- Как сбросить кэш DNS в macOS High Sierra
- Как сбросить кэш DNS в MacOS High Sierra
- Как очистить кэш DNS в MacOS
- Что такое кэш DNS
- Как сбросить кэш DNS в MacOS
- Как очистить кэш DNS на mac OS?
- Руководство по очистке кэша DNS на mac OS
- Очистить DNS кэш
- Очистить кеш DNS в Windows
- Как очистить кеш DNS Windows 10 и Windows 8
- Сбросить кэш DNS (Видеоинструкция)
- Windows 7
- Как очистить DNS кэш в командной строке
- Перезапуском службы Windows
- Очистить кеш DNS в Linux
- Systemd
- Dnsmasq
- Очистить кеш DNS в MacOS
- Очистка внутреннего кэша DNS Google Chrome, Яндекс браузера, Opera
Как сбросить кэш DNS в macOS High Sierra
Хотите сбросить и очистить кэш DNS в macOS High Sierra? Периодически это нужно делать, особенно когда настройки DNS поменялись или когда из кэша нужно удалить конкретный сервер или домен.
Чаще всего этим занимаются веб-разработчики и системные администраторы, но иногда кэш DNS приходится очищать и обычным пользователям.
В macOS High Sierra это можно сделать с помощью команды «mDNSResponder» в окне Terminal. Так же кэш DNS сбрасывается и в macOS Sierra с El Capitan, хотя этот процесс менялся много раз за историю операционных систем Mac OS и Mac OS X.
Как сбросить кэш DNS в MacOS High Sierra
Учтите, что сброс кэша DNS нарушит любую активность в интернете.
1. Откройте программу Terminal в папке /Программы/Утилиты.
2. В окне введите следующую команду:
sudo killall -HUP mDNSResponder; sleep 2; echo macOS DNS Cache Reset | say
3. Нажмите клавишу Return (Enter) и введите пароль администратора. Затем нажмите эту же клавишу ещё раз.
4. Подождите, пока не появится сообщение «кэш DNS очищен». Это значит, что всё получилось.
5. Закройте Terminal.
Вам может понадобиться перезапустить некоторые программы с подключением к интернету, чтобы применить изменения, но большинство браузеров достаточно просто обновить.
Если этот способ не сработает, можно попробовать следующую команду:
sudo killall -HUP mDNSResponder && echo macOS DNS Cache Reset
Этот метод работает в macOS High Sierra, которая является версией Mac OS 10.13.x.
Источник
Как очистить кэш DNS в MacOS
При переходе на сайт, пользователь может столкнуться с ошибкой ERR_NAME_NOT_RESOLVED, которая указывает, что не удается подключиться к DNS сервера. Это может происходить по причине того, что у владельца сайта есть проблемы с сервером, где он располагается, либо из-за локальных проблем на компьютере пользователя, который пытается перейти на сайт. Во втором случае ситуацию можно решить самостоятельно довольно просто, и в рамках данной статьи рассмотрим, как это сделать на MacOS.
Что такое кэш DNS
При переходе на любой сайт в интернете, компьютер КЭШирует информацию об IP-адресах этого сайта, чтобы в будущем быстрее загружать с него информацию. Иными словами, на компьютере записываются постоянные данные сайта, то есть создается DNS-кэш, который используется при повторном подключении к тому же ресурсу.
Если сайт сменил IP-адрес размещения, и при заходе на него возникает ошибка ERR_NAME_NOT_RESOLVED или другая подобная, это может означать, что компьютер под управлением MacOS пытается зайти на ресурс, используя данные, которые были сохранены ранее. Но по старым IP-адресам сайт может уже отсутствовать. В таком случае нужно сбросить DNS-кэш, чтобы беспрепятственно зайти на нужный сайт.
Обратите внимание: DNS-кэш обновляется на компьютере раз в несколько дней. То есть, если в ручном режиме его не сбросить, со временем компьютер сам поймет, что у сайта изменился IP-адрес, и информация в кэше обновится.
Как сбросить кэш DNS в MacOS
Чтобы сбросить кэш DNS на MacBook или другом устройстве под управлением MacOS, необходимо запустить “Терминал”. Это можно сделать через раздел “Утилиты” или путем ввода названия приложения в строке поиска Spotlight.
После этого введите команду, которая зависит от версии вашей операционной системы:
- Mojave: sudo killall -HUP mDNSResponder; sleep 2;
- High Sierra: sudo killall -HUP mDNSResponder; sleep 2; echo macOS DNS Cache Reset;
- El Capitan: sudo dscacheutil -flushcache; sudo killall -HUP mDNSResponder;
- Yosemite: sudo dscacheutil -flushcache;sudo killall -HUP mDNSResponder;
- Mavericks: dscacheutil -flushcache;sudo killall -HUP mDNSResponder;
- Lion и Mountain Lion: sudo killall -HUP mDNSResponder;
- Leopard: dscacheutil -flushcache;
- Tiger: lookupd -flushcache.
После ввода команды нажмите Enter.
Далее потребуется ввести пароль администратора компьютера, чтобы подтвердить действия.
Обратите внимание: Версию операционной системы можно узнать в разделе “Об этом Mac”, выбрав его из выпадающего меню в верхнем левом углу экрана, нажав на значок яблока.
Источник
Как очистить кэш DNS на mac OS?
Пользователям операционной системы mac OS, ровно как и пользователям компьютеров под управлением Windows, время от времени может понадобиться сменить адреса для DNS-серверов. Процедура крайне простая, о чем вы, вероятно, осведомлены, но, иногда, после смены настроек DNS сетевого подключения, нужно выполнить очистку кэша DNS, так как из-за него могут возникать различные проблемы и неудобные ситуации. Помимо прочего, кэш DNS нужно в некоторых случаях сбрасывать, чтобы применить изменения в параметрах сетевого подключения.
Если вы зашли на страничку с данным материалом, то вы столкнулись с нуждой в очистке – или, как его порой называют, сбросе – кэша DNS на своем Макбуке. Так как же все таки выполнить эту процедуру? Ну, практически точно также, как на любом другом компьютере на Windows – через одну удобную команду. Давайте же посмотрим, что это за команда и чем ее выполнить.
Руководство по очистке кэша DNS на mac OS
Очистка кэша, как и многие другие операции на mac OS, производится посредством Терминала операционной системы. Для начала вам нужно открыть приложение Терминала, что можно выполнить как минимум тремя способами:
- Finder→Программы→Утилиты→Терминал.app;
- Ctrl+Пробел→Терминал→Выбрать найденный в поисковике системы результат;
- Dock→Программы→Утилиты→Терминал.app.
Выберите любой из этих способов, чтобы открыть перед собой приложение Терминал. Отлично, Терминал был открыть – и теперь ввести в него команду, которая очистит кэш DNS. Введите в него следующую команду:
Как только введете команду, нажмите Enter, после чего введите вам потребуется ввести пароль Администратора системы(с этим проблем, вероятно, не будет). Далее вам нужно подождать несколько секунд – кэш DNS был успешно очищен. Однако, как убедиться, что кэш действительно был очищен?
Что же, существует крайне удобный способ проверки посредством Консоли операционной системы macOS. Чтобы выполнить проверку, вам нужно следовать следующим шагам:
- пройдите в папку с утилитами любым из представленных выше способов;
- найдите и откройте программу Консоль.app;
- нажмите на поисковую строку программы и впишите в нее mDNSResponder;
- нажмите Enter;
- затем впишите рядом с предыдущим запросом в поисковой строке Cache size;
- нажмите Enter;
- со все еще открытой Консолью, снова откройте Терминал;
- впишите в него команду sudo killall -INFO mDNSResponder и нажмите Enter;
- после выполнения команды вы должны будете увидеть размер кэша DNS в Консоли – запомните его;
- теперь введите в Терминал команду sudo killall -HUP mDNSResponder.
- затем введите снова команду sudo killall -INFO mDNSResponder.
После ввода последней команды вы должны будете увидеть изменение размера кэша DNS, а это означает, что ваши попытки по его очистке были завершены успешно.
Источник
Очистить DNS кэш
На компьютере со временем формируется кэш DNS, что ускоряет загрузку страниц (так как DNS-серверу не приходится преобразовывать запрос, вместо того компьютер сразу отправляет IP-адрес запрашиваемого сайта).
Но это также нередко приводит к сбоям, при которых определенные ресурсы попросту не открываются, в браузере при этом появляется ошибка 404.
В этой статье подробно разберём как очистить DNS кэш в Windows 10 и на других ОС.
Очистить кеш DNS в Windows
Сразу стоит отметить, что такая возможность предусмотрена только в десктопных версиях ОС. В мобильных (на смартфонах) — только через специализированное ПО.
И перед тем, как очистить кэш DNS Windows 10, рекомендуется закрыть все приложения, использующие интернет-трафик. Можно также временно отключить WiFi. Это позволит полностью обнулить сохраненную базу данных IP-адресов.
Как очистить кеш DNS Windows 10 и Windows 8
За работу DNS в данных ОС отвечает специальная служба. И самый простой вариант очистить кэш DNS — это просто её перезапустить. Выполняется так:
- Кликнуть на лупу и ввести «Управление компьютером» Откройте от имени администратора.
- Перейти в «Службы»
- В строке «DNS-службы» вызвать контекстное меню и выбрать «Перезапустить». Очистка DNS кэша будет выполнена автоматически.
В некоторых случаях ПК запросит перезагрузку. Также нужно учесть, что доступ к данным настройки DNS кэша — имеет только администратор (гостевая учетная запись не подойдет). Если возникнет ошибка, то служба в данный момент выполняется. Соответственно, нужно закрыть все программы, отключиться временно от интернета и локальной сети.
Сбросить кэш DNS (Видеоинструкция)
Windows 7
Всё выполняется аналогичным образом, как и в «десятке». Единственное отличие — это где находятся в системе настройки служб.
В Windows 7 для доступа к ним нужно перейти
- «Панель управления»
- Выбрать «Администрирование». DNS кэш также работает через интегрированную службу.
Как очистить DNS кэш в командной строке
Вариант для тех, кто привычен работать в терминале с помощью текстовых команд управления. Чтобы выполнить очистку кэша DNS, потребуется:
- Вызвать меню «Выполнить» комбинацией клавиш Win+R. Ввести «cmd», нажать «ОК».
- В терминале ввести: ipconfig /flushdns, после — нажать Enter.
- Перезагрузить ПК.
Опять же: если возникает ошибка, то нужно закрыть программы, использующие локальное или интернет-подключение.
Перезапуском службы Windows
Это также сделать можно через терминал. Итак, чтобы сбросить кэш DNS необходимо:
- Открыть CMD (по инструкции выше);
- Ввести команду «net stop dnscache», нажать Enter;
- Перезагрузить ПК.
Очистить кеш DNS в Linux
В Linux-дистрибутивах действует схожая система. За работу DNS там отвечает отдельная служба. Но их несколько вариаций. Какой именно тип используется — зависит непосредственно от параметров дистрибутива. Но принцип везде аналогичен. Так как очистить DNS в Linux?
Systemd
Если в качестве загрузчика используется Systemd (применяется в большинстве дистрибутивах после 2016 года), тогда необходимо вызвать терминал (Ctrl+Alt+T) и воспользоваться командой: sudo systemd-resolve —flush-caches.
Если очистка DNS кэша выполнена удачно, то никакого ответного сообщения не последует. Если будет ошибка, то это означает, что используется не Systemd.
Dnsmasq
Второй по популярности интерпретатор команд в Linux-дистрибутивах.
Для очистки кэша DNS используется команда: sudo service dnsmasq restart (вводить в терминале). Перезагружать ПК не потребуется. В ответ на команду никаких сообщений не последует.
Также следует учесть, что очистка кэша DNS не сработает, если не используется DHCP. Это своего рода «защита», направленная на предотвращение сброса сетевых настроек, так как после этого систему придется повторно настраивает на подключение к локальной сети.
Данная служба преимущественно используется в дистрибутивах, построенных на базе «Red Hat».
Чтобы сбросить DNS кэш — используется команда «sudo service nscd restart» в терминале. Если некоторые процессы задействуют текущее подключение, то система может выдать запрос о перезагрузке (при наличии графического интерфейса).
Очистить кеш DNS в MacOS
Хоть MacOS и построена на базе ядра BSD, но принцип построения операционной системы такой же, как в Linux. Поэтому для того чтобы очистить кэш DNS, также приходится пользоваться терминалом. А найти его можно через Finder.

Служба, отвечающая за работу кэша, именуется как DNS Flush.
Чтобы её перезапустить со сбросом параметров, нужно ввести команду sudo dscacheutil -flushcache. Если она будет правильно исполнена, то курсор просто переместится на новую строку.
Очистка внутреннего кэша DNS Google Chrome, Яндекс браузера, Opera
Во всех популярных браузерах предусмотрена собственная служба flush dns, отвечающая за формирование, хранение DNS-базы.
Интегрированную в ОС службу использует преимущественно установленный по умолчанию веб-обозреватель.
Но при этом нужно учесть, что все вышеуказанные браузеры построены на одинаковом движке, основой которой послужил Chromium. То есть и сброс кэша у них выполняется идентично.
Для этого необходимо:
- Ввести в адресную строку chrome://net-internals/#dns, нажать Enter (для Яндекс браузера вместо chrome указать browser, для Opera — opera);
• выбрать «Clear host». - Далее рекомендуется перезапустить браузер, так как часть кэша DNS, может храниться в оперативной памяти.
Без этого новые настройки не будут задействованы.
Итого, если на ПК возникают проблемы с открытием некоторых сайтов, тогда как на другом устройстве ресурсы нормально загружаются, то вероятным «виновником» в этом является кэш DNS, неверно интерпретирующий IP-адреса (или же сайт «переехал» на новый). Проблема решается очисткой кэша DNS.
Источник


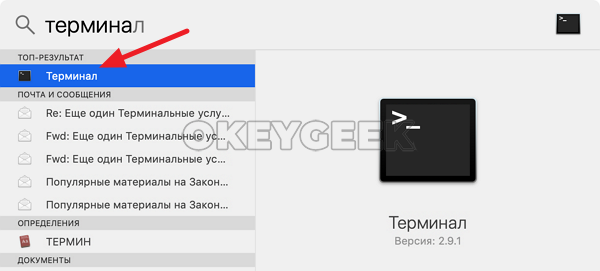
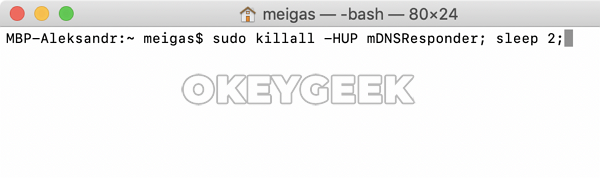



 В некоторых случаях ПК запросит перезагрузку. Также нужно учесть, что доступ к данным настройки DNS кэша — имеет только администратор (гостевая учетная запись не подойдет). Если возникнет ошибка, то служба в данный момент выполняется. Соответственно, нужно закрыть все программы, отключиться временно от интернета и локальной сети.
В некоторых случаях ПК запросит перезагрузку. Также нужно учесть, что доступ к данным настройки DNS кэша — имеет только администратор (гостевая учетная запись не подойдет). Если возникнет ошибка, то служба в данный момент выполняется. Соответственно, нужно закрыть все программы, отключиться временно от интернета и локальной сети.








