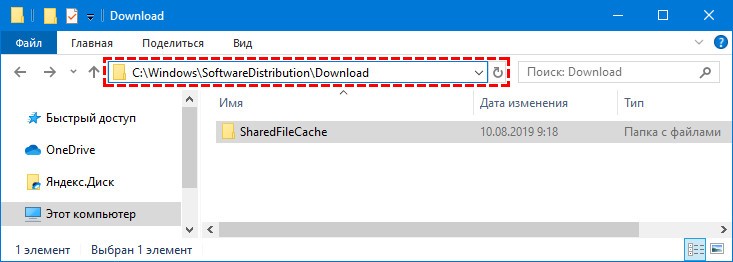- Сброс центра обновления Windows 10
- Средство устранения неполадок
- Удаление папки SoftwareDistibution
- Выполнение скрипта
- Загрузить скрипт с форума Microsoft
- Создание скрипта самостоятельно
- Рекомендованные публикации
- Добавить комментарий Отменить ответ
- Как очистить кэш обновлений Windows 10
- Зачем это нужно?
- Очистка кэша обновлений Windows 10
- Каким способом очистить кэш обновлений в Windows 10
- Что это такое
- Инструкция
- Как очистить кэш обновлений Windows 10
- Для чего чистить кэш центра обновления Windows
- Действия по очистке кэша обновлений Windows 10
- Простой способ очистить кэш обновлений в Windows
- Как удалить кэш обновлений в Windows 10?
Сброс центра обновления Windows 10
При возникновении ошибок при загрузке или установке обновлений чаще всего помогает сброс центра обновления Windows 10. В данной статье мы опишем стандартные методы, как сбросить Центр обновления и решить проблемы с обновлениями.
Существует несколько известных способов сбросить Центр обновления Windows 10:
- Используя средство устранения неполадок
- Удаление папки SoftwareDistibution
- Выполнение скрипта
Разберем данные способы по порядку.
Средство устранения неполадок
Помогает в 2 случаях из 10 и может указывать на ошибки хранилища компонентов и самого ЦО, без наличия таковых. Не самое лучше средство решение проблемы, но иногда помогает. Редко, но помогает. Учитывая заявление Microsoft, что все траблшутеры (а именно так называются эти средства устранения неполадок) совершенствуются и «учатся на ошибках», этого не было замечено за всё время использования системы.
Если Вам требуется запустить средство устранения неполадок Центра обновления Windows, пройдите в Панель управления — Устранение неполадок — Все категории и запустите нужное средство от имени Администратора.
Удаление папки SoftwareDistibution
Решает 5 из 10 проблем с обновлениями. SoftwareDistibution – папка, где хранятся загруженные обновления, кэш Центра обновления и его логи. Удаление данной папки решает вопросы ошибок установки, но не загрузки обновлений.
Папка располагается по пути C:\Windows\SoftwareDistribution
Перед тем, как её удалить, необходимо остановить службу Центр обновления Windows или выполнить следующую команду в Командной строке от имени Администратора:
Выполнение скрипта
Универсальное средство для решения проблем обновлений, как для Windows 10, так и для Windows 8.1 и 7. Решает 8 из 10 проблем связанных с центром обновления. Есть 2 варианта использования скрипта:
Загрузить скрипт с форума Microsoft
Пройдите на страницу загрузки Technet Microsoft или загрузите архив по прямой ссылке. Распакуйте архив и запустите скрипт ResetWUEng от имени Администратора.
Первая страница предостерегает о возможных последствиях (скрипт умеет не только сбрасывать ЦО), для согласия нажмите клавишу «Y». На выбор будет предложено 17 действий, но нам нужно только одно, под цифрой 2. Нажимаем 2 и клавишу Enter. На экране будут отображаться выполняемые процессы и по завершению возникнет окно в 17 вариантами. Выберите 17 для перезагрузки и нажмите Enter.
Примечание: Некоторые антивирусы могут «ругаться» на данный скрипт, но открыв Блокнотом, Вы можете удостовериться, что ничего подозрительного в его содержимом нету.
Создание скрипта самостоятельно
Сделать скрипт для сброса Центра обновления Windows довольно просто, нам потребуется для начала открыть Блокнот (notepad.exe) и скопировать туда данный текст:
Затем, сохраните данный файл. При сохранении укажите Тип файла: Все файлы, а в названии укажите «название».bat (например, wu.bat), что бы этот файл был исполняемым и можно было воспроизвести скрипт.
После сохранения откройте файл от имени Администратора и дождитесь окончания процедуры, после чего перезагрузите компьютер.
Мы надеемся, что данная инструкция была Вам полезна и помогла решить вопрос Центра обновления Windows.
Рекомендованные публикации
Все пользователи сталкивались с тем, что загрузка или распаковка крупных обновлений занимает слишком много времени. Порой не дождавшись окончания, устройство…
13 февраля – вторник обновлений Windows 10. Все актуальные версии Windows 10 получили накопительные обновления, где были исправлены баги и…
В случае с обновлением операционной системы Windows 10 может возникать ошибка 0x80070013. Ошибка сопровождается описанием: «С установкой обновления возникли некоторые проблемы,…
Добавить комментарий Отменить ответ
Этот сайт использует Akismet для борьбы со спамом. Узнайте как обрабатываются ваши данные комментариев.
Как очистить кэш обновлений Windows 10
Зачем это нужно?
Данная процедура может помочь решить некоторые проблемы, связанные с доставкой и установкой обновлений Windows 10:
- Бесконечный поиск обновлений;
- Постоянная загрузка системы процессом TiWorker.exe;
Кроме этого, в ряде случаев вы сможете освободить место на диске, удалив эти файлы.
Очистка кэша обновлений Windows 10
Шаг 1. Остановите службу Центр обновления Windows (ее имя — wuauserv)
Нажмите Win+R, введите services.msc, нажмите Enter. 
Шаг 2. Очистите содержимое папки
Нажмите CTRL+A, затем нажмите клавишу Delete и удалите все файлы.
Шаг 3. Запустите службу Центр обновления Windows (wuauserv)
Каким способом очистить кэш обновлений в Windows 10
Проблемы с бесконечным поиском обновлений, загрузкой ЦП процессом TiWorker.exe или ошибками в процессе инсталляции апдейтов решаются просто — очисткой кэша. Прежде, чем рассмотрим, как очистить кэш обновлений Windows 10, расскажем, что он собой представляет.
Что это такое
Кэш обновлений в «Десятке» представляет собой ряд файлов, наличие которых на компьютере позволяет обновить операционную систему без интернета. Перед этим файлы должны быть полностью загруженными на компьютер.
Инструкция
В первую очередь при появлении проблем с поддержанием Windows 10 в актуальном состоянии запустите инструмент для выявления и устранения неполадок:
- вызовите Параметры;
- в разделе «Обновление, безопасность» кликните по пункту «Устранение неполадок»;
- в окне центра обновлений запустите утилиту для устранения неполадок в системе.
Если ошибки не исчезнут и после перезагрузки ПК, очистите кэш — удалите директорию SoftwareDistribution. В первую очередь необходимо остановить службу проверки обновлений.
1. Выполните команду « services.msc » в поисковой строке, или в утилите «Выполнить».
2. Через контекстное меню службы «Центр обновлений» остановите её (или зайдите в свойства сервиса и кликните «Остановить»).
3. Перейдите в директорию:
4. Отобразите скрытые объекты: «Вид» → «Изменить параметры…».
5. Во второй вкладке поставьте флажок возле пункта «Скрывать защищённые…» и перенесите чекбокс в положение «Показывать скрытые файлы…».
6. Удалите содержимое папки Download или её саму.
В следствии удаления произойдёт очистка кэша. После перезагрузки компьютера все неполадки должны исчезнуть.
Как очистить кэш обновлений Windows 10
Добрый час друзья блога moikomputer.ru
Известно ли вам как очищать кэш обновлений Windows 10 и в чем же такая важность этих действий, зачем это нужно делать на регулярной основе?
Если вы ничего об этом не знаете и не слышали, то поспешите прочитать эту маленькую статью, чтобы все узнать и выполнить не хитрые рекомендации.
Для чего чистить кэш центра обновления Windows
Все очень просто, если никогда этого не делать, то обязательно возникнет ряд некоторых проблем:
• Со временем забивается системный диск, и его своевременная очистка от старых файлов кеширования прибавит места на нем и ускорит его работу.
• Возможные ошибки во время установления новых обновлений
• Безрезультатный поиск обновлений, который происходит бесконечно
Особенно все это очень актуально если на системном диске совсем мало места из-за чего также начинает «тупить» ОС.
Будет интересно прочитать.
Действия по очистке кэша обновлений Windows 10
1. Кликаем ПКМ по меню Пуск выбираем пункт: Командная строка (администратор)
Откроется окно инструмента cmd куда нужно скопировать и вставить это значение:
после нажать Enter.
Благодаря этим действиям попадаем в Службы Windows, где в самом низу списка находим Центр обновления Windows нажимаем ПКМ выбираем остановить. Не закрываем окно, а просто сворачиваем его. Оно нам еще потребуется.
2. В строку поиска вводим вот такой путь до папки с кэшем:
открываем найденную папку.
Выделяем все файлы удобным способ, например, Ctrl+A и при помощи клавиши Delete удаляем все выделенные файлы. (При запросе пароля админа введите его).
3. возвращаемся в Службы где запускаем ранее отключенную службу Центр обновления, правый клик мыши Запустить.
Смотрим видео, лайфхаки с Windows 10.
Вот на этом сегодня все.Простой способ очистить кэш обновлений в Windows
28.09.2016 [15:53], Del PC
Обновления для системы важны. Они устраняют неисправности и вносят корректировки. Поэтому советуем не отключать обновления. Что делать, если вы хотите загрузить обновления, а их поиск не заканчивается и таким образом, установка важных для системы обновлений не происходит? Необходимо очистить кэш обновлений в Windows 10/8/7.
Очистка кэша обновлений возможна в:
- Windows 7
- Windows 8
- Windows 8.1
- Windows 10
Как удалить кэш обновлений в Windows 10?
Как удалить кэш обновлений в Windows 10:
- Для начала необходимо остановить службу, отвечающую за работу “Центра обновлений Windows”, именно эта служба и провоцирует обновление Windows бесконечно. Для остановки этой службы нажмите сочетание клавиш CTRL+R, введите команду services.msc, и кликните по кнопке “ОК”
- Появится новое окно, в котором должна быть включена вкладка “Расширенный”, внизу экрана, слева. Спуститесь в самый низ списка, и найдите службу “Центр обновлений Windows”. Вызовите контекстное меню, нажав на ней правой кнопкой мышки, выберите пункт меню “Остановить”
Следующий этап удаления кэша обновлений в Windows 10 – очистка папки загрузок обновлений. Для этого необходимо перейти в папку C:\Windows\SoftwareDistribution\Download и удалить всё содержимое.
Если файлов много, то нажмите комбинацию клавиш Ctrl+A, для выделения всех файлов сразу. Затем – кнопку Delete, так вы очистите папку за один раз.
Возвращаемся в “Центр обновлений Windows” и запускаем отключённую ранее службу.
Теперь снова попробуйте получить обновления, с огромной долей вероятности у вас разрешится проблема.
А у вас получилось удалить кэш обновлений? Оставшиеся вопросы – задавайте в комментариях.