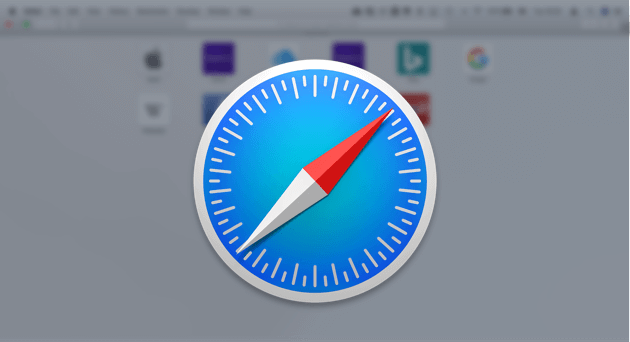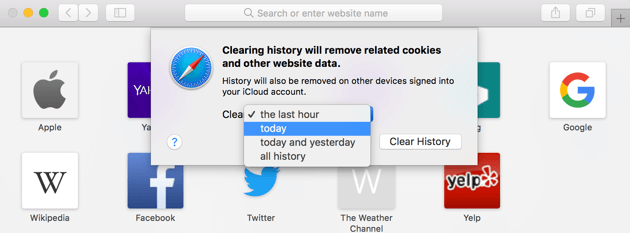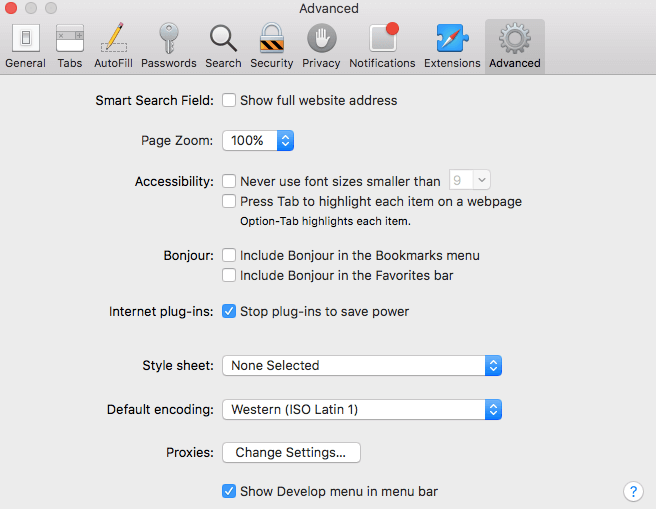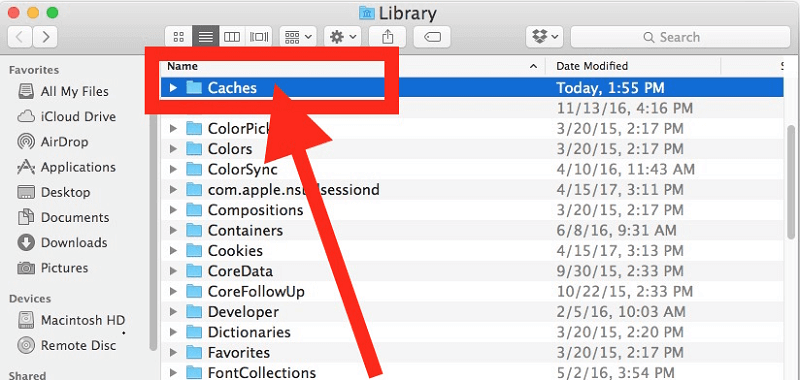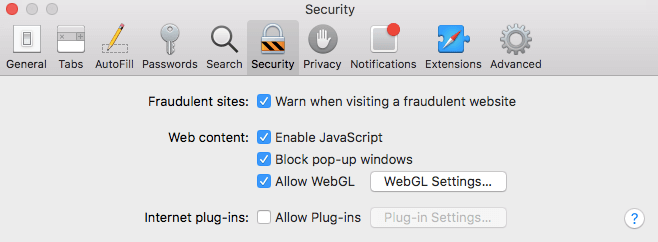- Как очистить кэш в браузере Safari
- Полная очистка кеша и куки браузера
- Как очистить кэш браузера на макбуке
- Горячие клавиши safari: очистить кэш
- Как очистить кэш одного сайта
- Как очистить кэш Safari на iPhone и iPad
- Как сбросить Safari на вашем Mac?
- Часть 1. Как сбросить Safari на моем Mac 2021?
- 1. Очистить историю Safari и веб-данные
- 2. Очистить кэш Safari
- 3. Очистить папку библиотеки
- 4. Отключение расширений и плагинов
- 5. Удалите и переустановите Safari на вашем Mac
- Часть 2. Как сбросить Safari на Mac, не открывая его?
- Шаг 1. Загрузите и установите iMyMac PowerMyMac.
- Шаг 2. Перейдите к опции конфиденциальности
- Шаг 3. Просмотрите и выберите данные Safari
- Шаг 4. Удалить данные Safari
- Часть 3. Вывод
- Очистка кэша в Safari в macOS и iOS
- Очищаем кэш Сафари
- macOS
- Заключение
Как очистить кэш в браузере Safari
В этой статье мы расскажем, как очистить кэш браузера Сафари на компьютере и ноутбуке разными способами, а также как очистить временные данные на iPhone и iPad.
Кэш и cookies относятся к временным файлам, которые позволяют ускорить процесс загрузки сайтов. При обычной загрузке браузер ищет сервер, на котором находятся файлы страницы, и показывает их пользователю. Поиск файлов занимает некоторое время. Чтобы ускорить отображение уже посещённых веб-ресурсов, устройство сохраняет данные сайтов и при входе на них берёт информацию из собственной памяти.
Кеш и куки отличаются форматом сохраняемой информации. Кеш сохраняет внешний вид сайта, а cookies-файлы отвечают за персональные данные. Куки ― это не только информация об авторизации, но и язык, валюта, масштаб страницы, которые выбрал пользователь.
Несмотря на плюсы использования временных данных, бывают случаи, когда их нужно очистить:
- когда память временных данных переполнена. Отсутствие памяти может влиять на работу браузера или полностью её нарушить;
- при возникновении ошибок 400, 404, 500, 502.
Очистить кеш Safari можно несколькими способами:
- в настройках браузера,
- с помощью горячих клавиш,
- на каждом отдельном сайте.
Полная очистка кеша и куки браузера
Если вы хотите удалить полностью все временные данные (кэш, cookies, историю посещённых сайтов, загрузки):
Нажмите Очистить историю:
В появившемся окне выберите период, за который нужно очистить данные. Нажмите Очистить историю:
Готово, все временные файлы удалятся. После такой чистки нужно будет вводить все пароли заново.
Как очистить кэш браузера на макбуке
Без куки временные файлы удаляются в браузере в разделе «Разработка». У многих этот раздел не добавлен в меню браузера, поэтому сначала нужно его включить. Если он у вас есть, перейдите сразу к шагу 3.
В верхнем меню браузера кликните по «Safari» и выберите Настройки:
В верхнем меню выберите блок «Дополнения» и поставьте галочку в чекбоксе Показывать меню «Разработка» в строке меню:
После этого перейдите в появившийся блок «Разработка». Нажмите на строку Очистить кэши:
Готово, начнётся очистка кэша на macbook. по завершении задачи никаких уведомлений не будет.
Горячие клавиши safari: очистить кэш
Если вы не хотите передвигаться по вкладкам браузера, можно использовать горячие клавиши.
Очистите временные данные на компьютерах mac в пару кликов. нажмите сочетание клавиш option+command+e (⌥⌘e).
Как очистить кэш одного сайта
Иногда, например для устранения ошибки 400, нужно очистить временные данные только на одном сайте. для этого:
Удерживайте shift и нажмите на кнопку обновления:
Как очистить кэш Safari на iPhone и iPad
Нажмите на строку Safari:
Нажмите Очистить историю и данные:
Готово, вы очистили кеш на iPhone и iPad.
Регулярно проводите очистку временных данных, иначе они могут нарушить работу браузера Сафари и потребуется серьёзная техническая помощь в починке устройства.
Источник
Как сбросить Safari на вашем Mac?
Написано Хлоя Тернер Последнее обновление: Январь 9, 2021
Специалист по написанию технических текстов, который создает различные типы статей, от обзоров до практических статей для Mac.
Если вы заядлый пользователь Apple, или даже нет, это известный факт, что используется встроенный браузер Safari , Будут случаи, когда вы можете столкнуться с некоторыми проблемами, такими как сбой браузера или его зависание страницы загружаются (происходит, даже если открыта только одна вкладка). Если это произошло только один или два раза, тогда не нужно слишком беспокоиться об этом. Но если это происходит на постоянной основе, даже при стабильном подключении к Интернету, вам может понадобиться сбросить Safari на Mac.
Параметр сброса одним щелчком был удален по таким причинам, как, например, удаление сохраненных учетных данных для входа в систему и истории просмотра, что для некоторых пользователей представляет собой сложную задачу, поскольку он побуждает их вернуться к предыдущим веб-сайтам, которые были добавлены в закладки, и войти в систему. на веб-сайты, для которых они сохранили свои пароли. Хотя, если вы использовали связку ключей iCloud, вы можете легко получить учетные данные для входа. Затем, если у вас есть данные автозаполнения, которые были сохранены, вы также можете восстановить их с помощью контактов iCloud.
Но как вы можете сбросить Safari на Mac? Вы уже немного разочарованы, но есть простые способы перезагрузить Safari на Mac, чтобы вы могли продолжать использовать его, как и раньше, не нужно беспокоиться о том, что вы не сможете вернуться к уже установленным настройкам.
Часть 1. Как сбросить Safari на моем Mac 2021?
Как сбросить Safari на Mac, когда кнопка «Сбросить Safari» исчезла? Ниже приведены несколько шагов, чтобы вы могли получить тот же результат.
- Очистить историю Safari и веб-данные.
- Очистить кэш Safari.
- Очистить папку библиотеки.
- Отключение расширений и плагинов.
- Удалите и переустановите Safari на вашем Mac
1. Очистить историю Safari и веб-данные
Когда вы идете и просматриваете Safari, он будет хранить временные данные, это связано с тем, что он имеет встроенные инструменты, которые делают именно это. Это потребляет виртуальную память и может привести к замедлению работы браузера. Вы можете выбрать полностью удали все что твоя история или выберите, чтобы выбрать определенный период времени, чтобы стереть. Если проблема возникает только на некоторых сайтах, которые вы посещаете, вы также можете удалить данные для каждого сайта.
Вот как сбросить Safari на Mac через очистку истории Safari:
- В разделе «Настройки» вы увидите раздел «Конфиденциальность», затем щелкните по нему, чтобы перейти на следующую страницу.
- Теперь вы увидите опцию «Удалить все данные сайта». Нажмите кнопку Подробности.
- Это теперь покажет вам список веб-сайтов, которые вы просмотрели. Найдите тот, который вызывает проблему, затем выберите ее удаление.
2. Очистить кэш Safari
Как и в любом другом браузере, если вы испытываете задержку, первое, что нужно сделать, это очистить кеш. С Safari то же самое можно сделать, выполнив следующие шаги для сброса Safari на Mac:
- Снова в разделе «Настройки» найдите раздел «Дополнительно».
- На следующей странице установите флажок «Показать меню« Разработка »в строке меню».
- Теперь вы увидите, что меню «Разработка» добавлено, и вам просто нужно выбрать «Пустые кеши». (Совет: Alt + Command + E был бы самым простым способом)
3. Очистить папку библиотеки
Благодаря обновлениям, внесенным в Mac OS, теперь у него также есть возможность временно хранить данные в папке библиотеки. Вам просто нужно перейти в папку «Библиотека», а затем «Кэши». Здесь вы можете удалить ненужные файлы и удалить ненужные кэши. Будьте внимательны, потому что есть также важные файлы, которые являются неотъемлемой частью функциональности вашего оборудования.
Поэтому, если вы не знаете, что именно вы ищете, и не уверены, что сможете определить файлы, которые необходимо стереть, вам придется дважды подумать, прежде чем идти по этому пути.
4. Отключение расширений и плагинов
Это может добавить некоторые функции к вашим возможностям просмотра с помощью Safari, но также может вызвать сбои, поэтому их устранение может помочь решить проблему и позволить вашему браузеру функционировать так, как раньше.
Просто выполните следующие действия, чтобы отключить расширения и плагины, чтобы сбросить Safari на Mac:
- После того, как вы перейдете в Safari, перейдите в «Настройки» и найдите опцию «Расширения».
- Отметьте каждую клеточку рядом с каждым расширением, которое отображается на странице, чтобы отключить их.
- Закройте Safari, затем запустите его снова, если он все еще не работает, с тем же успехом можно полностью удалить расширения, добавленные в ваш браузер. Для этого просто отметьте флажки один за другим, затем нажмите «Удалить». Перезапустите браузер и посмотрите, есть ли улучшения.
5. Удалите и переустановите Safari на вашем Mac
Для некоторых это может быть решительным шагом, но попытка не принесет вреда. Как и в некоторых приложениях, в которых есть определенные ошибки, которые устраняются при удалении и установке приложения обратно, вы также можете сделать это с Safari на вашем Mac.
Но в этом есть «Но». Удаление будет работать только для ранее Версии ОС но если вы используете более новую версию, то есть OS X El Capitan (10.11) или macOS Sierra, единственное, что можно сделать, это сбросить настройки по умолчанию.
Если у вас есть более старая версия и вы хотите удалить ее, имейте в виду, что это не так просто, как перетаскивание ее в корзину. Наряду с этим приходят другие файлы, которые вам также необходимо полностью удалить. Хотя это будет немного сложнее, так как вам нужно быть очень осторожным с тем, какие файлы вы удаляете.
Неправильные могут повлиять на функциональность вашего Mac. Подводя итог, это конкретное решение не очень рекомендуется, однако для смелых и рискованных людей мы включили его в качестве альтернативного способа решения проблемы.
Часть 2. Как сбросить Safari на Mac, не открывая его?
Ничего из перечисленного выше не помогло вам? Прежде чем прийти к заключению, что это что-то другое, кроме вашего браузера, может также дать iMyMac PowerMyMacИнструмент очистки браузера. Это будет стоить вашего времени, так как он был отмечен как один из лучших с точки зрения решения проблем с Safari среди прочего.
Это просто не чистить все за один раз, как печенье и просмотр истории, он позволяет вам сохранять некоторые из них, предоставляя вам свободу выбора, особенно если у вас есть сайты, которые вы часто посещаете. Это удобно благодаря быстрому сканированию и простым в использовании функциям, которые даже новички в технических вопросах могут маневрировать с помощью программного обеспечения, не беспокоясь о том, что что-то не так в процессе.
Читайте дальше, чтобы узнать больше о том, как очистить Safari с помощью очистителя Safari (iMyMac PowerMyMac):
- Загрузите и установите iMyMac PowerMyMac.
- Перейдите к опции конфиденциальности.
- Просмотрите и выберите отсканированные данные Safari.
- Удалить данные Safari.
Шаг 1. Загрузите и установите iMyMac PowerMyMac.
Загрузка проста (вы можете использовать пробную версию, бесплатная загрузкаи бесплатные чистые данные 500 МБ). После завершения процесса установки запустите программу.
Шаг 2. Перейдите к опции конфиденциальности
PowerMyMac имеет разные функции, но чтобы сосредоточиться на проблеме с вашим Safari и попытаться очистить его от нежелательной почты, которая может вызывать проблему, перейдите к параметру «Конфиденциальность» на главной панели управления, затем нажмите «Сканировать», чтобы начать проверку данные браузера.
Шаг 3. Просмотрите и выберите данные Safari
После завершения сканирования вам будет показан подробный список всех отсканированных данных из Safari (если у вас есть другие браузеры, которые вы используете на Mac, они также будут сканироваться и информация также будет отображаться). Теперь у вас есть предварительный просмотр, в котором вы можете дважды проверить, какие данные вы хотите удалить.
Шаг 4. Удалить данные Safari
Когда вы удостоверились в своем выборе, какую информацию сохранить в вашем браузере для удаления, нажмите кнопку «Очистить» в нижней части страницы. Все, что вам нужно сделать сейчас, это дождаться, пока очиститель завершит стирание данных, затем вы можете попытаться перезапустить Safari, чтобы убедиться, что проблема устранена.
Часть 3. Вывод
В наше время почти все можно сделать онлайн, и, к счастью, у нас есть браузеры, которые помогают нам легче находить информацию. Но ни один браузер не защищен от проблем, и когда придет время, когда у вас возникнут проблемы с Safari, вы поймете, что вы не первый. Но нет необходимости паниковать или беспокоиться слишком сильно. Вышеупомянутые основные шаги по исправлению или сбросу сафари на Mac оказались полезными для пользователей, которые прошли через то же испытание.
Если когда-либо ни один из них не работал для вас, вы можете успокоить iMyMac PowerMyMac сможет сохранить день для вас. Это лучший сторонний инструмент, который десятки пробовали и тестировали для получения результатов. У вас будет дружеский опыт с множеством бесплатных функций. Это на 100% безопасно, поэтому вам не нужно беспокоиться о ваших личных данных. Скачайте бесплатно прямо сейчас и станьте одним из многих довольных пользователей.
Прекрасно Спасибо за ваш рейтинг.
Источник
Очистка кэша в Safari в macOS и iOS
Все веб-браузеры, независимо от операционной системы, задействуют кэш, буферную директорию для хранения информации с посещённых сайтов. Иногда кэш переполняется, отчего приложение может тормозить. Сегодня мы хотим познакомить вас с процедурой очистки кэша обозревателя Safari для настольных и мобильных продуктов компании Apple.
Очищаем кэш Сафари
Удалить данные в буферной директории этого браузера можно несколькими способами для обоих вариантов. Рассмотрим их по порядку.
macOS
Очистка кэша Safari на macOS совершается двумя разными способами – средствами самого браузера или удалением из файловой системы посредством Finder.
Штатный вариант
Для штатного варианта удаления буферных данных Сафари сперва потребуется включить режим разработчика.
- Откройте браузер, затем используйте панель инструментов – кликните по кнопке «Safari» и выберите пункт «Настройки».
В настройках переходите к пункту «Дополнения». Найдите параметр «Отображать опции разработчика в меню» и включите его, отметив галочкой.
В меню «Разработка» кликните по варианту «Очистить кэши».
Также выполнить это действие можно комбинацией Option+Cmd+E.
Finder
Если по каким-то причинам удаление кэша штатными средствами недоступно, можно удалить один файл из системного каталога Safari посредством Finder.
- Для выполнения требуемой операции нам сперва нужно перейти к папке с кэшем. Воспользуйтесь панелью инструментов Finder – выберите меню «Переход», в котором кликните по пункту «Переход к папке».
Проверьте правильность ввода адреса и нажимайте «Перейти».
Откроется окно Finder, в котором будет отображено содержимое каталога Safari.
Данные кэша содержатся в файлах с форматом DB: обычных базах данных SQLite. Соответственно, удалением этих файлов можно добиться очистки кэша: выделите нужные документы, затем воспользуйтесь меню «Файл» – «Переместить в корзину».
Таким вот нехитрым образом можно удалить данные кэша Safari даже без запуска браузера.
Понятие «кэш браузера» на мобильных устройствах от Apple включает в себя всю информацию, которая генерируется приложением – это не только собственно кэш в привычном понимании, но также файлы cookie, данные для авторизации на сайтах и история их посещения. Кэш Сафари на айОС удаляется целиком, кроме куки, и это нужно иметь в виду.
- Откройте приложение «Настройки» и перейдите к пункту «Safari».
Действия далее зависят от того, какую информацию нужно удалить. Если желаете очистить всё, коснитесь кнопки «Очистить историю и данные».
Система попросит подтверждения, повторно нажмите указанную кнопку.
Если же хотите удалить из кэша исключительно cookies, выберите пункт «Дополнения».
Далее – «Данные сайтов».
Воспользуйтесь кнопкой «Удалить все данные».
Потребуется подтверждение, как и в случае удаления кэша целиком.
Закрывайте настройки и проверяйте состояние Safari – кэш должен быть очищен.
Как видим, на iPhone или iPad удаление кэша ещё более простая операция, чем на настольных компьютерах Эппл.
Заключение
Теперь вам известно, каким образом можно удалить кэш браузера Safari на компьютерах и телефонах Эппл. Операция в обоих случаях довольно простая, и не требует от пользователя специфичных умений.
Помимо этой статьи, на сайте еще 12315 инструкций.
Добавьте сайт Lumpics.ru в закладки (CTRL+D) и мы точно еще пригодимся вам.
Отблагодарите автора, поделитесь статьей в социальных сетях.
Источник