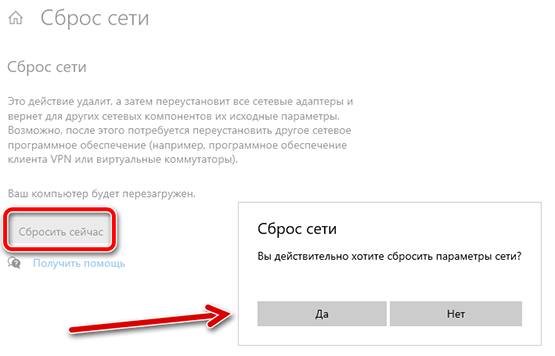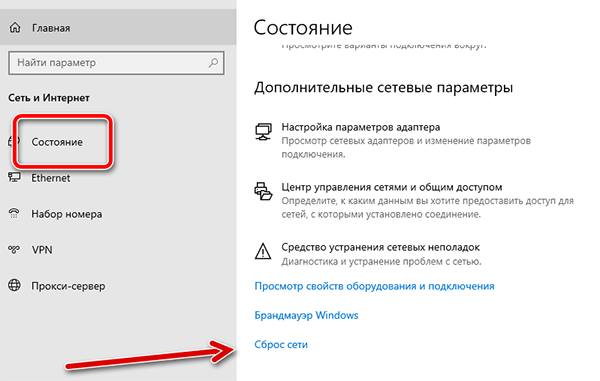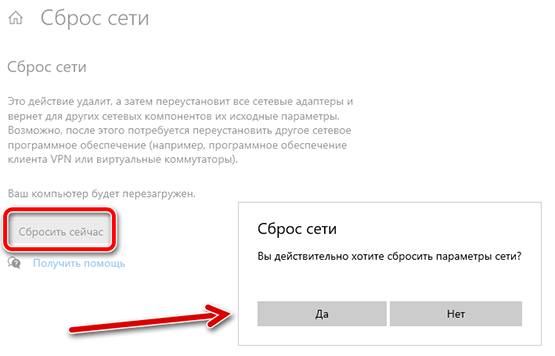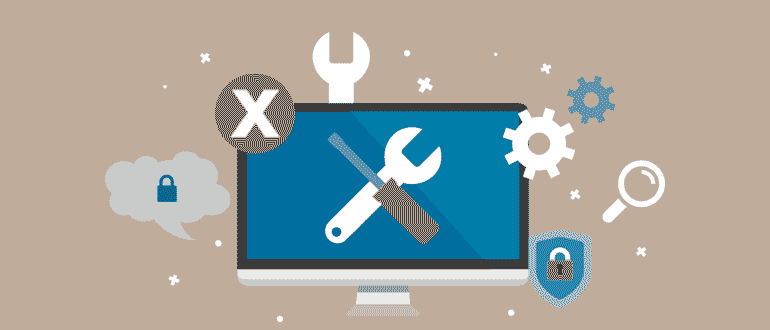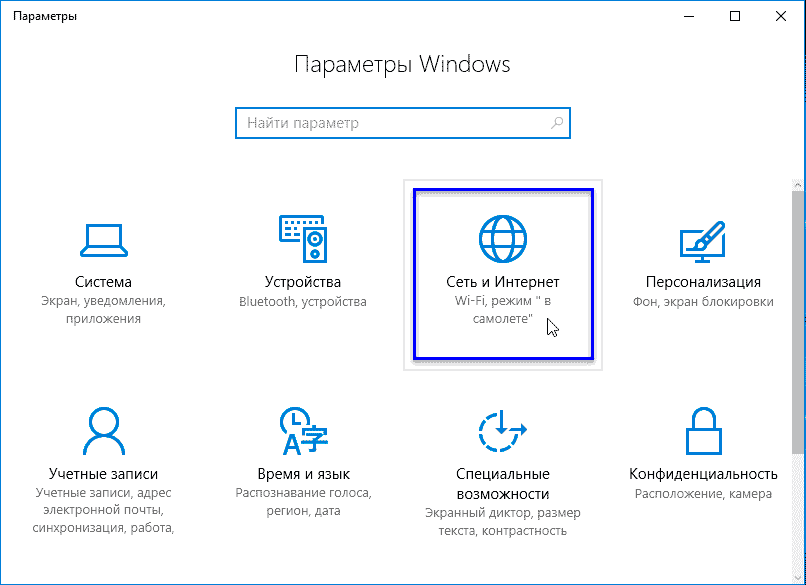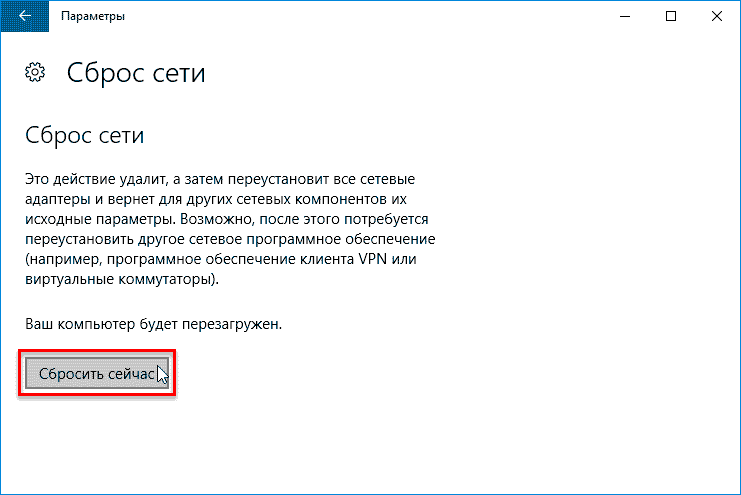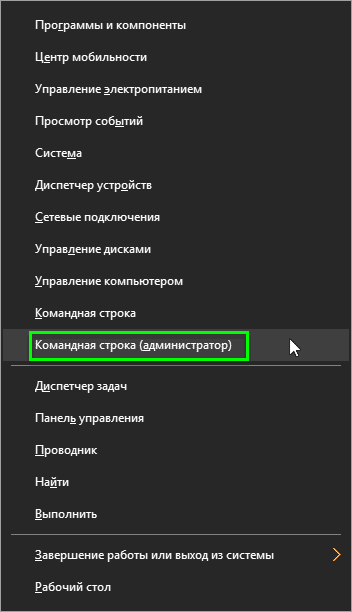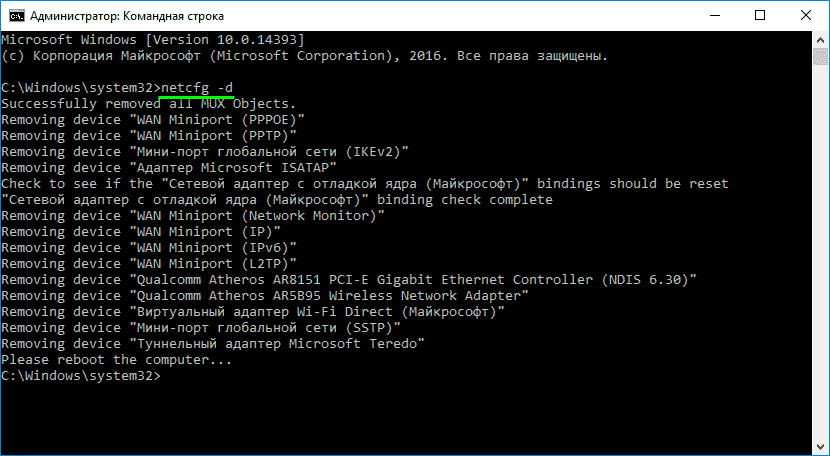- Как вернуть стандартные настройки сети в Windows 10
- Что такое сброс сети в Windows 10
- Когда использовать сброс сети?
- Запуск сброса сетевых настроек
- Как сбросить настройки сети в Windows 10 (до «заводских» настроек)
- Сброс настроек сети
- 👉 Способ 1
- 👉 Способ 2
- Сброс сетевых настроек Windows 10
- Сброс сетевых настроек Windows 10
- Сброс сетевых настроек Windows 10 командная строка
- Сброс настроек сети Windows 10: через интерфейс и команды
- Удобный способ
- С помощью netcfg
- Еще подборка команд
- Сброс сетевых настроек Windows 10
- О сбросе настроек
- Как сбросить настройки
- Сброс настроек через командную строку
- Сброс с помощью утилиты Майкрософт Easy Fix 20140
- Видео — Как сбросить сетевые настройки Windows 10
Как вернуть стандартные настройки сети в Windows 10
Ещё в юбилейном обновлении Windows 10 появилась функция сброса настроек сети. Эта функция выполняет полную очистку сетевых драйверов и настроек, чтобы вы могли начать заново. Это особенно удобно, если у вас проблемы с сетью, и ничто из того, что вы пытались сделать, не помогло.
Что такое сброс сети в Windows 10
Прежде чем мы поговорим о том, как активировать сброс сети, давайте посмотрим, что он делает. Сброс сети не так прост, как остановка и перезапуск сетевых драйверов или очистка данных сети. В некотором смысле сброс сети можно рассматривать как решение «полной перезагрузки» для исправления сетевой проблемы.
Когда активирован сетевой сброс, он очищает ваш компьютер от всех сетевых драйверов. После очистки всех драйверов и перезагрузки ПК для всех сетевых параметров будут установлены значения по умолчанию. Затем Windows снова попытается загрузить и установить драйверы для вашего сетевого оборудования.
Это означает, что ваш текущий способ выхода в Интернет потеряет возможность подключения. Таким образом, перед выполнением этого метода рекомендуется иметь под рукой драйверы для вашего адаптера Wi-Fi, на случай, если Windows не загрузит драйверы сама. Кроме того, если вы используете VPN, сброс сети вызовет хаос. Таким образом, нужно подготовиться к полной переустановке любых используемых вами VPN, чтобы вы могли восстановиться после сброса сети.
Когда использовать сброс сети?
Как уже говорилось, сброс сети выполнит чистую очистку всех ваших сетевых драйверов и настроек. Это означает, что он не должен быть первым шагом при возникновении проблем с сетевым подключением: по сути, он должен быть вашим последним шагом!
Прежде чем стереть сетевые настройки своего компьютера, стоит попробовать все доступные методы, чтобы исправить ваше сетевое соединение. Мы писали о нескольких приемах, которые вы можете попробовать, так что попробуйте их перед выполнением сброса. С другой стороны, если вы перепробовали все, и ничего не работает, попробуйте выполнить сброс.
Запуск сброса сетевых настроек
- Вы можете найти функцию сброса сети, нажав кнопку «Пуск», а затем значок шестеренки слева, или нажмите комбинацию клавиш Win + I .
- Здесь нажмите «Сеть и Интернет».
- Затем нажмите «Состояние» слева.
- Справа вы найдете параметр «Сброс сети». Щелкните его.
Обязательно прочтите все части следующего экрана, чтобы знать, что должно произойти. Важно, что ваш компьютер вот-вот перезагрузится, поэтому убедитесь, что у вас всё сохранено и готово к выключению. Когда будете готовы, нажмите кнопку Сбросить сейчас .
После перезагрузки на вашем ПК будут сброшены сетевые драйверы и настройки. Разрешите Windows переустановить драйверы или, если хотите, установить их вручную. После того, как вы всё настроите, попробуйте подключиться снова и посмотрите, помог ли сброс решить ваши проблемы.
У вас в последнее время были проблемы с сетью? Вам помог сброс сети? Сообщите нам об этом ниже!
Как сбросить настройки сети в Windows 10 (до «заводских» настроек)

При настройке сети в Windows 10 нередко приходиться сталкиваться с различными проблемами (у меня на блоге по этим вопросам десятки статей. ) . И должен вам сказать, что одной из эффективных (а главное) быстрых мер исправления многих ошибок — явл. процедура сброса сети .
При ее запуске Windows удаляет все сетевые настройки: переустановит адаптеры, «забудет» о подключениях Wi-Fi и паролях к ним, откл. все VPN и т.д.
Т.е. все сетевые настройки будут возвращены в дефолтное состояние — всё равно что, если бы вы переустановили ОС Windows (можно сказать получим «заводские» предустановки от Microsoft ✌).
Разумеется, операция затрагивает только сетевые параметры (все документы, файлы, папки и пр. — останутся не тронутыми). Собственно, ниже приведу пару способов как провести эту операцию (без «шума и пыли»). 👌
Сброс настроек сети
👉 Способ 1
1) Заходим в меню ПУСК и открываем параметры Windows (также можно воспользоваться сочетанием кнопок Win+i).
ПУСК — параметры (Windows 10)
2) Далее переходим в раздел «Сеть и Интернет / Состояние» . Внизу окна нужно будет нажать по ссылке «Сброс сети» .
3) Затем Windows вас предупредит о том, что это действие удалит все сетевые адаптеры, VPN и т.д.
Просто соглашаемся (компьютер будет перезагружен) . 👇
Примечание: если у вас Windows 10 ниже версии 1607 — то данной опции у вас не будет! Здесь есть два варианта: либо 👉 обновить ОС, либо воспользоваться способом 2 👇 (через командную строку).
👉 Способ 2
1) Сначала нам нужно командную строку запустить от имени администратора.
Для этого следует открыть диспетчер задач (сочетание Ctrl+Alt+Del), перейти в меню «Файл/новая задача» и воспользоваться командой CMD (не забыв поставить соответствующую галочку, см. пример ниже).
CMD от имени администратора
2) Впишите команду netcfg -d и нажмите Enter (см. пример ниже 👇).
В некоторых случаях команда netcfg -d с первого раза не срабатывает. Если появилась ошибка — попробуйте заново запустить командную строку и ввести ее еще раз.
netcfg -d (команда для сброса настроек сети)
Как альтернативный вариант, можно воспользоваться нижеприведенными командами (после каждой нажимать Enter):
- ipconfig /flushdns
- netsh winsock reset
- netsh int ip reset
3) После, необходимо перезагрузить компьютер, и заново задать настройки сети.
На сим пока всё.
Дополнения и комментарии — будут кстати!
Сброс сетевых настроек Windows 10
Ваш компьютер с ОС Windows 10 не может подключиться к Интернету? Ваш компьютер не подключается к сети WiFi? Вы сталкиваетесь с проблемами сети на своем ПК, но не можете их исправить? В этой инструкции мы поделимся простым способом устранения проблем сети, путем сброса сетевых настройки до их значений по умолчанию.
Встроенные средства устранения неполадок в Windows 10 могут помочь вам устранить большинство распространенных сетевых проблем. Но если вы не можете решить одну или несколько проблем с сетью с помощью встроенных средств устранения неполадок, вам следует подумать о сбросе параметров сети.
Сброс настроек сети приведет к переустановке всех сетевых адаптеров и настройке других сетевых компонентов на их настройки по умолчанию. В процессе Windows 10 забудет все сети WiFi и их пароли. Итак, если вы не помните пароль WiFi, к которому регулярно подключается ваш компьютер, вы должны записать сохраненный пароль Wi-Fi перед сбросом настроек сети.
После сброса сетевых настроек вам снова потребуется вручную подключить ваш компьютер к сети WiFi, введя пароль. Возможно, вам потребуется переустановить сетевое программное обеспечение, такое как VPN-клиенты.
Сброс сетевых настроек Windows 10
Следуйте приведенным ниже инструкциям, чтобы выполнить сброс сети в Windows 10.
- Зайдите в «Параметры» —> «Сеть и Интернет»
- Перейдите на вкладку «Состояние» и в разделе «Изменить настройки сети» нажмите «Сброс сети». При нажатии на ссылку откроется страница сброса сети. Если ссылка «Сброс сети» не отображается, это, скорее всего, потому, что вы используете версию старше Windows 10 Anniversary Update (версия 1607)
- Нажмите кнопку «Сброс»
- Нажмите кнопку «Да», когда вы увидите диалоговое окно подтверждения, чтобы сбросить настройки сети
Ваш компьютер автоматически отключится от подключения Wi-Fi или Ethernet. На экране вы увидите сообщение «Вы собираетесь выйти».
Примерно через пять минут ваш компьютер автоматически перезапустится один раз, чтобы завершить работу по сбросу сети. Итак, сохраните свою работу, прежде чем ваш компьютер автоматически перезагрузится.
Сброс сетевых настроек Windows 10 командная строка
Сбросить настройки сети можно также при помощи инструмента командной строки netcfg.exe, которая находится в папке:
С помощью команд утилиты netcfg.exe вы можете управлять сетевыми адаптерами, протоколами, сервисами и клиентами. Т.е. утилита netcfg.exe позволяет просмотреть, установить или удалить такие сетевые компоненты операционной системы, как протоколы TCP/IPv6, NetBIOS, IPX.
Сброс сети Windows 10 через командную строку происходит таким образом:
- Нажмите на клавиатуре сочетание клавиш WIN + X и в появившемся меню выберите пункт «Командная строка (администратор)»
- В командной строке введите команду для сброса настроек сети: netcfg -d
- После чего нажмите клавишу Enter
После чего необходимо перезапустить компьютер. Также как и в первом способе, в время сброса параметров сети будут отключены и удалены, а затем переустановлены все сетевые адаптеры. Сброс сетевых настроек Windows 10 через командную строку работает также и в старых версиях Windows.
Сброс настроек сети Windows 10: через интерфейс и команды
Приветствую! Очень часто в своих статьях мы пишем, что, чтобы что-то починить, одним из пунктов нужно сделать сброс сетевых настроек на Windows 10. Дабы не плодить одни и те же инструкции, этот раздел я хочу вынести отдельно, чтобы в дальнейшем ссылаться на него. Кратко, понятно, по делу.
Нашли ошибку? Остались вопросы? Что-то пошло не так? Оставьте комментарий к этой статье, и мы или другие читатели обязательно ответят на него! Спасибо!
Удобный способ
Если сеть стала работать очень странно, самый простой способ исправить это – сделать это. Если раньше мы это делали с помощью команд (будет ниже), то в недавнем обновлении Windows 10 это стало возможным сделать в один клик. Буквально вчера пришлось делать это на боевой машине, а сегодня я это покажу в статье.
- Листаем чуть ниже и видим пункт «Сброс сети»:
- Нажимаем на кнопку «Сбросить сейчас»:
- Операционная система начнет процедуру выполнения команд, а после чего попросит перезагрузку – после этого все подключения будут как новенькие!
После перезагрузки появятся стандартные предложения определить сеть как общедоступную или частную. Пароль от Wi-Fi тоже придется вводить заново!
С помощью netcfg
Еще один стандартный способ сбросить сетевые настройки в Windows 10 – с помощью команды:
Запускаете командную строку или Windows PowerShell ОТ ИМЕНИ АДМИНИСТРАТОРА и выполняете эту команду:
Все сбрасывается и перезагружается. Эффект примерно тот же.
Еще подборка команд
В дополнение к предыдущему методу оставляем нашу джентельменску подборку команд для сброса настроек сети через командную строку. Выполняем последовательно:
netsh int ip reset
netsh int tcp reset
ipconfig /flushdns
netsh winsock reset
route -f
Вот и все. Пробуйте. Выполняйте. Скорейшего разрешения ваших компьютерных проблем!
Сброс сетевых настроек Windows 10
Несмотря на то, что специалисты Microsoft регулярно производят обновления, вводят все более современные технологии и радуют пользователей новыми версиями, даже в Виндовс 10 не избежать ряда проблем в работе. От их большей части можно избавиться довольно простым способом. Сброс настроек сети поможет исправить даже те ошибки, причина возникновения которых не совсем понятна пользователю.
О сбросе настроек
На сегодняшний день данную процедуру можно проделать через «Параметры». Это стало возможно благодаря обновлению 1607, которое устанавливается автоматически на Windows 10. Еще не так давно такая функция была недоступна, все действия приходилось выполнять с помощью командной строки. Сейчас же можно решить проблему в несколько кликов.
Справка! Данная процедура приведет к очищению абсолютно всех сетевых настроек. Также это повлечет переустановку сетевых адаптеров. В конечном итоге все настройки будут сброшены до заводских, никаких изменений, ранее вводимых пользователем, не сохранится.
Сегодня наиболее распространены проблемы «Подключение ограничено», «Не удается подключиться к этой сети». Эти всплывающие окна не позволяют зайти в интернет и пользоваться ПК полноценно. Сброс настроек решает эти проблемы, более того, процедура поможет разрешить ситуацию, когда не работает интернет по Wi-Fi.
Однако это не конечный перечень. Тем пользователям, у которых возникают неполадки во время раздачи Wi-Fi, также будет крайне полезен сброс настроек сети.
Как сбросить настройки
Чтобы проделать эти действия, не нужно специальных навыков. ОС Виндовс 10 имеет все необходимое, чтобы быстро и эффективно сбросить настройки:
Шаг 1. Пользователь должен открыть вкладку «Параметры». Для этого ему нужно:
- кликнуть левой кнопкой мыши в левом нижнем углу на меню «Пуск»;
- в появившемся списке отыскать «Параметры» и нажать на вкладку;
На заметку! Более быстрым способом является одновременное нажимание клавиш «Win»+«I».
Шаг 2. Данная вкладка полезна не только при сбросе настроек. Здесь можно отыскать всю необходимую информацию о состоянии сети, данные о Wi-Fi, VPN и других показателей. В решении этой задачи потребуется вкладка «Состояние».
Шаг 3. На этой странице можно изменить сетевые параметры. Если имеются проблемы с интернетом, то нужно запустить «Средство устранения сетевых неполадок». Система проведет диагностику сети, выявит ошибки и предложит варианты исправления. Часто сброс сетевых настроек делают именно потому, что система не находит никаких ошибок. В таком случае в том же окне имеется опция «Сброс сети».
Важно! Стоит помнить, что после этого действия произойдет сброс абсолютно всех настроек, в том числе и паролей. Поэтому всю информацию, которая может понадобиться в дальнейшем, лучше сохранить.
Шаг 4. При нажатии на вкладку система выдаст предупреждение о том, что произойдет переустановка всех сетевых адаптеров, после чего компьютер перезагрузится. Нужно согласиться, нажав «Сбросить сейчас».
Шаг 5. Система еще раз спросит об уверенности пользователя сбросить параметры сети. Нужно согласиться, нажав «Да». Все дальнейшие действия система проделает сама.
Весь процесс не займет много времени, а вот сам ПК перезагрузится ровно через 5 минут.
Сброс настроек через командную строку
Данный способ с момента обновления Виндовс 10 уже потерял свою актуальность, но ранее пользователям был доступен только этот метод сброса настроек сети. Если и сейчас он желает им воспользоваться, то стоит выполнить простые действия. Сброс через командную строку – процесс такой же быстрый и эффективный, как и через «Параметры». Пользователь должен:
- Нажать правой кнопкой мыши на меню «Пуск» и из появившегося списка выбрать пункт «Командная строка (администратор)». Если данное меню не появится, нажмите одновременно клавиши «Win+X».
Справка! Пользователь добьется того же результата, если воспользуется «netsh winsock reset», которая также сбросит имеющиеся настройки сети.
Сброс с помощью утилиты Майкрософт Easy Fix 20140
В более ранних ОС программы GUI еще не было встроено. Пользователи скачивали обновление Майкрософт Easy Fix 20140 с официальных источников и исправляли возникшие проблемы с интернетом с помощью него.
Для сброса настроек TCP/IP потребуется его установить. Для этого необходимо:
- Открыть любой браузер и ввести запрос для поиска «Fix 20140», перейти на официальный сайт Майкрософт.
С помощью вышеописанных способов можно решить имеющиеся проблемы с интернетом и сбросить сетевые настройки до заводских буквально в пару кликов.
Видео — Как сбросить сетевые настройки Windows 10
Понравилась статья?
Сохраните, чтобы не потерять!