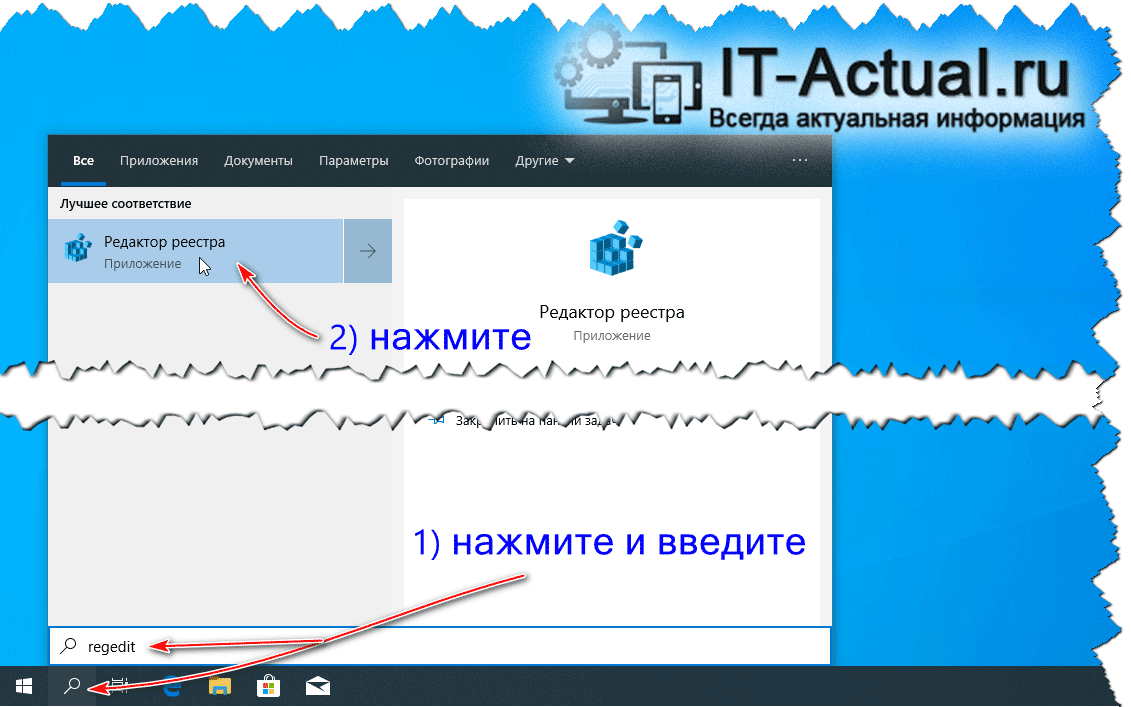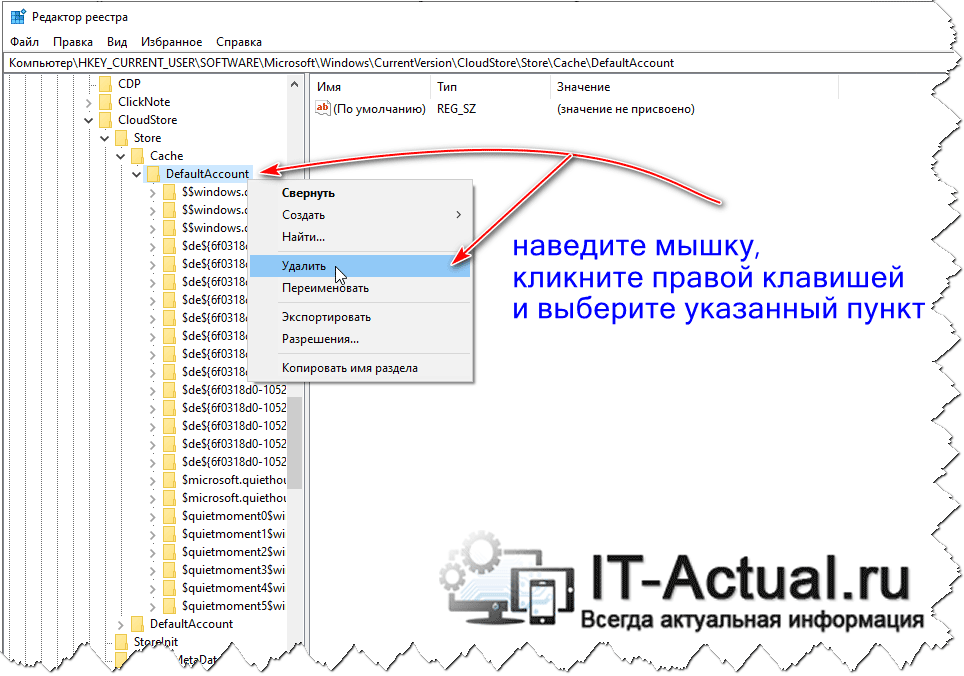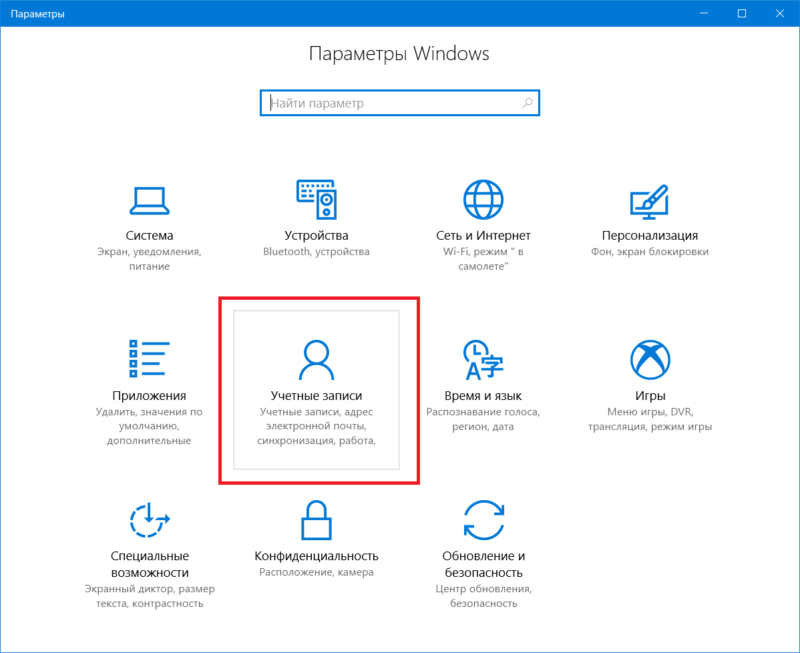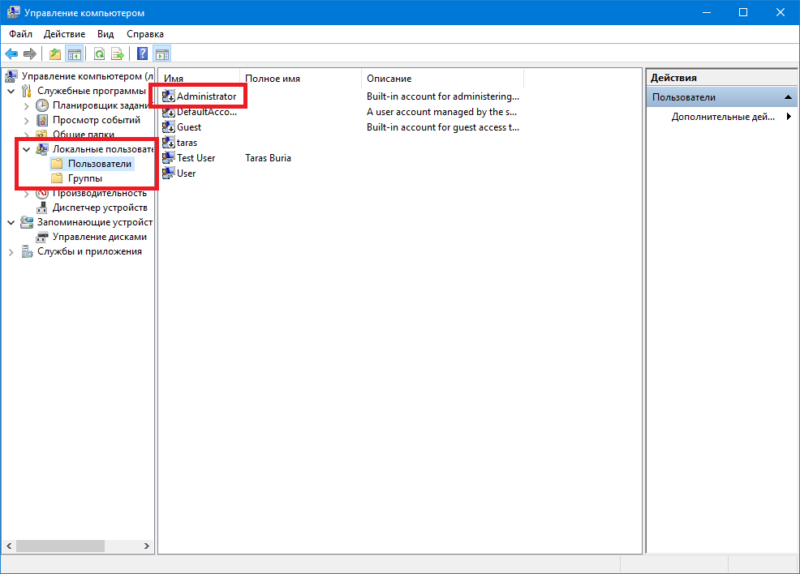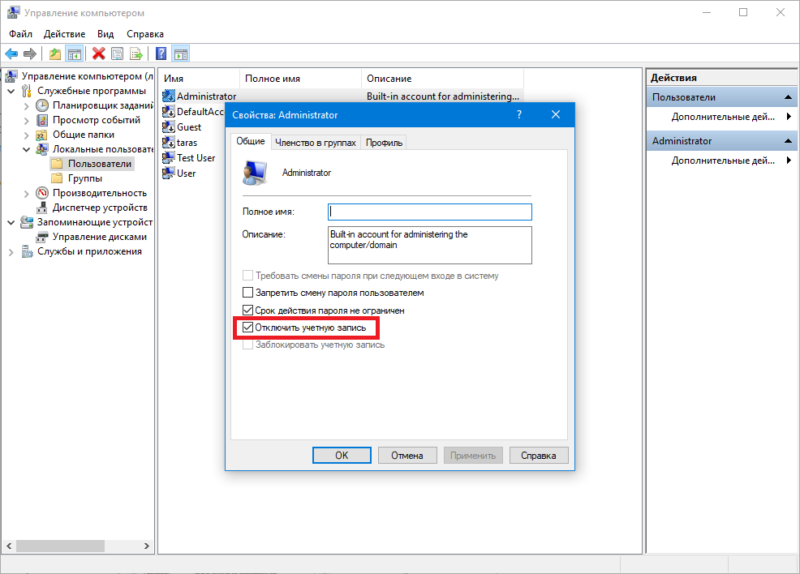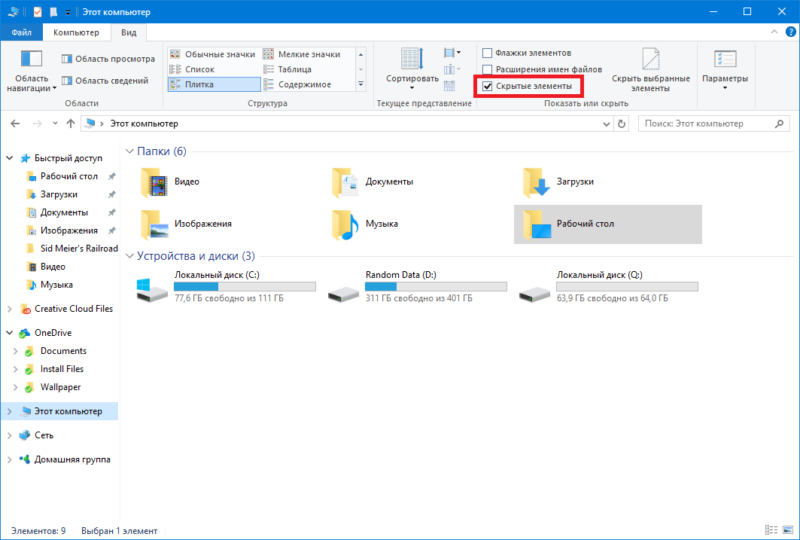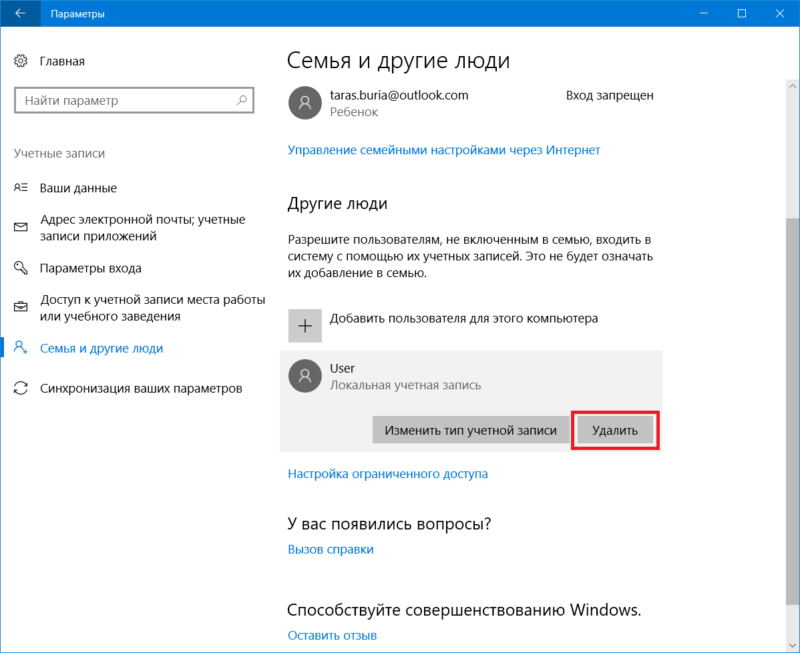- Как сбросить Windows 10 без использования меню «Параметры»
- Вернуть компьютер в исходное состояние без использования меню Параметров
- 1. Использование блокировки экрана
- 2. Использование командой строки
- 3. Использование меню Пуск
- Сброс ПК через расширенные параметры запуска
- Как сбросить “Пуск” по умолчанию в Windows 10
- Как вернуть (сбросить) настройки «Пуск» на изначальные в Windows 10
- Сброс меню «Пуск» в вариант по умолчанию в Windows 10 – инструкция
- Как в Windows 10 резервировать и восстанавливать настройки меню Пуск
- Как сбросить меню Пуск в Windows 10
- Создание локальной учетной записи Windows 10
- Включение учетной записи Администратора в Windows 10
- Сброс меню Пуск в Windows 10
Как сбросить Windows 10 без использования меню «Параметры»
Функция «Параметры» играет очень важную роль в устранении проблем Windows 10, поскольку предоставляет доступ к средствам устранения неполадок, функции «Сброс» и т. п. Если вы хотите сбросить приложение Windows Store или Сбросить этот компьютер, вам необходимо использовать «Параметры Windows 10». Но одна из самых неприятных ошибок, которая со мной произошла недавно — это то, где «Параметры» не открываются или не срабатывают при попытке открытия. И в этом случае я решил написать, как вернуть компьютер в исходное состояние, если не работают «Параметры», и вы не можете добраться до настройки восстановления.
Вернуть компьютер в исходное состояние без использования меню Параметров
Чтобы перезагрузить компьютер, не используя меню «Параметры» в Windows 10, основным вариантом, который остается, является использование дополнительных параметров запуска при запуске ПК. Просто перезагрузите ПК три раза и вы попадете в дополнительные настройки, где можно запустить «Вернуть ПК в исходное состояние».
Когда вы загружаетесь до логотипа Windows, перезагрузите ПК и так три раза.
1. Использование блокировки экрана
Чтобы загрузить дополнительные параметры запуска с экрана блокировки, вам необходимо выполнить несколько простых шагов.
- Если вы уже вошли в свою учетную запись, просто нажмите комбинацию клавиш WIN+L, чтобы попасть на экран блокировки, далее нажмите кнопку питания в нижней правой части экрана. Нажмите и удерживайте клавишу Shift на клавиатуре, и нажмите «Перезапустить«.
- Это перезагрузит ваш компьютер в режиме дополнительных параметров.
2. Использование командой строки
Перезагрузим компьютер в «расширенные параметры запуска» с помощью командной строки. Запустите командную строку и введите команду:
3. Использование меню Пуск
Откройте меню «Пуск», нажмите кнопку выключение, далее зажмите кнопку Shift + и нажмите на Перезагрузка. Это перезагрузит ваш компьютер в режиме расширенной настройки.
Сброс ПК через расширенные параметры запуска
После того, как вы загрузились в параметры расширенного запуска, вам необходимо перейти к настройке, которая позволяет сбрасывать ваш компьютер с Windows 10. Нажмите «Поиск и устранение неисправностей» > «Вернуть компьютер в исходное состояние«. Выберите «Сохранить мои файлы» или «Удалить все», как вам удобно и следуйте дальнейшим инструкциям на экране. Это вернет ваш компьютер в исходное состояние.
Как сбросить “Пуск” по умолчанию в Windows 10
Вы можете изменять размеры меню “Пуск”, откреплять, прикреплять или изменять в нем различные плитки. Но, что делать если меню “Пуск” поврежден и вы больше не можете прикрепить или открепить какую-то плитку? Что делать, если размеры меню “Пуск” не меняются? Есть множество инструкций как решить данные проблемы, но мы опишем сегодня самый быстрый. В сегодняшней статье мы рассмотрим как сбросить меню “Пуск” по умолчанию в Windows 10.
1. В строке поиска или в меню “Выполнить” (выполнить вызывается клавишами Win+R) введите команду regedit и нажмите клавишу Enter.
2. Перейдите по пути HKEY_CURRENT_USER\ Software\ Microsoft\ Windows\ CurrentVersion\ CloudStore\ Store\ Cache. В разделе Cache нажмите на раздел DefaultAccount правой клавишей мыши и выберите “Удалить” (перед удалением вы можете сохранить старый макет меню “Пуск”, нажав на DefaultAccount правой клавишей мыши и выбрав “Экспортировать”). Выйдите из системы и зайдите в нее снова, или перезагрузите компьютер, чтобы изменения вступили в силу.
После перезапуска системы вы увидите, что меню “Пуск” вернул свой вид по умолчанию. Попробуйте сделать те действия в меню “Пуск”, которые вы не могли сделать. На сегодня все, если вы знаете другие способы – пишите в комментариях! Счастья Вам 🙂
Как вернуть (сбросить) настройки «Пуск» на изначальные в Windows 10
Приветствую!
Меню Пуск поддаётся настройке, в нём можно прикреплять, откреплять и настраивать плитки, а размер самого меню Пуск можно менять, сделав его компактным.
Однако с меню Пуск могут возникнуть проблемы, которые выражаются в невозможности прикрепления или открепления той или иной плитки, других настроек меню Пуск, а в особых случаях и невозможности им воспользоваться по причине того, что при нажатии по кнопке Пуск ничего не происходит, меню просто не раскрывается.
В этих возникших проблемах может помочь сброс настроек меню пуск в изначальный (другое название – по умолчанию) вариант. Естественно, находящийся в нём список программ, его актуальность, не пострадает.
Давайте детально рассмотрим, что именно необходимо сделать, дабы осуществить поставленную задачу.
Сброс меню «Пуск» в вариант по умолчанию в Windows 10 – инструкция
Системные настройки хранятся в реестре Windows, включая и те, что относятся к меню Пуск. И нам необходимо будет открыть редактор реестра и удалить там отвечающий за настройки меню Пуск раздел.
Однако, прежде чем осуществить данную процедуру, следует создать контрольную точку восстановления системы. Это необходимо сделать на случай, если что-то пойдёт не так. В этом случае будет иметься возможность «откатить» системные настройки на момент, когда была создана контрольная точка. О том, как её создать, подробно написано в материале «Как создать контрольную точку восстановления системы в Windows 10 – инструкция».
Теперь перейдём к описанию самой инструкции по сбросу меню Пуск в Windows 10.
- Необходимо открыть редактор реестра. Это можно сделать разными способами, и мы изберём для себя один из самых простых – с помощью поиска в Windows.
Введём в поисковую строку команду «regedit» (без кавычек) и выберем пункт в найденном.
В отобразившемся окне редактора реестра необходимо перейти в раздел, который находится по следующему пути:
В разделе Cache находится подраздел с именем DefaultAccount, который необходимо удалить. Наведите на него мышку, кликните правой клавишей и выберите соответствующий пункт, отвечающий за удаление.
Примечание: если вы затрудняетесь с воспроизведением описанного шага, то можно удалить раздел ещё проще, то просто загрузите данный архив, в котором имеется один единственный файл реестра. Запустив его и согласившись на добавление информации в реестр, задача с удалением раздела будет осуществлена.
После того, как компьютер перезагрузится, воспользуйтесь меню Пуск. Открыв его, вы увидите, что теперь он имеет изначальный вид. Произведите дальнейшие запланированные манипуляции, дабы проверить, возымел ли эффект сброс настроек.
В свою очередь, Вы тоже можете нам очень помочь.
Просто поделитесь статьей в социальных сетях и мессенджерах с друзьями.
Поделившись результатами труда автора, вы окажете неоценимую помощь как ему самому, так и сайту в целом. Спасибо!
Как в Windows 10 резервировать и восстанавливать настройки меню Пуск
Н овое гибридное меню Пуск Windows 10 пришлось по вкусу почти всем пользователям. Оно идеально сочетает в себе удобство пускового меню Windows 7 и современный плиточный дизайн начального экрана Windows 8. А ещё новое меню Пуск можно настраивать, добавляя и закрепляя в нём приложения, папки и «живые» плитки.
Если же вам что-то не понравится или вы захотите вернуть меню Пуск первоначальный вид, то всегда можно будет сбросить все настройки к значениям по умолчанию . Правда, чтобы это стало возможным, вам нужно будет заранее позаботиться о создании резервной копии пускового меню. Соответствующей опции в графическом интерфейсе Windows 10 не предусмотрено, поэтому все манипуляции придётся выполнять вручную.
В Windows 10 настройки пускового меню хранятся в файле appsFolder.menu.itemdata-ms, расположенном в одном из пользовательских каталогов на системном диске. Чтобы создать резервную копию меню Пуск, нужно скопировать этот файл, а чтобы сбросить настройки к значениям по умолчанию — просто удалить его. На стабильность операционной системы это никак не повлияет, так как Windows автоматически создаст новые файлы, но уже с «чистыми» настройками.
Только вот копировать и удалять файлы настроек нужно при выгруженном Проводнике. Итак, от имени администратора запустите командную строку и перейдите в каталог с файлами настроек меню Пуск.
cd /d %LocalAppData%/Microsoft/Windows
Теперь завершите работу Проводника любым удобным для вас способом. Чтобы скопировать файлы настроек, выполните следующую команду:
copy appsFolder.menu.itemdata-ms c:/starmenu/*.*
В данном примере файлы будут скопированы в папку starmenu на диск C в папку starmenu. У вас путь может быть другим, не забывайте только брать его в кавычки, если в нём присутствуют пробелы или используется кириллица. Папку для хранения бекапа нужно создать заранее. Чтобы сбросить настройки пускового меню, последовательно выполните в консоли эти две команды:
del appsfolder.menu.itemdata-ms
del appsfolder.menu.itemdata-ms.bak
Восстановление из резервной копии выполняется путём копирования файла бекапа в каталог %LocalAppData%/Microsoft/Windows с заменой:
Как сбросить меню Пуск в Windows 10
Windows 10 – это хорошая и весьма стабильная операционная система, но различные неприятности случаются везде и со всеми. Так может случится, что меню Пуск, один из ключевых компонентов Windows 10, просто перестает работать. Если вы столкнулись с тем, что зависло меню Пуск, тогда эта инструкция расскажет о том, как его сбросить.
Примечание: процедура выполняется с учетной записи Администратора. Если у вас нет должных прав, понадобится пароль Администратора.
Начните с создания локальной учетной записи, не связанной с профилем Microsoft и активации встроенной учетной записи Администратора.
Создание локальной учетной записи Windows 10
- Нажмите Win+ I или откройте Параметры любым другим удобным вам способом.
Теперь надо активировать встроенную учетную запись Администратора.
Включение учетной записи Администратора в Windows 10
- Нажмите Win+ X и выберите Управление компьютером. В левой части экрана выберите Локальные пользователи – Пользователи.
- В правой части окна отобразится список пользователей. Самым первым будет идти Administrator. Нажмите по нему правой кнопкой мыши и выберите Свойства.
- В открывшемся окне снимите отметку возле пункта Отключить учетную запись. Нажмите Ок.
Сброс меню Пуск в Windows 10
- Выйдите из своей учетной записи и войдите тестовую учетную запись, которую мы выше назвали User. Дождитесь, пока система выполнит подготовительные работы.
- Когда попадете на рабочий стол, выйдите из этой учетной записи.
- Теперь войдите в активированную учетную запись Администратора.
- Опять же, подождите, пока система подготовит профиль для работы.
- После запуска откройте Проводник. На вкладке просмотр поставьте отметку возле пункта Скрытые файлы.
- Теперь перейдите по адресу C:\Пользователи\!Ваш основной профиль\AppData\Local\TileDataLayer. Вместо !Ваш основной профиль должно быть имя вашего основного профиля, в котором сломалось меню Пуск.
- Нажмите правой кнопкой мыши по папке Database и переименуйте его в Database.bak.
- Перейдите по адресу C:\Пользователи\!Локальный профиль\AppData\Local\TileDataLayer. Вместо !Локальный профиль должно быть имя созданного локального профиля.
- Скопируйте папку Database. Перейдите в C:\Пользователи\!Ваш основной профиль\AppData\Local\TileDataLayer. Вставьте скопированную папку.
- Выйдите из локального профиля Администратора и войдите в свою основную учетную запись.
- Если все работает хорошо, перейдите по адресу C:\Пользователи\!Ваш основной профиль\AppData\Local\TileDataLayer и удалите папку Database.bak.
Отключите созданные учетные записи:
- Нажмите Win+ X и выберите Управление компьютером. В левой части экрана выберите Локальные пользователи – Пользователи.
- В правой части окна отобразится список пользователей. Самым первым будет идти Administrator. Нажмите по нему правой кнопкой мыши и выберите Свойства.
- В открывшемся окне установите отметку возле пункта Отключить учетную запись. Нажмите Ок.
- Далее откройте Win+ I и перейдите в раздел Учетные записи – Семья и другие люди. Выберите локальную учетную запись, нажмите на нее и выберите Удалить. Подтвердите удаление.
Возможно, описанный в статье способ не помог. В таком случае воспользуйтесь руководством «Как исправить ошибки в Windows 10».