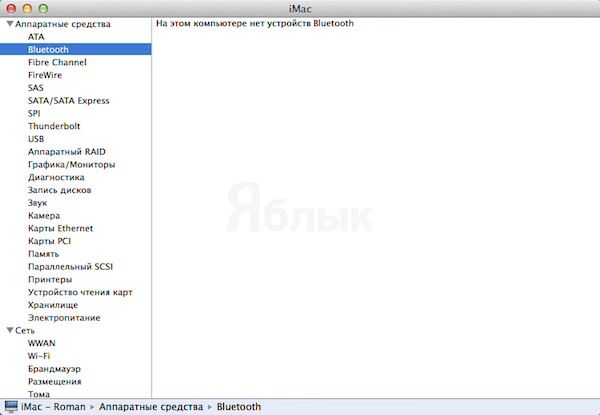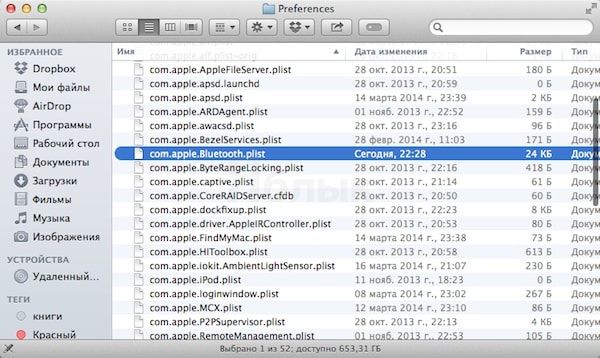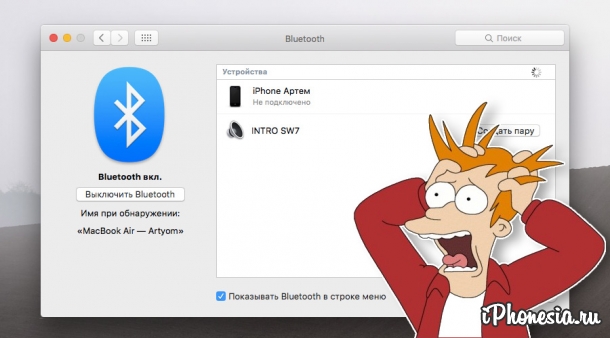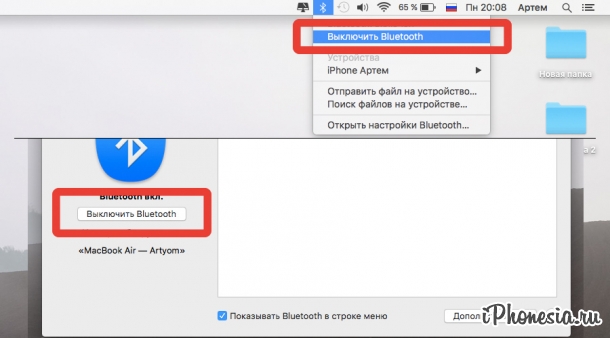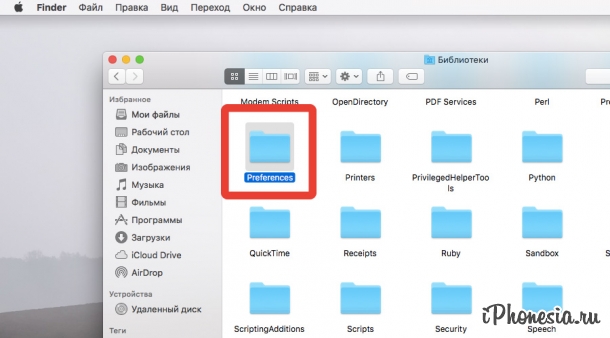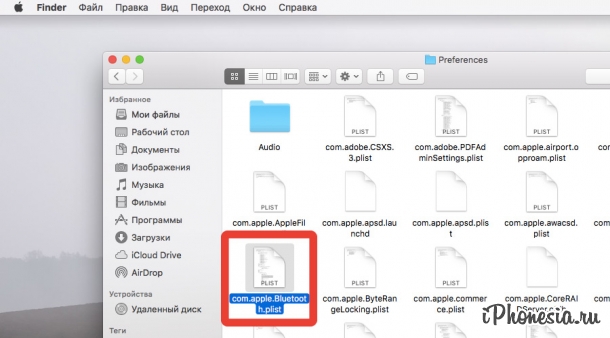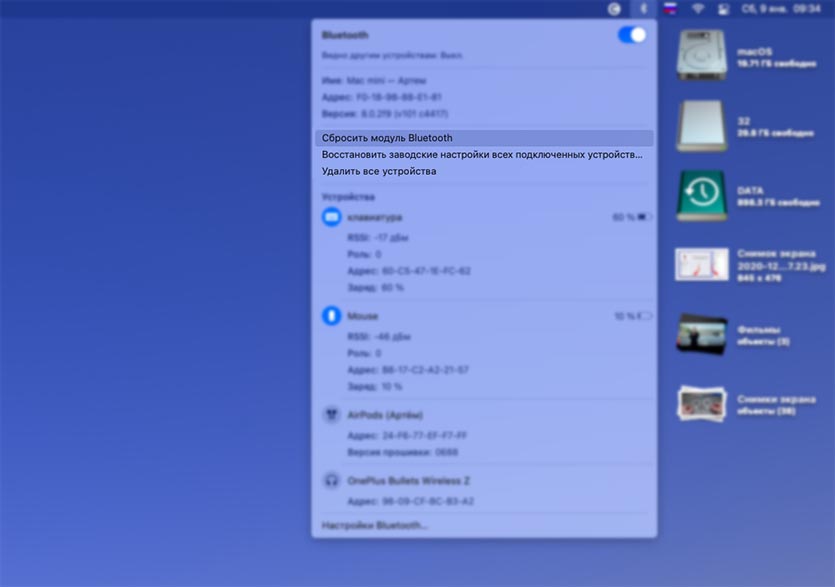- Как исправить проблемы с Bluetooth на Mac
- Сбросить модуль Bluetooth
- Удалить файл настроек Bluetooth
- Сброс параметров контроллера управления системой (SMC)
- Лонгриды для вас
- Не работает Bluetooth на Mac? Решение проблемы
- 1. Удалите настройки Bluetooth и перезагрузите компьютер
- 2. Сбросьте настройки SMC
- iPhonesia.ru
- Как сбросить настройки Bluetooth на Mac
- Руководство пользователя по сбросу модуля Bluetooth Mac для решения проблем с подключением
- Содержание:
- Сбросьте настройки Bluetooth-модуля вашего Mac
- Шаг 1:
- Шаг 2:
- Шаг 3:
- Шаг 4:
- Заключение:
- Как быстро сбросить настройки Bluetooth на Mac
- ✏️ Нам пишут:
- Как сбросить параметры Bluetooth
Как исправить проблемы с Bluetooth на Mac
Хоть Bluetooth и достаточно надежная технология, некоторые владельцы старых Mac всё еще могут сталкиваться с трудностями. Для того чтобы раз и навсегда решить проблемы с сопряжением устройств, у нас есть три эффективных способа.
Сбросить модуль Bluetooth
Перед началом нужно будет закрыть все приложения.
- Зажимаем Shift + Alt и выбираем значок Bluetooth на панели меню
- Выбираем «Отладка» -> «Сбросить модуль Bluetooth»
- После этого обязательно перезагружаем систему
Проверяем работу Bluetooth, всё должно заработать. Правда, стоит учесть, что все устройства нужно будет настроить повторно.
Удалить файл настроек Bluetooth
- Запускаем Finder
- Зажимаем комбинацию клавиш Command+Shift+G
- В окне указываем следующий путь: /Library/Preferences/
- Находим файлы настроек Bluetooth. Они могут называться «com.apple.Bluetooth.plist» или «com.apple.Bluetooth.plist.lockfile», удаляем их
- Перегружаемся, заново настраиваем сопряжение с нужными устройствами
В большинстве случаев первых двух способов достаточно. Однако если проблема по-прежнему имеет место быть, в таком случае мы можем попробовать третий метод.
Сброс параметров контроллера управления системой (SMC)
- Выключаем наш Mac
- Зажимаем клавиши Shift-Control-Option одновременно с кнопкой питания в течение 10 секунд и отпускаем
- Включаем наш Mac
SMC сброшен, осталось проверить на работоспособность Bluetooth.
Новости, статьи и анонсы публикаций
Свободное общение и обсуждение материалов
Лонгриды для вас
Недавно Apple представили нам новые айфоны, и теперь вопрос выбора конкретной модели стоит крайне остро. В статье постараемся разобрать разные сценарии использования этих устройств и подробно коснемся их отличий.
Когда MacBook на M1 только вышли, пользователи заметили, что их SSD-накопители изнашиваются даже слишком быстро. Оказалось, что причина этого — использование приложений, написанных специально под Intel
Совсем недавно появилась новость о том, что Apple разрешила разработчикам указывать на альтернативные способы оплаты в обход магазина приложений App Store. Читайте в нашей статье о том, что это значит и какие изменения ждут простых пользователей.
Источник
Не работает Bluetooth на Mac? Решение проблемы
Некоторые пользователи Mac иногда наблюдают неожиданную проблему с работоспособностью Bluetooth на своем компьютере, чаще всего это происходить после установки обновлений системы или перезагрузки компьютера. В сегодняшней инструкции мы постараемся рассказать Вам что делать, если не работает Bluetooth на Mac.
А в системной информации во вкладке Bluetooth будет отсутствовать информация. Все это позволит заподозрить, что проблема кроется в компьютере, а не внешнем устройстве.
Ниже мы приведем несколько возможных путей решения этой проблемы:
1. Удалите настройки Bluetooth и перезагрузите компьютер
Для начала Вам нужно удалить .plist файл с настройками Bluetooth и позволить компьютеру создать новый:
- Закройте любые программы, которые могут взаимодействовать с Bluetooth, в том числе и Системные настройки.
- Откройте Finder и нажмите сочетание клавиш Command + Shift + G. В открывшемся окне введите адрес для перехода:
- Найдите в этой папке файл com.apple.Bluetooth.plist и удалите его (если в папке есть файл com.apple.Bluetooth.plist.lockfile — удалите и его тоже). Для удаления от Вас потребуется ввести пароль администратора.
После этого перезагрузите компьютер. После его включения Вам придется снова открыть настройки Bluetooth и заново подключить внешние устройства.
2. Сбросьте настройки SMC
Если после удаления настроек Bluetooth так и остался не активным, то попробуйте сбросить настройки SMC: Рекомендуется делать сброс настроек SMC только после выполнения удаления настроек Bluetooth, поскольку некоторые пользователи смогли вернуть функциональность Bluetooth после выполнения обоих манипуляций.
Сброс настроек SMC позволит перенастроить множество системных функций, в том числе и модуля беспроводного соединения.
Процесс сброса Настроек SMC немного отличается в зависимости от характеристик компьютера и его модели. Мы рекомендуем посмотреть официальную инструкцию от Apple.
Источник
iPhonesia.ru
Как сбросить настройки Bluetooth на Mac
- 16-05-2016, 20:39
- |
- оценили: 0
- |
- просмотров: 10 375
- |
- ошибка в тексте
- |
- ‹ вернуться назад
Некоторые владельцы компьютеров Mac могли заметить проблему с включением Bluetooth, возникающую после обновления операционной системы или, например, перезагрузки. В данной статье мы расскажем как восстановить работу Bluetooth-модуля на компьютерах от Apple.
Ситуации бывают разные, ровно как и проблемы с Bluetooth: у одних попросту не работает модуль, у других не работает AirDrop, а бывает и такое, что Mac видит другие Bluetooth-устройства, даже передает файлы через AirDrop, но при этом не отображается при поиске третьими, несмотря на включенное отображение при поиске.
1. Первое что надо сделать, чтобы исправить работу Bluetooth на Mac — выключить сам Bluetooth. Сделать это можно из строки меню либо через «Настройки», перейдя в раздел Bluetooth.
2. После того, как мы выключили модуль, открываем Finder и переходим в папку Preferences, располагающуюся по пути /Библиотеки/Preferences/.
3. Находим файл под именем «com.apple.Bluetooth.plist» и удаляем его. Если по соседству с ним расположен файл «com.apple.Bluetooth.plist.lockfile», проводим с ним эту же операцию.
4. Выключаем компьютер. Стоит отметить, что важно полностью отключить рабочую машину, а не перезагрузить ее — в противном случае эффекта не будет.
5. Включаем Mac, включаем Bluetooth через ту же строку меню или «Настройки».
После вышеперечисленного, у вас должен заработать модуль Bluetooth. Если же он все еще не работает, воспользуйтесь вторым способом:
1. Выключите компьютер.
2. Подсоедините адаптер питания к компьютеру Mac, если он еще не подключен.
3. Нажмите на встроенной клавиатуре одновременно клавиши Shift + Control + Option (левый) и кнопку питания.
4. Одновременно отпустите клавиши и кнопку питания.
5. Нажмите кнопку питания, чтобы включить Mac.
После проведения всех этих манипуляций Bluetooth вновь будет работать нормально. В случае, если этого не произошло, проблема, скорее всего, в самом «железе», и решить ее можно только в СЦ Apple.
Источник
Руководство пользователя по сбросу модуля Bluetooth Mac для решения проблем с подключением
Содержание:
Вы хотите выполнить сброс модуля Bluetooth Mac для решения проблем с подключением? Mac использует Bluetooth для подключения к беспроводным устройствам, таким как клавиатуры, трекпады, мыши, динамики и другие периферийные устройства. Однако это эффективная технология. Но на некоторых этапах есть вероятность, что вы столкнетесь с трудностями при поддержании соединения Bluetooth с помощью одного или нескольких ваших устройств.
Некоторые проблемы можно решить, отремонтировав устройство Bluetooth или отключив его от пары. Не только это, но и изменение его батарей, перезагрузка Mac или выполнение сброса SMC. Но если ни одно из этих решений не работает, вы можете попробовать сбросить модуль Bluetooth вашего Mac. В этом руководстве вы узнаете, как это сделать в macOS с помощью скрытого меню отладки Bluetooth.
Сбросьте настройки Bluetooth-модуля вашего Mac
Прежде чем двигаться дальше, помните, что после настройки полагается исключительно на Bluetooth для взаимодействия с клавиатурой и мышью. Затем вы пытаетесь временно потерять связь с ними, используя следующие методы. Так что вам, вероятно, понадобится на всякий случай резервное проводное устройство ввода.
Шаг 1:
Сначала, держа Shift + Option (Alt) клавиши на клавиатуре вашего Mac. Затем коснитесь символа Bluetooth, расположенного в правом верхнем углу строки меню macOS. (Если вы не видите его там, вы хотите проверить Отображение Bluetooth в строке меню вСистемные настройки -> Bluetooth.)
Шаг 2:
Теперь добавьте раскрытие Отлаживать подменю и наведите на него курсор.
Шаг 3:
Кран Сбросьте модуль Bluetooth.
Шаг 4:
Наконец, перезагрузите Mac.
Вы проверите различные другие потенциально важные варианты в подменю «Отладка». Сброс к заводским настройкам всех подключенных устройств Apple работать именно так, как написано. Это приводит к тому, что аксессуары Bluetooth от Apple возвращаются к настройкам по умолчанию, как только они были доставлены из коробки. Это эффективный запасной вариант, если вы попробуете все остальное для решения проблемы с подключением. Он включает в себя сброс модуля Bluetooth.
Наконец-то Удалить все устройства вариант, вероятно, окажется необходимым, если вы, например, прокручиваете клавиатуру или мышь Bluetooth на другой Mac. Однако вы также можете удалять или стирать устройства в индивидуальном порядке с помощью строки меню macOS, когда вы удерживаете Shift + Option (Alt) прежде чем коснуться символа Bluetooth.
Удаление устройств таким образом означает, что вы также не удаляете множество других Bluetooth-соединений, таких как динамики и т. Д., Которые вы, вероятно, захотите сохранить.
Заключение:
Вот и все о «Сбросе модуля Bluetooth Mac». Эта статья полезна? Вы когда-нибудь сталкивались с какими-либо проблемами? Вы нашли другие альтернативные методы, о которых мы не можем рассказать в этой статье? Сообщите нам свои мысли в разделе комментариев ниже.
До тех пор! Оставайтесь в безопасности 🥰
Полный обзор диспетчера буфера обмена для Windows
Чтобы открыть этот калькулятор, вам понадобится новое приложение — как это исправить
Источник
Как быстро сбросить настройки Bluetooth на Mac
✏️ Нам пишут:
Модуль Bluetooth на моем MacBook начал работать нестабильно. Некоторые устройства, которые нормально подключаются к другому Mac, теряют связь или не подключаются, что делать?
Каждый пользователь Mac сталкивался с проблемой подключения того или иного аксессуара по Bluetooth. Иногда гаджет упорно не хочет сопрягаться с компьютером, а иногда после месяцев стабильной работы начинает вести себя довольно странно.
Если банальная перезагрузка компьютера и проблемного гаджета или повторное сопряжение устройств не помогает, нужно произвести сброс параметров Bluetooth до настроек по умолчанию.
Как сбросить параметры Bluetooth
1. Найдите иконку Bluetooth в строке меню macOS. Если вы используете единый центр управления в macOS Big Sur и индикатора Bluetooth в строке нет, просто перетяните его туда из общей панели.
2. Нажмите на индикатор Bluetooth в строке меню с зажатыми клавишами Shift + Option (Alt) на клавиатуре.
Так вы откроете контекстное меню с дополнительными пунктами.
3. Выберите пункт Сбросить настройки Bluetooth в данном меню для сброса параметров модуля к заводским.
4. Перезагрузите Mac для вступления изменений в силу.
Внимание! Для компьютеров Mac с внешними устройствами ввода (iMac, Mac Pro и Mac mini) лучше иметь под рукой проводную мышь или радио-мышь с отдельным USB-приемником. Так вы сможете произвести настройки компьютера, если что-то пойдет не по плану.
После перезагрузки компьютера настройки модуля будут сброшены, придется заново подключить все имеющиеся устройства, а проблемы с подключением должны исчезнуть.
Обратите внимание, что в этом же меню есть пункт Восстановить заводские настройки для всех подключенных устройств. Он позволяет произвести сброс параметров до настроек по умолчанию для всех Bluetooth-гаджетов, которые на данный момент будут подключены к Mac.
Источник