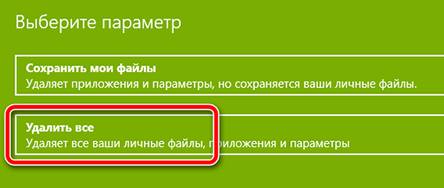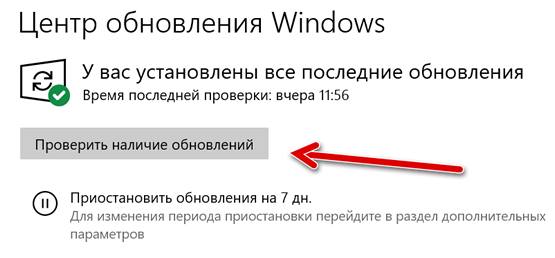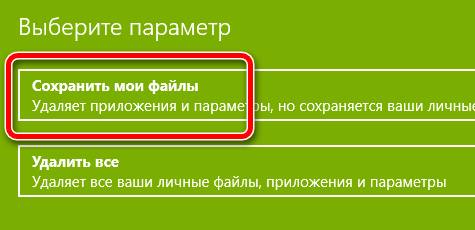- Восстановление старого рабочего драйвера: откат к предыдущей версии
- Способы восстановить старый драйвер
- 1) Через диспетчер устройств
- 2) С помощью восстановления системы
- 3) С помощью спец. утилит для бэкапа драйверов
- Как выполнить сброс настроек компьютера до заводских значений
- Как сбросить настройки Windows 10
- После восстановления заводских настроек
- Проверка обновлений
- Проверка драйверов устройств
- Восстановление личных файлов
- Сброс настроек Windows 10 с сохранением файлов
- После восстановления заводских настроек
- Проверка обновлений
- Проверка наличия драйверов
- Как удалить все драйвера с Windows 10 и оставить только системные?
Восстановление старого рабочего драйвера: откат к предыдущей версии

При поиске и обновлении драйверов, бывает так, что новый драйвер начинает работать нестабильно: вызывает конфликты, ошибки, некорректно выполняет некоторые функции и т.д.
В этом случае рекомендуется откатиться на старый предыдущий драйвер, который до этого работал в нормальном режиме. Отмечу, что даже если вы не сделали бэкап драйверов (или точки восстановления в Windows) — все равно, в большинстве случаев, можно все восстановить (т.к. Windows не удаляет старый драйвер, и он остается в списке доступных на ПК) .
В этой статье покажу на нескольких примерах, как это можно сделать.
Дополнение!
Возможно вам пригодится статья о том, как удалить старые (или ненужные) драйвера — https://ocomp.info/kak-udalit-drayvera.html
Способы восстановить старый драйвер
1) Через диспетчер устройств
Через диспетчер устройств можно откатить драйвер двумя способами. Первый мне нравится тем, что при откате вы сможете вручную выбрать ту версию драйвера, которая вам нужна. Покажу на примере, как можно восстановить старый рабочий драйвер на видеокарту. И так.
Сначала открываем диспетчер устройств . Для этого зайдите в панель управления, введите в поиск «устройств» и среди найденных результатов будет ссылка на нужный диспетчер (см. скриншот ниже).
Открываем диспетчер устройств из панели управления
Далее найдите в списке устройство, для которого нужно восстановить драйвер. Затем щелкните по нему правой кнопкой мышки и в меню выберите функцию «Обновить драйвер» (как на примере ниже).
Диспетчер устройств — обновить видеодрайвер
После чего появиться меню с выбором: произвести автоматический поиск или вручную на этом ПК. Выбираем второй вариант (см. пример ниже).
Поиск драйверов на этом ПК
Далее Windows предложит указать место на диске. Вместо указания, сразу же нажмите вариант «Выбрать драйвер из списка доступных драйверов на компьютере» (см. скриншот ниже).
Выбор драйвера из доступных на ПК
Если у вас на ПК было несколько версий драйверов — сейчас вы должны увидеть их список. Ориентируйтесь по датам, версиям и названию. Выбрав любую из версий, согласитесь с установкой.
Выбираем из списка, ориентируясь по дате и версии
Всё! Экран должен моргнуть, а после чего увидите сообщение об успешном (или не успешном) завершении операции. Пример представлен ниже.
Система Windows успешно обновила драйвера!
Можно откатить драйвер по-другому: найдя нужное устройство в диспетчере, откройте его свойства.
Свойства (ПКМ по любому из устройств)
В свойствах откройте вкладку «Драйвер» — в нижней части окна должна быть кнопка «Откатить» . Отмечу, что она не всегда бывает активной (даже если вы недавно обновляли драйвер). Поэтому, рекомендую сначала пробовать первый вариант отката (описанный выше), а затем этот.
Откатить драйвер (если устройство не работает после обновления)
2) С помощью восстановления системы
Если у вас есть точки восстановления системы (а по умолчанию Windows их делает (кроме десятки)) , то можно попробовать откатиться на старый драйвер с помощью восстановления системы.
Как посмотреть, есть ли точки восстановления и запустить восстановление системы:
- зайти в панель управления Windows: Панель управления\Система и безопасность\Система
- в меню слева щелкнуть по ссылке «Защита Системы»;
Защита системы / Windows 10
Вкладка «Защита системы»

3) С помощью спец. утилит для бэкапа драйверов
Не мог не отметить и этот способ в данной статье. Правда, для того чтобы им воспользоваться, необходимо заранее сделать бэкап (возможно, кому-то способ пригодится на будущее).
Суть работы примерно следующая:
- устанавливаете спец. утилиту для бэкапа, например, Double Driver (или универсальные программы для обновления драйверов: Driver Booster, 3D Chip, SlimDrivers, Driver Genius и пр. У них также есть эта функция) . Все эти утилиты можно найти здесь: https://ocomp.info/update-drivers.html;
- запускаете утилиту и делаете бэкап;
В качестве примера. Создание бэкапа драйверов в Double Driver
В качестве примера: восстановить всё!

За дополнения по теме — заранее благодарю.
Как выполнить сброс настроек компьютера до заводских значений
Хотя Windows 10 является надежной системой, со временем вы все равно можете (и будете) сталкиваться со множеством проблем, таких как проблемы с запуском или выключением, чрезмерным использованием памяти, быстродействием приложений, быстрым разрядом батареи и многими другими проблемами. Когда это произойдёт, может пригодиться сброс к заводским настройкам.
Если ваш компьютер работает не так, как ожидалось, Windows 10 предлагает различные варианты восстановления для сброса системы к заводским настройкам с сохранением или удалением файлов для решения типичных проблем. Существует даже возможность использовать исходный образ Windows 10 вместо пользовательского образа восстановления изготовителя, который может содержать вредоносные программы и параметры, которые вам не нужны.
В этом руководстве по Windows 10 мы расскажем вам о трёх различных способах сброса вашего компьютера до заводских настроек без удаления ваших файлов.
Как сбросить настройки Windows 10
Чтобы перезагрузить компьютер, удалив всё с основного жесткого диска, выполните следующие действия:
- Откройте Параметры.
- Нажмите Обновление и безопасность.
- Перейдите в раздел Восстановление.
- В категории «Вернуть компьютер в исходное состояние» нажмите кнопку Начать .
Нажмите Удалить все.
Краткое примечание: используйте эту опцию, если вы готовите устройство к продаже. В противном случае, если вы пытаетесь обновить установку, настроек сброса по умолчанию более чем достаточно.
После выполнения этих шагов мастер очистит системные диски в зависимости от выбранного вами варианта и переустановит копию Windows 10, восстановив заводские настройки.
После восстановления заводских настроек
Если вы собираетесь продавать компьютер, вам больше ничего не нужно делать. Однако, если вы обновляете устройство, чтобы начать заново с чистой установкой, вам все равно нужно будет проверить наличие обновлений, убедиться, что установлены все драйвера, переустановить приложения и восстановить файлы из резервной копии.
Проверка обновлений
Чтобы установить обновления для Windows 10, выполните следующие действия:
- Откройте Параметры.
- Нажмите Обновление и безопасность.
- Нажмите Центр обновления Windows.
- Нажмите Проверить наличие обновлений .
После выполнения этих действий Центр обновления Windows загрузит и установит все отсутствующие обновления и драйверы (если применимо).
Проверка драйверов устройств
Чтобы проверить отсутствие драйверов, выполните следующие действия:
- Откройте Диспетчер устройств.
- Убедитесь, что нет ветки под названием «Другие устройства», в которой обычно перечислены отсутствующие драйверы устройств.
Если у вас есть одно или несколько устройств с отсутствующими драйверами, вы можете использовать эти инструкции для обновления.
Восстановление личных файлов
Последнее, что осталось сделать, это восстановить ваши файлы из резервной копии. Процесс будет зависеть от метода, который вы выбрали для создания резервной копии файла.
Если вы используете OneDrive для резервного копирования файлов, возможно, они уже синхронизируются в фоновом режиме. Однако, если это не так, вам может понадобиться перенастроить приложение.
Если вы создали копию своих файлов на внешнем диске, подключите диск к компьютеру и выполните следующие действия:
- Откройте Проводник.
- В разделе «Устройства и диски» дважды щелкните хранилище с резервной копией файлов.
- Выберите файлы и папки.
- Нажмите кнопку «Копировать в» на вкладке Главная.
- Выберите папку назначения.
Совет. Вы можете использовать опцию «Выбрать местоположение», чтобы выбрать другую папку.
После выполнения этих шагов вам может потребоваться повторить эти шаги для восстановления дополнительных файлов.
Наконец, обязательно переустановите любое приложение, которое ранее было доступно на вашем компьютере (если применимо).
Сброс настроек Windows 10 с сохранением файлов
Чтобы восстановить заводские настройки Windows 10 по умолчанию без потери файлов, выполните следующие действия:
- Откройте Параметры.
- Нажмите Обновление и безопасность.
- Откройте Восстановление.
- В категории «Вернуть компьютер в исходное состояние» нажмите кнопку Начать .
Выберите вариант Сохранить мои файлы.
После того, как вы выполните эти шаги, ваше устройство вернется к заводским настройкам, сохранив ваши файлы во время процесса.
После восстановления заводских настроек
После завершения сброса вам все равно нужно будет проверить наличие обновлений, чтобы убедиться, что в Windows 10 установлены средства безопасности, исправления или драйверы, и вам придется переустановить некоторые приложения.
Проверка обновлений
Чтобы установить обновления для Windows 10, выполните следующие действия:
- Откройте Параметры.
- Нажмите Обновление и безопасность.
- Нажмите Центр обновления Windows .
- Нажмите Проверить наличие обновлений .
После выполнения этих действий Центр обновления Windows загрузит и установит все отсутствующие обновления и драйверы (если применимо).
Проверка наличия драйверов
Чтобы проверить наличие драйверов, выполните следующие действия:
- Откройте Диспетчер устройств.
- Убедитесь, что нет ветки под названием «Другие устройства», в которой обычно перечислены отсутствующие драйверы устройств.
Последнее, что осталось сделать, – это переустановить любое приложение, которое ранее было доступно на вашем компьютере (если применимо).
Как удалить все драйвера с Windows 10 и оставить только системные?
Прежде всего, поставь лайк за труд и подпишись, если тебе понравилось ✌ / в конце статьи видео инструкция и ссылка на загрузку «чуда»
Наверняка многим из иногда хотелось сбросить Windows до заводских настроек, сделать » RefreshPC » так сказать (процедура, когда ОС восстанавливается до исходного состояния, но с последующей ОБЯЗАТЕЛЬНОЙ установкой последних актуальных обновлений системы и удаления всего стороннего » неродного » софта с вашей Windows) / и ответ: КОНЕЧНО ЖЕ НЕТ! Ведь этот метод не устроит как минимум 90% пользователей, которые уже обустроились на новом месте — ноутбуке, компьютере или планшете. Ведь должен быть хоть какой-то способ удалить только драйвера, что шли комплектом от производителя железа, либо вы установили их самостоятельно — А ВЕДЬ ОН НА САМОМ ДЕЛЕ ЕСТЬ =) И пригодится всем тем, кто по какой-то причине не может корректно установить сопутствующую от производителя панель управления звуком, диспетчер Realtek, переключатель графических адаптеров Radeon и тому подобное. Ошибки, которые возникают из-за остаточных файлов прошлых драйверов, либо не полного удаления активных компонентов последних.
И РЕЧЬ ПОЙДЕТ НЕ О ПРОГРАММЕ Driver Sweeper (не понимаю почему ее до сих пор рекламирует, ведь она уже как несколько лет «мертвая» и не обновляется. =)
Нам с вами необходимо будет скачать Driver Store Explorer — программа распространяется совершенно бесплатно, народный проект с GitHub’а, который уже очень долгое время развивается и на текущий момент поддерживает Windows 10 (и Windows 7). Последняя версия к слову вышла 2 недели тому назад — статью я набираю 22.11.19
Утилита поддерживает русский язык, если вдруг авто переключения локализации не произошло, то проходим в настройки и включаем русский язык основным, как показано на снимке ниже:
Далее с локализацией все становится предельно понятно:
- Driver Store Explorer может стереть устаревшие драйвера (Windows хранит все версии установок для возможности downgrade’а в случае необходимости, но счет резервных копий может доходить до нескольких десятков);
- имеется возможность форсированного удаления драйверов (рекомендуется ДЛЯ ОПЫТНЫХ ПОЛЬЗОВАТЕЛЕЙ, это «нечто» покруче чем «запуск от имени администратора» — программа просто «вырывает» inf драйвера из системы. Даже если они используются. Так что экран может внезапно погаснуть и до принудительной перезагрузки компьютер не будет подавать признаков жизни / лучше всего проводить » форсированное » удаление в безопасном режиме;
- при необходимости, если драйвера отказываться устанавливаться на вашу машину И ВЫ ТОЧНО ЗНАЕТЕ, что ЭТИ ДРАЙВЕРА для ВАШИХ КОМПЛЕКТУЮЩИХ, то есть опция » принудительной » установки* (помогает в тех случаях, когда остаточные файлы или исполняемые элементы фиксируются новыми драйверами, как «действующие» компоненты, из-за чего установка прерывается)
Видео инструкция по работе с программой:
Ссылка на чудо (официальная ветка релизов GitHub, там же можно прочитать о будущих обновлениях и задать вопрос, если имеется какая-то проблема или опасения / ТАКЖЕ ПОДОБНЫЕ ВОПРОСЫ ПРИВЕТСТВУЮТСЯ В КОММЕНТАРИЯХ ПОД ЭТОЙ ИНСТРУКЦИЙ =)
Спасибо, что дочитали материал до конца! Желаю вашей системе благополучной работы* =)