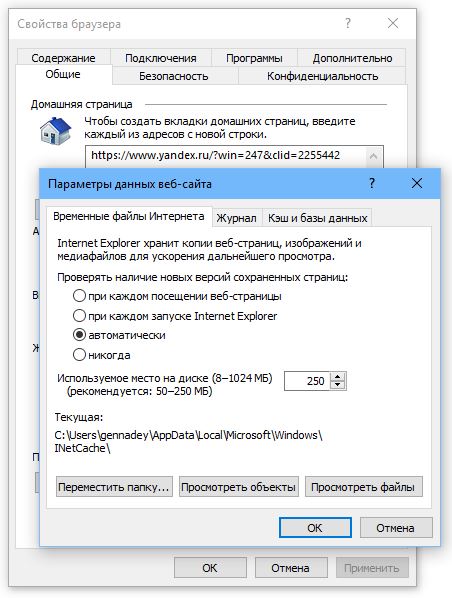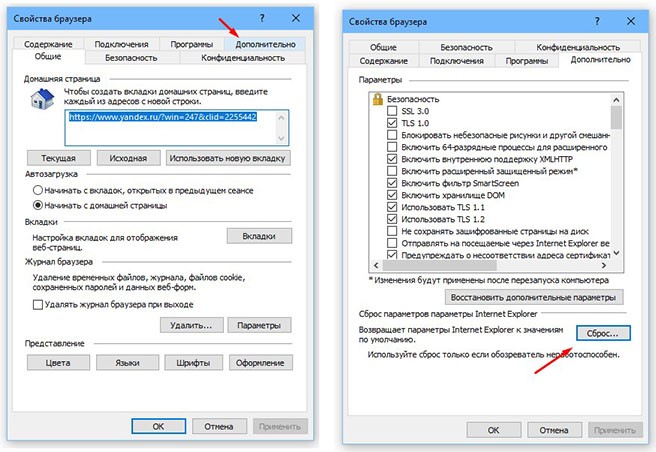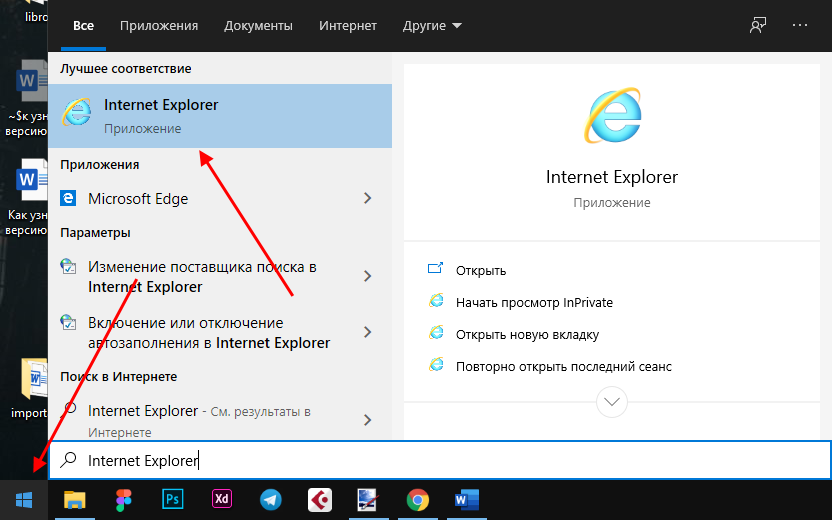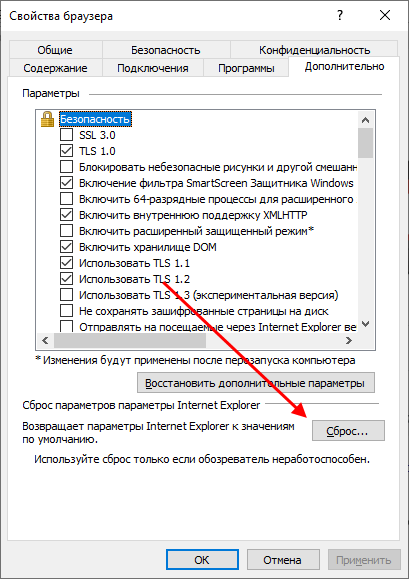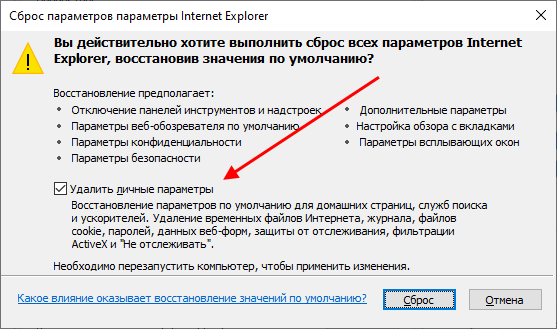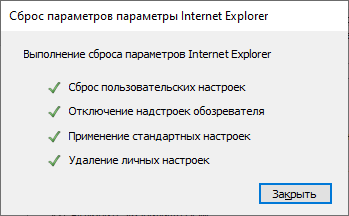- Изменение и сброс параметров Internet Explorer
- Изменение параметров Internet Explorer
- Сброс параметров Internet Explorer
- Если браузер Internet Explorer не открывается или страницы не загружаются.
- Настройки в Internet Explorer
- Сброс настроек в Internet Explorer
- Сброс настроек Internet Explorer через панель управления
- Параметры Internet Explorer. Сброс параметров
- Управление работой кэша веб-страниц Internet Explorer
- Сброс параметров internet explorer
- Как сбросить настройки Internet Explorer к значениям по умолчанию
- Сбрасываем настройки
- Сброс настроек Internet Explorer по умолчанию в Windows 10
- Сбросить настройки обозревателя Internet Explorer
Изменение и сброс параметров Internet Explorer
Доступен новый браузер, рекомендуемый корпорацией Майкрософт
Получите скорость, безопасность и конфиденциальность с помощью нового Microsoft Edge .
Изменение параметров Internet Explorer
В Internet Explorer есть много параметров, позволяющих настроить взаимодействие с ним. Чтобы просмотреть все параметры и параметры, откройте Internet Explorer на рабочем столе, выберите инструменты > Свойства браузера.
Сброс параметров Internet Explorer
Параметры Internet Explorer можно сбросить, восстановив их состояние на момент установки Internet Explorer на компьютере. Сброс полезен для устранения неполадок, которые могут быть вызваны параметрами, измененными после установки. Помните, что сброс параметров Internet Explorer необратим, и все предыдущие параметры после сброса теряются.
Закройте все программы и окна.
Откройте Internet Explorer, выберите инструменты > Свойства браузера.
Выберите вкладку Дополнительно.
В диалоговом окне Сброс параметров Internet Explorer нажмите кнопку Сброс.
В окне Вы действительно хотите выполнить сброс всех параметров Internet Explorer, восстановив значения по умолчанию? выберите Сбросить.
После применения стандартных параметров Internet Explorer нажмите кнопку Закрыть, а затем — ОК. Чтобы изменения вступили в силу, перезагрузите компьютер.
Если браузер Internet Explorer не открывается или страницы не загружаются.
Если браузер Internet Explorer не открывается или страницы не загружаются, возможно, установлена надстройка, которая мешает процессу. Чтобы определить, возникла ли данная проблема из-за надстройки, выполните следующие действия.
Определите скорость процессора.
Выберите пуск > Параметры > система > о.
В разделе Характеристики устройства посмотрите, какой Тип системы указан.
В зависимости от скорости процессора выберите соответствующую строку кода ниже и скопируйте и вставьте или введите код в поле поиска на панели инструментов.
Для 32-bit:
«C:\Program Files (x86) \Internet Explorer\iexplore.exe»-extoff
Для 64-bit:
«C:\Program Files\Internet Explorer\iexplore.exe»-extoff
Браузер Internet Explorer откроется и вы сможете узнать, какие надстройки вызывали проблемы. Сведения о том, как управлять надстройками, см. в разделе Управление надстройками в Internet Explorer 11.
Настройки в Internet Explorer
Обычно ошибки в браузере Internet Explorer возникают после того, как произойдет перенастройка параметров браузера в результате действий самого пользователя или сторонних, которые могли осуществить изменение настроек веб-обозревателя без ведома пользователя. В том или ином случае, чтобы избавиться от ошибок, которые возникли от новых параметров, нужно сбросить все настройки браузера, то есть восстановить значение параметров по умолчанию.
Далее речь пойдет о том, как сбросить настройки Интернет Эксплорера.
Сброс настроек в Internet Explorer
- Откройте Internet Explorer 11
- В правом верхнем углу браузера нажмите иконку Сервис в виде шестерни (или комбинацию клавиш Alt+X), а потом выберите пункт Свойства браузера
- В окне Свойства браузера перейдите на вкладку Безопасность
- Нажмите кнопку Сброс…
- Установить флажок напротив пункта Удалить личные настройки
- Подтвердите свои действия нажав кнопку Сброс
- Дождитесь окончания процесса сброса настроек и нажмите кнопку Закрыть
Аналогичные действия можно выполнить через Панель управления. Это может понадобиться в том случае, если настройки стали причиной того, что Internet Explorer не запускается вообще.
Сброс настроек Internet Explorer через панель управления
- Нажмите кнопку Пуск и выберите пункт Панель управления
- В окне Настройка параметров компьютера нажмите Свойства браузера
- Далее перейдите на вкладку Дополнительно и нажмите кнопку Сброс…
- Далее выполните действия аналогичные первому случаю, то есть поставьте флажок Удалить личные настройки, нажмите кнопки Сброс и Закрыть, перегрузите ПК
Как видно сбросить параметры Internet Explorer для возврата их в первоначальное состояние и устранить неполадки, вызванные некорректными настройками довольно просто.
Параметры Internet Explorer. Сброс параметров
Большинство настроек Internet Explorer, о которых будет рассказываться в этом разделе, осуществляется в дружественном диалоговом окне Свойства обозревателя. Как обычно, в Windows 7 предусмотрена масса способов для получения доступа к этой диалоговому окну, и два наиболее удобных из них описаны ниже.
- Если в текущий момент открыто окно Internet Explorer, щелкните на кнопке Сервис и выберите в ее меню пункт Свойства обозревателя.
- Щелкните на кнопке Пуск, введите строку свойства обозревателя и нажмите клавишу , чтобы выбрать вариант Свойства обозревателя в результатах поиска.
Управление работой кэша веб-страниц Internet Explorer
Подобно тому, как в дисковом кэше сохраняются наиболее часто используемые данные для повышения производительности, так и в кэше Internet Explorer сохраняются файлы недавно посещенных веб-страниц. Этот кэш поддерживается для каждого пользователя отдельно и размещается в следующей папке: %UserProfile%\AppData\Local\Microsoft\Windows\Temporary Internet Files
Internet Explorer использует сохраняемые здесь файлы для быстрого отображения веб-страниц как в следующий раз, когда пользователь попросит увидеть их, так и при работе в автономном режиме. Для управления работой этого кэша откройте диалоговое окно Свойства обозревателя, перейдите на вкладку Общие и воспользуйтесь перечисленными ниже кнопками в разделе История просмотра.
- Удалить. При выполнении щелчка на этой кнопке появляется диалоговое окно Удаление истории обзора (к которому также можно получить доступ, выполнив в окне Internet Exlorer щелчок на кнопке Безопасность и выбрав пункт Удалить журнал обозревателя или нажав комбинацию клавиш ). В этом окне можно очищать папку временных файлов Интернета за счет установки отметки рядом с соответствующей опцией и выполнения щелчка на кнопке Удалить.
- Параметры. При выполнении щелчка на этой кнопке появляется диалоговое окно Параметры временных файлов и журнала.
- Проверять наличие обновления сохраненных страниц. В этом разделе можно указывать, когда Internet Explorer должен проверять наличие появившихся более новых версий находящихся в кэше файлов. При наличии быстрого подключения и желания всегда точно знать, что отображаются самые актуальные данные, рекомендуется установить здесь переключатель При каждом посещении веб-узла.
- Используемое место на диске. С помощью этого окна счетчика можно регулировать размер кэша по сравнению с общей емкостью жесткого диска. Чем больше размер кэша, тем больше скорость просмотра веб-узлов, но и тем больше дискового пространства используется.
- Доступная настройка управления сервера gmhost.com.ua с привлекательными ценами. Широкий выбор тарифов. Надежность. Высокая производительность.
- Переместить. Щелкнув на этой кнопке, можно изменить путь размещения кэша. Например, может оказаться удобным переместить кэш в раздел, на котором доступно больше свободного места, чтобы увеличить его размер, или на более быстро работающий жесткий диск, чтобы улучшить его производительность.
- Показать объекты. Выполнив щелчок на этой кнопке, можно отобразить содержимое папки Downloaded Program Files, где размещаются аплеты Java и элементы управления ActiveX, которые были загружены и установлены в системе.
- Показать файлы. Щелкнув на этой кнопке, можно получить доступ к содержимому папки Temporary In tern et Files.
Сброс параметров internet explorer
Чтобы сбросить параметры браузера Internet Explorer, в меню Сервис щелкните Свойства обозревателя. В окне Свойства обозревателя щелкните вкладку Дополнительно. В диалоговом окне Сброс параметров настройки Internet Explorer нажмите кнопку Сброс.
Если требуется удалить журнал веб-обозревателя, поставщиков поиска, ускорители, домашние страницы, защиту отслеживания и ActiveX фильтрация данных, установите флажок Удалить личные настройки.
После применения настроек по умолчанию для Internet Explorer нажмите кнопку Закрыть и нажмите кнопку ОК.
Закройте и снова запустите обозреватель Internet Explorer.
Как сбросить настройки Internet Explorer к значениям по умолчанию
Несмотря на то, что браузер Internet Explorer практически не пользуется спросом среди пользователей рунета и в общем всего интернета, некоторые проблемы, связанные с ним, остаются актуальными до сих пор. Например, иногда требуется сделать полный сброс настроек до заводских, чтобы решить различные неполадки.
Сегодня мы как раз коснемся этой темы вглубь, а именно рассмотрим, как сбросить настройки браузера Internet Explorer к значениям по умолчанию.
Сбрасываем настройки
Откатить настройки к тем, что были установлены при первом запуске браузера, довольно просто. Достаточно перейти в свойства браузера и задействовать определенную опцию, которая доступна по умолчанию для всех пользователей операционной системы Windows. Давайте рассмотрим на примере как это можно сделать.
Восстановить настройки по умолчанию можно следующим образом:
- Первым делом открываем браузер Internet Explorer, если он еще не запущен. Мы для этого воспользуемся стандартным способом через меню «Пуск» в системе Windows Для этого открываем меню и вводим запрос «Internet Explorer», затем кликаем по первому отобразившемуся запросу.
- Далее в запущенном браузере нажимаем на шестеренку в верхнем правом углу.
- В отобразившемся меню нажимаем на кнопку «Свойство браузера».
- После этого перед нами открывается небольшое окошко. В нем переходим в раздел «Дополнительно».
- Далее в нижней части окна кликаем по кнопке «Сброс…».
- В отобразившемся окне нас информируют о предстоящем восстановлении параметров браузера. Также вы можете очистить и все свои данные, включая домашнюю страницу, кэш и прочее. Для этого отметьте пункт «Удалить личные данные».
- После этого уже переходим непосредственно к сбросу всех параметров. Для этого просто нажимаем на кнопку «Сброс» в нижней части окна.
- После успешного сброса настроек вы увидите следующее окно:
- Если перед вами отобразилось такое же окно, то поздравляем вас! Настройки вашего браузера Internet Explorer находятся в изначальном положении.
Теперь вы знаете, как сбросить настройки браузера Internet Explorer на операционной системе Windows. Если по какой-то причине у вас не получается этого сделать, то возможно, что файлы браузера повреждены и они мешают сбросу настроек. В таком случае поможет либо откат, либо обновление вашей операционной системы.
Сброс настроек Internet Explorer по умолчанию в Windows 10
Internet Explorer имеет множество улучшений безопасности, которые делают его менее восприимчивым к вредоносным программам. Однако нельзя быть уверенным! Более того, плохо написанные дополнения также могут повлиять на просмотр в IE. Часто мы обнаруживаем, что наш быстрый браузер медленно запускается и используется. С течением времени мы можем устанавливать и удалять надстройки, плагины и панели инструментов. Если вы обнаружите, что ваш Internet Explorer зависает или работает не так, как вы хотите, вы можете легко сбросить настройки Internet Explorer по умолчанию. Это называется функцией RIES IE.
Сбросить настройки обозревателя Internet Explorer
Чтобы сбросить настройки Internet Explorer по умолчанию, откройте «IE»> «Инструменты»> «Свойства обозревателя»> вкладка «Дополнительно»> «Сброс»> «Закрыть»> «ОК». После этого перезапустите Internet Explorer. Но прежде чем использовать кнопку сброса, вы должны знать несколько вещей.
Когда вы нажмете кнопку Reset Internet Explorer, произойдет следующее:
- Панели инструментов и надстройки отключены
- Настройки веб-браузера вернутся к умолчанию
- Настройки конфиденциальности и безопасности возвращаются к значениям по умолчанию
- Вкладка браузера, всплывающие настройки и дополнительные параметры возвращаются к значениям по умолчанию.
Если вы выберете Удаление личных настроек, тогда дополнительные настройки, такие как домашняя страница, поставщики поиска, ускорители и т. д., установлены на значение по умолчанию. Кроме того, также удаляются кеш-файлы, файлы cookie, пароли, мы формируем данные, историю, фильтрацию ActiveX, данные отслеживания защиты и т. Д.
RIES не сбрасывает некоторые настройки в Internet Explorer.
Следующие четыре параметра не сбрасываются, поскольку приложения, отличные от IE, могут использовать их.
- Включить просмотр папки FTP (вне IE)
- Используйте пассивный FTP (для совместимости с брандмауэром и DSL-модемом)
- Всегда используйте ClearType для HTML
- Проверка отзыва сертификата издателя
Чтобы сбросить эти настройки, в Windows 7 | 8, вам нужно будет выполнить следующие действия:
Нажмите «Пуск», введите inetcpl.cpl в поле «Начать поиск» и нажмите «Ввод». в Свойства Интернета диалоговое окно, перейдите на вкладку «Дополнительно» и нажмите « Восстановить дополнительные настройки.
RIES НЕ влияет на следующие настройки:
По умолчанию Автоматическое обнаружение сети внутри сети настройка включена. Чтобы изменить этот параметр, выполните следующие действия:
- На вкладке «Безопасность» в диалоговом окне «Свойства Интернета» выберите «Локальная интрасеть» и нажмите «Сайты».
- Установите флажок рядом с пунктом Автоматическое обнаружение сети интрасети.
По умолчанию Требовать проверку сервера (https:) для всех сайтов в этой зоне флажок для локальной интрасети не выбран. Чтобы восстановить этот параметр, выполните следующие действия:
- На вкладке «Безопасность» в диалоговом окне «Свойства Интернета» выберите зону «Локальная интрасеть» и нажмите «Сайты».
- В диалоговом окне «Местная интрасеть» нажмите «Дополнительно».
- Снимите флажок Требовать проверку сервера (https:) для всех сайтов в этой зоне.
По умолчанию Требовать проверку сервера (https:) для всех сайтов в этой зоне установлен флажок для доверенных сайтов. Чтобы восстановить этот параметр, выполните следующие действия:
- На вкладке «Безопасность» в диалоговом окне «Свойства Интернета» выберите зону «Надежные узлы» и нажмите «Сайты».
- В диалоговом окне «Надежные узлы» установите флажок «Требовать проверку сервера» (https:) для всех сайтов в этой зоне, если он еще не включен.
По умолчанию Блокировка панелей инструментов настройка включена. В Internet Explorer в меню «Вид» выберите «Панели инструментов», а затем нажмите «Заблокировать панели инструментов», чтобы включить этот параметр, если он еще не включен.
Вы также можете легко сбросить настройки Internet Explorer, используя Microsoft Fix It. Windows 10 пользователи — посмотрите, как сбросить браузер Microsoft Edge до настроек по умолчанию.
Как сбросить Chrome и как сбросить Firefox также может вас заинтересовать.
Сообщение отправлено из WVC, обновлено и опубликовано здесь.