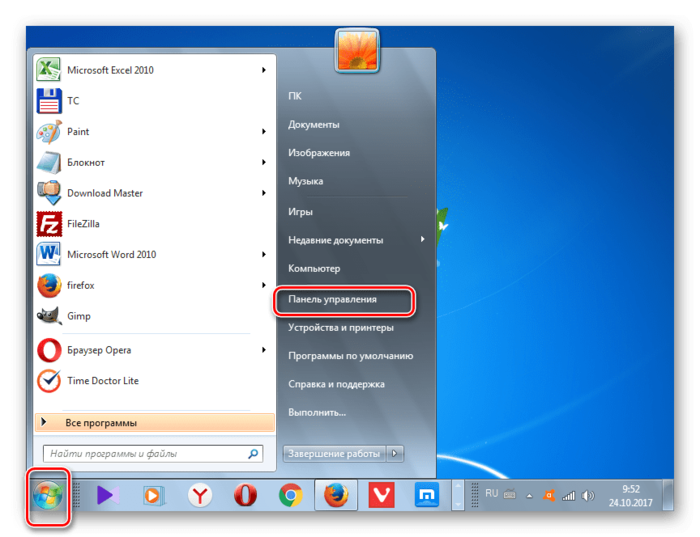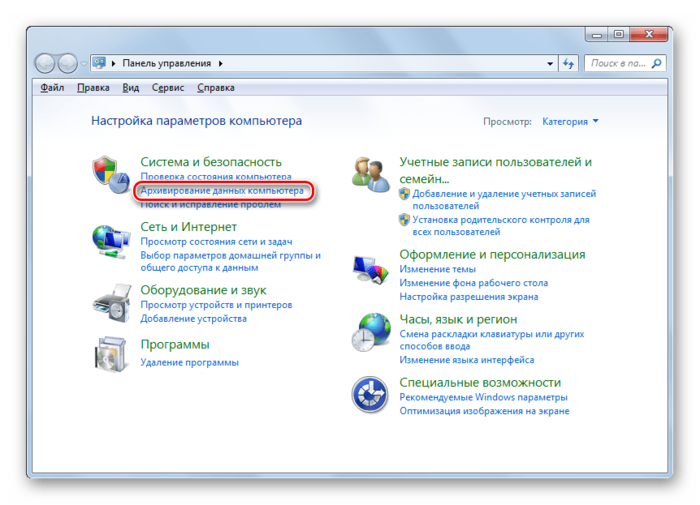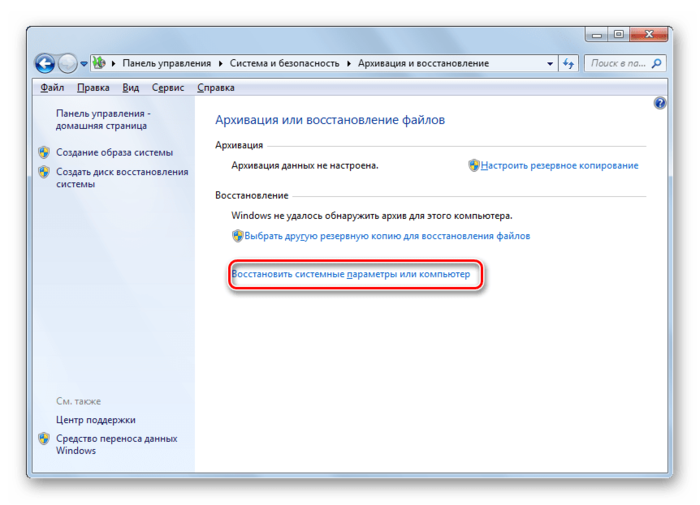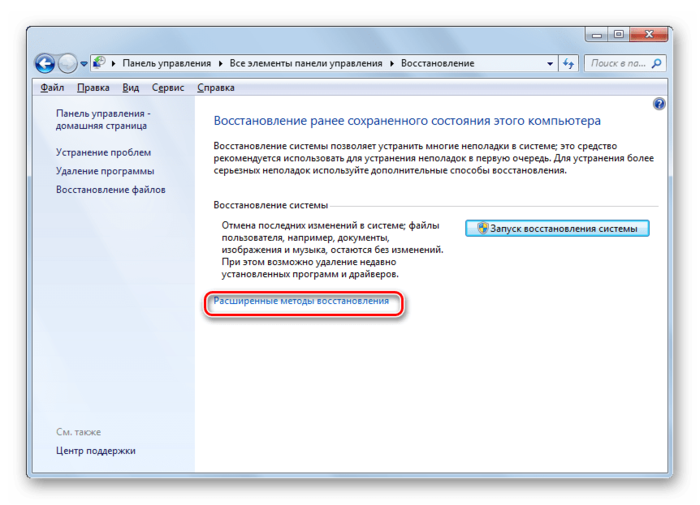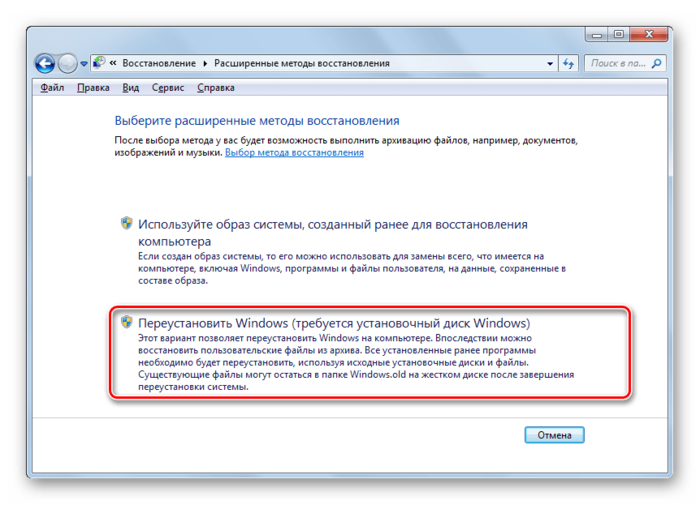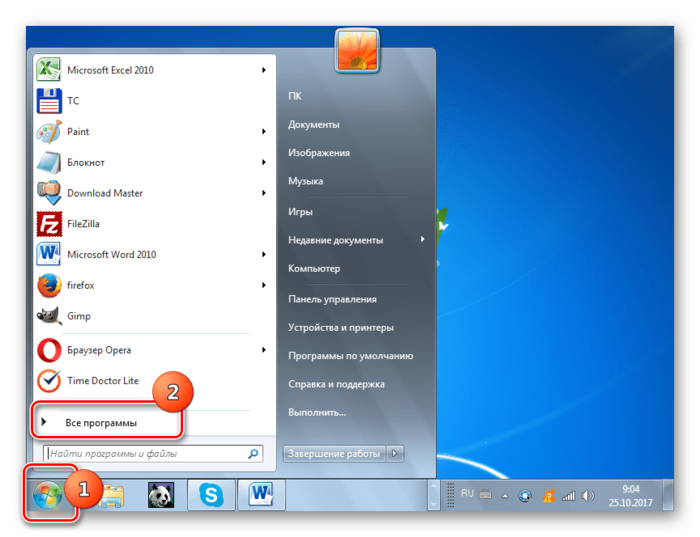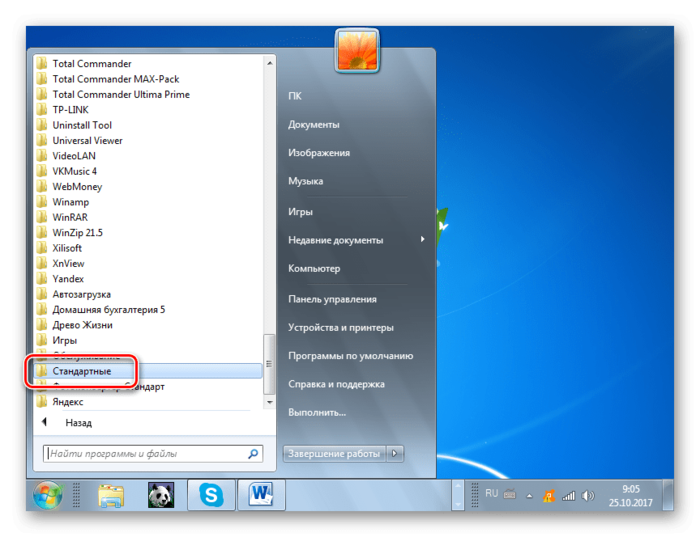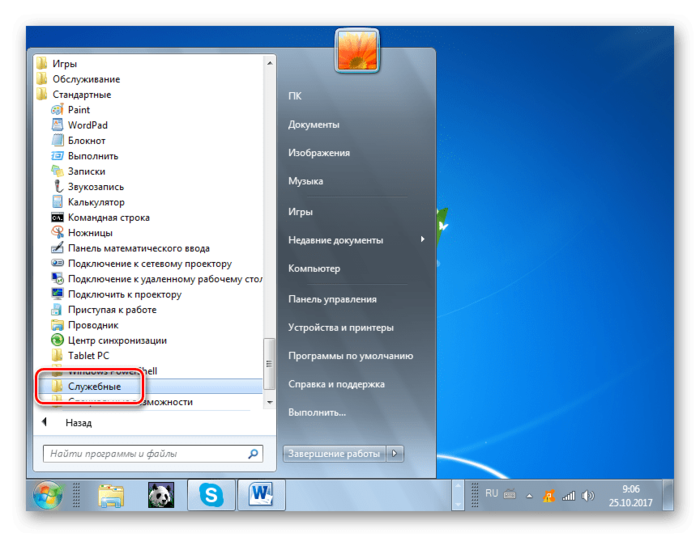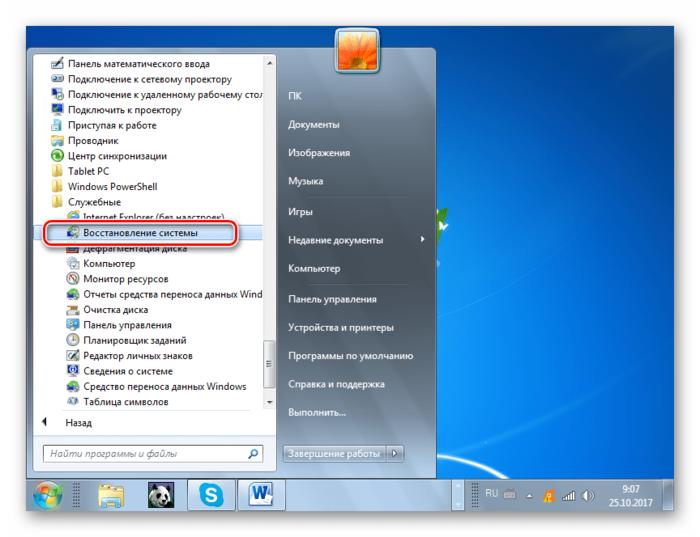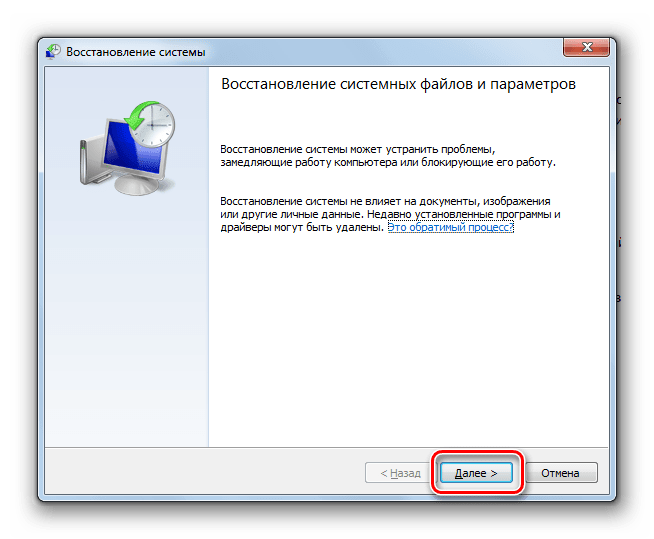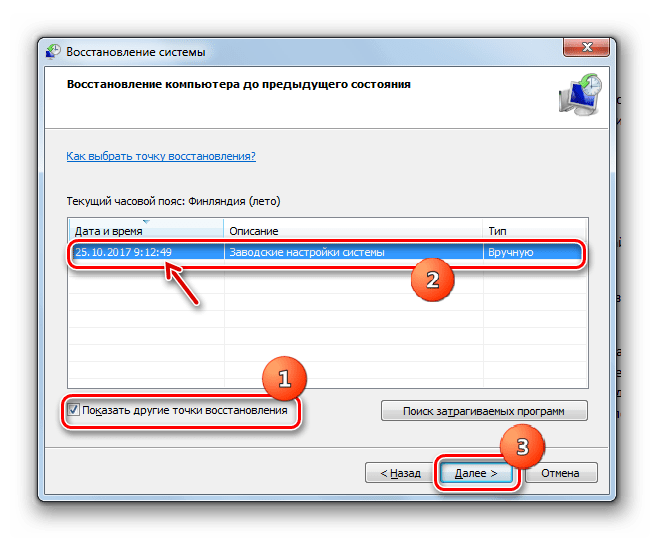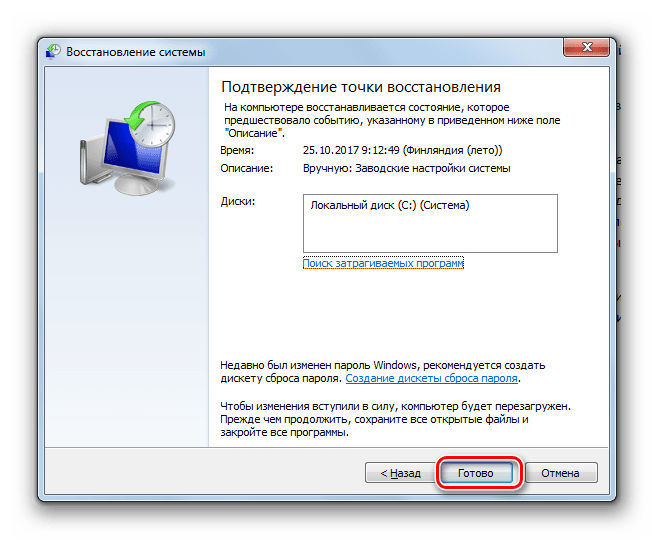- Как сбросить Windows 7 до заводских настроек
- Как сбросить Windows 7 до заводских настроек
- Способ 1: «Панель управления»
- Способ 2: Точка восстановления
- Как сбросить компьютер до заводских настроек в Windows 7
- Откат Windows 7 к заводским настройкам
- Использование контрольных точек
- Восстановление с помощью загрузочной флешки
- Заключение
- 📹 ВИДЕО: Как сбросить Windows 10, 8, 7 к исходному состоянию, заводским настройкам с Reset PC 🔄💻📀
Как сбросить Windows 7 до заводских настроек
Существует несколько методов сброса параметров Виндовс к заводскому состоянию. Прежде всего, следует определиться, как именно вы хотите произвести сброс: вернуть изначальные настройки только операционной системе, или, кроме этого, полностью очистить компьютер от всех установленных программ. В последнем случае произойдет полное удаление всех данных с ПК.
Как сбросить Windows 7 до заводских настроек
Содержание: Как сбросить Windows 7 до заводских настроек
Способ 1: «Панель управления»
Сброс параметров Windows можно произвести, выполнив запуск необходимого для этой процедуры инструмента через «Панель управления». Перед активацией данного процесса обязательно сделайте резервную копию системы .
1. Щелкайте «Пуск». Зайдите в «Панель управления».
2. В блоке «Система и безопасность» выбирайте вариант «Архивирование данных компьютера».
3. В появившемся окне выбирайте самый нижний пункт «Восстановить системные параметры».
4. Далее перейдите по надписи «Расширенные методы восстановления».
5. Открывается окно, содержащее два параметра:
- «Используйте образ системы»;
- «Переустановить Windows» или «Вернуть компьютер в состояние заданное изготовителем».
Выбирайте последний пункт. Как вы видите, он на разных ПК может иметь различное название, в зависимости от заданных параметров производителем компьютера. Если у вас отображается название «Вернуть компьютер в состояние заданное изготовителем» (чаще всего такой вариант бывает у ноутбуков), то вам достаточно просто щелкнуть по этой надписи. Если же пользователь видит пункт «Переустановить Windows», то прежде, чем нажать на него, нужно вставить в дисковод установочный диск ОС. Стоит заметить, что это должен быть исключительно тот экземпляр Windows, который в настоящее время установлен на компьютере.
6. Каково бы наименование указанного выше пункта не было, после нажатия на него происходит перезагрузка компьютера и восстановление системы к заводским настройкам. Не пугайтесь, если ПК будет перезагружаться несколько раз. После завершения указанного процесса параметры системы будут сброшены к изначальным, а все установленные программы будут удалены. Но прежние настройки при желании все-таки можно вернуть, так как удаляемые из системы файлы перенесутся в отдельную папку.
Способ 2: Точка восстановления
Второй способ предполагает использование точки восстановления системы. В этом случае будут изменены только системные настройки, а загруженные файлы и программы останутся в неприкосновенности. Но главная проблема состоит в том, что если вы желаете сбросить параметры именно до заводских настроек, то чтобы это сделать, нужно создать точку восстановления сразу, как только вы приобрели ноутбук или установили ОС на ПК. А это делают далеко не все пользователи.
1. Итак, если имеется созданная перед началом использования компьютера точка восстановления, то заходите в меню «Пуск». Выбирайте «Все программы».
2. Далее зайдите в каталог «Стандартные».
3. Переходите в папку «Служебные».
4. В появившейся директории ищите позицию «Восстановление системы» и щелкайте по нему.
5. Происходит запуск выбранной системной утилиты. Открывается окошко восстановления ОС. Тут просто жмите «Далее».
6. Затем открывается перечень точек восстановления. Обязательно установите галочку около пункта «Показывать другие точки восстановления». Если существует не один вариант, и вы не знаете, какой именно выбрать, хотя твердо уверены, что создавали точку с заводскими настройками, то в этом случае, выбирайте самый ранний по дате пункт. Её значение отображается в столбце «Дата и время». Выделив соответствующий пункт, жмите «Далее».
7. В следующем окошке вам остается только подтвердить, что вы желаете откатить ОС именно к выбранной точке восстановления. Если есть уверенность в своих действиях, то жмите «Готово».
8. После этого происходит перезагрузка системы. Возможно, она будет происходить несколько раз. После завершения процедуры вы получите на компьютере функционирующую ОС с заводскими настройками.
Как видим, существует два варианта сбросить состояние операционной системы до заводских настроек: путем переустановки ОС и возвратом параметров к ранее созданной точке восстановления. В первом случае все установленные программы будут удалены, а во втором – изменены только системные параметры. Каким именно из методов пользоваться, зависит от целого ряда причин. Например, если вы не создавали точку восстановления сразу после установки ОС, то у вас остается только тот вариант, который был описан в первом способе данного руководства. Кроме того, если вы желаете очистить компьютер от вирусов, то тоже подойдет только этот метод. Если же пользователь не хочет заново устанавливать все программы, которые имеются на ПК, то нужно действовать вторым способом.
Как сбросить компьютер до заводских настроек в Windows 7
Сброс Windows 7 до заводских настроек можно осуществить через среду восстановления инсталляционного накопителя или посредством предустановленных в операционной системе (ОС) инструментов. Каждый метод отличается алгоритмом исполнения и эффективностью, но в конечном итоге дает желаемый результат.
Откат Windows 7 к заводским настройкам
Сбросить персональный компьютер (ПК) до заводских настроек в Windows 7 можно посредством специальной опции в параметрах. При этом пользователь потеряет все данные, находящиеся на диске C.
- Раскрыть « Пуск », перейти в « Панель управления ».
- Установив режим отображения элементов « Категория », кликнуть по пункту « Архивирование данных компьютера ».
- Нажать по гиперссылке « Восстановить системные параметры или компьютер ».
- Щелкнуть по строке « Расширенные методы восстановления ».
- Выбрать опцию « Переустановить Windows ».
Далее система попросит вставить диск с установщиком дистрибутива, чтобы продолжить операцию. Запустится процесс отката, по окончании которого все настройки вернутся к исходному состоянию.
Важно! При использовании ноутбука на последнем этапе инструкции необходимо будет выбрать пункт « Вернуть компьютер в состояние заданное изготовителем », чтобы выполнить возврат параметров системы к изначальным.
Если обнулить компьютер и привести до первоначального состояния, все программы на компьютере удаляться. Но будет создан специальный каталог с потерянными данными, которые можно восстановить.
Использование контрольных точек
Откатить Windows 7 Максимальную можно без загрузочного диска — с помощью контрольных точек, которые должны быть созданы в процессе эксплуатации компьютера. В противном случае этим методом воспользоваться не удастся.
- Войти в меню « Пуск », перейти в каталог « Все программы ».
- Раскрыть папку « Стандартные », затем зайти в директорию « Служебные ».
- Кликнуть по утилите « Восстановления системы ».
- Запустится окно программы, в котором на заглавном экране нужно щелкнуть Далее .
- В списке контрольных точек выбрать необходимую, ориентируясь на дату создания и краткое описание. Кликнуть Далее .
- Запустить процесс восстановления нажатием кнопки Готово .
В ходе выполнения операции компьютер может несколько раз перезапуститься. После завершения все параметры откатятся назад. Система будет готова к использованию, когда на экране появится рабочий стол.
Восстановление с помощью загрузочной флешки
Если ПК не запускается и предыдущими методами невозможно воспользоваться, необходимо сделать загрузочный накопитель и скинуть туда файлы установщика ОС. Процесс отката начинается с того момента, когда компьютер запустится с флешки через БИОС.
Важно! При создании инсталляционного диска флешку необходимо очистить, поэтому предварительно рекомендуется перекинуть важные файлы на другой носитель.
- Выбрать язык интерфейса, формат времени и используемую раскладку, кликнуть Далее . Вводимые данные никак не влияют на дальнейшие действия.
- Перейти по гиперссылке « Восстановление системы ».
- При появлении меню выбрать пункт « Восстановление системы ».
Появится окно Мастера , в котором необходимо выбрать контрольную точку, чтобы произвести откат. Дальнейшие действия аналогичны описанным ранее в статье.
Обратите внимание! В меню установочной флешки можно выбрать пункт « Восстановление образа системы », но для выполнения возврата к первоначальному состоянию необходимо иметь диск с заранее созданным бэкапом.
Заключение
Чтобы выполнить сброс настроек ПК, необязательно сносить систему полностью. Неопытным пользователям рекомендуется к выполнению первый упомянутый в статье метод, который более эффективен на ноутбуках. В противном случае нужно воспользоваться точкой восстановления, если таковая имеется. Применение загрузочной флешки эффективно, когда нет доступа к рабочему столу ОС.
📹 ВИДЕО: Как сбросить Windows 10, 8, 7 к исходному состоянию, заводским настройкам с Reset PC 🔄💻📀
👍 Смотрите как сделать сброс Windows 10, то есть вернуть систему в исходное состояние, заводским настройкам с помощью Reset PC. По сути – это тот же процесс переустановки Windows, только без использования дополнительных накопителей.
Все что нужно для этого, а именно образ восстановления, уже есть в системе.
Если у Вас запускается Windows 10, и вы можете в нее войти, просто она стала неправильно работать, вы можете поступить следующим образом: зайдите в меню «Параметры», пункт «Обновления и безопасность», «Восстановление», «Вернуть компьютер в исходное состояние» и нажмите «Начать».
Вы можете выбрать функции «Сохранить мои файлы» или «Удалить все».
Если использовать функцию «Сохранить мои файлы», то система сохранит документы и другие файлы пользователя. Но при этом все программы удаляются, и их нужно будет заново устанавливать. Если выбрать функцию «Удалить все», то система спросит, удалить ли все диски, или же только диск, на котором установлена Windows, если у вас их несколько (в моем случае, например, только один диск).
В следующем окне вы можете выбрать функцию «Просто удалить мои файлы» либо «Удаление файлов и очистка диска». Если кроме вас компьютером больше никто не пользуется, то лучше выбрать «Просто удалить мои файлы».
Второй пункт подразумевает очистку диска таким образом, чтобы файлы нельзя было восстановить. Этот способ более безопасный, если компьютер использует ещё кто-то, кроме вас, но он более длительный. Выбираем один из этих вариантов (на пример «Просто удалить мои файлы»).
Далее останется только нажать кнопку «Продолжить» и дождаться, когда система автоматически переустановится. Компьютер будет несколько раз перезагружаться, то есть по факту это тот же процесс переустановки Windows.