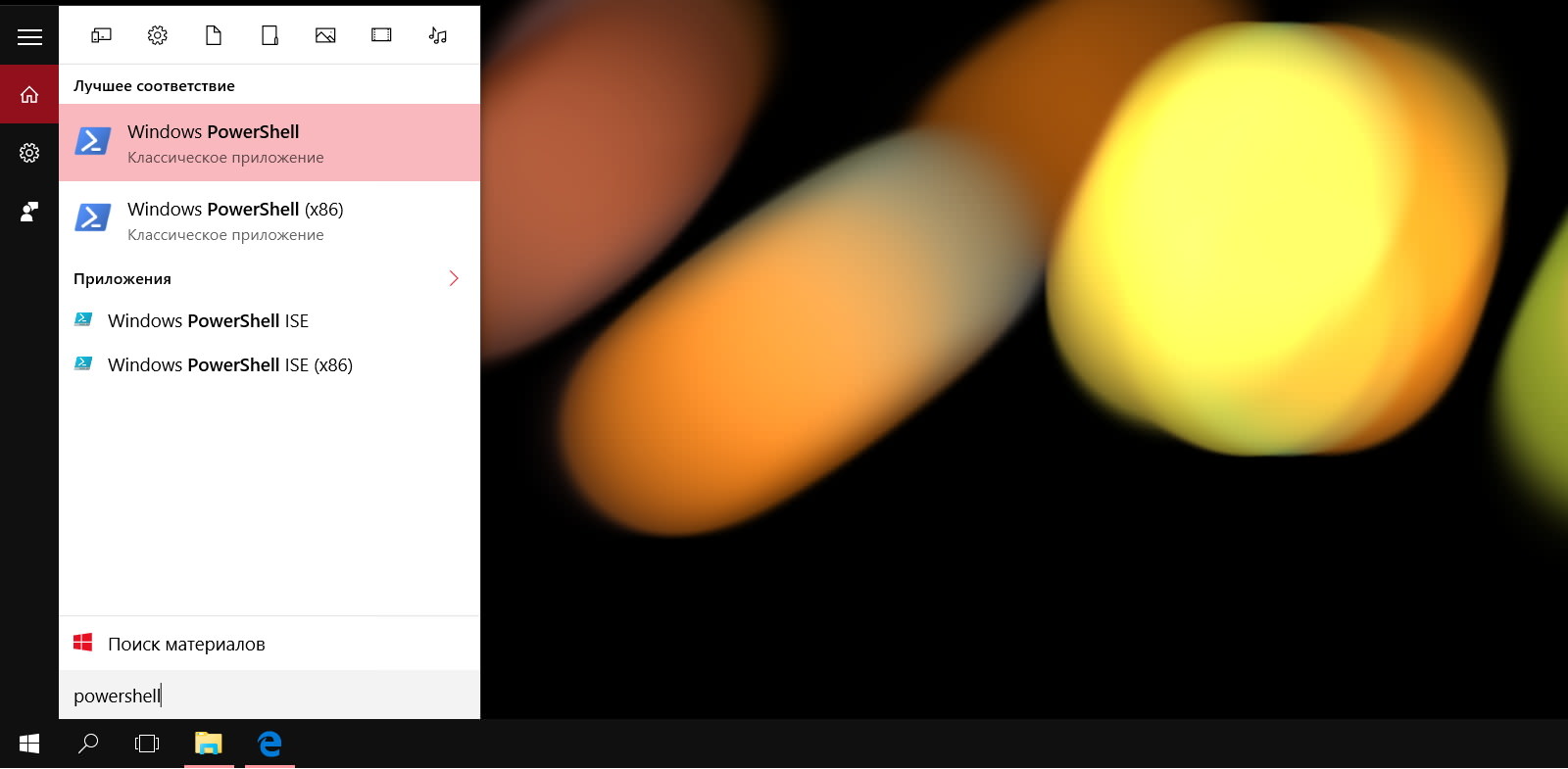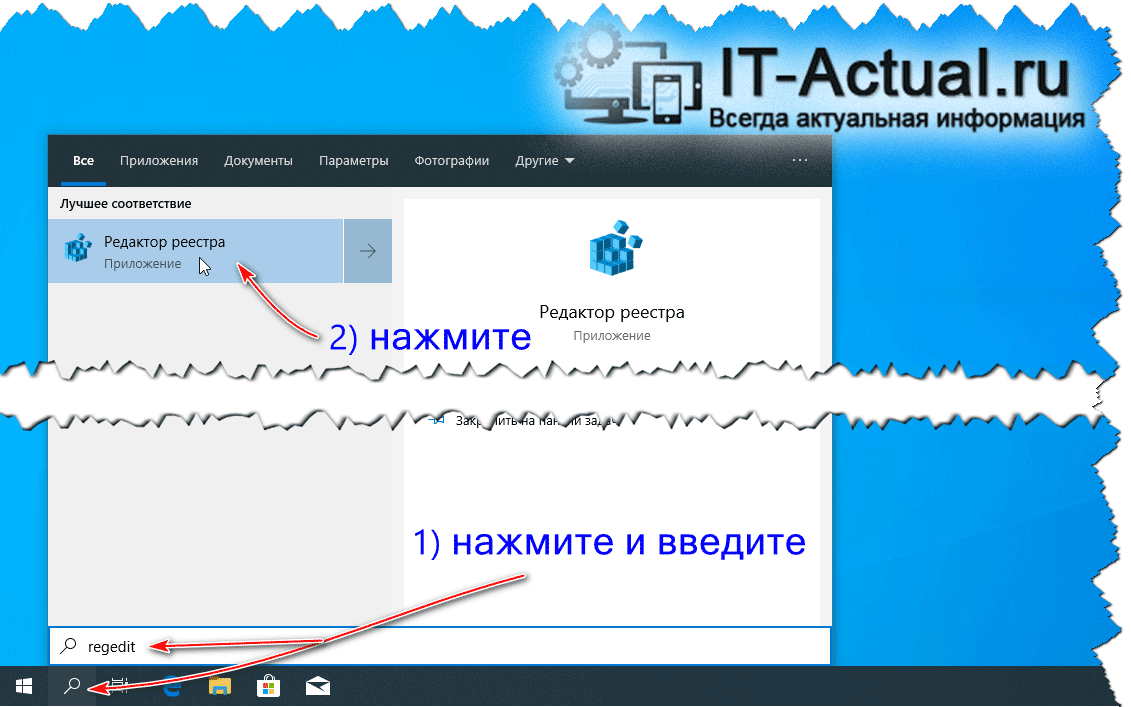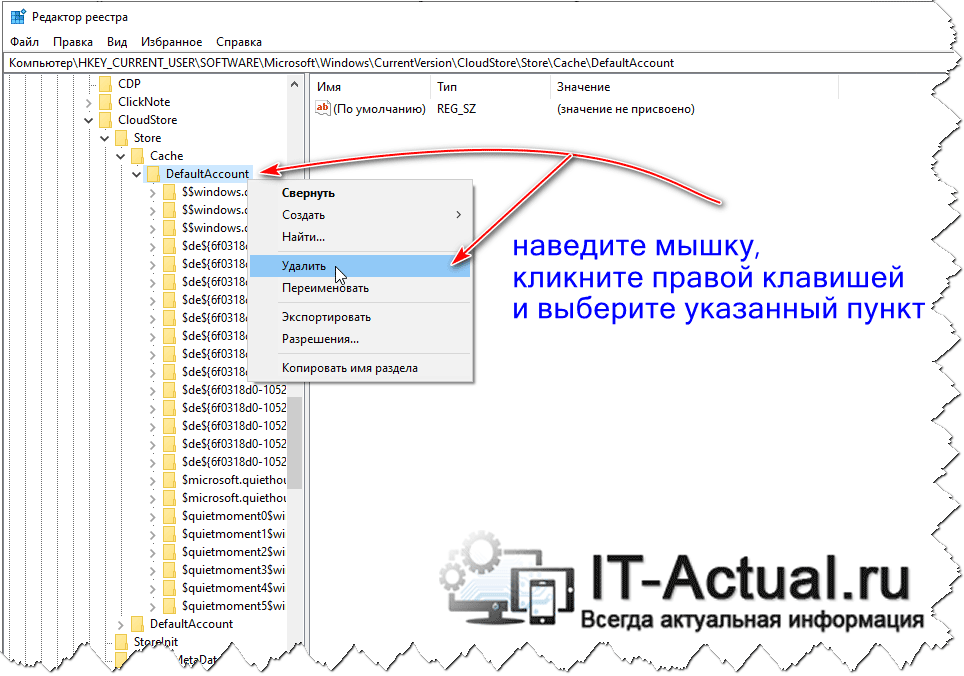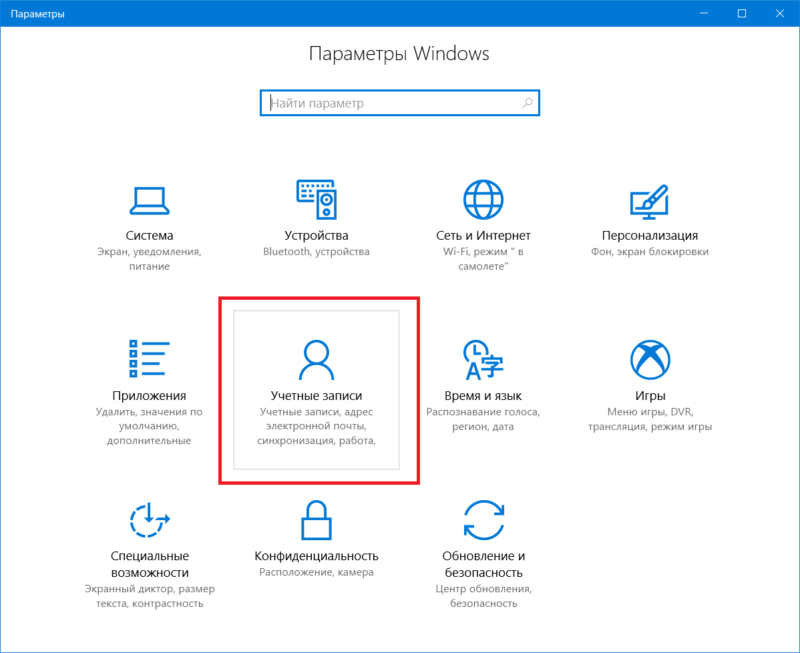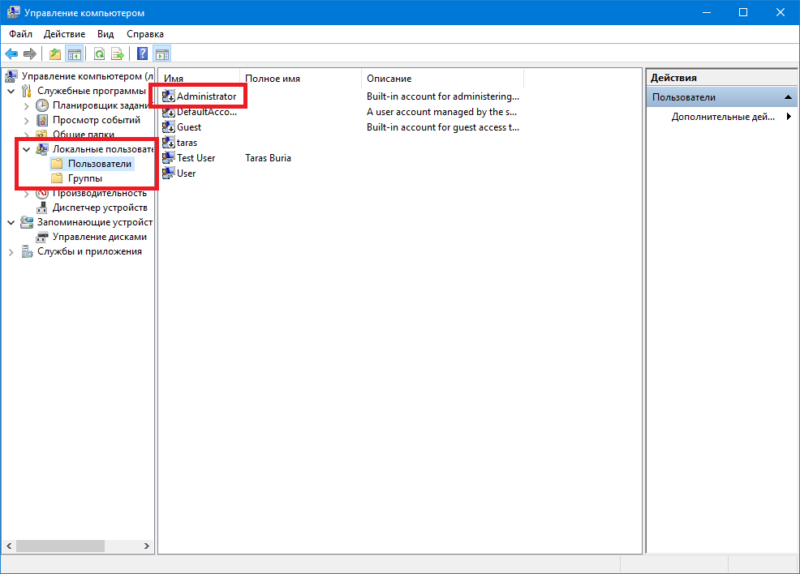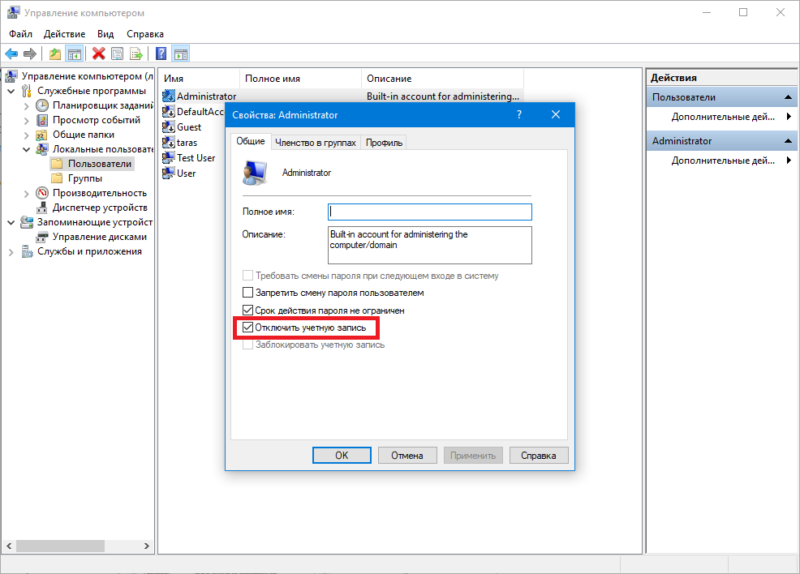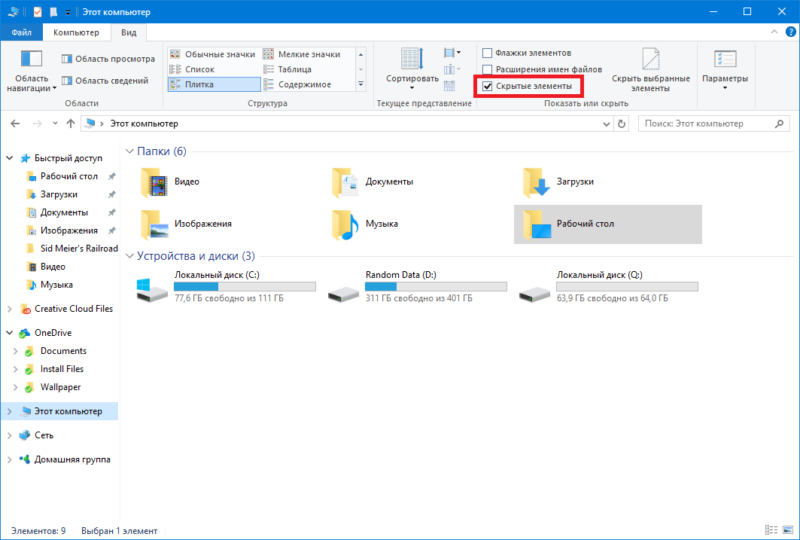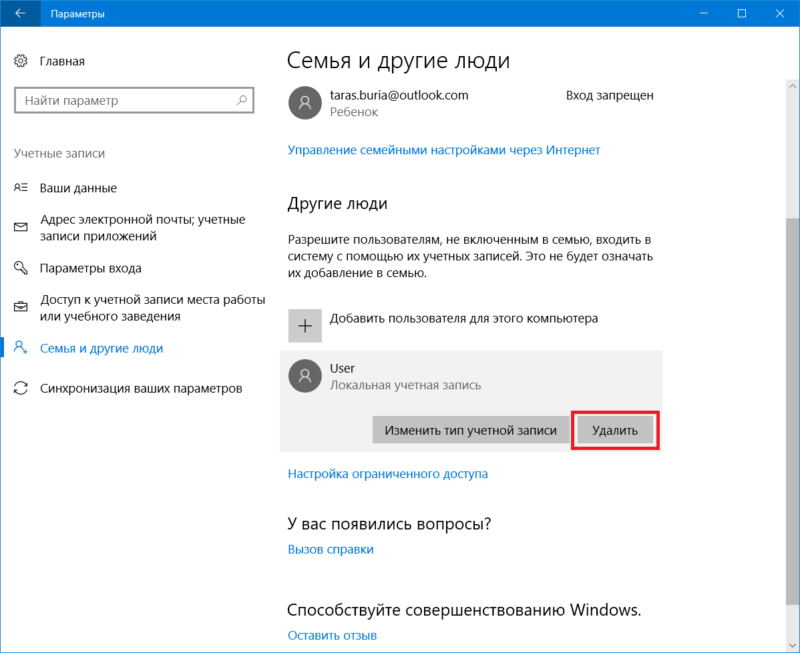- Как сбросить Windows 10 без использования меню «Параметры»
- Вернуть компьютер в исходное состояние без использования меню Параметров
- 1. Использование блокировки экрана
- 2. Использование командой строки
- 3. Использование меню Пуск
- Сброс ПК через расширенные параметры запуска
- Восстановление начальных параметров кнопки Пуск в Windows 10
- Как вернуть (сбросить) настройки «Пуск» на изначальные в Windows 10
- Сброс меню «Пуск» в вариант по умолчанию в Windows 10 – инструкция
- Как сбросить меню Пуск в Windows 10
- Создание локальной учетной записи Windows 10
- Включение учетной записи Администратора в Windows 10
- Сброс меню Пуск в Windows 10
- Возврат классического меню пуск в Windows 10
Как сбросить Windows 10 без использования меню «Параметры»
Функция «Параметры» играет очень важную роль в устранении проблем Windows 10, поскольку предоставляет доступ к средствам устранения неполадок, функции «Сброс» и т. п. Если вы хотите сбросить приложение Windows Store или Сбросить этот компьютер, вам необходимо использовать «Параметры Windows 10». Но одна из самых неприятных ошибок, которая со мной произошла недавно — это то, где «Параметры» не открываются или не срабатывают при попытке открытия. И в этом случае я решил написать, как вернуть компьютер в исходное состояние, если не работают «Параметры», и вы не можете добраться до настройки восстановления.
Вернуть компьютер в исходное состояние без использования меню Параметров
Чтобы перезагрузить компьютер, не используя меню «Параметры» в Windows 10, основным вариантом, который остается, является использование дополнительных параметров запуска при запуске ПК. Просто перезагрузите ПК три раза и вы попадете в дополнительные настройки, где можно запустить «Вернуть ПК в исходное состояние».
Когда вы загружаетесь до логотипа Windows, перезагрузите ПК и так три раза.
1. Использование блокировки экрана
Чтобы загрузить дополнительные параметры запуска с экрана блокировки, вам необходимо выполнить несколько простых шагов.
- Если вы уже вошли в свою учетную запись, просто нажмите комбинацию клавиш WIN+L, чтобы попасть на экран блокировки, далее нажмите кнопку питания в нижней правой части экрана. Нажмите и удерживайте клавишу Shift на клавиатуре, и нажмите «Перезапустить«.
- Это перезагрузит ваш компьютер в режиме дополнительных параметров.
2. Использование командой строки
Перезагрузим компьютер в «расширенные параметры запуска» с помощью командной строки. Запустите командную строку и введите команду:
3. Использование меню Пуск
Откройте меню «Пуск», нажмите кнопку выключение, далее зажмите кнопку Shift + и нажмите на Перезагрузка. Это перезагрузит ваш компьютер в режиме расширенной настройки.
Сброс ПК через расширенные параметры запуска
После того, как вы загрузились в параметры расширенного запуска, вам необходимо перейти к настройке, которая позволяет сбрасывать ваш компьютер с Windows 10. Нажмите «Поиск и устранение неисправностей» > «Вернуть компьютер в исходное состояние«. Выберите «Сохранить мои файлы» или «Удалить все», как вам удобно и следуйте дальнейшим инструкциям на экране. Это вернет ваш компьютер в исходное состояние.
Восстановление начальных параметров кнопки Пуск в Windows 10
Если вы активно экспериментируете с программами и настройками, то у вас может возникнуть ситуация, когда меню кнопки Пуск в Windows 10 перестанет открываться, либо частично потеряет свою функциональность. Причиной этому может быть программное обеспечение, работающее не корректно, и вмешивающееся в целостность системных файлов и настроек.
Если такое произошло, то не переживайте — вам не придется переустанавливать систему. Вы можете восстановить меню кнопки Пуск к первоначальному виду, такому, какое оно имело сразу после установки Windows 10, воспользовавшись этой простой инструкцией.
Запустите PowerShell — командную строку с расширенными возможностями. Для этого наберите в строке поиска PowerShell, и запустите предложенный ярлык с правами администратора.
В открывшейся оболочке введите команду:
Для этого достаточно скопировать этот текст, кликнуть один раз правой кнопкой мыши в окне PowerShell, и нажать Enter.
После того, как команда будет выполнена, нужно перезагрузить компьютер — изменения вступят в силу, и работоспособность кнопки Пуск в Windows 10 будет восстановлена.
Как вернуть (сбросить) настройки «Пуск» на изначальные в Windows 10
Приветствую!
Меню Пуск поддаётся настройке, в нём можно прикреплять, откреплять и настраивать плитки, а размер самого меню Пуск можно менять, сделав его компактным.
Однако с меню Пуск могут возникнуть проблемы, которые выражаются в невозможности прикрепления или открепления той или иной плитки, других настроек меню Пуск, а в особых случаях и невозможности им воспользоваться по причине того, что при нажатии по кнопке Пуск ничего не происходит, меню просто не раскрывается.
В этих возникших проблемах может помочь сброс настроек меню пуск в изначальный (другое название – по умолчанию) вариант. Естественно, находящийся в нём список программ, его актуальность, не пострадает.
Давайте детально рассмотрим, что именно необходимо сделать, дабы осуществить поставленную задачу.
Сброс меню «Пуск» в вариант по умолчанию в Windows 10 – инструкция
Системные настройки хранятся в реестре Windows, включая и те, что относятся к меню Пуск. И нам необходимо будет открыть редактор реестра и удалить там отвечающий за настройки меню Пуск раздел.
Однако, прежде чем осуществить данную процедуру, следует создать контрольную точку восстановления системы. Это необходимо сделать на случай, если что-то пойдёт не так. В этом случае будет иметься возможность «откатить» системные настройки на момент, когда была создана контрольная точка. О том, как её создать, подробно написано в материале «Как создать контрольную точку восстановления системы в Windows 10 – инструкция».
Теперь перейдём к описанию самой инструкции по сбросу меню Пуск в Windows 10.
- Необходимо открыть редактор реестра. Это можно сделать разными способами, и мы изберём для себя один из самых простых – с помощью поиска в Windows.
Введём в поисковую строку команду «regedit» (без кавычек) и выберем пункт в найденном.
В отобразившемся окне редактора реестра необходимо перейти в раздел, который находится по следующему пути:
В разделе Cache находится подраздел с именем DefaultAccount, который необходимо удалить. Наведите на него мышку, кликните правой клавишей и выберите соответствующий пункт, отвечающий за удаление.
Примечание: если вы затрудняетесь с воспроизведением описанного шага, то можно удалить раздел ещё проще, то просто загрузите данный архив, в котором имеется один единственный файл реестра. Запустив его и согласившись на добавление информации в реестр, задача с удалением раздела будет осуществлена.
После того, как компьютер перезагрузится, воспользуйтесь меню Пуск. Открыв его, вы увидите, что теперь он имеет изначальный вид. Произведите дальнейшие запланированные манипуляции, дабы проверить, возымел ли эффект сброс настроек.
В свою очередь, Вы тоже можете нам очень помочь.
Просто поделитесь статьей в социальных сетях и мессенджерах с друзьями.
Поделившись результатами труда автора, вы окажете неоценимую помощь как ему самому, так и сайту в целом. Спасибо!
Как сбросить меню Пуск в Windows 10
Windows 10 – это хорошая и весьма стабильная операционная система, но различные неприятности случаются везде и со всеми. Так может случится, что меню Пуск, один из ключевых компонентов Windows 10, просто перестает работать. Если вы столкнулись с тем, что зависло меню Пуск, тогда эта инструкция расскажет о том, как его сбросить.
Примечание: процедура выполняется с учетной записи Администратора. Если у вас нет должных прав, понадобится пароль Администратора.
Начните с создания локальной учетной записи, не связанной с профилем Microsoft и активации встроенной учетной записи Администратора.
Создание локальной учетной записи Windows 10
- Нажмите Win+ I или откройте Параметры любым другим удобным вам способом.
Теперь надо активировать встроенную учетную запись Администратора.
Включение учетной записи Администратора в Windows 10
- Нажмите Win+ X и выберите Управление компьютером. В левой части экрана выберите Локальные пользователи – Пользователи.
- В правой части окна отобразится список пользователей. Самым первым будет идти Administrator. Нажмите по нему правой кнопкой мыши и выберите Свойства.
- В открывшемся окне снимите отметку возле пункта Отключить учетную запись. Нажмите Ок.
Сброс меню Пуск в Windows 10
- Выйдите из своей учетной записи и войдите тестовую учетную запись, которую мы выше назвали User. Дождитесь, пока система выполнит подготовительные работы.
- Когда попадете на рабочий стол, выйдите из этой учетной записи.
- Теперь войдите в активированную учетную запись Администратора.
- Опять же, подождите, пока система подготовит профиль для работы.
- После запуска откройте Проводник. На вкладке просмотр поставьте отметку возле пункта Скрытые файлы.
- Теперь перейдите по адресу C:\Пользователи\!Ваш основной профиль\AppData\Local\TileDataLayer. Вместо !Ваш основной профиль должно быть имя вашего основного профиля, в котором сломалось меню Пуск.
- Нажмите правой кнопкой мыши по папке Database и переименуйте его в Database.bak.
- Перейдите по адресу C:\Пользователи\!Локальный профиль\AppData\Local\TileDataLayer. Вместо !Локальный профиль должно быть имя созданного локального профиля.
- Скопируйте папку Database. Перейдите в C:\Пользователи\!Ваш основной профиль\AppData\Local\TileDataLayer. Вставьте скопированную папку.
- Выйдите из локального профиля Администратора и войдите в свою основную учетную запись.
- Если все работает хорошо, перейдите по адресу C:\Пользователи\!Ваш основной профиль\AppData\Local\TileDataLayer и удалите папку Database.bak.
Отключите созданные учетные записи:
- Нажмите Win+ X и выберите Управление компьютером. В левой части экрана выберите Локальные пользователи – Пользователи.
- В правой части окна отобразится список пользователей. Самым первым будет идти Administrator. Нажмите по нему правой кнопкой мыши и выберите Свойства.
- В открывшемся окне установите отметку возле пункта Отключить учетную запись. Нажмите Ок.
- Далее откройте Win+ I и перейдите в раздел Учетные записи – Семья и другие люди. Выберите локальную учетную запись, нажмите на нее и выберите Удалить. Подтвердите удаление.
Возможно, описанный в статье способ не помог. В таком случае воспользуйтесь руководством «Как исправить ошибки в Windows 10».
Возврат классического меню пуск в Windows 10
Многим пользователям, перешедшим с предыдущих версий операционной системы Windows на Windows 10, не очень нравится новое оформление меню пуск – хотелось бы, к примеру, убрать плитки и вернуть такое привычное классическое меню пуск, каким оно было в «семерке».
Для того, чтобы сделать меню пуск более привычным и похожим на классическое, можно убрать плитки: щелкнуть по плитке правой клавишей мыши и выбрать «Открепить от начального экрана», затем уменьшить размер меню, наводя курсор на края и стягивая, с зажатой левой кнопкой мыши. Не стоит забывать, что доступ ко многим функциям открывается путем нажатия правой кнопки мыши по меню пуск.
Эти действия делают меню пуск близким по виду к классическому, но все же не возвращают его настоящий облик. Для этого можно воспользоваться сторонними программами: как платными, так и бесплатными (StartIsBack + +, Start 10, Classic Shell и другие).
В этой статье кратко рассмотрим возможности Classic Shell, потому что именно эта программа (по скромному мнению автора статьи) является самой качественной, на русском языке, к тому же абсолютно бесплатной. Скачать Classic Shell можно на официальном сайте http://www.classicshell.net/downloads/ .
Программа устанавливает несколько модулей для настроек:
- Classic Start Menu – для настроек классического меню пуск.
- Classic Explorer – настройка проводника: изменения отображения элементов, добавление элементов из разных предыдущих версий Windows и так далее.
- Classic IE – настройки для браузера Internet Explorer.
Если какие-то модули вам не нужны (например, мало кто пользуется классическим браузером Internet Explorer), то при установке программы можно раскрыть меню на ненужном модуле и выбрать вариант «Компонент будет полностью недоступен».
Когда вы первый раз, после установки программы, нажмете на кнопку «Пуск» – откроется окно с настройками меню пуск. Включить настройки в следующий раз вы сможете нажав правой кнопкой мыши по кнопке «Пуск» и выбрав соответствующий пункт меню.
Либо два раза кликнув по файлу «Start Menu Settings» в папке с установленной программой Classic Shell.
Для доступа ко всем параметрам, сверху в окне можно пометить галочкой пункт «Показать все параметры».
С помощью этих настроек у вас появиться возможность поменять образ меню пуск так как вам нравиться: установить меню пуск, таким, как оно было в Windows 7, 8, Vista, XP; изменить иконку кнопки на классическую (с надписью «Пуск» или «Start», причем надпись можно поменять на какую угодно) или вставить какую-то свою иконку; выбрать стиль меню, обложку, настроить прозрачность и много, много чего еще. Настроек очень много, как и возможностей тонкой настройки «под себя».
Для возврата к родному меню в Windows 10, вы можете нажать правой кнопкой мыши по значку «Пуск» и выбрать пункт меню «Выход».
Если вам понравилась статья, поставьте лайк, поделитесь в социальных сетях, и не забудьте 👉 подписаться на канал , чтобы не пропустить новые выпуски!