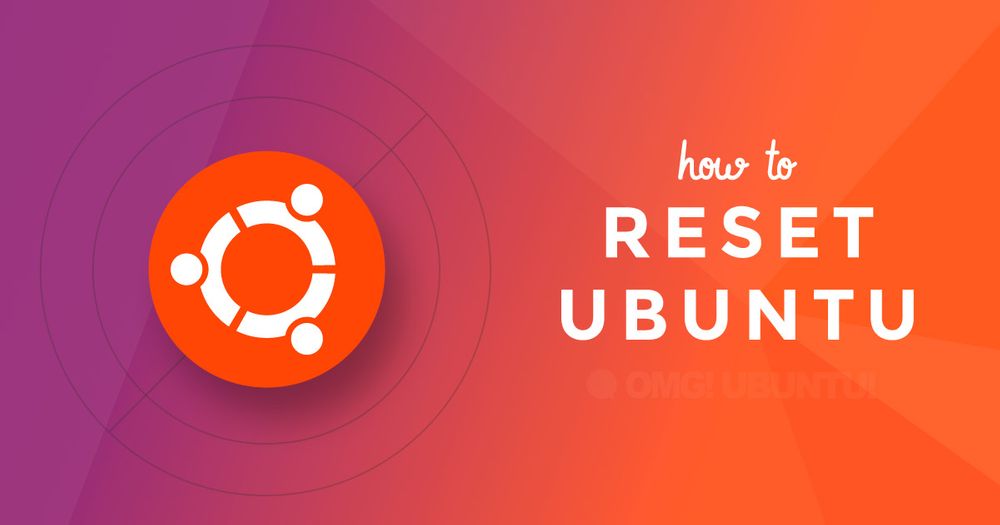- Как сбросить Линукс к заводским настройкам
- Resetter
- Без применения сторонних программ
- Заключение
- Секретная команда для сброса рабочего стола Ubuntu до настроек по умолчанию
- Как я возвращаю рабочий стол Ubuntu к базовым настройкам
- Будьте аккуратны
- Сброс настроек Ubuntu
- Сброс настроек Ubuntu
- Выводы
- Сброс настроек рабочего стола линукс
- Как вернуть прежние настройки экрана?
Как сбросить Линукс к заводским настройкам
Активное пользование устройством, функционирующим на ОС Linux, нередко приводит к его поломке. Любой новичок может вывести систему из строя лишь по той причине, что делает что-то впервые, не разбираясь в этом. В идеале хотелось бы иметь возможность легко обнулить настройки, вернувшись к значениям по умолчанию. Иными словами, вернуть Линукс к заводским настройкам.
На самом деле, такая возможность уже существует. Чтобы осуществить задуманное в жизнь, можно воспользоваться специальной программой Resetter. Пользователи отзываются о данной утилите весьма положительно, однако существуют и минусы. Например, то, что Resetter поддерживает новые дистрибутивы с задержкой.
Рассмотрим сброс операционной системы Линукс на примере Debian или Ubuntu двумя способами:
- через программу Resetter;
- через терминал.
Resetter
Resetter — сторонняя программа, которая может привести Линукс к заводским настройкам. Она дает возможность выбрать два варианта:
- автоматический — полный сброс;
- пользовательский — в этом режиме доступны различные опции.
Выбираем самый последний релиз. В моем случае это 30.
Перейдем в раздел, где лежат скаченные файлы, в моем случае это «Загрузки».
Открываем терминал и вводим команды.
$ sudo bash
# apt install gdebi
# gdebi add-apt-key_1.0-0.5_all.deb
# gdebi resetter_1.1.2-stable_all.deb
Программа предлагает три варианта:
- Easy Install — выбирает приложение ресеттер. Данный метод не эффективный.
- Automatic Reset — в данном варианте удалятся домашние каталоги и пользователи.
- Custom Reset — ручной режим. Приложение покажет установленные пакеты и даст возможность выбрать пакеты, которые нужно удалить.
Выбираем второй вариант и операционная система сбросится до заводских настроек.
Без применения сторонних программ
Чтобы вернуться к старым настройкам, пользователю потребуется установочный диск Ubuntu. На нем содержится перечень пакетов, необходимых для установки (эти файлы помечены следующим образом: *.manifest), а также для удаления по завершению этого процесса.
Важное примечание: воспользуйтесь диском, с которого была установлена ОС изначально. Так вы сможете перестраховаться, поскольку совпадет версия системы и архитектура. Установка ОС с другого диска может привести к усугублению текущих проблем с устройством.
Откройте диск Ubuntu, воспользовавшись для этих целей менеджером архивов. Перейдите в каталог «Casper» и найдите в нем файлы, указанные ниже:
После этого вам нужно скопировать эти файлы в любую папку. В этом каталоге необходимо открыть терминал для выполнения конкретной команды. Впишите в строку терминала Линукс следующий текст:
$ join -v 1 packagelist.txt
Данная команда предназначена для выявления тех пакетов, содержащихся в первом файле и отсутствующих во втором. Теперь нужно установить всё то, чего не достает в системе. Для этого снова запустите терминал и введите:
$ sudo apt install ` cat diff.txt | grep -o ’^\S*’`
Если некоторые пакеты не смогут откатиться до старых версий, рекомендуется принять этот факт, как данность. Пользователю лучше смириться с таким положением дел. Попытка откатить пакеты повторно может нанести непоправимый урон системе.
Чтобы произвести сброс настроек рабочего окружения, воспользуйтесь специальной командой. Как и в предыдущих случаях, просто впишите в окно следующий запрос:
Заключение
Система Ubuntu/Debian не оснащена опцией сброса настроек, однако способы решения этой проблемы есть, и они представлены в данной статье. Выберите самый удобный вариант возвращения к значениям по умолчанию и подарите свой ОС вторую жизнь.
Если вышеуказанные способы сброса настроек ОС не дали нужного результата, пользователю придется применить самый радикальный метод решения проблемы – полную перестановку системы. Но не стоит бояться! Процесс переустановки Ubuntu не займет много времени. Для сравнения, та же переустановка Windows считается более затяжным процессом.
Источник
Секретная команда для сброса рабочего стола Ubuntu до настроек по умолчанию
Вот вам полезный трюк для командной строки, с помощью которого вы сможете сбросить рабочий стол Ubuntu до настроек по умолчанию.
Команда работает в оболочках Unity и Gnome начиная с версии 17.04. Также она способна сбросить настройки рабочего стола MATE.
Зачем возвращать Ubuntu к настройкам по умолчанию?
Возможно вы часто переключаетесь между десктопами, активно настраиваете какой-то определенный из них или же просто совсем недавно столкнулись с рядом сложностей. А может быть вы просто хотите вернуться к свежей “только из коробки” версии, не прибегая к полной переустановки системы.
Какая бы ни была причина, вы можете всего с помощью одной команды:
- Сбросить рабочий стол Ubuntu Unity до настроек по умолчанию
- Сбросить рабочий стол GNOME до настроек по умолчанию
- Сбросить рабочий стол MATE до настроек по умолчанию
. и все это одновременно.
Команда, которую следует использовать с осторожностью:
Данная команда также сбросит: приложения, закрепленные на лаунчере Unity или Ubuntu Dock; апплеты и/или индикаторы; расширение экрана и масштбирование интерфейса; клавиши быстрого вызова на клавиатуре; шрифты и GTK темы и темы иконок; положение кнопок окон, поведение лаунчера; и т.д.
К тому же она сбросит все приложения, которые используют dconf для хранения настроек. Сюда входят такие ключевые приложения как Rhythmbox, Evince, Shotwell и Nautilus.
Последнее замечание стоит держать в голове, так как данная команда может сбросить настройки библиотек, удалить аккаунты, отключить плагины и\или потребовать от вас повторного ввода паролей в онлайн сервисах.
Проще говоря, эта команда просто не заменима, если вы хотите вернуть GNOME 3 к базовым настройкам.
Как я возвращаю рабочий стол Ubuntu к базовым настройкам
Вот мой настроенный рабочий стол Ubuntu 17.10. Я передвинул Ubuntu Dock и контроль окна, поставил другие темы GTK и иконок, сменил обои и еще всякое по мелочи: 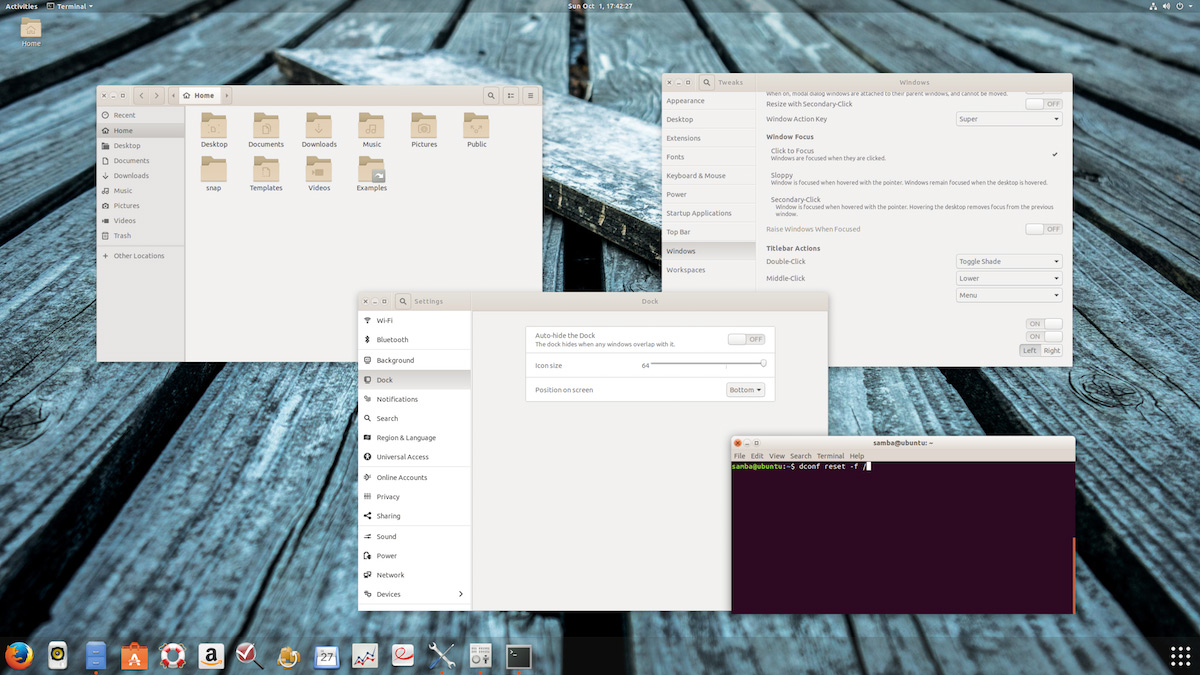
Чтобы все вернулось к базовым настройкам, я ввел команду выше. Прошло 1,5 секунды, затем моргнул экран. После загрузки видим вот это: 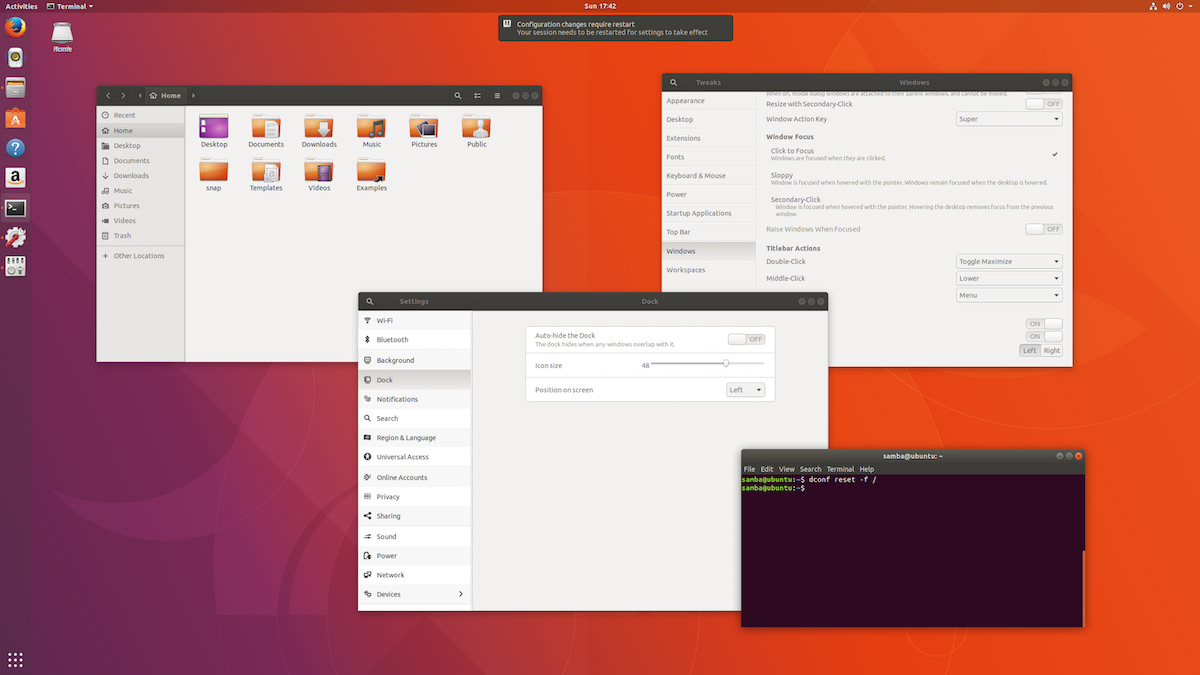
Все вернулось к заводским настройкам Ubuntu.
Вот и все. Всего одна команда для сброса нстроек оболочки GNOME, рабочих столов Unity и MATE. Полезно знать, если что-то пойдет не так. Команда определенно избавит вас от необходимости расчищать раздел home или создавать новый аккаунт.
Будьте аккуратны
Так как команда не только сбрасывает настройки оболочек Unity, GNOME и MATE, с ней надо держать ухо востро. Обязательно дейлайте бекапы рабочего стола, особенно если были внесены сильные правки.
Как? Запустите dconf dump
Помните, что данная команда повлияет лишь на приложения и настройки рабочего стола, хранящиеся в dconf/gsettings. Другие приложения не сбросятся (к примеру, Thunderbird, Google Chrome, Clementine, и т.д.). Ничего не произойдет и с настройками более низкого уровня (драйверами, grub, версией ядра). На иные окружения рабочего стола она также никак не повлияет (к примеру, на KDE Plasma).
Источник
Сброс настроек Ubuntu
Если вы активно пользуетесь Linux и любите экспериментировать со своей системой, то скорее всего вы её не раз уже ломали. Было бы неплохо, если бы можно было без большого труда сбросить все настройки Ubuntu к значениям по умолчанию, чтобы всё было так же, как и до поломки.
Такой способ есть. Многие сайты рекомендуют утилиту Resetter, она действительно работает, но у неё есть один недостаток. Для её работы нужен список пакетов, которые есть в установленной системе и часто она не поддерживает новые версии дистрибутивов. Например, поддержка Ubuntu 19.10 появилась только после релиза 20.04, а для самой 20.04 поддержки ещё нет. Поэтому сегодня мы поговорим как сбросить настройки Ubuntu без дополнительных утилит.
Сброс настроек Ubuntu
Так или иначе нам надо знать какие пакеты в системе были установлены сразу после установки, чтобы если какие-либо из них были удалены, то мы смогли вернуть их состояние. Ещё нам надо сбросить все настройки рабочего окружения. Для того, чтобы узнать какие пакеты были установлены в Ubuntu после установки нам понадобится установочный диск Ubuntu.
На этом диске есть файлы *.manifest в которых перечислены все пакеты, которые надо установить, а также те, которые надо удалить в конце установки. Лучше использовать тот же диск с которого вы устанавливали систему, он имеет ту же версию системы и архитектуру что и установленная система. Если выбрать не тот диск, можно всё сломать ещё больше.
Смонтируйте установочный диск Ubuntu или откройте его с помощью менеджера архивов. Вам понадобится два файла из папки casper. Это filesystem.manifest и filesystem.manifest-remove:
Скопируйте их в какую нибудь папку, а затем откройте в этой папке терминал и выполните такую команду:
join -v 1
packagelist.txt
Команда выберет все пакеты, которые есть в файле filesystem.manifest и нет в filesystem.manifest-remove. Затем останется только установить пакеты, которые есть в этом файле но нет в вашей системе:
sudo apt install `cat diff.txt | grep -o ‘^\S*’`
Полный сброс Ubuntu означает и возвращение всех пакетов до более старых версий, однако таким способом этого сделать не получится. Разработчики Ubuntu время от времени удаляют устаревшие пакеты из репозиториев, поэтому попытавшись откатить версии пакетов вы можете только всё сломать, безопаснее оставить всё как есть.
Дальше останется только сбросить настройки рабочего окружения. Для этого можно выполнить в терминале:
Также сбросить настройки Gnome можно через графический интерфейс. Для этого надо установить утилиту Gnome Tweak Tools:
sudo apt install gnome-tweaks
Затем запустить её, кликнуть по кнопке со значком бутерброда и в открывшемся меню выбрать пункт Сбросить на настройки по умолчанию:
Затем надо подтвердить действие:
После этого ваша Ubuntu будет выглядеть как после переустановки.
Если вам не помог ни один из приведённых выше способов, то как последний вариант можно использовать переустановку системы. Современная система Ubuntu устанавливается очень быстро, намного быстрее, чем работает тот же сброс настроек в Windows. К тому же если ваш домашний каталог вынесен на отдельный раздел, то никаких личных файлов вы не потеряете зато получите полный сброс настроек и установленных программ.
Выводы
В этой статье мы рассмотрели как сбросить настройки Ubuntu до заводских. Как видите, по умолчанию в Ubuntu нет возможности сброса настроек, однако вы можете кое-что предпринять или переустановить систему. А что вы делаете, когда вам надо сброс настроек? Расскажите в комментариях!
Источник
Сброс настроек рабочего стола линукс
29 апр 2017, 07:07
Испытывали ли вы искушение, когда вам хочется плюнуть на все, что вы сделали, и начать заново? Есть причина, по которой чистая установка ОС обычно звучит хорошо для ушей — вы хотите сбросить значения по умолчанию.
Когда я был новичком в Ubuntu, я часто обнаруживал, что я забыл конфигурации, которые я изменил, и поиск в Интернете для исправления затронутых системных ошибок был слишком долгим и муторным для меня, чтобы тратить свое время.
В те времена выполнение чистой установки казалось моим единственным решением. Но что произойдет, если вам больше не нужно выполнять чистую установку? Теперь, благодаря относительно новому приложению Python, Resetter, у меня есть выбор.
Resetter — это приложение для python и pyqt, разработанное для упрощения сброса настроек вашей системы Linux на основе Debian (Ubuntu или LinuxMint) на настройки по умолчанию, при этом последние обновленные пакеты сохраняются вместе с вашими локальными файлами. Это в значительной степени избавляет от необходимости переустанавливать OS.
Чтобы использовать Resetter, вы можете либо разрешить приложению автоматически обнаруживать и удалять установленные приложения (автоматический сброс), либо деинсталлировать только выбранные вами элементы приложения (пользовательский сброс). Процесс довольно прост.
Имейте в виду, Resetter доступен только для 64-битных систем и находится в стадии бета-тестирования, он поддерживает только:
Linux Mint 18.1
Linux Mint 18
Linux Mint 17.3
Ubuntu 17.04
Ubuntu 16.10
Ubuntu 16.04
Ubuntu 14.04
Elementary OS 0.4
Resetter еще не добавлен в PPA, но его пакет .deb доступен для загрузки. Вы можете использовать Центр программного обеспечения или альтернативу, например gdebi , для установки пакетов .deb .
Источник
Как вернуть прежние настройки экрана?
Как вернуть прежние настройки в Visual Studio 2010?
Здравствуйте. Есть Visual Studio 2010. Когда установил было так: открываю проект, посредине.
Как в AltLinux вернуть настройки графического интерфейса на настройки по умолчанию?
У меня панель Xfce (панель задач) увеличилась на весь экран, перекрыв собой рабочий стол. Ничего не.
Как Вернуть Настройки. Срочно)
Всем привет. Долго рассказывать не буду, в кратце: из-за моей рукожопости и невнимательности.
Как вернуть стандартные настройки реестра
Добрый вечер ! Помогите вернуть настройки реестра в стандартное значение . Около 4х дней назад.
создать нового юзера, включить его в группу админов, чтоб он мог пользоваться sudo (если такое необходимо), старого (если необходимо) удалить
это сбросит на дефолт (для нового юзера) все настройки интерфейса.
доустанавливавшиеся, менявшиеся, обновлявшиеся программы и службы это не затронет.
Ljutamir, я так понял терминал у вас работает. Попробуйте так.
Помощь в написании контрольных, курсовых и дипломных работ здесь.
Как вернуть настройки VTune обратно?
Добрый день, все могучий All! Помоги если можешь (Парадокс для Бога: Говорят ты все можешь, а.
Как вернуть настройки безопасности по умолчанию
Я не могу понять что произошло с настройками прав на файлы. Через опцию «Стать владельцем» на файле.
WordPress как вернуть настройки логотипа в тему?
В некоторых темах есть вставка логотипа и фавикона, а в некоторых только фавикон. В теме стоит.
Как кнопке button вернуть дефолтные настройки
На странице несколько форм. Задал стили для button <> Но есть одна кнопка, которая должна.
Источник