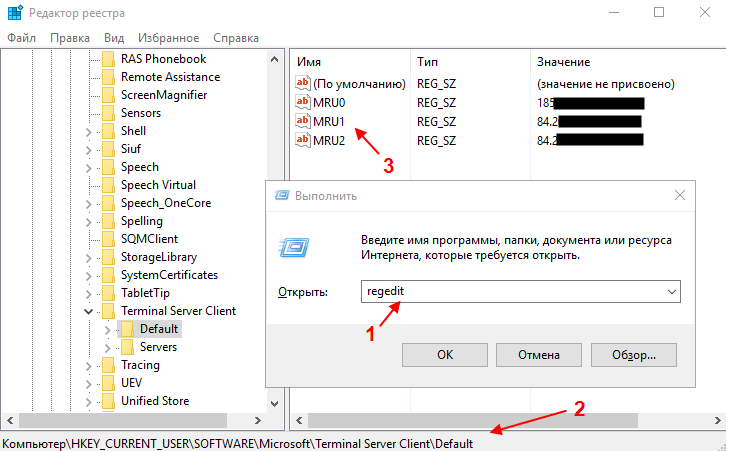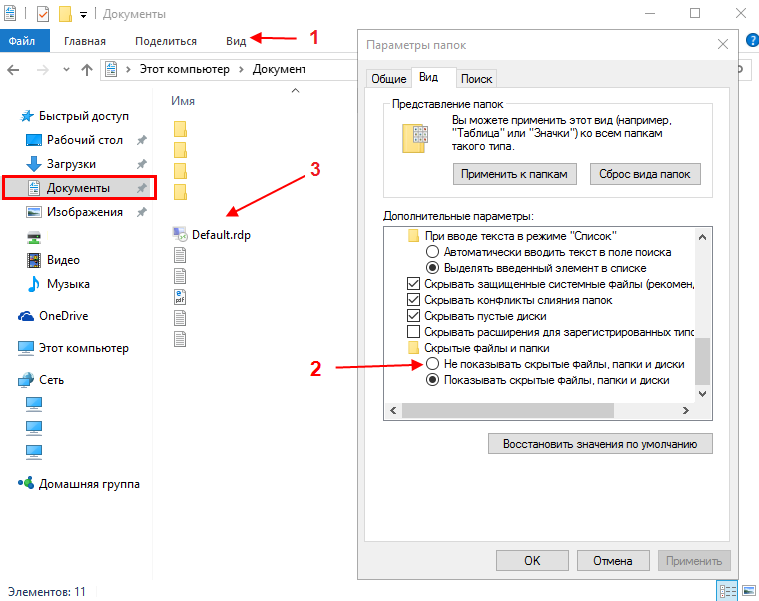- Удаляем историю подключений к удаленному рабочему столу (RDP)
- Как удалить историю RDP-соединений в Windows:
- Сброс удаленных служб рабочего стола или пароля администратора в Windows VM
- Сброс с помощью портала Azure
- Сброс пароля учетной записи местного администратора
- Сброс конфигурации служб удаленного рабочего стола
- Сброс с помощью расширения VMAccess и PowerShell
- Сброс пароля учетной записи местного администратора
- Сброс конфигурации служб удаленного рабочего стола
- Дальнейшие действия
- Как подключиться к удаленному рабочему столу в Windows 10 через RDP
- Какие версии Windows 10 поддерживают RDP
- Настройка RDP в Windows 10 в локальной сети
- Подключение к удаленному рабочему столу Windows 10
- Подключение к удаленному рабочему столу Windows 10 через Интернет
- Настройка сети и проброс порта на роутере для подключения по RDP
- Безопасность при использовании технологии RDP
- RDP в Windows 10 Home / RDP Wrap
- Многопользовательский режим RDP
- Что делать, если подключение по RDP не работает
- Заключение
Удаляем историю подключений к удаленному рабочему столу (RDP)
RDP-клиент в Windows ( команда: «mstsc.exe») при каждом успешном соединении с удаленным компьютером сохраняет в системе его ip-адрес (имя), а также имя пользователя, под которым был выполнен вход. В дальнейшем эти данные используется RDP-клиентом, который предлагает пользователю выбрать одно из подключений, которым он уже пользовался ранее, и подставляет используемый для входа логин пользователя.
Это удобно для пользователя, однако небезопасно, особенно когда rdp-соединение инициируется с общедоступного компьютера.
Как удалить историю RDP-соединений в Windows:
Очистить список истории rdp-подключений обычными средствами Windows не получится, придется вносить изменения в системный реестр.
1. Откройте редактор реестра (команда: «regedit.exe») и перейдите в ветку
2. Нас интересуют два раздела: Default (хранит историю о 10 последних rdp-подключениях) и Servers (содержит список всех rdp-серверов и имен пользователей используемых ранее для входа).
3. Открываем раздел Default. Он содержится список 10 терминальных серверов, которые использовались последними (MRU – Most Recently Used). Имя (ip-адрес) терминального сервера хранится в значении ключа MRU*. Чтобы очистить историю последних rdp-соединений, выделите все ключи с именами MRU0-MRU9 , щелкните правой кнопкой мыши и выберите пункт Delete.
4. Перейдем в раздел Servers . В нем содержится список всех RDC (remote desktop client) соединений, которые когда либо устанавливались с данного компьютера. Если развернуть ветку с именем (ip-адресом) любого сервера, то в ключе Username\Hint (подсказка имени пользователя) можно увидеть имя пользователя, под которым осуществлялось rdp-соединение.
5. Чтобы очистить историю всех rdp-подключений и сохраненных имен пользователей, необходимо очистить содержимое ветки Servers.
6. Помимо указанных веток в реестре, необходимо удалить дефолтное rdp-соединение (содержит информацию о самом последнем rdp-подключении), хранящееся в файле Default.rdp. Сам файл является скрытым и находится в каталоге Documents (Мои документы).
Данный метод протестирован и работает на всех версиях операционных систем windows начиная с 7 и до 10, а так же, на серверных системах с 2003 по 2016. В том случае если необходимо совсем отключить историю rdp, можно ограничить права системе на запись в данную ветку реестра (если вы не специалист, рекомендуем Вам этого не делать).
Сброс удаленных служб рабочего стола или пароля администратора в Windows VM
Если вы не можете подключиться к виртуальной машине Windows (VM), вы можете сбросить локальный пароль администратора или сбросить конфигурацию служб удаленного рабочего стола (не поддерживается на контроллерах домена Windows). Чтобы сбросить пароль, используйте портал Azure или расширение VM Access в Azure PowerShell. После записи в VM сбросить пароль для этого локального администратора.
Если вы используете PowerShell, убедитесь, что у вас есть последний модуль PowerShell, установленный и настроенный и вписавшись в подписку Azure. Вы также можете выполнить эти действия для VMs, созданных с помощью классической модели развертывания.
Сбросить службы и учетные данные удаленного рабочего стола можно следующим образом:
Сброс с помощью портала Azure
Сначала впишитесь на портал Azure, а затем выберите виртуальные машины в левом меню.
Сброс пароля учетной записи местного администратора
Выберите windows VM, а затем выберите пароль Reset в статье Поддержка и устранение неполадок. Отображается окно сброса пароля.
Выберите пароль Reset, введите имя пользователя и пароль, а затем выберите Обновление.
Попробуйте снова подключиться к вашему компьютеру.
Сброс конфигурации служб удаленного рабочего стола
Этот процесс позволит включить службу удаленного рабочего стола в VM и создать правило брандмауэра для порта RDP по умолчанию 3389.
Выберите windows VM, а затем выберите пароль Reset в статье Поддержка и устранение неполадок. Отображается окно сброса пароля.
Выберите только конфигурацию сброса, а затем выберите Обновление.
Попробуйте снова подключиться к вашему компьютеру.
Сброс с помощью расширения VMAccess и PowerShell
Во-первых, убедитесь, что последний модуль PowerShell установлен и настроен и подписан на подписку Azure с помощью командлета Connect-AzAccount.
Сброс пароля учетной записи местного администратора
Сброс пароля администратора или имени пользователя с помощью комлета Set-AzVMAccessExtension PowerShell. Параметр typeHandlerVersion должен быть 2.0 или больше, так как версия 1 не подходит.
Если вы введите другое имя, чем текущая учетная запись локального администратора в вашем VMM, расширение VMAccess добавит учетную запись местного администратора с этим именем и назначит указанный пароль к этой учетной записи. Если учетная запись локального администратора в вашем VMM существует, расширение VMAccess сбросит пароль. Если учетная запись отключена, ее включает расширение VMAccess.
Сброс конфигурации служб удаленного рабочего стола
Сброс удаленного доступа к вашему компьютеру с помощью комлета Set-AzVMAccessExtension PowerShell. В следующем примере сброшено расширение доступа, названного в myVMAccess VM, myVM названного в myResourceGroup группе ресурсов:
В любой момент у VM может быть только один агент доступа к VM. Чтобы установить свойства агента доступа к VM, используйте -ForceRerun этот параметр. При использовании убедитесь, что вы используете одно и то же имя агента доступа к VM, которое вы могли -ForceRerun использовать в предыдущих командах.
Если вы по-прежнему не можете подключиться удаленно к виртуальной машине, см. в статью Устранение неполадок удаленных подключений к виртуальной машине Azure на основе Windows. Если вы потеряете подключение к контроллеру домена Windows, вам потребуется восстановить его из резервного копирования контроллера домена.
Дальнейшие действия
Если расширение VM Azure не установит, можно устранить проблемы с расширением VM.
Если вы не можете сбросить пароль с помощью расширения доступа к VM, вы можете сбросить локальный пароль Windows в автономном режиме. Этот метод является более продвинутым и требует подключения виртуального жесткого диска проблемного виртуального компьютера к другому виртуальному объекту. Сначала выполните действия, задокументированные в этой статье, и попытайтесь использовать метод сброса паролей в автономном режиме только в том случае, если эти действия не работают.
Как подключиться к удаленному рабочему столу в Windows 10 через RDP

Необходимость подключиться к удаленному рабочему или домашнему компьютеру в реалиях современной жизни стало намного более актуальной, чем десяток лет назад. Предназначенных для целей инструментов существует достаточно много, однако удаленные сотрудники малых компаний чаще всего прибегают к встроенному в Windows 10 клиенту RDP, тогда как компьютерные мастера предпочитают использовать сторонние программы вроде TeamViewer, RAdmin или AnyDesk. Пользуются они и RDP, но лишь для периодического доступа к офисным ПК в локальных сетях.
Какие версии Windows 10 поддерживают RDP
Следует помнить, что не все редакции WIndows 10 поддерживают использование этого протокола подключения. Протокол доступен в редакциях Pro и Enterprise, исключения составляют редакции Домашняя и Single Language.
Настройка RDP в Windows 10 в локальной сети
Ну что же, приступим к настройке удаленного рабочего стола в Windows 10. Сначала рассмотрим возможность удаленного управления в локальной сети, а затем усложним задачу, внеся коррективы в уже имеющиеся настройки для подключения к удаленному хосту из внешней сети. Первым делом включите удаленный рабочий стол, так как в Windows 10 он по умолчанию неактивен. Сделать это можно либо свойствах системы, либо в «Параметрах». Оба способа представлены ниже на скриншотах.
- Нажмите Win + R , выполните команду systempropertiesremote и в открывшемся окне поставьте переключатель в соответствующее положение.
Зайдите в «Параметры» в раздел Система → Удаленный рабочий стол и включите опцию.
На этом этапе вы дополнительно можете создать список пользователей, которые получат право управления компьютером. Для этого выполняем следующие действия:
- Прокрутив содержимое вкладки «Удаленный рабочий стол» в приложении Параметры, найдите и нажмите ссылку «Выбрать пользователей…»;
В открывшемся окошке нажмите «Добавить» и в следующем окне выбора пользователя введите его имя и нажмите «Проверить», а затем «OK»;
Подключение к удаленному рабочему столу Windows 10
По завершению настроек, описанных выше, вы уже можете подключаться к удаленному компьютеру в LAN. Для этого на управляющем ПК выполните следующие действия:
- Запустите средство подключения командой mstsc и разверните окно нажатием «Показать параметры»;
Введите имя удаленного компьютера или его IP адрес и имя пользователя, а затем нажмите «Подключить»;
О том, как определить локальный IP адрес компьютера с включенным RDP, рассказано далее в статье
Введите пароль администратора удаленного компьютера и нажмите «ОК»;
Появится окошко с ошибкой проверки сертификата, проигнорируйте его, нажав «Да».
В итоге вы будете подключены к удаленному ПК и вскоре увидите перед собой его рабочий стол.
Подключение к удаленному рабочему столу Windows 10 через Интернет
Настройка сети и проброс порта на роутере для подключения по RDP
Для подключения к удаленному хосту из внешней сети вам нужно будет выполнять ряд дополнительных действия, а именно: определить внешний и внутренний IP адрес вашего компьютера и выполнить такую процедуру как проброс порта 3389 в роутере. Это необходимо, поскольку удаленный компьютер находится «за роутером», через который нам нужно пробиться. Трудность здесь в том, что модели роутеров у всех разные, поэтому вам придется немного покопаться, чтобы найти нужную настройку в своей модели маршрутизатора. В данном примере используется роутер D-Link 300.
- Кликните правой кнопкой мыши по значку соединения в системном трее и нажмите «Открыть параметры сети и интернет»;
Нажмите кнопку свойства и в следующем окне найдите параметр IPv4 адрес. Это и есть IP адрес вашего устройства в локальной сети. Запишите его.
Определите ваш внешний IP адрес на сайте 2ip.ru и запишите его;
Перейдите в браузере по адресу 192.168.0.1 или 192.168.1.1 и введите логин/пароль роутера (по умолчанию используется admin/admin);
Зайдите в раздел «Настроить вручную», переключитесь на вкладку «Межсетевой экран» → «Виртуальные серверы» и нажмите кнопку «Добавить»;
- Шаблон — оставляем Custom.
- Имя — произвольное на латинице.
- Внешний интерфейс — скорее всего, будет только один, оставляем без изменений.
- Проколол — лучшего всего TCP.
- Внешний и внешний порт (Начальный) — 3389.
- Внутренний IP — IPv4 адрес находящегося за роутером ПК, вы его уже записали, смотрите пункт No2.
- Внешний IP — полученный с помощью сервиса 2ip.ru IP адрес (если IP динамический, т.е. он часто меняется, это поле можно оставить пустым. В некоторых моделях маршрутизаторов его может и не быть вовсе).
Дальнейшая процедура подключения сходна с описанной выше процедурой подключения в LAN, только вместо имени компьютера нужно ввести связку внешнего IP адреса и открытого порта, например, вот так: 109.206.50.240:3389. Клиент запускаем уже известной нам mstsc. Далее вводим пароль, после чего система открывает доступ к удаленному хосту.
Безопасность при использовании технологии RDP
Все соединения по RDP шифруются, тем не менее, не будет излишним проверить некоторые настройки безопасности. Большую часть настроек можно выполнить через редактор Gpedit.
- Откройте его командой gpedit.msc и проследуйте по указанной на скриншоте цепочке настроек.
- Активируйте указанную на скриншоте политику, уровень безопасности выставьте «Согласование» или «SSL».
Включите политику «Требовать безопасное RPC-подключение».
Следующей активируйте указанную на скриншоте политику;
Перейдите по указанной на изображении цепочке настроек и включите справа политику «Системная криптография: использовать FIPS-совместимые алгоритмы…».
Измените порт RDP в Windows 10 по умолчанию, для чего, открыв редактор реестра командой regedit , перейдите по указанной ветке и дважды кликните по параметру PortNumber. В окошке редактирования укажите свой произвольный порт, открыв его затем в брандмауэре.
Откройте командой secpol.msc политики безопасности, зайдите в раздел Локальные политики → Параметры безопасности и убедитесь, что указанная на скриншоте настройка включена. Это — запрет устанавливать соединения с учетными записями без пароля.
Зайдите в дополнительные параметры штатного брандмауэра и в правилах для входящих подключений найдите элемент «Удаленный рабочий стол — пользовательский режим (трафик TCP)». Кликните по ней два раза, переключитесь в окне свойств на вкладку «Область», активируйте радиокнопку «Указанные IP адреса», нажмите «Добавить». В открывшемся окошке укажите IP, с которого разрешено подключаться и сохраните настройки. Можно указать и диапазон IP адресов.
Приведенные здесь меры носят рекомендательный характер, но, если безопасность для вас в приоритете, есть смысл рассмотреть альтернативные способы удаленного управления, например, подключение к удаленному рабочему столу через VPN в связке с RDP, где вам не понадобится пробрасывать порты. Существует также такая технология как RDP Gateway — шлюзовой сервер, использующий RDP в связке с протоколом HTTPS. Данный способ подключения к удаленному рабочему столу в Windows 10 имеет ряд преимуществ, в частности, подключение к удаленным хостам через брандмауэры и совместное использование сети несколькими фоновыми приложениями.
RDP в Windows 10 Home / RDP Wrap
Выше мы уже упоминали, что редакция Home не поддерживает протокол RDP. Вплоть до билда 1809 в Windows 10 Домашняя для обхода этого ограничения использовалась своего рода заплатка — программа RDP Wrapper, однако в последних версиях она больше не работает, так как в Microsoft, похоже на то, закрыли эту лазейку. Для подключения через RDP в Windows 10 Home 2004 и выше используйте сторонние инструменты, в которых сегодня нет недостатка.
Многопользовательский режим RDP
Количество параллельных сессий RDP на рабочих хостах ограничено одним подключением, если же вы попытаетесь открыть следующую сессию, система выдаст предупреждение и попросит отключить сеанс первого пользователя. Это ограничение можно попробовать обойти с помощью программы RDP Wrapper, получив возможность подключать в Windows 10 по RDP несколько пользователей.
- Со страницы разработчика RDP Wrapper скачайте архив поледней версии программы (на текущий момент — RDPWrap-v1.6.2.zip) и распакуйте;
Запустив от имени администратора файл install.bat , установите приложение. По завершении установки вас попросят нажать любую клавишу в консоли;
Запустите файл RDPConfig.exe и убедитесь, что все элементы блока «Diagnostics» окрашены в зеленый цвет;
Если в окне RDPConfig вы увидите выделенное красным [not supported] , вам нужно обновить файл rdpwrap.ini. Найти его или его содержимое можно через поиск ресурса github.com, также вы можете обратиться за помощью в раздел github.com/stascorp/rdpwrap/issues, где обсуждаются проблемы с RDP Wrapper. Приводим 2 ссылки на конфигурационные файлы rdpwrap.ini от разработчиков asmtron и affinityv, которые стараются поддержать проект своими силами. Работоспособность необходимо проверять на конкретной системе.
- В запущенной с правами администратора Powershell выполните команду
Скопируйте указанный файл в расположение C:\Program Files\RDP Wrapper с заменой и перезагрузитесь.
Если проблему устранить не удается, значит либо ваша версия Windows не поддерживает работу с RDP Wrapper, либо имеют место иные неполадки. В общем, пробуйте, если что-то не выходит, не стесняйтесь, опишите вашу проблему в комментариях.
Что делать, если подключение по RDP не работает
Существует достаточно много причин, по которым удаленное подключение может не функционировать. Если у вас не работает RDP в Windows 10, проверьте эти настройки:
- Открыв штатный брандмауэр, нажмите слева «Разрешение взаимодействия с приложением или…». Найдите опцию «Удаленное управление Windows» и включите ее.
В центре управления сетями и общим доступом попробуйте включить сетевое обнаружение.
Проверьте, включена и работает ли у вас служба удаленных рабочих столов.
Заключение
Преимуществом использования RDP является более высокая скорость подключения, чем при использовании сторонних сервисов, но минусов у него гораздо больше. Протокол RDP изначально разрабатывался для удаленного управления в локальных сетях, но позже он был модифицирован с тем, чтобы использовать его для подключения из внешней сети. Похоже, дело не было доведено до ума — отсюда множество разных ошибок и необходимость ручного проброса портов. Для создателей системы, позиционируемой как наиболее удобной для пользователя, подобное решение вряд ли можно назвать эффективным. Нельзя пройти мимо и мимо уязвимости протокола RPD. Согласно отчетам компании Sophos, взлом RPD-подключения сегодня не представляет для злоумышленников особой сложности и занимает в среднем полторы минуты.