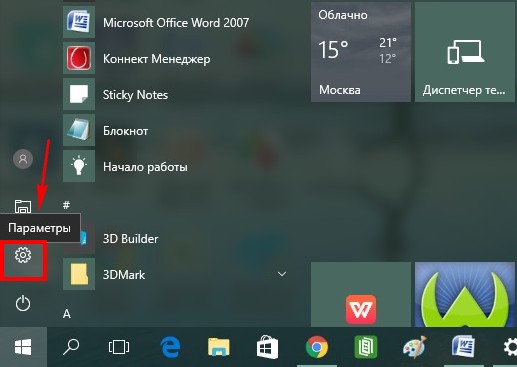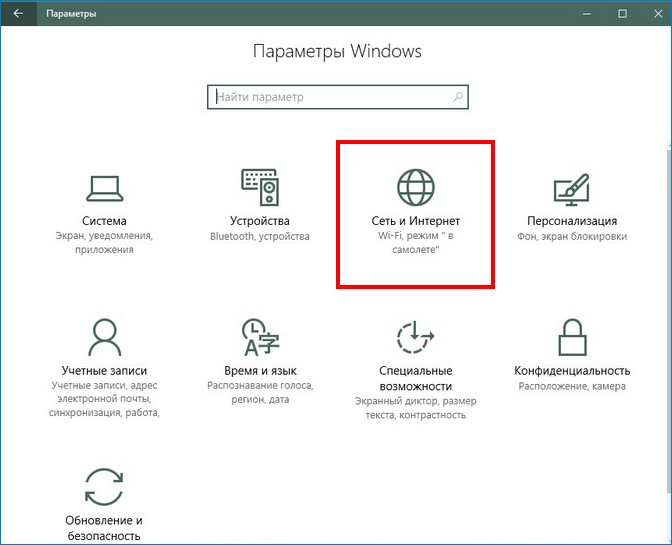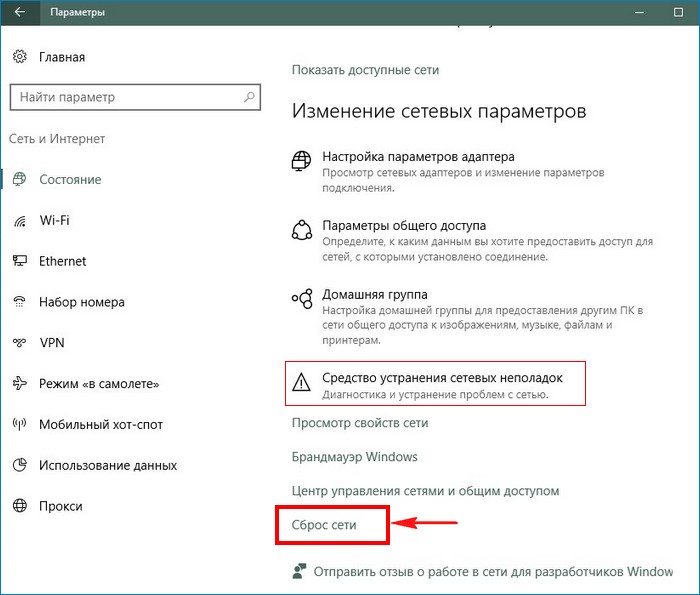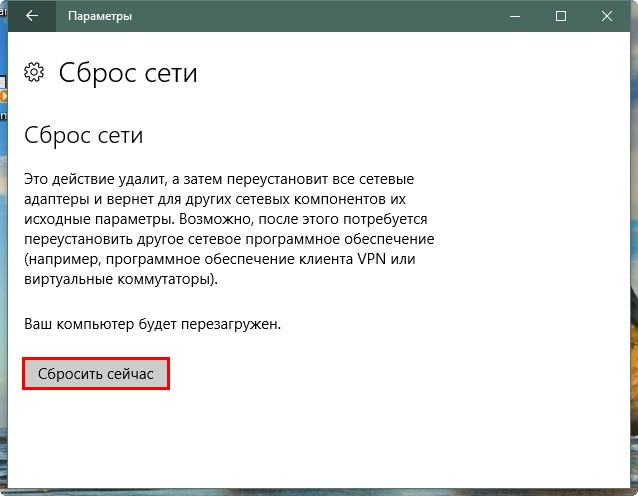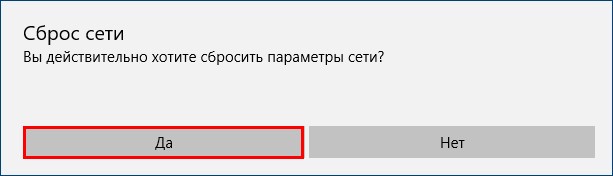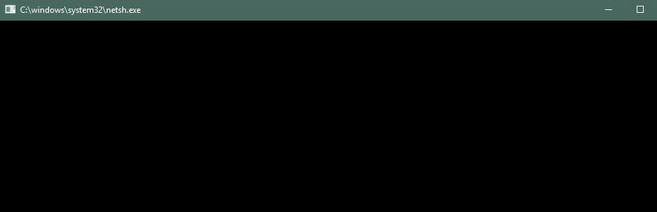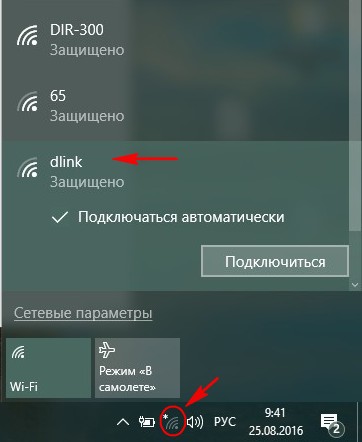- Сброс настроек сети Windows 10: через интерфейс и команды
- Удобный способ
- С помощью netcfg
- Еще подборка команд
- Как установить Windows 10
- Сброс сетевых параметров Windows 10
- Сброс сетевых параметров Windows 10
- Как сбросить настройки сетевого адаптера и восстановить подключение?
- Что важно знать?
- Сброс в Windows 10
- Сброс через CMD
- Использование Easy Fix
- Переустановка драйвера
- Восстановление сетевых настроек
- Ethernet-подключение
- Высокоскоростное подключение
- Wi-Fi сеть
- 3G/4G модем
- Заключение
- Как сбросить сетевые настройки Windows 10
- Сброс параметров сети и Интернета в настройках Windows 10
Сброс настроек сети Windows 10: через интерфейс и команды
Приветствую! Очень часто в своих статьях мы пишем, что, чтобы что-то починить, одним из пунктов нужно сделать сброс сетевых настроек на Windows 10. Дабы не плодить одни и те же инструкции, этот раздел я хочу вынести отдельно, чтобы в дальнейшем ссылаться на него. Кратко, понятно, по делу.
Нашли ошибку? Остались вопросы? Что-то пошло не так? Оставьте комментарий к этой статье, и мы или другие читатели обязательно ответят на него! Спасибо!
Удобный способ
Если сеть стала работать очень странно, самый простой способ исправить это – сделать это. Если раньше мы это делали с помощью команд (будет ниже), то в недавнем обновлении Windows 10 это стало возможным сделать в один клик. Буквально вчера пришлось делать это на боевой машине, а сегодня я это покажу в статье.
- Листаем чуть ниже и видим пункт «Сброс сети»:
- Нажимаем на кнопку «Сбросить сейчас»:
- Операционная система начнет процедуру выполнения команд, а после чего попросит перезагрузку – после этого все подключения будут как новенькие!
После перезагрузки появятся стандартные предложения определить сеть как общедоступную или частную. Пароль от Wi-Fi тоже придется вводить заново!
С помощью netcfg
Еще один стандартный способ сбросить сетевые настройки в Windows 10 – с помощью команды:
Запускаете командную строку или Windows PowerShell ОТ ИМЕНИ АДМИНИСТРАТОРА и выполняете эту команду:
Все сбрасывается и перезагружается. Эффект примерно тот же.
Еще подборка команд
В дополнение к предыдущему методу оставляем нашу джентельменску подборку команд для сброса настроек сети через командную строку. Выполняем последовательно:
netsh int ip reset
netsh int tcp reset
ipconfig /flushdns
netsh winsock reset
route -f
Вот и все. Пробуйте. Выполняйте. Скорейшего разрешения ваших компьютерных проблем!
Как установить Windows 10
- Просмотров: 14 421
- Автор: admin
- Дата: 25-08-2016
Сброс сетевых параметров Windows 10
Сброс сетевых параметров Windows 10
Выберите «Сеть и интернет»
В данном окне вы можете выбрать «Средство устранения сетевых неполадок» и если оно не поможет, то жмите на кнопку «Сброс сети».
Настройки сети сброшены и через пять минут произойдёт автоматическая перезагрузка, можете не ждать этого и перезагрузить компьютер сами.
После перезагрузки Windows 10 вам будет нужно настроить параметры сети заново.
Например, если вы были подключены к роутеру, то нужно будет подключится к нему заново, введя ключ сети.
Если ваш компьютер или ноутбук подключен к сети интернет с помощью кабеля провайдера напрямую, то просто выполните подключение, введя логин и пароль.
Как сбросить настройки сетевого адаптера и восстановить подключение?
Сброс параметров адаптера беспроводной сети или сетевой карты на компьютере помогает решить проблемы и устранить неполадки в текущей сети. Часто откат сетевых настроек необходим при ошибках «Неопознанная сеть» или «Проблема адаптера беспроводных сетей или точки доступа», но не исключается его полезность и при других неисправностях. Важно лишь правильно диагностировать, из-за чего и на каком этапе произошла ошибка.
Что важно знать?
Использовать сброс сетевого адаптера нужно в случае, если проблемы с сетью или интернетом вызваны неверными настройками на этом устройстве. Будьте готовы к тому, что вы откатите все параметры настроек до состояния, в котором они находились сразу после установки Windows. Это значит, что данные для нового соединения будут конфигурироваться заново, а если для настроек требовалось внесение каких-либо параметров вручную (по типу настройки высокоскоростного подключения), придется все повторить заново.
Дополнительно, настроенные ранее VPN через параметры Windows тоже придется переконфигурировать заново. Однако, это не относится к конфигурационным файлам и настройкам сторонних клиентов, например, OpenVPN.
Перечень настроек, подвергающихся чистке:
- Протоколы TCP/IP.
- Статические маршруты.
- Кэш
Настройки можно «очистить» разом через графический интерфейс или же с помощью командной строки по отдельности.
Если вам лень читать, посмотрите следующее видео – там есть все инструкции:
Сброс в Windows 10
Наличие подобной опции в ОС экономит время, ибо в предыдущих версиях Windows команды для сброса приходилось вводить вручную. Чтобы сбросить настройки сетевого адаптера:
- Правой кнопкой мышки жмите по «Пуск» и переходите в «Параметры».
- Переместитесь в секцию «Сеть и Интернет».
- Снизу, в разделе изменения отыщите «Сброс сети» и жмите на него.
- Подтвердите свое решение и ожидайте до готовности.
- Проверяйте работу после перезагрузки компьютера.
Если ранее были проблемы с автоматической установкой драйверов или первоначальных настроек адаптера, будьте готовы что они повторятся.
Сброс через CMD
Этот способ также подходит для владельцев Windows 7. Для сброса сетевого адаптера откройте через Пуск командную строку, а затем поочередно вводите команды:
- Перезапуск интерфейса Winsock (посредника между приложениями и транспортным протоколом, что делает передачу данных) – netsh winsock reset.
- Сброс кэшированных данных DNS – ipconfig /flushdns
После каждой команды следует перезапускать компьютер.
Использование Easy Fix
Если предыдущие способы не увенчались успехом, попробуйте утилиту Easy Fix, направленную на сброс и восстановление сетевых параметров. После диагностики не забудьте в обязательном порядке перезагрузить устройство.
Утилита предназначена для всех версий ОС. С ее помощью можно сбросить настройки сетевого адаптера Виндовс 7, 8 и XP. Но не позиционируется как решение проблем в Windows 10, так как подобный инструмент реализован в самой системе.
Переустановка драйвера
Если компьютер подвергался нападению вредоносных программ, сами драйверы адаптера могли выйти из строя. При этом наблюдаются две ситуации: имя сетевого модуля указано или не опознано. Чтобы изменить:
- Через интерфейс строки «Выполнить» пропишите mmc devmgmt.msc
- Перейдите в соответствующий раздел и жмите по вашему адаптеру (если имя его указано) ПКМ.
- В выбранных свойствах переместитесь в «Драйвер» и обратите внимание на его версию/название.
- Если возможность есть, загрузите дистрибутив драйвера через другие устройства и поместите его на физический носитель информации в компьютере.
- Загрузку желательно делать через официальный сайт (в случае примера Intel) или воспользоваться полноценной базой Driverpack S
- После жмите «Удалить устройство», перезагрузите ПК, а затем через «Обновить драйвер» или интерфейс программы Driverpack Solution поставьте заново (возможно даже новую версию).
Перезапустите Windows еще раз, если того потребует система, и проверяйте работоспособность.
Восстановление сетевых настроек
Так как мы сбросили настройки сетевого адаптера, теперь их нужно заново настраивать. Конечно, можно использовать программы-бэкапы, но рекомендуется это делать вручную, чтобы ненароком не восстановить проблемную ситуацию, от которой избавлялись.
Ethernet-подключение
Если интернет заведен в квартиру/дом по Ethernet или PON, то регистрация абонентов провайдером происходит по Mac-адресу. Это может быть Mac-адрес сетевой карты компьютера (если соединение от модема напрямую) или маршрутизатора (если кабель подключен к нему).
В случае, если реальный и указанный физический адрес совпадает, доступ к интернету конфигурируется автоматически.
Если доступа в интернет нет, хотя маршрутизатор получает его, возможно не включен DHCP-сервер для локальной сети, и это нужно исправить.
Когда он активирован, компьютеру автоматически присваивается локальный IP-адрес (роутер его регистрирует в своей сети и предоставляет доступ к трафику).
Возможна и иная ситуация: когда DHCP-сервер в силу различных причин вам включать не нужно, но подключить к сети компьютер надо. В этом случае:
- перейдите в настройки вашего сетевого подключения;
- откройте свойства нужного (если их несколько);
- выставите айпи адреса вручную.
Высокоскоростное подключение
Если структура сети вашего провайдера – модернизированная телефонная сеть, значит вы подключены к ADSL модему. Часто именно они используют, предшествующее Ethernet, высокоскоростное подключение. Но не исключены и другие вариации.
Чтобы восстановить выход в интернет, возьмите свой договор, в котором прописаны данные, затем:
- Через Пуск или «Выполнить» запустите «Control».
- Выберите «Центр управления сетями» и сразу кликайте «Создание нового подключения»
- Вписывайте данные и жмите «Подключить».
- Готово. Возможно понадобится перезагрузка устройства.
Wi-Fi сеть
С беспроводной сетью попроще. Чтобы восстановить подключение после того, как выполнен сброс адаптера беспроводной сети, нужно:
- В разделе «Сеть и Интернет» перейти в пункт «Wi-Fi».
- Обнаружить через поиск точку доступа, ввести от нее пароль и подключиться.
- Или же сделать тоже самое без ввода пароля через сопряжение по WPS.
3G/4G модем
Восстанавливается по аналогии с высокоскоростным подключением, только вместо него выбирается «Коммутируемое».
При подключенном модеме настройки подтянуться и соединение станет доступным.
Заключение
Неисправности настроек сетевого адаптера решаются их сбросом по умолчанию. Как следствие, восстанавливаются первоначальные конфигурационные данные Windows. Чтобы все работало правильно, далее рекомендуется обновить драйвер адаптера и заново ввести настройки подключения вручную, если того требует ваше соединение.
Как сбросить сетевые настройки Windows 10

В обновлении Windows 10 1607 появилась функция, упрощающая действия по сбросу настроек всех сетевых подключений и протоколов и позволяющая выполнить это, буквально, нажатием одной кнопки. То есть теперь, при возникновении каких-либо проблем с работой сети и Интернета и при условии, что они вызваны именно неверными настройками, решить эти проблемы можно очень быстро.
Сброс параметров сети и Интернета в настройках Windows 10
При выполнении описанных ниже действий, учитывайте, что после сброса параметров Интернета и сети все сетевые настройки вернутся к состоянию, в котором были при первоначальной установке Windows 10. То есть, если ваше подключение требует ввода каких-либо параметров вручную, их придется повторить.
Важно: сброс настроек сети не обязательно исправляет имеющиеся проблемы с Интернетом. В некоторых случаях даже усугубляет их. Беритесь за описываемые шаги лишь в том случае, если готовы к такому развитию событий. Если у вас не работает беспроводное подключение, рекомендую посмотреть также руководство Не работает Wi-Fi или соединение ограничено в Windows 10.
Для того, чтобы выполнить сброс сетевых параметров, настроек сетевых адаптеров и других компонентов в Windows 10, выполните следующие простые действия.
- Зайдите в Пуск — Параметры, которые скрываются за значком шестеренки (или нажмите клавиши Win+I).
- Выберите пункт «Сеть и Интернет», затем — «Состояние».
- Внизу страницы с состоянием сети нажмите по «Сброс сети».
- Нажмите по пункту «Сбросить сейчас».
После нажатия кнопки потребуется подтвердить сброс сетевых настроек и подождать некоторое время, пока компьютер перезагрузится.
После перезагрузки и подключения к сети, Windows 10, как и после установки, спросит вас о том, должен ли этот компьютер обнаруживаться в сети (т.е. общественная или частная у вас сеть), после чего сброс можно считать завершенным.
Примечание: в процессе удаляются все сетевые адаптеры и происходит повторная их установка в системе. Если ранее у вас были проблемы при установке драйверов сетевой карты или Wi-Fi адаптера, есть вероятность того, что они повторятся.
А вдруг и это будет интересно:
Почему бы не подписаться?
Рассылка новых, иногда интересных и полезных, материалов сайта remontka.pro. Никакой рекламы и бесплатная компьютерная помощь подписчикам от автора. Другие способы подписки (ВК, Одноклассники, Телеграм, Facebook, Twitter, Youtube, Яндекс.Дзен)
14.08.2016 в 07:27
У меня нет параметра «состояние»
14.08.2016 в 08:56
У вас Windows 10 пока не обновлена до версии 1607, судя по скриншоту. Обновится скоро.
31.08.2016 в 14:50
Как обновится, если инета нет?! Не видит он подключения! Подскажите как на этой сборке сделать?
01.09.2016 в 10:12
скачать на другом компе оригинальный iso и запустить на этом компе с него setup.exe
14.03.2018 в 14:02
Есть программа, с помощью которой можно на другом компьютере скачать все обновления системы и установить их на другом без интернета. Программа сама определит, каких не хватает и поставит только их. Название не помню. Бесплатная вроде.
14.03.2018 в 14:48
Windows Update Minitool, вероятно.
27.03.2018 в 19:39
Щёлкнуть по значку интернета правой кнопкой мыши зайти в параметры щёлкнуть справа «состояние» и самая последняя «сброс сети» после этого комп перезагрузится через 5 минут, и все настройки сети будут сброшены.
09.04.2019 в 18:22
Запустить командную строку с правами Администратора.
26.08.2016 в 10:34
Сделала обновление теперь не могу войти. Ввожу пароль не пускает. Требует ввести снова. Пинкод теперь не действителен. Не войти вообще никак Подскажите. Пожалуйста как быть.
27.08.2016 в 09:07
можно попробовать сбросить пароль windows 10. а вводите точно в той раскладке?
01.10.2016 в 15:51
и у меня так же, никак не войти, и сочетания клавиш не действуют, а как сбросить пароль? рабочий стол не виден, модем мегафон находит сеть, но подключиться к интернету не может, пин код не уходит. А как можно удалить заставку с паролем и пин кодом?
02.10.2016 в 09:16
10.01.2017 в 13:46
У меня была такая же проблема, у меня был пароль капсом и почему то когда я ввела без капса то он оказался правильным, видимо какой-то сбой, попробуй поменять раскладку или ввести с капсом
27.10.2016 в 10:05
Помогите. Я хотела раздавать со своего ноута вай фай. Посмотрела в интернете и из-за большого ума изменила настройки беспроводной сети. Теперь на ноуте не работает включение беспроводной сети. Виндоус 10. Кнопка просто не реагирует. Я перевожу в состояние включить, но она не включается. Клавиатурой не включается. Беспроводная сеть отключена. Может мне встройки сети сбросить? Помогите.
27.10.2016 в 10:29
Здравствуйте.
А в списке соединений беспроводная сеть включена? Win+R — ncpa.cpl и там правым кликом по беспроводному соединению.
14.11.2016 в 18:46
Здравствуйте! Установила Windows 10 пользуюсь уже несколько месяцев. Немного тупил интернет и перезагрузил , а после перезагрузки нет доступа к сайта . Интернет подключается, но нет доступа к сайтам на обоях браузерах, также не работает торрент. И, что странно не открывается одна папка на самом компьютере. Ещё хотела спросить если сделать сброс сети, то данные на самом компьютере не удаляться? Перепробовали разные способы не помогло. Заранее спасибо!
15.11.2016 в 10:53
Здравствуйте.
Нет, от сброса сети данные не удалятся, попробуйте.
А вот то что папки не открываются — очень странно. Простую перезагрузку компьютера пробовали (не завершение работы, а именно перезагрузка, это важно)?
19.12.2016 в 19:18
Похожая ситуация. Роутер tp link в другой комнате. В этой комнате видит планшет, телефон и телевизор, а с ноутом беда. Проверила все по вашим статьям, делала сброс сети. Немного пооткрывал после сброса сайты, успела скорость инета измерить и опять не открывает. Причем пишет, что подключено и доступ к интернету. В соседней комнате был другой модем от другого провайдера, пахал от него отлично. Значит, с драйверами все в порядке? Роутер иногда видит ноут, иногда нет. С планшетом ничего такого не было.
20.12.2016 в 11:21
Если сразу после сброса работает, то дело не в драйверах скорее всего. Возможно, что-то меняет сетевые настройки (проверьте компьютер, например, с помощью AdwCleaner).
19.12.2016 в 19:21
ОС10, но после того, как я перешла на нее с семерки, проблем с инетом не было, начались месяца через два.
11.01.2017 в 14:31
На компьютер пробрался вирус, который сам периодически открывал браузер и там была реклама. С помощью программы adw cleaner я выявила угрозы и удалила их. Реклама прекратилась, но страницы в браузере перестали открываться. Сам интернет и остальные программы (игры, стим) работают. Думала сделать так, как в этой статье написано, но наверное лучше сначала спросить, поможет ли это в моем случае?
12.01.2017 в 10:08
Может помочь, да. Даже скорее всего поможет. Но гарантий тут дать не могу.
23.01.2017 в 22:50
Добрый день! К компьютерам, работающим под Windows XP и объединенным через роутер в одну проводную сеть, пытаюсь добавить еще одну машину с Windows 10. Что только не делал, положительного результата добиться не смог. В какой-то момент после нескольких перегрузок компьютера с Windows 10 он стал видеть сеть на XP, но потом вдруг она (сеть) исчезла из поля зрения машины с 10-кой. Может кто-нибудь что-нибудь посоветовать в этой ситуации? Кроме перевода компьютеров с XP на 10-тку, конечно.