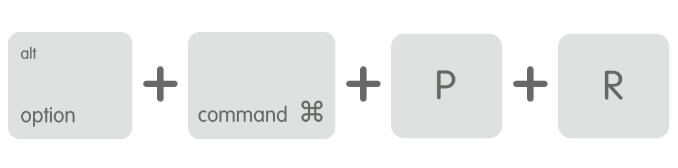- Как сбросить PRAM или NVRAM вашего Mac (параметр RAM)
- Сброс ОЗУ параметров вашего Mac может исправить многие проблемы
- Что хранится в NVRAM или PRAM?
- Как ОЗУ параметра выходит из строя?
- Сброс параметров ОЗУ
- Сброс NVRAM на MacBook Pro в конце 2016 года и позже
- Альтернативный метод сброса NVRAM
- После сброса PRAM или NVRAM
- Как сбросить NVRAM / PRAM на macOS Big Sur / Catalina
- Шаг для сброса NVRAM в macOS: MacBook Pro, MacBook Retina, iMac и другие
- сбросить NVRAM не работает? Что делать?
- Как сбросить NVRAM / PRAM / SMC на M1 Silicon MacBook
- Как сбросить настройки памяти NVRAM и PRAM, а также параметры контроллера SMC
- Сброс NVRAM и PRAM
- Сброс настроек контроллера SMC
- MacBook, MacBook Air, MacBook Pro
- iMac, Mac mini, Mac Pro
- Как сбросить параметры SMC и NVRAM (PRAM) на MacBook
- Сброс параметров SMC на MacBook c чипом T2
- Сброс параметров SMC на MacBook без T2
- Сброс параметров NVRAM (PRAM) на всех MacBook
Как сбросить PRAM или NVRAM вашего Mac (параметр RAM)
Сброс ОЗУ параметров вашего Mac может исправить многие проблемы
В зависимости от возраста вашего Mac, он содержит небольшой объем специальной памяти, называемой NVRAM (энергонезависимая RAM) или PRAM (параметрическая RAM). Оба хранят настройки, используемые вашим Mac для управления конфигурацией различных систем и устройств.
Разница между NVRAM и PRAM в основном поверхностная. Старая PRAM использовала небольшую выделенную батарею, чтобы постоянно поддерживать питание ОЗУ, даже когда Mac был отключен от питания. Более новая NVRAM использует тип ОЗУ, аналогичный флэш-памяти, используемой в твердотельных накопителях для хранения информации о параметрах без необходимости использования батареи для обеспечения ее безопасности.
Помимо типа используемой оперативной памяти и смены имени, они выполняют одну и ту же функцию хранения важной информации, которая нужна вашему Mac, когда он загружается или получает доступ к различным службам.
Что хранится в NVRAM или PRAM?
Большинство пользователей Mac мало думают о параметрах ОЗУ своего Mac, но в любом случае они усердно работают, отслеживая следующее:
- Объем запуска
- Громкость динамика
- Настройки дисплея (разрешение, глубина цвета, частота обновления, количество дисплеев)
- Ядро паникует информация
- Настройки региона DVD
- Дата и время, включая часовой пояс
- Имя компьютера
- Уровни подсветки
- Язык клавиатуры
- Состояние служб определения местоположения (включено или отключено)
Когда ваш Mac запускается, он проверяет параметры RAM, чтобы увидеть, с какого тома загружаться и как установить другие важные параметры.
Иногда данные, хранящиеся в ОЗУ параметра, неверны, что может вызвать различные проблемы с вашим Mac, включая следующие распространенные проблемы:
- Неправильная дата, время или часовой пояс.
- Громкость динамика установлена слишком громко или слишком тихо.
- Проблемы с отображением. Иногда вы увидите серый загрузочный экран Apple, а затем дисплей погаснет. В других случаях вы увидите сообщение о том, что разрешение или частота обновления находятся за пределами допустимого диапазона.
- Неверный объем загрузки.
- Вопросительный знак (?) При запуске, за которым следует долгая задержка перед запуском вашего Mac.
Как ОЗУ параметра выходит из строя?
К счастью, ОЗУ Parameter на самом деле не портится; это просто данные, которые он содержит, который становится поврежденным. Это может произойти несколькими способами. Одной из распространенных причин является разряженная или умирающая батарея в тех Mac, которые используют PRAM, которая является батареей в виде маленькой кнопки в Mac. Другая причина – зависание вашего Mac или его временное отключение во время обновления программного обеспечения.
Ситуация может также измениться, когда вы обновите свой Mac с новым оборудованием, добавите память, установите новую графическую карту или измените загрузочные тома. Все эти действия могут записывать новые данные в параметр RAM. Запись данных в ОЗУ параметра сама по себе не является проблемой, но может стать источником проблем при изменении нескольких элементов на вашем Mac. Например, если вы устанавливаете новое ОЗУ, а затем удаляете флеш-накопитель из-за плохого состояния, параметр ОЗУ может хранить неправильную конфигурацию памяти. Аналогичным образом, если вы выберете загрузочный том, а затем физически удалите этот диск, параметр RAM может сохранить неверную информацию о загрузочном томе.
Сброс параметров ОЗУ
Одним из простых решений многих проблем является простой сброс параметров ОЗУ в состояние по умолчанию. Это приведет к потере некоторых данных, в частности даты, времени и выбора начального тома. К счастью, вы можете легко исправить эти настройки, используя системные настройки вашего Mac.
Шаги, необходимые для сброса параметра RAM, одинаковы, независимо от того, использует ли ваш Mac NVRAM или PRAM.
Выключи свой Mac.
Включите свой Mac снова.
Сразу нажмите и удерживайте следующие клавиши: команда + опция + P + R. Это четыре клавиши: клавиша управления, клавиша выбора, буква P и буква R. Вы должны нажать и удерживать эти четыре клавиши, прежде чем вы увидите серый экран во время процесса запуска.
Продолжайте удерживать четыре клавиши. Это долгий процесс, во время которого ваш Mac перезагрузится самостоятельно.
Наконец, когда вы услышите второй сигнал при запуске, вы можете отпустить клавиши.
Ваш Mac завершит процесс запуска.
Сброс NVRAM на MacBook Pro в конце 2016 года и позже
Модели MacBook Pro, представленные в конце 2016 года, имеют несколько иной процесс сброса NVRAM к значениям по умолчанию. Пока вы все еще удерживаете обычные четыре клавиши, вам больше не нужно ждать второй перезагрузки или внимательно слушать звуковые сигналы запуска.
Выключи свой Mac.
Включите свой Mac.
Немедленно нажмите и удерживайте клавиши + опция + P + R.
Продолжайте удерживать клавиши command + option + P + R не менее 20 секунд; дольше это хорошо, но не обязательно.
Через 20 секунд вы можете отпустить клавиши.
Ваш Mac продолжит процесс запуска.
Альтернативный метод сброса NVRAM
Есть еще один способ сброса NVRAM на вашем Mac. Чтобы использовать этот метод, вы должны иметь возможность загрузить Mac и войти в систему. После отображения рабочего стола выполните следующее:
Запустите терминал, расположенный в/Applications/Utilities.
В открывшемся окне «Терминал» введите в приглашении «Терминал» следующее:
Затем нажмите клавишу возврата или введите на клавиатуре.
Это приведет к очистке NVRAM и сбросу его в состояние по умолчанию.
Чтобы завершить процесс сброса, вы должны перезагрузить Mac.
После сброса PRAM или NVRAM
Как только ваш Mac завершит запуск, вы можете использовать Системные настройки, чтобы установить часовой пояс, установить дату и время, выбрать загрузочный том и настроить любые параметры отображения, которые вы хотите использовать.
Для этого щелкните значок «Системные настройки» в Dock. В разделе «Система» окна «Системные настройки» щелкните значок «Дата и время», чтобы установить часовой пояс, дату и время, и щелкните значок «Загрузочный диск», чтобы выбрать загрузочный диск. Чтобы настроить параметры отображения, щелкните значок «Дисплеи» в разделе «Оборудование» окна «Системные настройки».
Все еще есть проблемы? Попробуйте перезагрузить SMC или запустить Apple Hardware Test.
Источник
Как сбросить NVRAM / PRAM на macOS Big Sur / Catalina
Ваш Mac работает на последней версии macOS и сталкивается с проблемой не сохранения данных об уровне регулировки громкости, разрешении экрана, выборе диска и полезной информации, которая должна храниться в памяти, когда ваш Mac (MacBook Pro, MacBook Retina, iMac, iMac Pro) не подключен к сети или выключен. Apple хранит все настройки и данные, установленные владельцем устройства, и их нельзя изменять, когда оно придет в рабочее состояние. Здесь я рассказал о NVRAM (энергонезависимой памяти с произвольным доступом) и PRAM (Parameter RAM), и в этом случае вам следует выполнить сброс и как это сделать.
Примечание. Способ хранения данных в энергонезависимой памяти, настройки и параметры могут отличаться в зависимости от модели Mac. Но вы можете сбросить NVRAM / PRAM в Mac OS X, используя следующие шаги. Оба ОЗУ хранят одинаковую информацию.
- NVRAM: — энергонезависимая оперативная память
- PRAM: — RAM параметров
Полезно: сбросить забытый пароль Mac без диска или загрузочного диска [How to].
В этом случае вам нужно сбросить память NVRAM и всю настройку
> Выбранное разрешение экрана не сохраняется
- > Громкость динамика не сохраняется
- > Выбор диска следует менять при каждом запуске
- > Информация о панике ядра не сохраняется
Шаг для сброса NVRAM в macOS: MacBook Pro, MacBook Retina, iMac и другие
В этом процессе вам необходимо использовать ярлыки для сброса настроек NVRAM или сброса PRAM.
M1 Apple Silicon MacBook не требует сброса PRAM / NVRM, потому что этот Macbook M1 автоматически перезагружается при перезагрузке Mac [Apple Logo from Top Mac Menu > Restart], Выполните следующие действия для Intel MacBook Pro / Air.
- Шаг 1: выключите Mac, выберите «Логотип Apple»> «Выключить».
- Шаг 3: Включите его, «Используйте кнопку питания», чтобы «запустить Mac».
- Шаг 4: Прежде чем услышать звук запуска на вашем устройстве Mac, нажмите и удерживайте «Command + Option + P + R».
Примечание. Пользователи клавиатуры Windows на Mac могут использовать следующие сочетания клавиш: «Alt + Windows + P + R».
- Шаг 5. Дождитесь автоматического перезапуска устройства, непрерывно удерживайте клавиши и отпустите все клавиши после прослушивания звука запуска при повторном отпускании всех клавиш.
В течение всего процесса ваш Mac перезагружается два раза.
Теперь вы удалили все основные данные, которые сохранялись в памяти NVRAM, такие как громкость динамика, разрешение экрана, выбор загрузочного диска и информация о часовом поясе.
Примечание. Сброс NVRAM может решить проблему с подключением к Wi-Fi после обновления OS X.
→ Используя те же шаги, вы также можете «Сбросить PRAM» (ОЗУ параметров) на Mac.
сбросить NVRAM не работает? Что делать?
Если звук при запуске не воспроизводится или сочетания клавиш для сброса NVRM или PRAM не отвечают. Попробуйте следовать этим советам,
Если ваш Mac использует «Пароль прошивки», то этот ключ не работает. Отключите пароль прошивки от MacOS Recovery, чтобы сбросить NVRAM на Mac, MacBook Pro, MacBook Air.
Как сбросить NVRAM / PRAM / SMC на M1 Silicon MacBook
Хорошо, здесь Apple M1 Silicon MacBook Pro / Air также не позволяет сбросить PRAM, NVRAM и SMC [Clear RAM] По запросу пользователей этот компьютер Mac сбрасывает и восстанавливает все данные при каждом запуске вашего Macbook. Чтобы сбросить NVRAM и PRAM на SILICON Mac, перезагрузите систему.
- Логотип Apple в верхнем меню Mac> Перезагрузка. Вот и все.
Для Safari: настройки файлов cookie, сбросить Safari на Mac и ПК
Теперь вам нужно перенастроить все параметры, удаленные в результате этого процесса, такие как громкость динамика, разрешение экрана, загрузочный диск и выбор часового пояса.
Если вам не удалось сбросить NVRAM на устройствах Mac OS X iMac, iMac Pro, Mac Mini, MacBook Pro, Air и других, то вы можете связаться с онлайн поддержка Apple.
Источник
Как сбросить настройки памяти NVRAM и PRAM, а также параметры контроллера SMC
Иногда на компьютерах Mac случаются ситуации, когда происходит какой-нибудь сбой, и MacBook или iMac, либо же подключаемая к нему периферия, не работают должным образом. В таком случаи, первым что нужно сделать — это сбросить настройки NVRAM и PRAM, а также параметры контроллера управления системой SMC. Довольно часто, возможная проблема исчезнет сразу же после сброса.
Сброс NVRAM и PRAM
Если у вас возникли проблемы с работой системы или устройств подключенных к Mac, то одним из способов решения проблемы является сброс данных памяти компьютера (NVRAM и PRAM), которая хранится на жестком диске и не стирается при выключении. В этой памяти хранятся такие настройки, как данные загрузочного диска, виртуальная память, настройки монитора и динамиков, системные шрифты и другие настройки. Для того, чтобы сделать сброс NVRAM и PRAM:
Шаг 1 Выключите и снова включите компьютер Mac
Шаг 2 Зажмите на клавиатуре клавиши ⌥Option(Alt) + ⌘Cmd + P + R и удерживайте их
Шаг 3 В течение некоторого времени, изображение на экране компьютера погаснет и вам может показаться что Mac перезапустился
- Для моделей компьютеров Mac, которые выпущены до середины 2016 г. Вы снова услышите сигнал запуска, после чего можете отпустить клавиши
- Для моделей компьютеров Mac, которые выпущены с конца 2016 г. клавиши можно отпустить через несколько секунд после перезагрузки
Обратите внимание! Если на вашем компьютере Mac установлен пароль прошивки, то при использовании горячих клавиш сброс не будет выполнен и компьютер может запустится в режиме восстановления macOS. Для сброса настроек памяти NVRAM, вам потребуется сначала убрать пароль прошивки
После загрузки Mac произведите настройку сброшенных параметров: уровень громкости звука, разрешение экрана, загрузочный диск, если у вас установленно несколько систем или дисков, также возможно вам заново прийдется установить часовой пояс.
Сброс настроек контроллера SMC
Если Вы замечаете проблемы, которые связаны с питанием компьютера, входом и выходом из режим сна, зарядкой аккумулятора и температурой MacBook или другими неполадками, касающимися питания, а также работой датчика освещенности и подсветки клавиатуры, то в данном случаи решением будет сброс параметров и настроек контроллера SMC.
MacBook, MacBook Air, MacBook Pro
Шаг 1 Выключите ноутбук и подключите его к сети с помощью адаптера питания MagSafe или USB-C
Шаг 2 Зажмите клавиши ⇧Shift + ⌃Ctrl + ⌥Option(Alt) и, не отпуская их, нажмите кнопку питания
Шаг 3 Отпустите клавиши и еще раз нажмите кнопку питания , чтобы включить ноутбук
iMac, Mac mini, Mac Pro
Шаг 1 Выключите компьютер Mac и отсоедините кабель питания
Шаг 2 Подождите 15 секунд и обратно подключите кабель питания
Шаг 3 Подождите 5 секунд, а затем нажмите кнопку питания , чтобы включить компьютер
Если вам понравилась статья, то добавляйте ее себе в закладки и оставляйте свои комментарии, а также подписывайтесь на наши сообщества в социальных сетях, где Вы сможете найти еще много полезной информации
Источник
Как сбросить параметры SMC и NVRAM (PRAM) на MacBook
Сброс параметров SMC на MacBook c чипом T2
- Выключите ноутбук (можно продолжительным нажатием на кнопку питания).
- На клавиатуре зажмите комбинацию клавиш Control (на левой стороне клавиатуры) + Option (на левой стороне клавиатуры) + Shift (на правой стороне клавиатуры). Держите клавиши в течении 7 секунд.
- Продолжая удерживать клавиши нажмите на кнопку пуска. Удерживайте все четыре клавиши 7 секунд, после чего отпустите. Вновь включите ноутбук простым нажатием на кнопку пуска.
Сброс параметров SMC на MacBook без T2
- Выключите ноутбук (можно продолжительным нажатием на кнопку питания).
- На левой стороне клавиатуры зажмите клавиши Shift + Control + Option (Alt).
- Продолжая удерживать клавиши зажмите кнопку пуска. Удерживайте все четыре кнопки в течении 10 секунд. После этого отпустите и вновь включите ноутбук обычным способом.
Сброс параметров NVRAM (PRAM) на всех MacBook
- Выключите Макбук. Снова включите его и сразу же зажмите на клавиатуре клавиши Option + Command + P + R.
- Удерживайте все четыре клавиши в течении 20 секунд. После этого отпустите их. Обратите внимание, что после сброса может понадобится заново настроить разрешение дисплея, громкость звука и другие пользовательские параметры.
Надеемся, что эти простые советы помогут вам в решении проблемы. Если самостоятельно устранить ее не получается — ждем вас в нашем сервисе для помощи специалиста!
Источник
 > Выбранное разрешение экрана не сохраняется
> Выбранное разрешение экрана не сохраняется