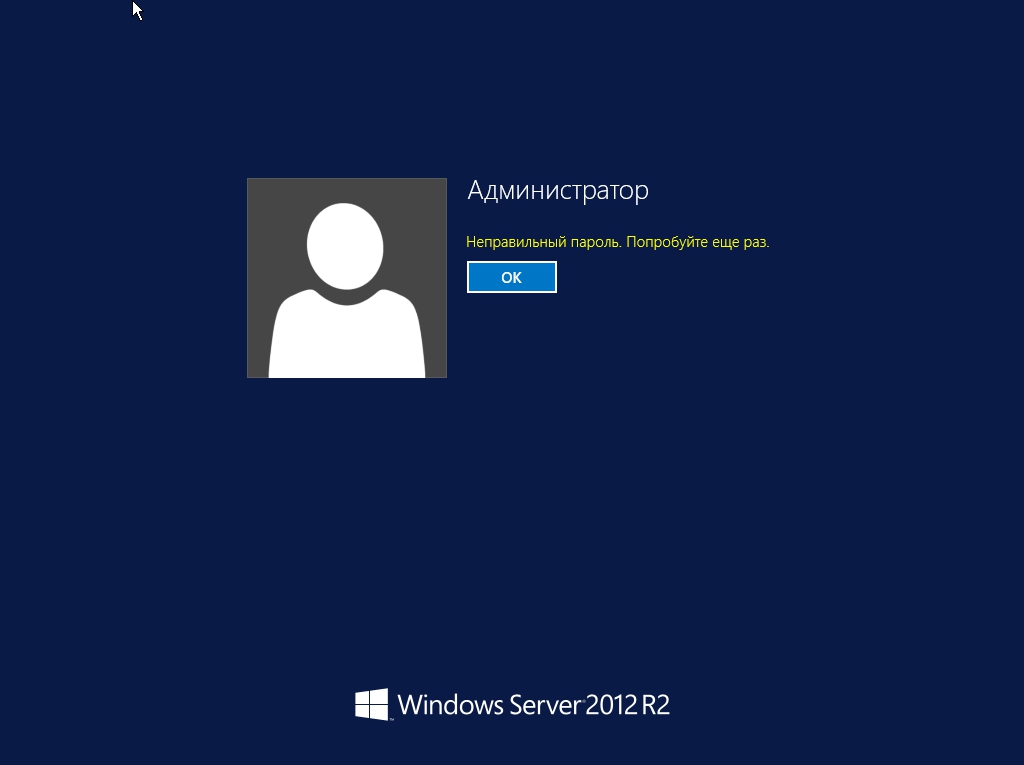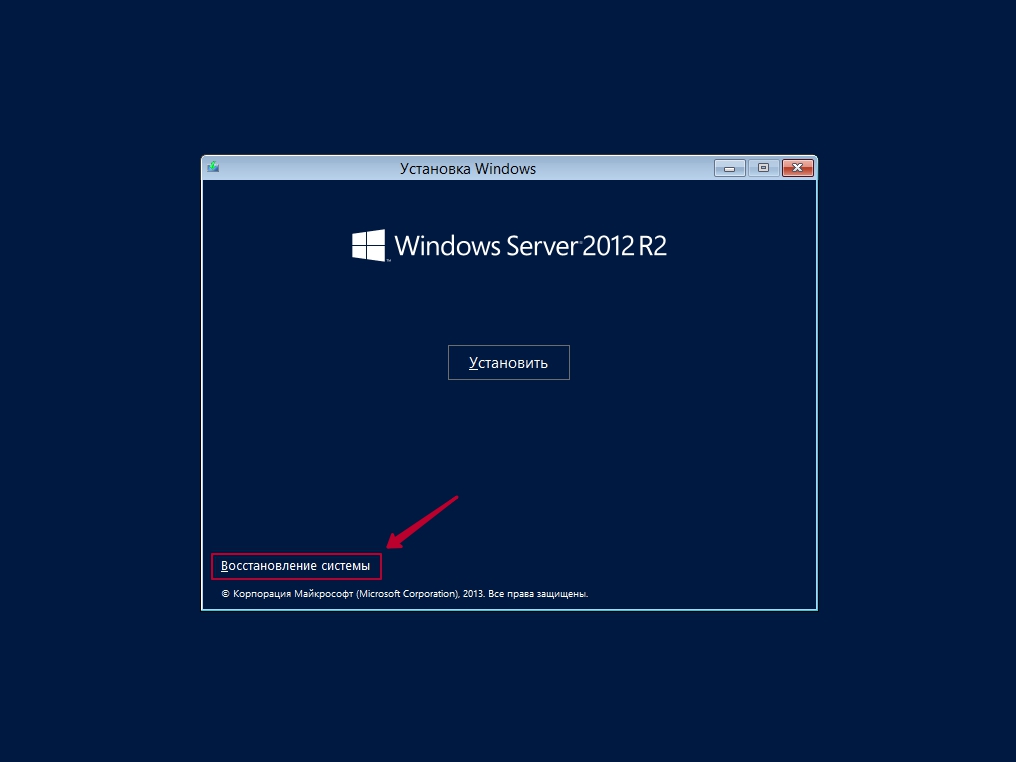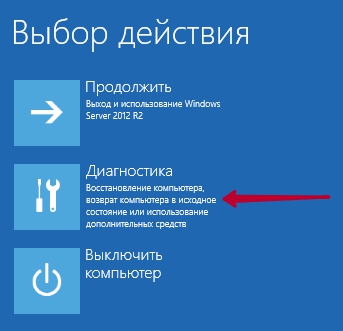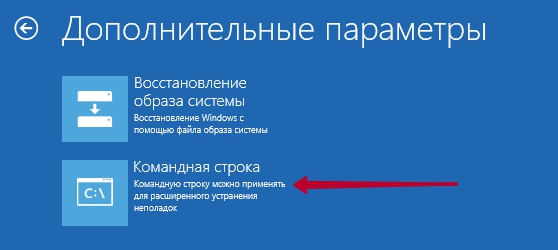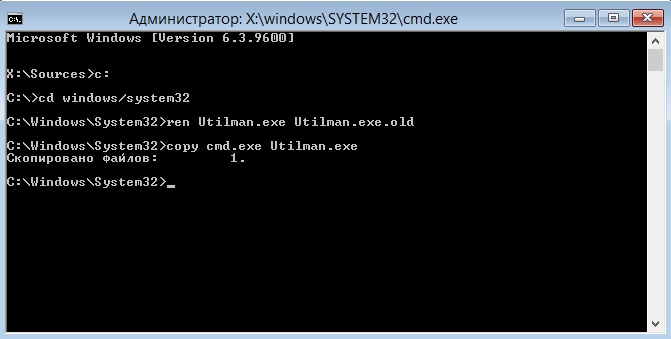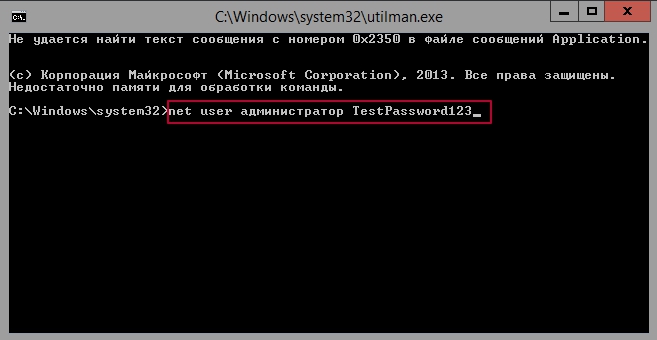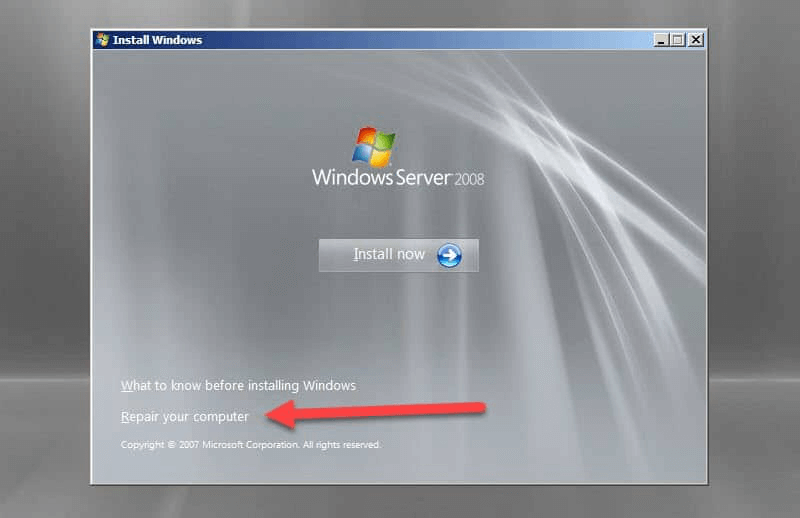- Сброс пароля доменного админа на WinSRV 2012
- Восстановление пароля в Windows 2012 R2 Печать
- Сброс пароля (Windows XP, 7, 8, 8.1, server 2003 — 2016 R2)
- Компьютерная помощь, разработка сайтов и не только.
- Сброс пароля (Windows XP, 7, 8, 8.1, server 2003 — 2016 R2)
- Как восстановить пароль от учетной записи Windows
- Загрузка диагностики в режиме восстановления Windows
- Переименовывние Utilman.exe
- Сброс пароля
- ИТ База знаний
- Полезно
- Навигация
- Серверные решения
- Телефония
- Корпоративные сети
- Курс по сетям
- Пошаговый ввод в домен Windows 10
- Основные команды cmd в Windows
- Поднимаем контроллер домена на Windows 2008 R2
- Вывод Windows 10 из домена
- Пошаговый ввод в домен Windows 10
- Обзор Windows Admin Center
- Batch: автоматический перенос файлов в Windows
- Как изменить пароль администратора в Windows Server 2008 R2 или 2012
- Изменение пароля администратора сервера Windows Server 2008 R2
- Как восстановить пароль Windows Server 2012 с диска восстановления пароля
Сброс пароля доменного админа на WinSRV 2012
В этой статье мы рассмотрим сценарий сброса пароля администратора домена Active Direcotory. Эта возможность может понадобиться в случаях утраты прав доменного администратора вследствие, например, «забывчивости» или намеренного саботажа увольняющегося админа, атаки злоумышленников или других форс мажорных обстоятельствах. Для успешного сброса пароля администратора домена необходимо иметь физический или удаленный (ILO, iDRAC или консоль vSphere, в случае использования виртуального DC) доступ к консоли сервера. В данном примере мы будем сбрасывать пароль администратора на контроллере домене с ОС Windows Server 2012. В том случае, если в сети несколько контроллеров домена, рекомендуется выполнять процедуру на сервере PDC (primary domain controller) с ролью FSMO (flexible single-master operations).
Для сброса пароля домен-админа необходимо попасть в режим восстановления службы каталогов – DSRM (Directory Services Restore Mode) с паролем администратора DSRM (он задается при повышении уровня сервера до контроллера домена). По сути это учетная запись локального администратора, хранящаяся в локальной базе SAM на контроллере домена.
В том случае, если пароль DSRM не известен, его можно сбросить таким способом, или, если администратор обезопасил сервер от использования подобных трюков, с помощью специализированных загрузочных дисков (типа Hiren’s BootCD, PCUnlocker и им подобных).
Итак, загружаем контроллер домена в DSRM режиме (сервер загружается с отключенными службами AD), выбрав соответствующую опцию в меню расширенных параметров загрузки.
На экране входа в систему вводим имя локального пользователя (administrator) и его пароль (пароль DSRM режима).
В данном примере имя контроллера домена – DC01.
Проверим, под каким пользователем выполнен вход в системе, для этого выполним команду:
Восстановление пароля в Windows 2012 R2 Печать
В данной статье мы рассмотрим возможность самостоятельно сбросить пароль пользователя и администратора стандартными средствами Windows. Данный пример был основан на Windows Server 2012 Standart.
Если по каким-то причинам вы забыли или потеряли ваш пароль, то при попытки войти в систему будет отображаться ошибка «Неправильный пароль. Попробуйте ещё раз». Инструкцию по восстановлению пароля будет расписана по порядку.
Шаг 1.
Загружаемся с установочного диска Windows Server (он же является и диском восстановления). После загрузки, высветится окно с Установкой Windows и будут три окна с выбором: устанавливаемого языка, формат времени и метод ввода (раскладка клавиатуры). Выбираем язык и нажимаем «Далее».
После необходимо выбрать в левом нижним углу кнопку «Восстановление системы».
После загрузки высветится окно с выбором действий: Продолжить, Диагностика и Выключить компьютер. Нажимаем на кнопку «Диагностика», что означает восстановление компьютера и возврат в исходное состояние.
В меню дополнительных параметров нажмите на «Командная строка». Её можно применять для расширенного устранения неполадок.
Далее просто выполняем команды:
- c:
- cd windows/system32
- ren Utilman.exe Utilman.exe.old
- copy cmd.exe Utilman.exe
P.S. c: — диск, на котором установлен Windows Server!
Закрываем командную строку и теперь в окне «Выбор действий» нажимаем Продолжить. Ожидаем загрузки операционной системы.
После того, как ваш сервер загрузится — высветится окно с вводом пароля для пользователя или администратора. Нажимаем комбинацию клавиш Windows Key (флажок windows на клавиатуре) + U. В появившейся командной строке набираем следующее: net user администратор TestPassword123
- администратор — это название пользователя, в данном случае просто администратор. Если у вас пользователь с именем «название пользователя», то вместо слова администратор вы пишите имя пользователя, например: net user Alexander TestPassword123
- TestPassword123 – это новый пароль.
Далее закрываете командную строку и вводите указанный вами ранее новый пароль, а именно « TestPassword123 ». Для смены пароля, войдите в панель управления →Учетные записи пользователей → Учетные записи пользователей → Управление другой учетной записью → нажмите 2 раза на необходимого вам пользователя или администратора → Изменить пароль.
День добрый! Меня зовут Евгений. Я IT специалист и web — разработчик.
Яловой Евгений
Россия, Краснодар
Сброс пароля (Windows XP, 7, 8, 8.1, server 2003 — 2016 R2)
Компьютерная помощь, разработка сайтов и не только.
Сброс пароля (Windows XP, 7, 8, 8.1, server 2003 — 2016 R2)
Доброго времени суток, у каждого в жизни бывает такая ситуация, что вы или ваш друг забыли пароль от учетки в винде. Сегодня разберемся как же восстановить доступ (Таким образом можно сбросить пароль под любой редакцией винды).
Имеем Windows Server 2012 r 2.
Для нее качаем MS DaRT 8.1 ISO + WIM (подходит для win 8, 8.1, server 2012, server 2012r2, server 2016, server 2016r2)
Если у вас другая редакция качаем под вашу редакцию, ознакомиться можно тут: Diagnostics and Recovery Toolset
Записываем образ, для записи образа я использовал WinSetupFromUSB-1-5.zip
- 1.В появившемся окне жмем YES.
- 2.Выбираем раскладку клавиатуры, я выбирал Английскую.
- 3.Далее выбираем Диагностика и Восстановление компьютера (вторая кнопка в столбце).
- 4.Выбираем пункт Microsoft Diagnostic and Recovery Toolset.
- 5.Далее вашу ОС.
В появившемся окне выбираем Мастер изменения паролей (иконка с замком), тыкаем далее (next), выбираем вашего пользователя и ставим временный пароль (запишите его или запомните, главное не забудьте его =D ) и жмем Next (Далее).
Закрываем окно и перезагружаемся.
Логинимся под вашим пользователем и ставим новый пасс.
Если же у вас не получилось изменить, есть второй вариант:
Выполняем первые пять пунктов, запускаем в окне редактор реестра, первая иконка, выбираем любую строчку, жмем Файл (File)
Смотрим на какой диске стоит винда (в режиме восстановления названия дисков меняются будьте внимательны и запомните букву нужного диска).
Далее закрываем окно и следующее закрываем.
Выбираем Диагностика и Восстановление компьютера (вторая кнопка в столбце).
Далее выбираем Дополнительные опции (Extra options, вторая колонка сверху) и тыкаем на командную строку(Command Promt).
В командной строке пишем следующее:
cd /G G:\
cd Windows\System32
move Utilman.exe Utilman.exe.old
Получаем сообщение, что файл был перемещен.
copy cmd.exe Utilman.exe
Получаем сообщение, что файл был скопирован.
где G имя вашего диска который мы просмотрели в редакторе реестра.
Команды которые мы проделала, заменили программу запуска Специальных возможностей, командной строкой. Фишка в следующем, Спец возможности загружаются с правами системы, следовательно и наша командная строка будет с такими же правами =) .
Перезагружаемся , тыкаем на иконку спец возможностей (левый нижний угол экрана), в окне командной строки пишем следующие:
net user «Администратор» Parol1234
Важно если логин написан на русском ставим его в двойную кавычку.
Закрываем, перегружаемся и грузимся обратно в восстановление и проделываем в командной строке следующие(возвращаем спец возможности обратно):
cd /G G:\Windows\System32\
copy Utilman.exe.old utilman exe
Жмем Enter, перегружаемся заходим в свою учетку и радуемся жизни =)
Как восстановить пароль от учетной записи Windows
Если мы забыли пароль от Windows, есть несколько способов его восстановить. В данной инструкции описан метод сброса с помощью установочного носителя. Инструкция применима для любого устройства (настольные компьютеры, ноутбуки, планшеты) с любой версией Windows — от настольных систем до серверных.
Загрузка диагностики в режиме восстановления Windows
Загружаемся с установочного диска или флешки Windows.
В окне выбора языка нажимаем Далее.
В следующем окне нажимаем Восстановление системы.
Далее выбираем опцию Диагностика.
Переименовывние Utilman.exe
Теперь нажимаем Командная строка.
В открывшейся командной строке переходим на системный диск (это, как правило, C или D, но могут быть E, G, H):
Заходим в системную папку system32:
Переименовываем утилиту Utilman (она нам еще понадобиться):
ren Utilman.exe _Utilman.exe
Копируем cmd вместо Utilman:
copy cmd.exe Utilman.exe
Крестиком закрываем командную строку и нажимаем Продолжить. Система перезагрузится.
Сброс пароля
Когда сервер загрузится и потребует ввода логина и пароля, нажимаем комбинацию клавиш Win + U. Откроется командная строка.
Меняем пароль администратора следующей командой:
net user Администратор 12345678
Теперь можно зайти на сервер под пользователем Администратор и паролем 12345678.
* если используется Windows на английском языке, учетная запись администратора будет Administrator.
* если используется Windows Server и применяется политика сложных паролей система не примет пароль 12345678. Нужно придумать что-то понадежнее.
ИТ База знаний
Курс по Asterisk
Полезно
— Узнать IP — адрес компьютера в интернете
— Онлайн генератор устойчивых паролей
— Онлайн калькулятор подсетей
— Калькулятор инсталляции IP — АТС Asterisk
— Руководство администратора FreePBX на русском языке
— Руководство администратора Cisco UCM/CME на русском языке
— Руководство администратора по Linux/Unix
Навигация
Серверные решения
Телефония
FreePBX и Asterisk
Настройка программных телефонов
Корпоративные сети
Протоколы и стандарты
Популярное и похожее
Курс по сетям
Пошаговый ввод в домен Windows 10
Основные команды cmd в Windows
Поднимаем контроллер домена на Windows 2008 R2
Вывод Windows 10 из домена
Пошаговый ввод в домен Windows 10
Обзор Windows Admin Center
Batch: автоматический перенос файлов в Windows
Еженедельный дайджест
Как изменить пароль администратора в Windows Server 2008 R2 или 2012
3 минуты чтения
Может наступить время, когда вам нужно изменить пароль администратора на вашем Windows Server. Варианты восстановления зависят от того, помните ли вы старый пароль или нет.
Обучайся в Merion Academy
Пройди курс по сетевым технологиям
Начать
Если вы регулярно меняете известный пароль администратора, вы можете использовать пользовательский интерфейс Windows. Однако, если вы изменяете неизвестный пароль администратора, вам нужно использовать командную строку.

Изменение пароля администратора сервера Windows Server 2008 R2
Если вы уже знаете текущий пароль администратора и можете войти в Windows Server 2008 R2, изменить пароль так же просто, как перейти к списку пользователей и установить новый пароль.
- Войдите на сервер напрямую или удаленно.
- Щелкните правой кнопкой мыши на Компьютер и выберите пункт Управление (Manage).
- Выберите пункт Конфигурация (Configuration)
- Нажмите Локальные пользователи и группы (Local Users and Groups) ->Пользователи (Users).
- Найдите и щелкните правой кнопкой мыши на пользователе Администратор.
- Нажмите Установить пароль (Set Password) ->Продолжить (Proceed).
- Введите и подтвердите новый пароль.
Как сбросить пароль в Windows Server 2008 R2 или 2012
Что делать, когда вам нужно изменить пароль администратора, потому что вы потеряли старый пароль?
Если у вас нет старого пароля, вы не можете получить доступ к серверу, чтобы изменить пароли пользователей. Вместо этого вам нужно будет использовать командную строку для сброса пароля администратора.
- Вставьте установочный диск в компьютер и загрузите его.
- На экране Язык и другие настройки (Language and other preferences) нажмите Далее.
- Выберите ссылку Восстановить компьютер (Repair your computer).
- Выберите установку ОС и нажмите Далее.
- Нажмите Командная строка (Command Prompt).
- Введите следующее: Приведенная выше команда создает резервную копию менеджера утилит. Эта команда заменяет Utilman командной строкой. Это необходимо для сброса пароля.
Упомянутые выше команды могут различаться в зависимости от пути установки Windows. В нашем примере это на диске C. Если ваша установка находится на другом разделе диска, измените команду соответствующим образом.
После завершения вы сможете войти в систему как администратор. Однако не забудьте отменить изменения в Utilman . Для этого:
- Перезагрузите компьютер снова с установочного диска.
- Откройте командную строку.
- Запустите следующее:
Как восстановить пароль Windows Server 2012 с диска восстановления пароля
Если вы создали диск восстановления пароля (Password Recovery Disk) для своего сервера, вставьте USB-накопитель в сервер и перезагрузите систему.
- При появлении запроса на вход нажмите ссылку Сбросить пароль (Reset Password).
- В мастере забытых паролей нажимайте кнопку Далее, пока вам не будет предложено указать местоположение диска с паролями.
- Выберите диск для сброса пароля и следуйте инструкциям, чтобы установить новый пароль.
- Перезагрузите компьютер и войдите под новым паролем.