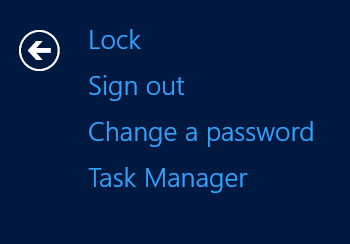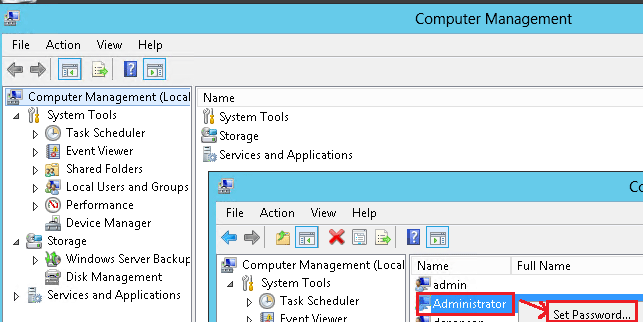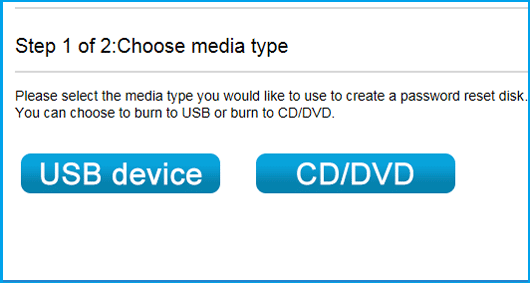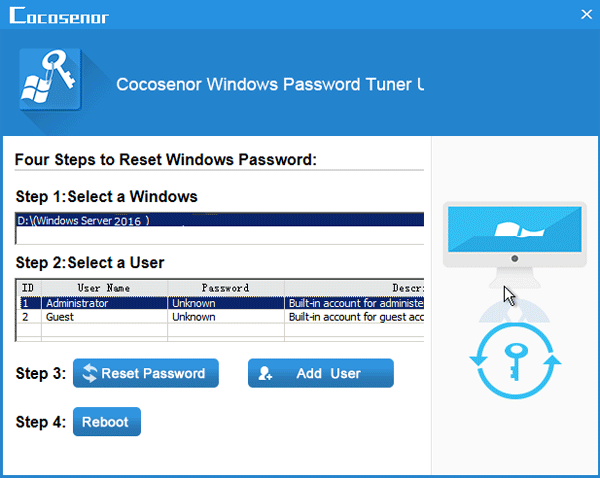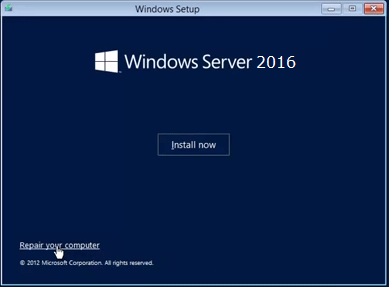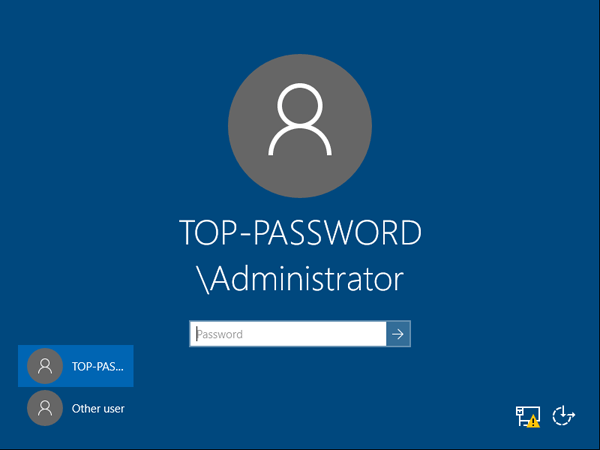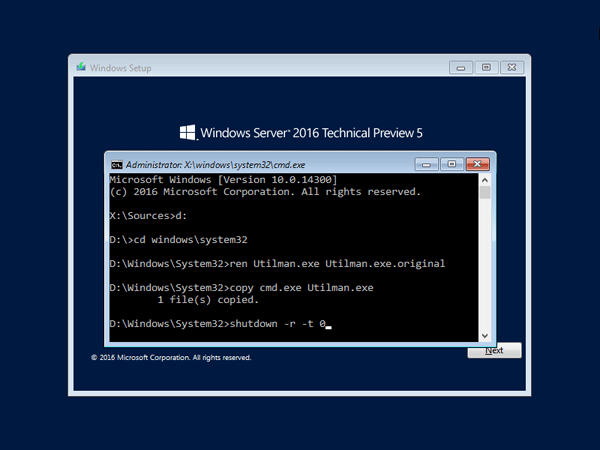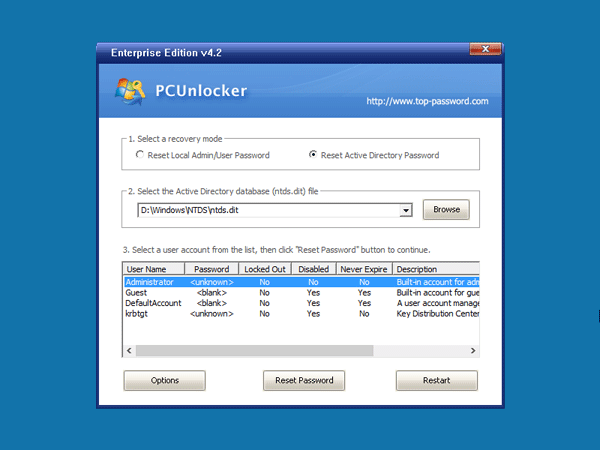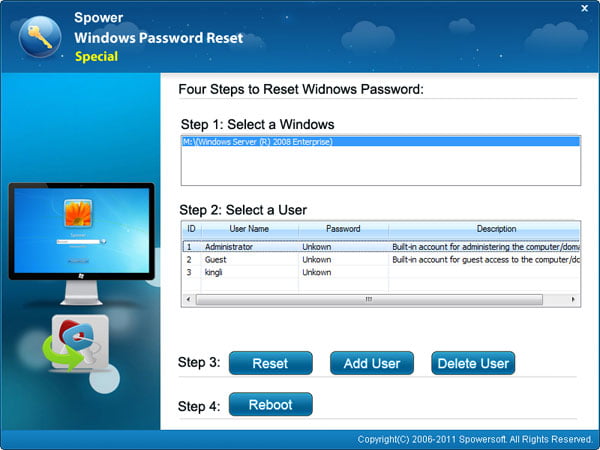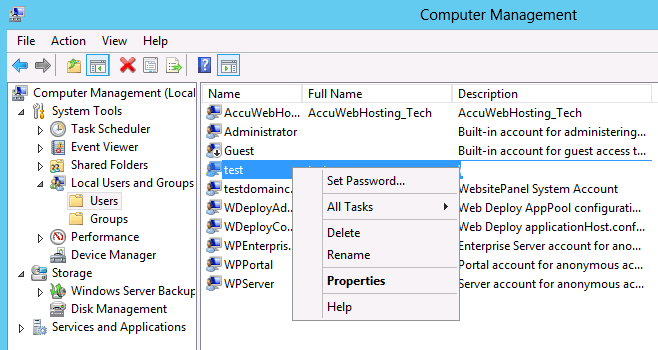- Windows Server 2016 password reset with or without disk
- Change Windows Server 2016 password with local login
- Windows Sever 2016 password change from Remote Desktop
- Reset Windows Server 2016 forgotten password with password recovery disk
- Windows Server 2016 local administrator password reset with installation disk
- Password Recovery
- How to Reset Windows 2016 Server Administrator Password [4 Ways]
Windows Server 2016 password reset with or without disk
Here are the 4 ways to reset password on Windows Server 2016. If you still are able to login to Windows Server, then you can reset the password without disk. However, if you forgot Windows Server 2016 password, and have no other user account to log into, then you will need to reset the forgotten password with a password reset disk, a USB or CD disk that is bootable.
Change Windows Server 2016 password with local login
This method only works for the current user account that is used to logon Windows Server 2016.
1. Log into Windows Server 2016 computer locally with your user account from displayer.
2. Press «Alt + Ctrl + Del» keys on keyboard at the same time.
3. Select «Change a password» .
4. Enter the old password, and the new password on the corresponding text box, and then click on the Next arrow to change password.
Windows Sever 2016 password change from Remote Desktop
This method works for the other user account, for example if you forgot your Windows Server login password, but still can sign-in with another administrator account, then you can get into with another administrator account to reset the forgotten password on Windows Server without disk.
1. Get into your Windows Server 2016 system from Remote Desktop with an administrator account.
2. On search box type in «administrative tools» , and double-click on «Computer Management» .
3. On Computer Management, expand Local Users and Groups в†’ Users .
4. On the user list, select your user account, right-click on it, and select «Set Password» . And click on Proceed to finish the password resetting process.
Reset Windows Server 2016 forgotten password with password recovery disk
When you forgot Windows Server 2016 administrator login password, and no other people have the administrator account to login to reset password for you, you can recover your Windows Server password with a password recovery disk.
Step 1: Create a Windows Server password recovery disk.
To create a password recovery disk, you need to prepare a Windows password tool, and a writable USB/CD disk. You can get Cocosenor Windows Password Tuner Ultimate install on an accessible computer, and insert the USB or CD disk to burn it to a password recovery disk. You just need to select the device and click on Begin burning on Windows Password Tuner Ultimate program.
Step 2: Boot Windows Server 2016 computer from password disk.
Take the password recovery disk insert into the Windows Server 2016 local computer. Power on the computer, and press the key to get into BIOS to set the computer boot from the USB or CD drive. For more detail about the BIOS boot menu key, you can refer from here: how to set laptop/desktop computer to boot from USB drive
Step 3: Reset Windows Server 2016 password
If boots well, the Cocosenor Windows Password Tuner Ultimate program will come up, and then you can select your user account password to reset password for it. Just need to select the user account, click on Reset , the Windows Server password will be set to Cocosenor@2018 which you can get it on the pop-up massage. Make sure the USB or CD drive is ejected, and click on Reboot to restart computer to logon screen. And then you can get into with the new password.
Windows Server 2016 local administrator password reset with installation disk
1. Boot Windows Server 2016 local computer from the Windows Server 2016 CD.
2. From the Windows Setup screen opens, click on Next в†’ Repair your computer в†’ Troubleshoot в†’ Command Prompt .
3. Use the following command to change the utilman.exe application to cmd.exe:
d:
cd windows\system32
ren Utilman.exe Utilman.exe.old
copy cmd.exe Utilman.exe
4. Close the Command Prompt, take out installation disk, and click on Continue to restart computer to login screen.
5. On logon screen, press «Windows + U» at the same time on keyboard.
6. When the Command Prompt pops up again, use the net user command to reset administrator account password on Windows Server 2016. For example, I want to reset the administrator account password to «Admin2016», then use the command: net user administrator Admin2016 .
7. After the command running successfully, close the Command Prompt window, and log in with the new password. At last remember to change the cmd.exe back to utilman.exe.
If your Windows Server 2016 installed disk is configured as a RAID array, the Windows Server installation disk may not load the RAID drives correctly, so you won’t reset the forgotten password by this way. You can try with the Cocosenor Windows Password Tuner Raid that can help to reset forgotten password for Windows Server on RAID array.
Password Recovery
What to do if you forgot the administrator password in Windows Server 2016? As a IT administrator, you should have ever experienced trouble logging into a server with unknown password, so in this post we’ll show two simple ways to reset forgotten Windows Server 2016 administrator password. These methods work on other Windows versions as well.
Method 1: Reset Windows Server 2016 Password with Installation Disk
If you have the original Windows installation disk, you can reset forgotten Windows Server 2016 password by following these steps:
- Boot the server from the Windows Server 2016 Installation DVD. When the Setup screen appears, press SHIFT + F10 keys to open Command Prompt.
- At the Command Prompt, run the following commands:
d:
cd Windows\System32
ren Utilman.exe Utilman.exe.original
copy cmd.exe Utilman.exe
shutdown -r -t 0
The server should now reboot and present the logon screen. Press Windows Key + U or click the Ease of Access button, Command Prompt will pop up and type:
net user Administrator P@ssword123
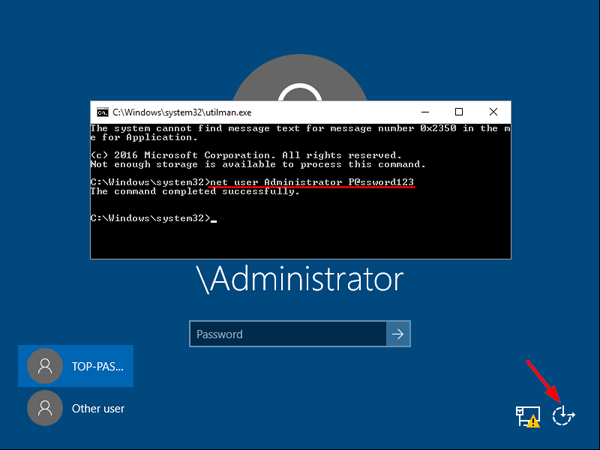
Method 2: Reset Windows Server 2016 Password with PCUnlocker
PCUnlocker is easy to use bootable utility that can help you reset domain & local administrator password in Windows Server 2016. Here’s how:
- Boot your server from PCUnlocker Live CD (or USB drive). If you don’t have one, you need to create it from another working PC. Download the PCUnlocker ISO file and burn it to CD (or USB drive) using the ISO2Disc software.
When booting to the PCUnlocker program, you’ll see two options: Reset Local Admin/User Password, Reset Active Directory Password. The latter option is for domain controller only.
Select the Administrator account and click the Reset Password button. Depend on your account type (local account or domain account), the program will set the password to be empty or Password123.
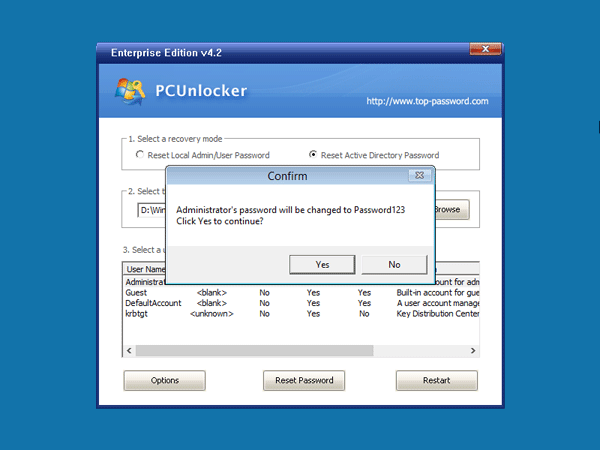
How to Reset Windows 2016 Server Administrator Password [4 Ways]
When you have forgotten administrator password in Windows Server 2016, things can be a little tricky. The usual password-reset method is to use the password hint information or the password backup that you wrote on the paper, which is advised to do when you set up your account. But what if the password hint no longer exists or can’t find that piece of paper? How can you reset the forgotten Windows Server 2016 password and regain access to your account?
The good news is that you’re not out of luck. There are actually quite a few ways to reset password on Windows Server 2016 and we’ll take a look at them here.
Option 1: Bypass Windows Server 2016 Password with a 3rd Party Tool (the most user-friendly way)
The first option will be using a 3rd party Windows Server 2016 password reset (or recovery) software program with GUI interface — Spower Windows Password Reset. It offers a solid password reset process that allows you to quickly delete/ reset your Windows server 2016 password and back in to system within a few minutes.
Tip: this tool also helps you reset password on any other version of Windows operating system.
Step 1: Download the program on an accessible computer and install it.
Step 2: Open up it and insert a blank USB drive or CD/DVD into the computer. And then click the «USB device» or «CD/DVD» button (depending on what media you choose) on the main interface to create a Windows server 2016 password reset disk. This will take about one minute.
Step 3: Take out the disc and plug into your locked Windows Server 2016 computer. Now power on the machine and set it to boot from the disk (Why do this? Because a computer boots from the drive that has Windows installation by default).
After you set the 1st Boot order to the password disc in BIOS, save the settings and restart the computer.
Step 4: When everything passes, the computer should boot from the password reset disk and get you into the program’s screen, just like the image shown below. You’re ready to unlock the forgotten windows server 2016 admin password.
To do this, simply select Windows Server 2016 from the operating system field, and select the account you want to reset password, then click the Reset button. The program will quickly remove the lost password and set to be Spower@2011 (new password).
One of good features of this Windows Server 2016 password reset software is it comes with a Add User function, which enables you to create a new account with Administrator privilege.
Option 2: Reset Password to Windows Server 2016 with Windows Installation Disk
Resetting a lost password to Server 2016 is pretty easy if you have the original Windows installation disk—assuming, of course, you have one. This involves a couple of steps:
- Boot the server from the Windows Server 2016 Installation disc. When you arrive at Windows Setup screen, press SHIFT + F10 keys to open Command Prompt (or click on Next в†’ Repair your computer в†’ Troubleshoot в†’ Command Prompt).
- With Command Prompt now open, execute the following commands:
ren Utilman.exe Utilman.exe.original
copy cmd.exe Utilman.exe
net user Administrator newpasswords
If you don’t have that installation disk or are not familiar with command lines, the next way to get out of a «lost Windows server 2016 password» predicament is to use an Admin account if you have—move on to the next idea.
Option 3: Have an Administrator Change Windows Sever 2016 password
The next way to bypass a forgotten Windows Server 2016 login password is to have another account on the server change your lost password for you. This will only work if that account comes with administrator level access. In that case, you just sign in with that account to get your password unlocked on Windows Server 2016. Here’s how to do.
- Log on to your Windows Server 2016 system from Remote Desktop with an account that’s set up with administrator privilege.
- Type the word «administrative tools» on the start menu «Search Box» then click on the «Computer Management» item from the search results.
- In the left panel of Computer Management window, navigate the following path: «Local Users and Groups» в†’ Users folder, where you can view the details of the user accounts.
- Now select your account, right-click on it and select «Set Password«. Followed by Proceed to complete the password resetting process.
Now you have access to your account again.
Option 4: Clean Reinstall Windows Server 2016
This is the last-resort fix you really don’t want to try but it’s a certain fix for a Windows Server 2016 password lost problem.
Important note: a clean install of Windows Server 2016 will erase everything from the drive that Windows is installed on and return your computer to the same state it was in the day you first turned it on. So be sure to get all of your important information backed up in somewhere safe before you begin this process.
By Nathel — Last Updated on June 17, 2019