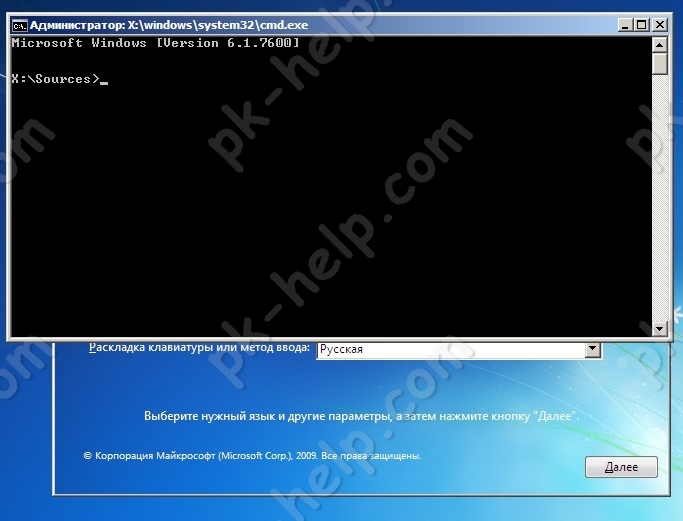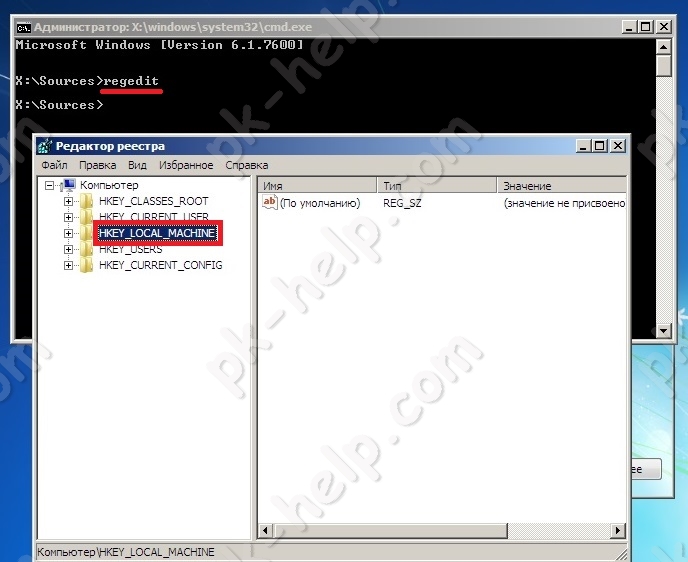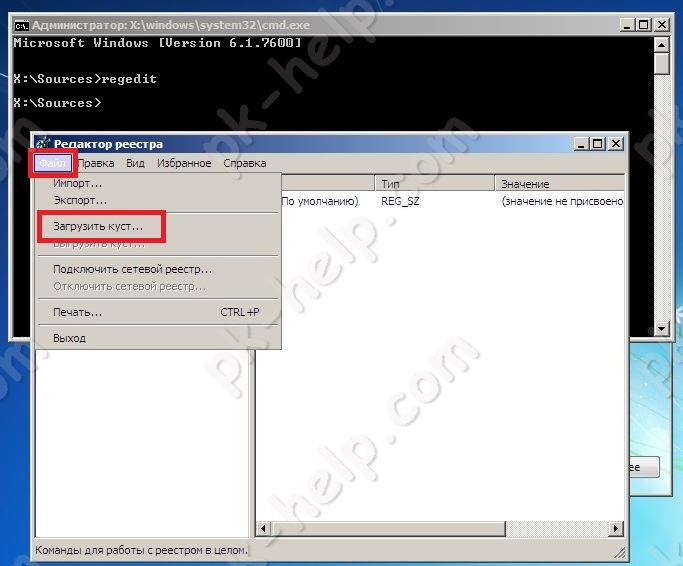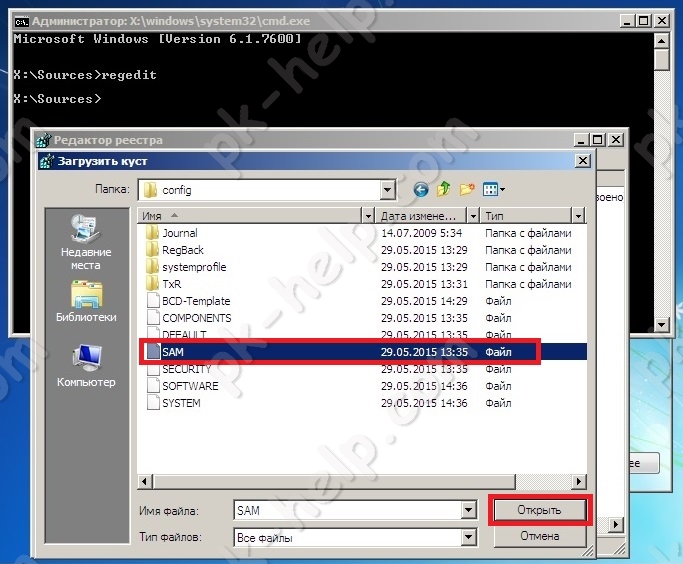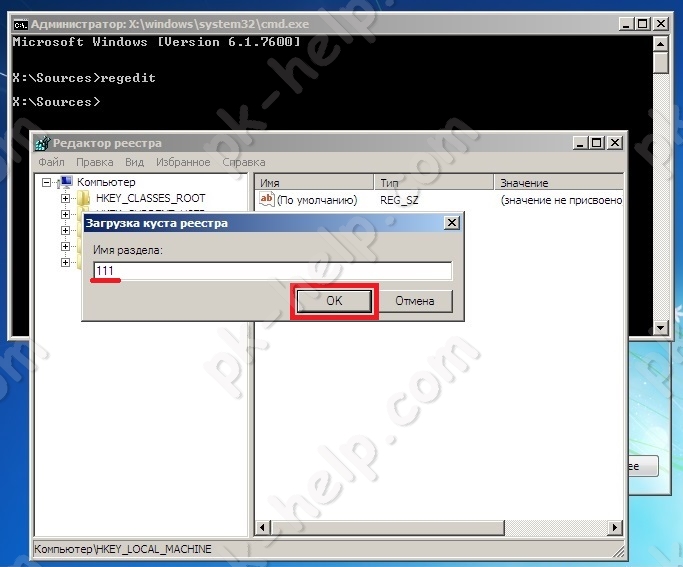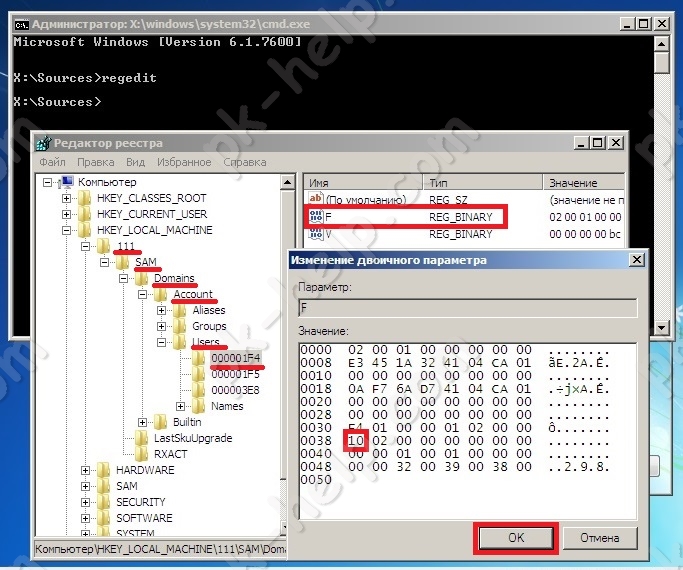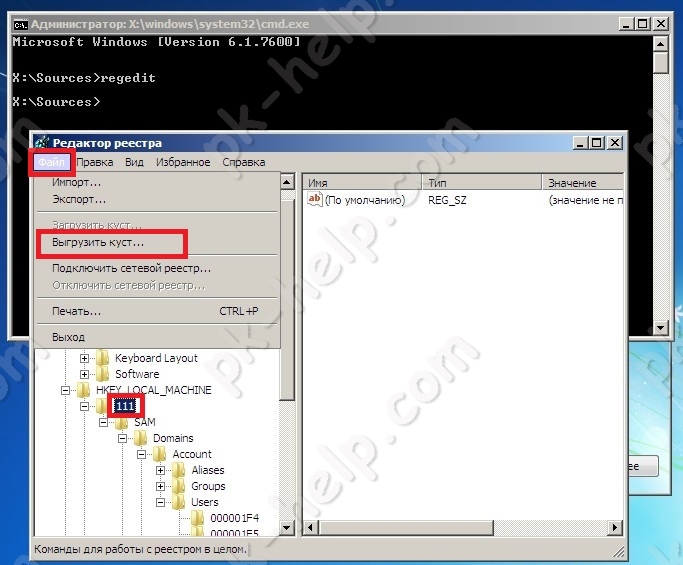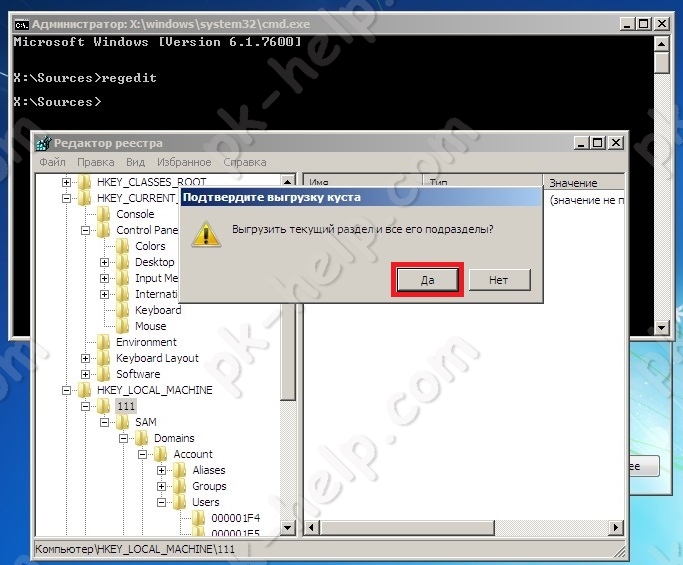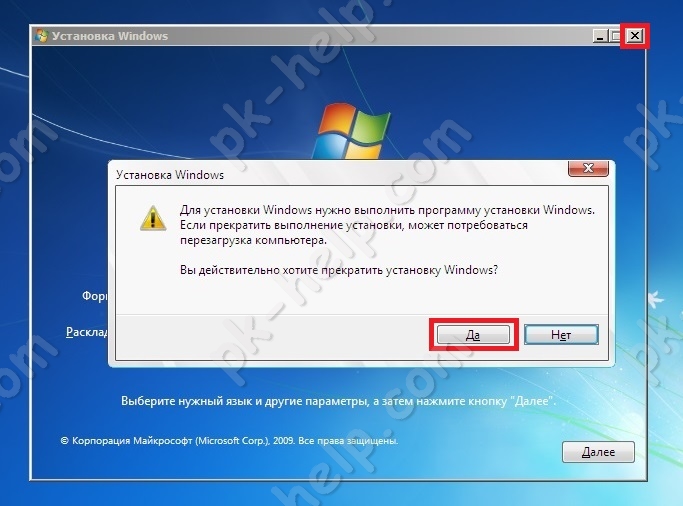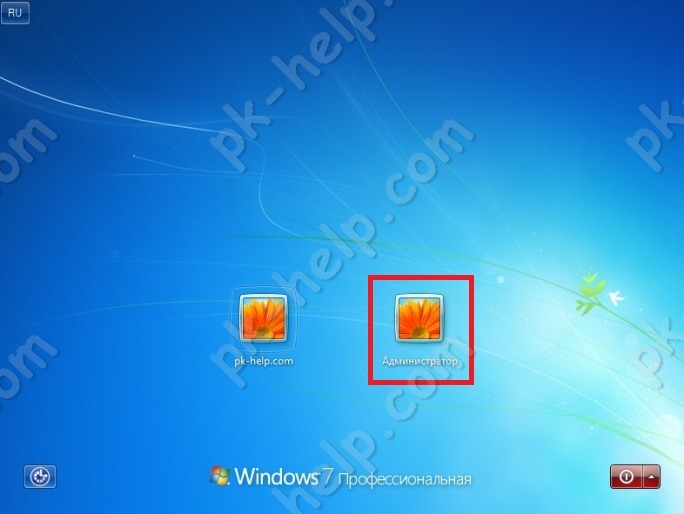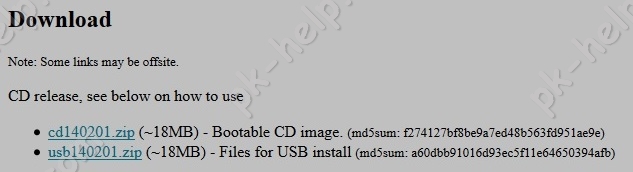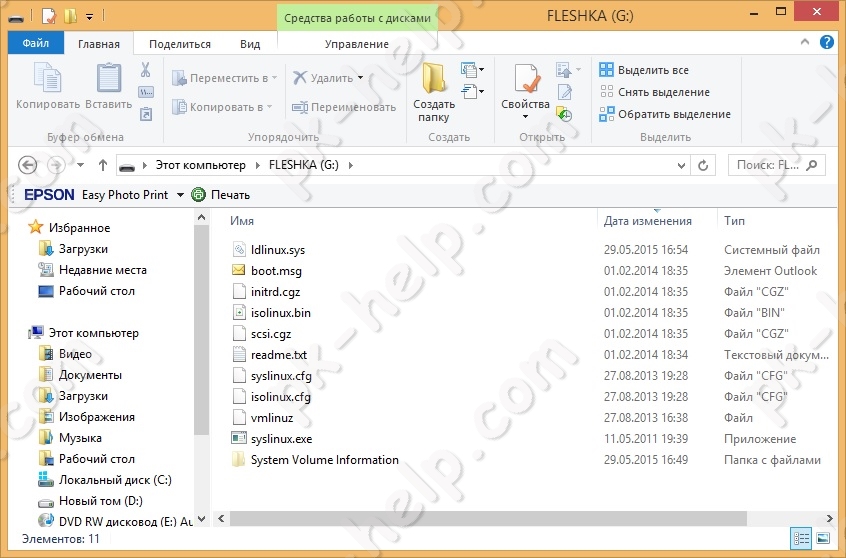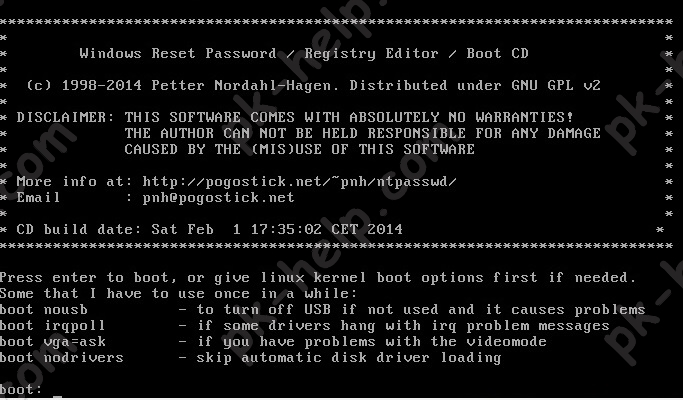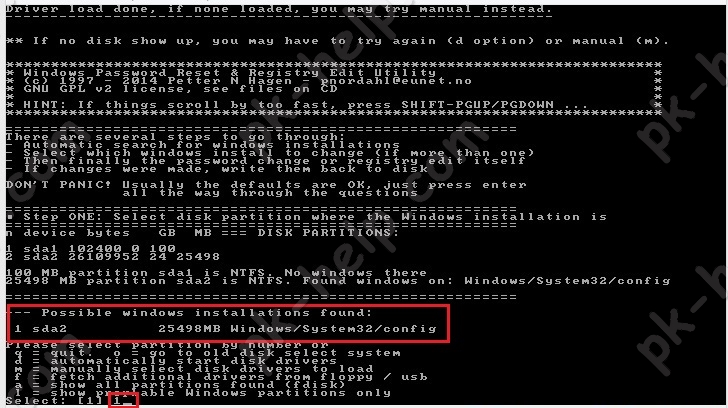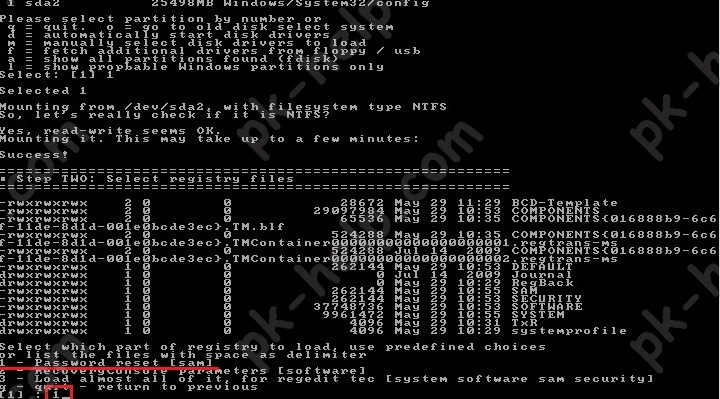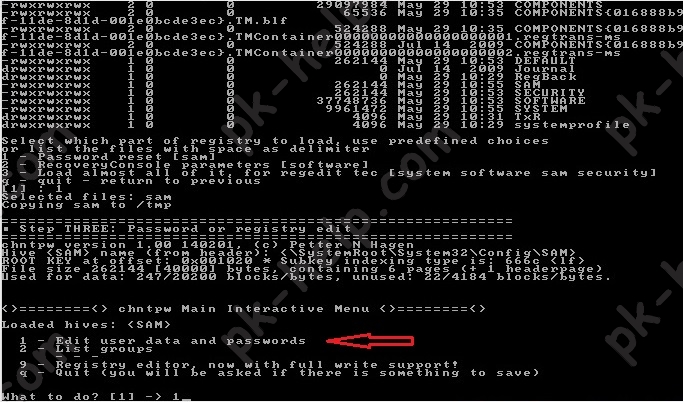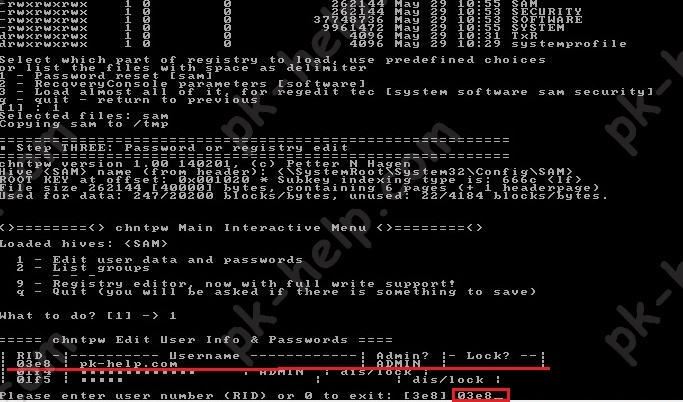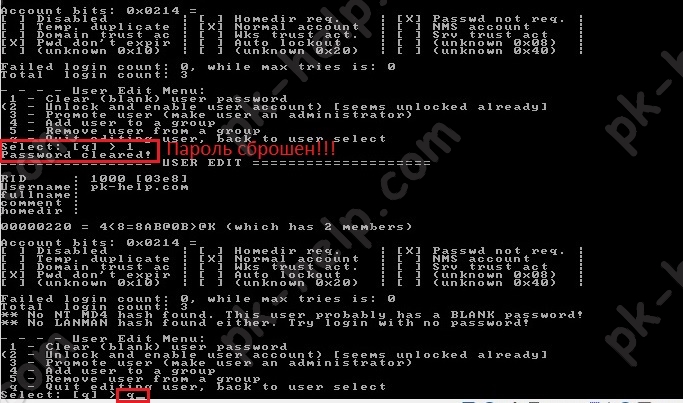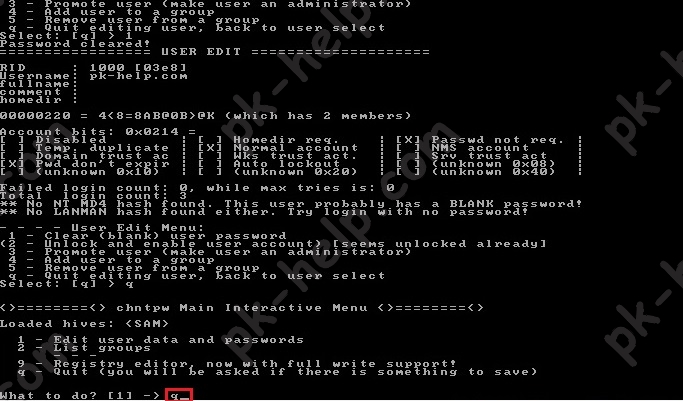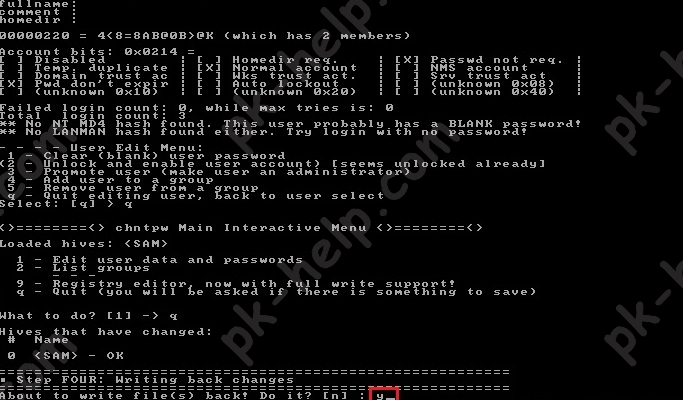- Offline NT Password and Registry Editor — сброс пароля Windows
- Offline NT Password and Registry editor 110511
- Скачать Offline NT Password and Registry editor 110511
- Что делать, если забыли пароль на вход в компьютер. Как взломать, сбросить пароль на вход в Windows. Используем Offline NT Password and Registry editor
- Сброс пароля offline windows password registry
- Сбросить пароль с помощью стандартных средств Windows.
- Видео сброса пароля в Windows 7, 8, 10.
- Сбросить пароль с помощью утилиты Offline NT Password and Registry editor.
Offline NT Password and Registry Editor — сброс пароля Windows
Для сброса пароля учетной записи пользователя в операционной системе Windows можно воспользоваться утилитой Offline NT Password and Registry Editor .
На данный момент программа протестирована на следующих версиях:
NT 3.51, NT 4, Windows 2000, Windows XP, Windows 2003 Server, Vista, Windows 7 и Server 2008 .
Она должна работать со всеми пакетами обновлений (SP) и выпусками (Server, Professional, Home), а так же с 64-битными версиями.
Для того чтобы создать загрузочную USB-flash необходимо:
1. Распаковать файлы из архива на флэшку
— файлы на флэшке должны лежать в корне, а не в каталоге
— для установки нет необходимости форматировать носитель или удалять файлы
2. Установить загрузчик (необходимы права администратора)
— запустить с командной строки файл «syslinyx.exe», например:
J: \ syslinux.exe -ма J:
J — это буква, присвоенная вашему съемному носителю (замените ее на вашу)
параметр -ma можно убрать, если установщик выдает ошибку
Обратите внимание на то, что вам придется поменять настройки BIOS для загрузи с usb.
Официальная страница разработчика http://pogostick.net/
Архив утилиты Offline NT Password and Registry Editor http://pogostick.net/
Процесс сброса пароля происходит следующим образом.
После загрузки вы должны увидеть это:
Здесь достаточно просто нажать клавишу «Enter».
Затем будет показано сообщение об установленном на вашем компьютере оборудовании.
Далее происходит загрузка драйверов дисков.
Эти сообщения драйверов о марке, модели и размерах найденных дисков.
Все драйвера загружены.
Начинается процесс поиска учетных записей и сброса пароля. Здесь нет ничего страшного и обычно достаточно соглашаться с предложенными программой вариантами.
Шаг 1: Выбор диска, на котором установлена Windows
Здесь найден один диск с одним разделом
На выбран устройстве смонтирована файловая система NTFS.
Шаг 2: Указываем директорию реестра
Показана директория по умолчанию и здесь достаточно просто согласиться и получаем список интересующих файлов.
Выбираем 1 для сброса пароля.
Шаг 3: Внесение изменений в учетные записи
Происходит копирование параметров SAM (диспетчер учетных записей безопасности) во временную папку.
Выбираем интересующий нас пункт под цифрой 1 и получаем список всех локальных учетных записей, зарегистрированных в нашем Windows.
В крайней правой колонке Lock?отображается статус пароля. Отсутствует / заблокирован (dis/lock) или пустой (*BLANK*). Колонка Admin? показывает нам принадлежит ли учетная запись к группе администраторов. Мы выбираем учетную запись admin, что позволит нам завладеть учетной записью администратора компьютера. Для этого нам необходимо ввести RID или имя учетной записи.
Пользователь состоит в группе 220 — группа администраторов.
Показана информация о статусе учетной записи.
Если бы учетная запись была заблокирована, то для разблокирования нужно выбрать 4. Но так как с пользователем все в порядке, то мы выбираем 1 и просто удаляем пароль.
Затем возвращаемся в главное меню при помощи выбора символа «!»
Выбираем «q» для выхода.
Шаг 4. Записываем изменения. Отвечаем «y» для записи внесенных изменений
Выбираем «n» и завершаем работу с программой.
Offline NT Password and Registry editor 110511
Offline NT Password and Registry editor — бесплатная утилита с открытым кодом для восстановления забытого пароля от учетной записи Windows.
Забыли пароль на вход в компьютер? Даже если это пароль от учетной записи администратора, не нужно переустанавливать операционную систему. Воспользуйтесь Offline NT Password and Registry editor. Как сбросить пароль с помощью Offline NT Password and Registry editor воспользуйтесь инструкцией.
Особенности Offline NT Password and Registry editor:
- Утилита позволяет сбросить пароль для любого пользователя, имеющего аккаунт в вашей операционной системе Windows.
- Вы также можете установить новый пароль, и для этого не требуется помнить старый.
- Работает в автономном режиме. То есть требуется выключить компьютер и загрузиться с диска или флешки.
- Offline NT Password and Registry editor обнаружит заблокированные или отключенные учетные записи и позволит их разблокировать.
- Поддерживает все версии Windows от NT3.5 до Win7, x32 и x64, а также Windows Server.
- Содержит редактор реестра.
- Программа не имеет графического интерфейса. Для управления потребуется вводить команды с клавиатуры. (Но не пугайтесь, все достаточно прозрачно и понятно. Вводить в основном нужно цифры — чтобы выбрать одно из предложенных действий — и нажимать клавишу Enter).
| Разработчик: | Pogostick |
| Версия: | 110511 |
| Дата обновления: | 11.05.2011 |
| Операционная система: | Windows XP / Vista / 7 |
| Язык интерфейса: | английский |
| Категория: | Восстановление |
| Размер файла: | 16.5 MB / 16.5 MB |
Скачать Offline NT Password and Registry editor 110511

Информация была полезной? Поделитесь ссылкой в соцсетях! Спасибо!
Другие программы в этой категории:
AVZ — бесплатная антивирусная утилита, не требующая установки, предназначенная для восстановления системы, обнаружения и удаления вредоносных программ
Recuva — программа для восстановления удаленных файлов с жестких дисков и флешек
R.Saver — бесплатная утилита, которая поможет восстановить удаленные данные пользователей
FreeUndelete — бесплатная программа для восстановления удаленных файлов
Wise Data Recovery — программа для восстановления данных и файлов, удаленных с жесткого диска или флешки
Wise PC 1stAid — программа для исправления ряда типовых ошибок Windows и последствий заражения вирусами
Что делать, если забыли пароль на вход в компьютер. Как взломать, сбросить пароль на вход в Windows. Используем Offline NT Password and Registry editor
Сегодня рассмотрим ситуацию, с которой уже сталкивались и/или могут еще столкнуться очень многие компьютерные пользователи. А именно, что делать, если забыли пароль на включение компьютера. Случиться такое может с каждым. Забыть или потерять записку с паролем можно тоже в два счета. Особенно, когда часто этот пароль приходиться менять, как делают некоторые пользователи (например, мамы, пытающиеся ограничить время, которое их дети проводят за компьютером).
Итак, сегодня рассмотрим, один из способов эффективного решения данной проблемы. Конечно, есть множество методов сброса или восстановления (или взлома) забытого пароля от входа в Windows или разблокировки пользователя. Постепенно я буду добавлять описания и других.
Этот способ отличает его универсальность. То есть, данный метод сброса забытого пароля от компьютера подходит для различных операционных систем Windows: 2000, XP, Vista, 7, Server 2003, Server 2008 и т.д.
Воспользуемся утилитой Offline NT Password and Registry editor.
Соответственно в первом случае записываем файл образа на диск (читаем, как записать iso-образ на диск), во втором – создаем загрузочную флешку (в данном случае просто копируем на чистую флешку все файлы их архива). Выбирайте, какой вариант для вас удобней.
После того, как это сделано, вставляем наш диск или флешку в компьютер (нам необходимо загрузиться именно с одного из этих носителей) и включаем его. Если у вас все равно запускается операционная система и просит ввести забытый пароль, значит, придется еще немного поколдовать, чтобы запустить утилиту с диска/флешки. Читаем, как загрузиться с внешнего носителя.
Если на экране появилась такая картинка, значит, все сделали правильно, и вам удалось загрузить Offline NT Password and Registry editor с диска/флешки.
Нажимаем Enter и ждем. Теперь программа предлагает нам выбрать раздел, на котором установлена операционная система (иными словами, где будем сбрасываться пароль). Диск выбирается вводом нужной цифры. На экране нам подсказывают, сколько в данный момент программой видится разделов, и какие они имеют объемы. Собственно, это единственная информация, доступная нам здесь о разделах, поэтому ориентироваться можем только на нее. Но не волнуйтесь, если выберите по ошибке не тот раздел, утилита просто не сможет стереть пароль, и вы вернетесь к этому меню, где вы сможете ввести другой номер раздела и попытаться заново.
В моем случае отображаются два раздела: 1 – объемом 10,7 Гб, 2 – 5490Мб. Если вы помните, какого объема был ваш Локальный диск C , то выбирайте раздел, обладающий схожим размером. Я выбираю раздел 1. Ввожу с клавиатуры цифру 1 и нажимаю Enter .
Далее требуется указать каталог, где находиться файл SAM (хранящий ветку реестра). Программа сама предлагает нам каталог по умолчанию ( Windows/System32/config ), где обычно и находиться этот файл. Соглашаемся, жмем Enter .
Далее нам предлагается выбрать, какое действие мы хотим произвести. Вводим цифру 1 , что соответствует обнулению пароля ( Password reset ), и нажимаем Enter .
Следующий шаг – тоже выбрать желаемое действие. Вводим цифру 1 — изменить учетные записи и пароли ( Edit user data and passwords ). Нажимаем Enter .
Перед нами появляется табличка, где приводятся все имена пользователей (Username) и их идентификаторы (RID) . Программа предлагает ввести имя пользователя из списка, для которого нужно сбросить пароль. Мне программа сразу предложила Admin – именно на этой учетной записи я и хочу стереть пароль. Поэтому нажимаю просто Enter .
Отступление. Вы, конечно, можете ввести и другое имя пользователя, но лучше, пожалуй, разблокировать администраторскую учетную запись, а уж потом из нее поменять всем, кому надо, пароли.
Если у вас имя пользователя записано на русском языке, то нормально оно не отразиться из-за кириллицы. В таком случае вместо имени пользователя указываем его RID в следующем виде: 0xRID . То есть в моем случае: 0x01f4 . Жмем Enter .
Теперь программа предлагает нам следующие варианты действий для выбранной учетной записи: 1 – очистить пароль, 2 – изменить пароль, 3 – сделать пользователя администратором, 4 – разблокировать учетную запись, q – выйти и вернуться к выбору учетной записи. Вводим 1 и нажимаем Enter .
Пароль удален! Дело сделано, осталось выйти из приложения. Вводим восклицательный знак и жмем Enter .
Вводим q и жмем Enter .
Подтверждаем внесение изменений. Вводим y и нажимаем Enter .
Отказываемся от продолжения работы в Offline NT Password and Registry editor и вводим n , затем жмем Enter .
Извлекаем диск из провода или флешку из гнезда usb, перезагружаем компьютер и наслаждаемся результатом. Пароль на вход в Windows сброшен!
Естественно, статья предназначена помочь тем, кто действительно забыл пароль и не имел бы иначе другого выхода, как переустанавливать систему. Ни в коем случае приведенные сведения нельзя использовать для каких-либо вредительских целей.
Оцените статью. Вам не сложно, а автору приятно
Сброс пароля offline windows password registry
Для того, что бы защитить свой компьютер/ ноутбук от лишних глаз, многие используют пароль для своей учетной записи. При этом пароли подбираются как можно сложнее (иначе какой от них смысл), и казалось бы, никаким проблем, НО. Чем сложнее пароль тем легче его забыть и что делать если вы его забыли?! Удалять все и переустанавливать систему?! Вовсе не обязательно, достаточно сбросить пароль и зайти в систему. Этому и будет посвящена статья — как сбросить пароль в Windows 7/ Windows 8.1/ Windows 10. Для экспериментов была использована операционная система Windows 7, для ОС Windows 8/ 8.1/ 10 шаги абсолютно одинаковые.
1) Сбросить пароль в Windows 7/ Windows 8.1/ Windows 10 с помощью стандартных средств Windows;
2) Сбросить пароль в Windows 7/ Windows 8.1/ Windows 10 с помощью утилиты Offline NT Password and Registry editor.
Сбросить пароль с помощью стандартных средств Windows.
Этот способ подразумевает включение изначально выключенной учётной записи «Администратор» с помощью правки реестра из установочной среды Windows. В дальнейшем можно будет войти в систему под учётной записью «Администратор» и отредактировать любой другой аккаунт в ОС.
Для этого способа вам понадобиться диск или загрузочная флешка с Windows 7, Windows 8.1, Windows 10 (в зависимости от того какая операционная система установлена у вас). Загрузитесь с носителя и запустите командную строку нажав сочетание клавиш «Shift» + «F10» .
Далее необходимо загрузить реестр, для этого введите команду regedit. В реестре выделите раздел HKEY_LOCAL_MACHINE.
В редакторе реестра выберите «Файл» — «Загрузить куст. «.
Далее необходимо выбрать файл SAM, который находится в папке Windows\System32\config на том разделе, где установлена Windows 7/ Windows 8.1/ Windows 10.
После чего задайте произвольное имя куста реестра, например 111.
Потом надо выбрать раздел HKEY_LOCAL_MACHINE\имя_куста\SAM\Domains\Account\Users\000001F4 и дважды кликнуть по ключу F. Откроется редактор, в котором надо перейти к первому числу в строке 038 — это 11. Его надо изменить на 10.
Затем выделите куст, который вы сделали ранее, напомню у меня это 111 и нажмите «Файл» — «Выгрузить куст. «.
Подтверждаете выгрузку текущего раздела.
После этого закройте все окна, вытащите носитель и перезагрузите систему.
В результате загрузки вы увидите учетную запись «Администратор».
Зайдя под ней, вы сможете без проблем поменять пароль для нужной учетной записи. После этого учетную запись «Администратор» можно отключить, проделав обратную процедуру (поменять значение 10 на 11) или просто отключив ее в учетных записях Windows.
Видео сброса пароля в Windows 7, 8, 10.
Сбросить пароль с помощью утилиты Offline NT Password and Registry editor.
Еще один способ как можно сбросить пароль на Windows 7/ Windows 8.1/ Windows 10 это воспользоваться бесплатной утилитой Offline NT Password and Registry editor. Для этого скачайте ее с официального сайта . Для скачивания доступно две версии:
1 для записи на CD, DVD диск;
2 для записи на USB носитель.
Первый вариант, традиционен: скачивайте архив, разархивируете его и полученный ISO образ записываете на CD или DVD диск.
Второй вариант: разархивируете скаченный архив, форматируете USB флешку , копируете все содержимое разархивированной папки на флешку (именно содержимое папки, не нужно создавать дополнительных папок на USB носителе).
Затем запускаете командную строку с правами администратора (в Windows 8.1 и 10 через правый клик по кнопке Пуск — командная строка (администратор), в Windows 7 — отыскав командную строку в стандартных программах, далее через правый клик Запуск от имени Администратора). Вводите команду:
g:\syslinux.exe -ma g:
где g — буква вашей флешки и нажимаете Enter, может показаться, что ничего не произошло, но на самом деле теперь ваша USB флешка стала загрузочной.
Утилита не имеет графического интерфейса, но не нужно пугаться большого количества информации, утилита довольно проста в применении, главное выполняйте все по пунктам и аккуратно.
На первом окне достаточно просто нажать Enter.
Далее утилита сканирует ваши разделы и находит установленные на них операционные системы Windows 7/ 8.1/ 10. Вам остается только указать нужный, если у вас установлено несколько операционных систем. Для правильного выбора ориентируйтесь на размеры разделов. В данном примере выбирать не из чего, ввожу 1 и нажимаю Enter.
Далее программа убедится в наличии необходимых файлов в выбранной Windows и возможности операций записи на жесткий диск, после чего будет предложено несколько вариантов, из которых нас интересует Password reset (сброс пароля), который и выбираем путем ввода 1 и нажатия клавиши Enter.
В следующем окне выбираем пункт номер 1 Edit user data and passwords (редактирование пользовательских данных и паролей).
После этого вы увидите таблицу со всеми пользователями, которые используются в Windows, правами которыми обладают (администраторы или нет) и включены они или выключены. Найдите пользователя, чей пароль хотите сбросить и посмотрите на самую правую колонку от него RID. Именно этот идентификатор и нужно ввести в следующей строке.
В следующем окне необходимо выбрать действие, которое мы хотим сделать над выбранной ранее учетной записью. Нас интересует — сброс пароля, поэтому необходимо выбрать первый пункт Clear (blank) user password Сбросить пароль выбранного пользователя.
Если вы увидели строку «Password cleared!», поздравляю вас, пароль сброшен, теперь осталось только выйти, для этого нажмите клавишу q и Enter.
Затем еще раз q и Enter.
И в самом конце нажмите y и Enter.
После этого носитель с утилитой Offline NT Password and Registry editor можно вынимать и перезагружать компьютер/ ноутбук. При загрузке вы войдете под учетной записью без пароля.