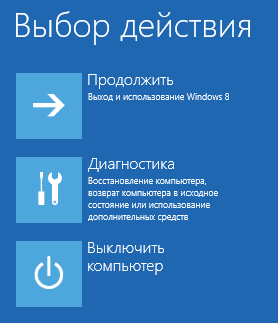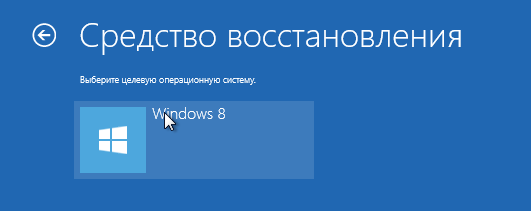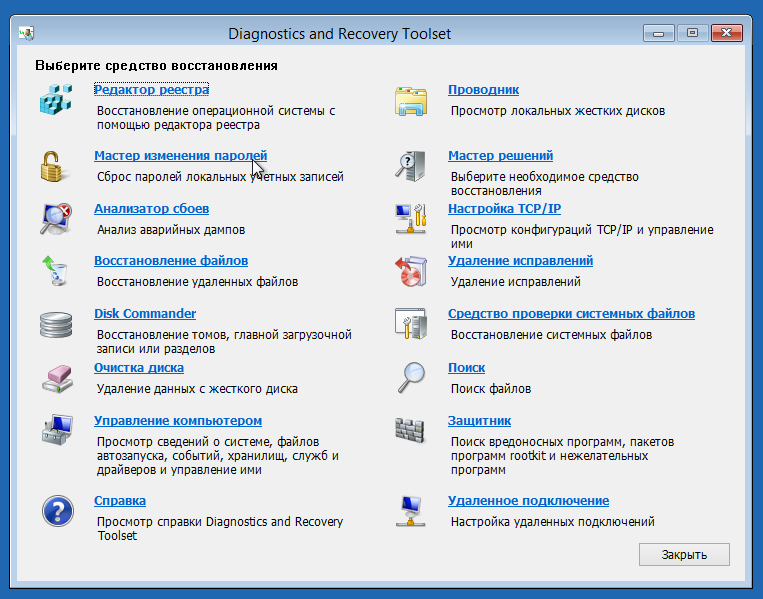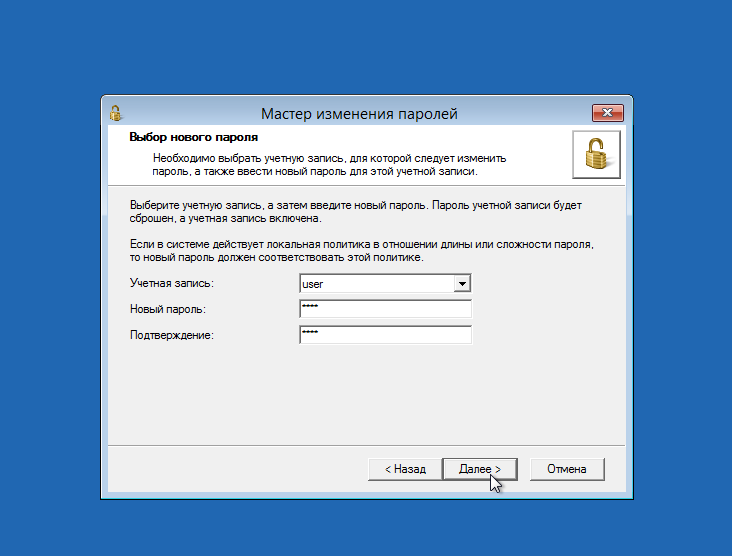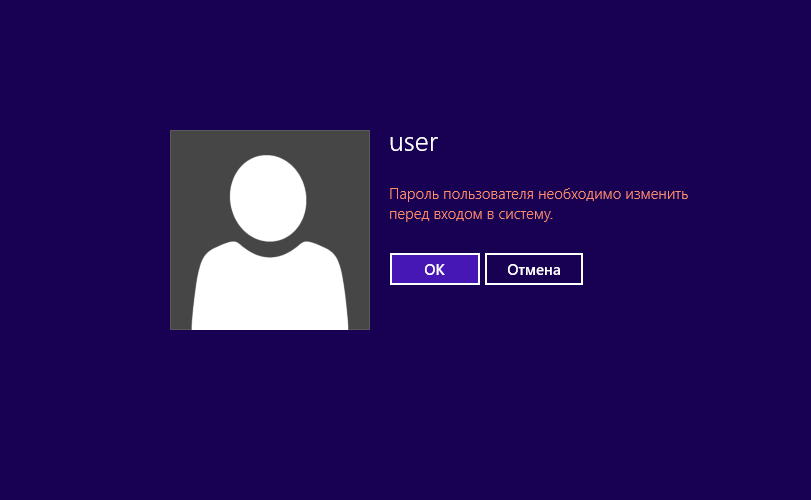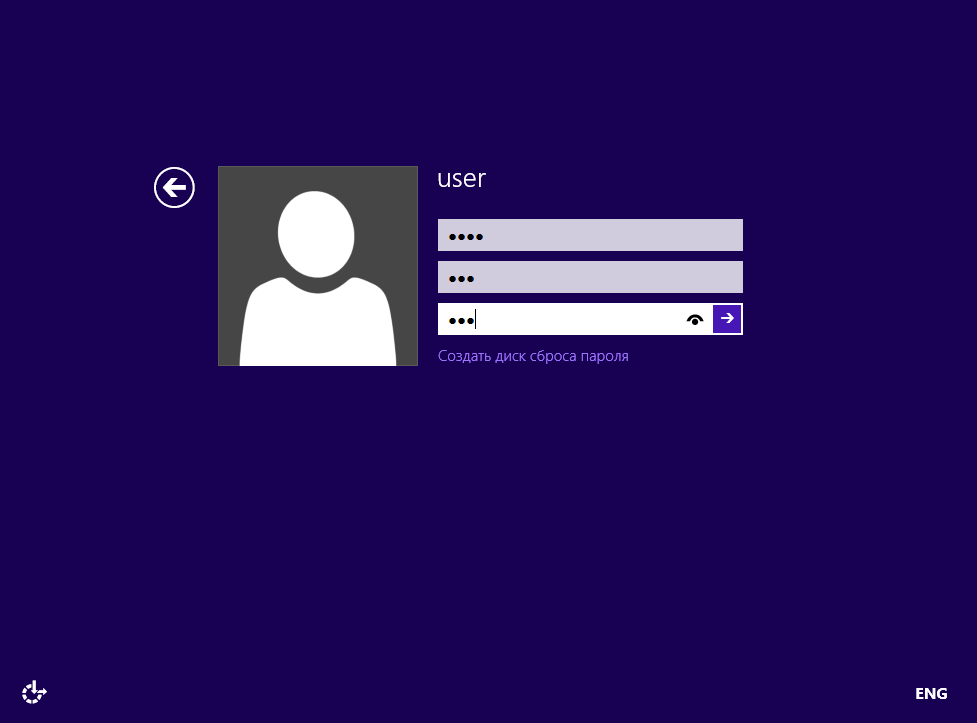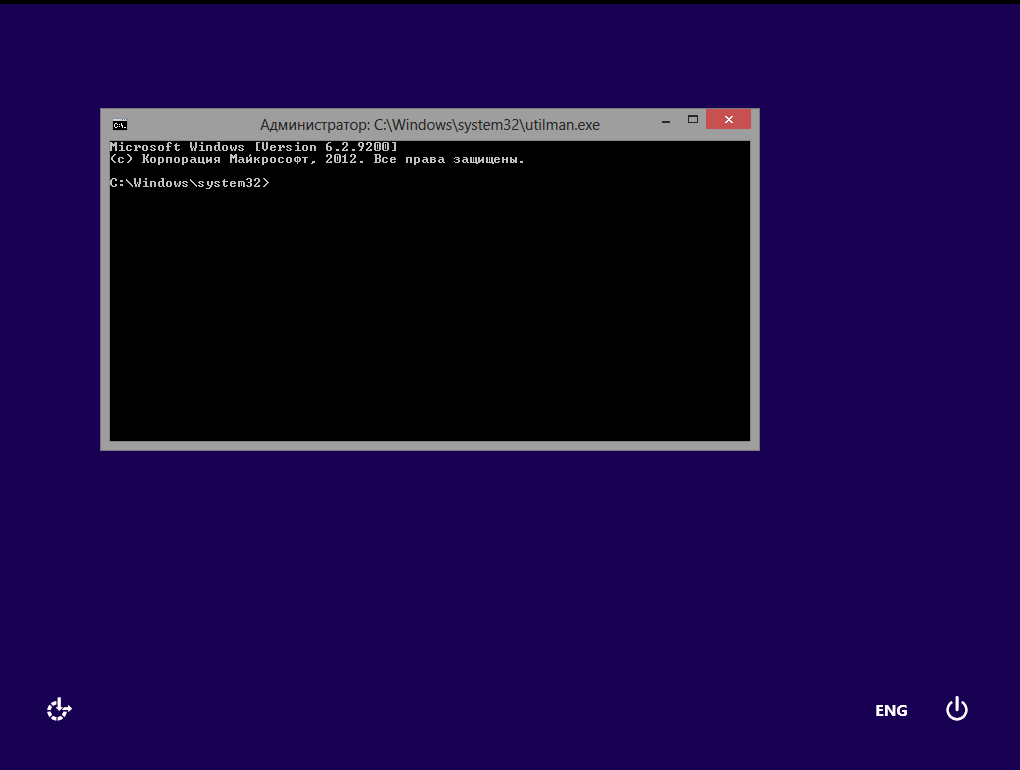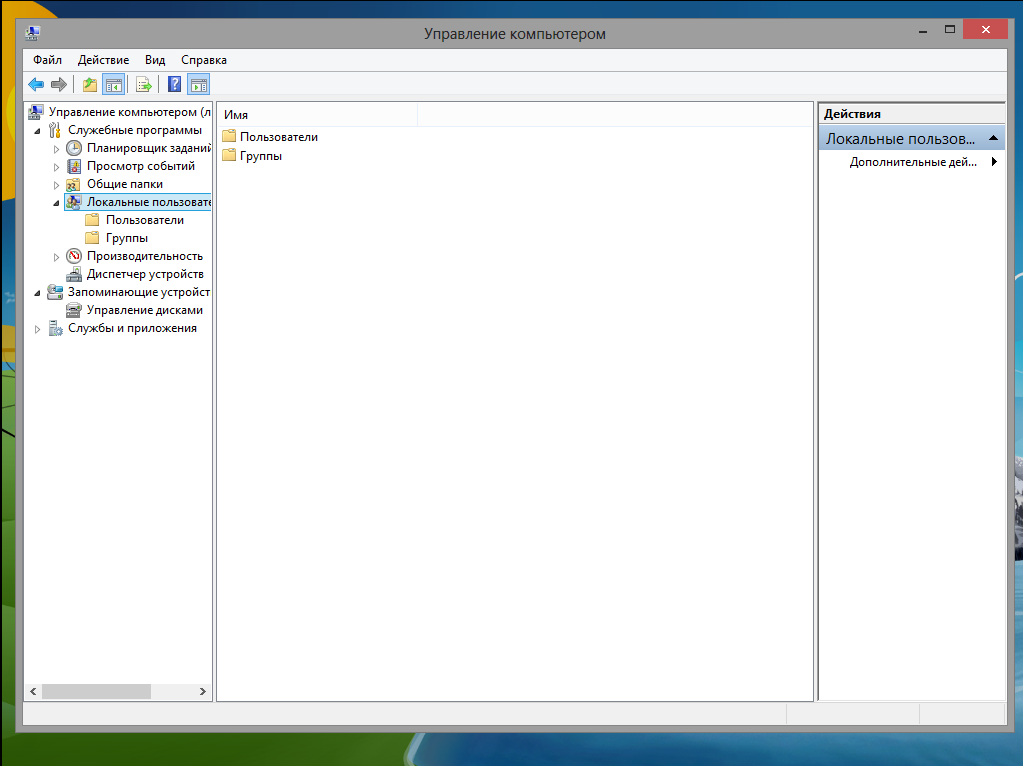- СБРОС ПАРОЛЯ WINDOWS (Самый простой способ)
- Удаление пароля администратора Windows за 10 минут
- Внимание.
- Алгоритм восстановления пароля администратора Windows
- Изменение пароля учетной записи с использованием ERD Commander (MS DaRT).
- Изменение пароля учетной записи пользователя Windows без использования мастера изменения паролей MS DaRT.
СБРОС ПАРОЛЯ WINDOWS (Самый простой способ)
Многие пользователи защищают свою учетную запись паролем от несанкционированного доступа. Несомненно, используя пароль, повышается уровень безопасности и позволяет обеспечивать защиту личных данных. Сброс пароля Windows актуален в случае его потери или когда пользователь просто забыл пароль и не может войти в свою созданную ранее учетную запись. Существует несколько способов для сброса пароля, но рассматривать все, нет необходимости, поэтому рассмотрим только самый простой и эффективный метод.
Самым простым методом сброса пароля Windows будь то операционная система XP, 7 или 8 – использование системного программного продукта именуемого, как: ERD Commander MS DaRT (аббревиатура означает «Emergency Repair Disk» и «Microsoft Diagnostics and Recovery Toolset», соответственно «Диск аварийного восстановления» и «Инструментарий диагностики и восстановления Microsoft»).
Проще говоря, программный инструментарий ERD Commander является загрузочным диском с операционной системой Windows PE и набором специальных программ-утилит, загружаемый со съемного носителя (CD, DVD, USB, внешнего жесткого диска) для восстановления рабочего состояния операционной системы Windows.
Для того чтобы произвести сброс пароля Windows, вам понадобится образ ERD Commander, который вы сможете скачать, указав запрос в поисковых системах Яндекс или Гугл, результат не заставит Вас ждать. Скачали образ, теперь нужно записать его на съемный носитель, компакт-диска под рукой не оказалось, поэтому выбран USB-накопитель. Если Вы не знаете, «как сделать загрузочную флешку», то можете посмотреть в этой статье.
После того, как Вы сделали загрузочную флешку и записали на неё ERD Commander, необходимо установить в системе ввода-вывода Bios загрузку с первичного устройства и указать Ваш съемный носитель.
При правильном выполнении всех вышеуказанных действий, перед вами появится окно с выбором операционных систем и их разрядностью. Выбирайте необходимую.
Через некоторое время система предложит выбрать операционную систему из списка, укажите Вашу систему.
Перед Вами появится окно «Параметры восстановления системы» выберите пункт меню Microsoft Diagnostics and Recovery Toolset.
Далее откроется окно со списком утилит, выберите «Мастер изменения паролей» (сброс паролей локальных учетных записей).
Примечание: для операционной системы Windows XP местоположение и название утилиты по сбросу пароля Windows отличается от Windows 7 и 8, поэтому необходимо следовать по такому пути Start → System Tools → Locksmith
Внесите изменения и перезагрузите компьютер, при входе в учетную запись укажите свой новый пароль. Процедура сброса пароля Windows завершена успешна!
© 2009 — 2021 Информационный ресурс www.allmbs.ru
При цитировании материалов ссылка на сайт обязательна.
Удаление пароля администратора Windows за 10 минут
Доброго дня! Может такое случится, что вдруг забыл пароль администратора Windows, либо вообще никогда его не знал (вам продали компьютер с установленной Windows, вы пришли на новое рабочее место, а учетка админа запаролена) тогда вам необходимо снять пароль, именно снять, а не подобрать. Подбор пароля может занять значительное количество времени (зависит от мощности ПК: несколько часов, а может быть и дней, но мы конечно же таким временем не располагаем). Я предлагаю Вам ознакомиться с материалом из которого вы узнаете как самостоятельно и за короткий промежуток времени убрать пароль на ОС Windows. Данный способ мною лично проверялся на Windows XP, Vista и Windows 7. Разрядность ОС также не имеет значения (32 бит, либо 64 бит).
Внимание.
Недавно я написал актуальный текст о том, как создать универсальную флешку для сброса пароля в любой версии Windows читаем здесь.
Инструкция по по сбросу пароля в Windows 10 при помощи ERD Commander 2015 здесь
Для восстановления пароля нам понадобится:
- iso образ ERD Commander
- чистый диск для записи (CD-R или DVD-R), либо флешка. (инструкцию по записи ERD Коммандера на флешку выложу позже)
- компьютер с забытым паролем.
Алгоритм восстановления пароля администратора Windows
По умолчанию, для сброса пароля Windows предлагает сделать какую-то дискету. Я ее никогда не делал и не знаю таких людей, которые бы ее делали. Но, про нее вспоминаешь уже тогда, когда пароль уже забыт.
Кстати, случается так, что человек думает, что он забыл пароль, пробует разные раскладки: русскую, английскую, китайскую, но ничего не получается. Пробует писать КАПСЛОКОМ — результата нет. В итоге оказывается, что клавиатура неисправна! ))) У меня недавно был такой случай — снял пароль клиенту, позже начал сам набирать какой-то текст, некоторые буквы не работали. Пришел к выводу — это и послужило причиной того, что пароль у него не подходил.
Ну да ладно, что надо делать:
- Скачиваем образ ERD Commander себе на ПК. В его составе есть небольшая утилита под названием Locksmith — с ее помощью мы и будем убирать забытый пароль;
- Прожигаем образ на чистый диск. (записывать лучше на минимальной скорости);
- Выставляем в BIOS приоритет загрузки с CD -ROM;
- Грузимся с диска.
Тут ERD Commander пытается определить настройки сети. Можно нажать Skip.
Далее видим окно выбора операционной системы. У меня на виртуальной машине установлена Windows XP SP3 на диске C. Данный номер работает также и с Windows Vista и с Windows 7. Выбирайте нужную Вам систему и жмите OK.
Загрузился Рабочий стол ERD Commander. Жмем Start (Пуск) и заходим в раздел System Tools — Locksmith
Откроется такое окно в котором написано: Locksmith поможет Вам изменить пароль администратора Windows бла-бла-бла… Жмем Next,
В следующем окне нужно выбрать пользователя Windows, чей пароль хотите поменять. Например я выбрал Администратора (у вас может быть Admin или Миша или Петя) и поставил самый короткий и простой пароль, какой смог придумать — 1, далее жмем Next,
Смена пароля учетки Администратора на этом завершена. В следующем окне жмем Finish и перезагружаем ПК.
Не забудьте вытащить из дисковода образ ERD Commander или вернуть настройки BIOS на исходные. Можно заходить в Windows под новым паролем.
Изменение пароля учетной записи с использованием ERD Commander (MS DaRT).
Диск аварийного восстановления (Emergency Repair Disk) ERD Commander является наиболее известным средством восстановления работоспособности Windows. Он являлся частью пакета программ администрирования Windows (Winternals Administrator’s Pak) компании Winternals Software. После её приобретения коропорацией Майкрософт в 2006 году, ERDC стал частью набора программных средств Microsoft Desktop Optimization Pack , распространяемого по подписке, в виде пакета Microsoft Diagnostics and Recovery Toolset (MS DaRT) . Название «ERD Commander» на официальном уровне больше не используется, но в среде пользователей по прежнему, например, вместо ”MS DaRT 8.0” используют ”ERD Commander 8.0” или ”ERDC 8.0” . Диск аварийного восстановления не является универсальным, и для каждой ОС используется своя версия, разная для 32-х и 64-битных систем:
ERDC 5.0 – Windows XP
ERDC 6.0 – Windows Vista
ERDC 7.0 – Windows 7
ERDC 8.0 – Windows 8
ERDC 8.1 – Windows 8.1
Процедура сброса пароля очень проста — выполняется загрузка ERD Commander с подключением к диску с установленной Windows, где необходимо сбросить пароль, запускается специальный мастер изменения паролей, с помощью которого выполняется выбор нужного пользователя и ввод нового пароля для него. Как пользоваться диском аварийного восстановления для разных версий MS DaRT, подробно расписано в отдельной статье.
Ниже приводится пошаговая инструкция по смене пароля пользователя Windows 8 с использованием диска MS DaRT 8.0.
В процессе загрузки, ERDC предложит инициализировать подключение к сети в фоновом режиме:
Если вы не планируете использовать сетевые подключения, то можно отказаться от инициализации, что ускорит процесс загрузки. Затем будет предложено выбрать раскладку клавиатуры:
Можно оставить как есть, или выбрать английскую.
В разделе ”Выбор действия” — выбрать ”Диагностика”:
В разделе диагностики нужно выбрать ”Microsof Diagnostics and Recovery Toolset”
На следующем этапе нужно выбрать целевую операционную систему, с которой будем работать:
Если нужная система в списке отсутствует, то это означает, что либо нет доступа к диску с целевой Windows, либо недоступны/повреждены системные файлы, либо версия Windows не поддерживается данным пакетом MS DaRT. Если все нормально, то откроется основное окно MS DaRT:
Для изменения паролей используется ”Мастер изменения паролей”. После его запуска, нужно выбрать учетную запись пользователя, ввести новый пароль и его подтверждение:
Можно сменить пароли для нескольких учетных записей, выбирая их из списка.
При следующем входе в Windows, система потребует сменить действующий пароль на новый :
Остается только ввести старый пароль, в качестве которого будет использован тот, что был создан мастером изменения паролей в среде MS DaRT, и дважды ввести новый пароль, который будет использоваться для последующих входов в систему.
Изменение пароля учетной записи пользователя Windows без использования мастера изменения паролей MS DaRT.
В некоторых случаях, использование мастера изменения паролей MS DaRT, не позволяет сменить неизвестный пароль. Например, когда нет загрузочного диска с ERD Commander ( MS DaRT) или версия ERD Commander не соответствует версии Windows. В подобных ситуациях возможно применение другого способа сброса пароля, основанного на подмене некоторых программ, которые можно запустить в интерактивном режиме без регистрации в системе.
В нижней части окна с приглашением Windows присутствует значок ”Специальные возможности” — 
Порядок действий следующий:
по завершении загрузки вспомогательной системы, перейти в каталог Windows\system32 целевой ОС. Буква диска, естественно, присваивается вспомогательной системой и может быть любой. Если это делать через командную строку, то необходимо выполнить команды:
буква диска: — перейти на диск с целевой Windows. Например, E: — перейти на диск E:
cd E:\Windows\system32 — перейти в каталог целевой системы.
переименовать существующий файл Utilman.exe , например, в Utilman.sav . В командной строке:
rename utilman.exe utilman.sav
скопировать файл командного интерпретатора cmd.exe в файл с именем utilman.exe . В командной строке:
copy cmd.exe utilman.exe
В окне приглашения Windows кликаем на ”Специальные возможности” и выполняется запуск интерпретатора команд CMD Windows:
Теперь можно, например, поменять пароль пользователя через командную строку:
net user vasya password — задать пароль password для пользователя vasya
В случае необходимости, можно завести нового пользователя:
net user NewUser Newpassword /add — создать нового пользователя NewUSER с паролем Newpassword
Можно также ввести созданного пользователя в группу администраторов системы:
net localgroup Администраторы NewUser /add — добавить пользователя NewUser в группу администраторов.
Еще проще воспользоваться стандартными оснастками панели управления Windows 7 введя команды:
lusrmgr.msc — открыть ”Локальные пользователи и группы”
compmgmt.msc — открыть ”Управление компьютером”
В оснастке ”Управление компьютером” перейти на ”Локальные пользователи и группы” и сменить пароль нужного пользователя.
Вместо смены пароля, можно просто создать нового пользователя.
Кроме того, данным способом можно воспользоваться для повышения привилегий пользователя, включив его в группу ”Администраторы”.
После смены пароля, не забудьте переименовать utilman.sav в Utilman.exe
Подобный прием с переименованием файлов можно использовать также для программ, обеспечивающих специальные возможности до входа пользователя в систему:
sethc.exe – залипание клавиш
osk.exe – экранная клавиатура
Narrator.exe – экранный диктор
Magnify.exe – экранная лупа
DisplaySwitch.exe – переключение экрана
Если вы желаете поделиться ссылкой на эту страницу в своей социальной сети, пользуйтесь кнопкой «Поделиться»