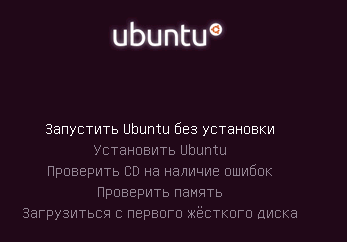Сброс пароля Windows из-под Linux
Столкнулись с проблемой, когда нужно восстановить забытый или потерянный пароль к Windows? Или просто нужно получить доступ к чужому компьютеру? =) Не суть важно, главное — нужен доступ к компьютеру под управлением Windows. Существует немало программ и способов обойти или сбросить пароль Windows, но самым действенным способом я считаю сброс пароля через Linux. В данной статье я расскажу о двух способах: первый — с помощью утилиты для Ubuntu, второй — с помощью CD-образа.
Итак, способ первый:
Необходимо установить утилиту chntpw:
Далее нужно примонтировать раздел с Windows, и перейти в него из консоли. Например, раздел с Windows мы примонтировали по адресу /media/win . Таким образом, в консоли переходим в данную директорию:
Обратите внимание, регистр символов имеет значение, «WINDOWS», «Windows» и «windows» — не одно и то же.
Если нам нужно сбросить пароль системной учетной записи Администратора, запускаем:
Если же нужно сбросить пароль пользователя (администратора) vasya, то пишем:
После выполнения команды вам будет предложено несколько вариантов: сбросить пароль, установить новый, сделать пользователя администратором, разблокировать пользователя.
Способ второй:
Воспользовавшись любой программой, записывающей ISO-образы, создаем загрузочный диск с утилитой (скачать которую можно отсюда). После чего перезагружаем компьютер, грузимся с диска (в BIOS должна быть включена первоочередная загрузка с CD-ROM), и следуем подсказкам утилиты.
Сброс пароля Windows из Ubuntu
Часто мне приходится решать некоторые проблемы с Windows на компьютерах клиентов. Когда попасть в систему невозможно по каким либо причинам, я использую Live CD Ubuntu для устранения многих проблем. Сегодня я хочу рассказать о замечательном способе сброса пароля в Windows из Ubuntu.
Все что нам понадобится, это один единственный пакет chntpw. Установите его с помощью менеджера пакетов Synaptic или командой в терминале:
sudo apt-get install chntpw
С помощью файлового менеджера можно посмотреть путь к папке с Windows. Откройте терминал и перейдите в папку Windows/system32/config, примерно такой командой:
Хочется напомнить, что в Linux есть разница между большими и маленькими буквами в именах файлов и папок, поэтому «Windows» и «windows» — это 2 разные папки, будьте внимательны!
Теперь запускаем утилиту:
sudo chntpw SAM
После того, как chntpw прочитает данные из реестра, вам будет предложено несколько вариантов: сбросить пароль, установить новый пароль, сделать пользователя администратором, разблокировать пользователя. Я бы не рекомендовал ставить новый пароль с помощью этой утилиты — все таки лучше это делать из самой Windows. Чтобы сбросить пароль, вводим «1», подтверждаем действие символом «y» (что означает «yes» — «да»), и — вауля! Готово =).
Приведенный выше пример работает с учетной записью администратора, если вам необходимо работать с другой, тогда вам поможет команда:
sudo chntpw –u имя_пользователя SAM
Подсказка для тех, кто в танке: если создать загрузочную флэшку Ubuntu c помощью утилиты, по-умолчанию установленной в системе, при этом выделив некоторое дисковое пространство для сохранения документов и настроек, то можно в последующем устанавливать на эту флэшку пакеты, что я вам и рекомендую сделать, и использовать такую флэшку в том числе и для сброса паролей Windows.
О проблемах также пишите в комментариях – буду дополнять и исправлять.
Сбрасываем пароль Windows из под Ubuntu.
Порой бывает, что пароль в систему Windows забыт или безвозмездно утрачен. Уволившийся администратор не оставил паролей. Вирусы изменили, причин может быть множество. Но есть выход и в этом нам поможет Сама система Ubuntu:
Windows XP SP3 Rus x86
Из репозитариев нам нужен пакет chntpw. Посмотрим краткую информацию по нему.
$ apt-cache search chntpw
chntpw — инструмент для восстановления пароля в NT SAM
Для справки : из встроенной справки man chntpw — программа позволяет посмотреть информацию и изменить пароль пользователя в файле базы данных пользователей Windows NT/2000. Для изменения старые пароли знать не нужно. Также в ней имеется простой редактор реестра (для записи данных того же размера) и шестнадцатеричный редактор, позволяющий, при необходимости, изменить пару битов и байтов в файле.
Берем обычный установочный диск с операционной системой Ubuntu, можно взять LiveCD. Не забываем в bios выставить загрузке с cdrom.
При загрузке нас приветствует окно выбора:
Жмем, «Запустить Ubuntu без установки».
Я использую быстрые клавиши: Alt+F2 — gnome-terminal. Откроется окно с терминального режима.
cd /home/ubuntu/
mkdir 1
cd 1
wget http://mirror.pnl.gov/ubuntu/pool/universe/c/chntpw/chntpw_0.99.5-0+nmul_i386.deb
sudo dpkg -i chntpw_0.99.5-0+nmul_i386.deb
Подмонтируем системный раздел windows во временную папку
Узнаем на каком разделе наша система Windows.
sudo fdisk -l
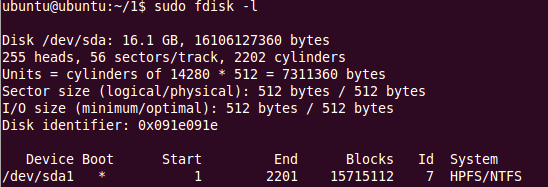
Подмонтируем файловую систему к созданной папке
Sudo mount /dev/sda1 /home/ubuntu/2
Теперь запускаем утилиту:
Перейдем в каталог Windows/system32/config и запустим режим обзора
sudo chntpw SAM
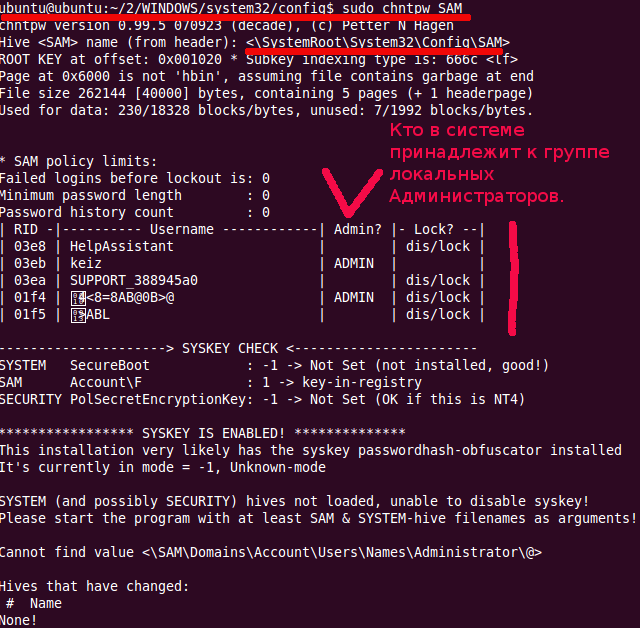
Приведенный выше пример работает с учетной записью администратора, если вам необходимо работать с другой, тогда вам поможет команда:
sudo chntpw –u keiz SAM
Выберем первый пункт «1» Clear user password, т. е. Пользователь будет с пустым паролем.
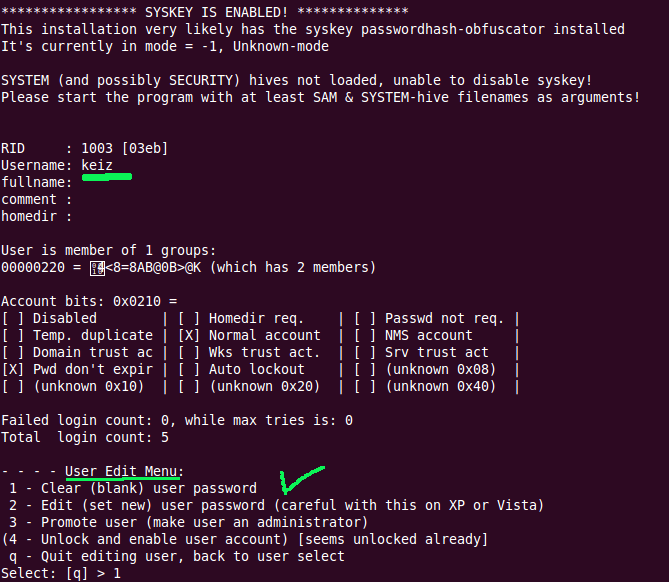
На этом все, перезагружаем систему и заходим под пользователем keiz с пустым паролем.
Используйте прокси ((заблокировано роскомнадзором, используйте vpn или proxy)) при использовании Telegram клиента:
Поблагодари автора и новые статьи
будут появляться чаще 🙂
Карта МКБ: 4432-7300-2472-8059
Yandex-деньги: 41001520055047
Большое спасибо тем кто благодарит автора за практические заметки небольшими пожертвованиями. С уважением, Олло Александр aka ekzorchik.
Сброс пароля в Windows под Ubuntu
Наткнулся пока искал на пару мануалов по сбросу паролей windows, если зайти под ubuntu. По-моему интересная тема. Может, кто-нибудь расскажет доступными словами?
Недавно так восстанавливал пароль админа на старом ноуте. Делал для Windows 7 (не знаю, как для новых версий, для XP я вроде раньше тоже использовал). Итак, последовательность действий:
- Берем livecd с linux не обязательно Ubuntu, главное, чтобы был пакет chntpw (для Ubuntu скачать здесь; подробнее про livecd для linux здесь).
- Входим в консоль (терминал). Устанавливаем chntpw — sudo apt-get install chntpw
- Далее переходим в файловый менеджер, ищем диск, где расположена Windows. В ней — папку System32/config и файл SAM. Путь примерно такой Windows/System32/config/
- Кликаем на файл SAM правой кнопкой мыши, в появившемся окне копируем все, что в поле адрес. Примерно такое должно получиться: /media/689G10259A0FF9B1/Windows/System32/config
- Возвращаемся в консоль и пишем адрес cd /media/689G10259A0FF9B1/Windows/System32/config
- Теперь запускаем chntpw командой для поиска пользователей Windows: sudo chntpw -l SAM
- Консоль выдает ответ в самом конце которого «табличка с пользователями» со столбцами RID/Username/Admin/Lock. Нужно выбрать нужного (администратор обычно самый первый, если видите кракозябры, или можно просто всех перебрать), скопировать его «RID» (он имеет примерно такой вид «02f5»)
- Впереди этого рида добавляем «0x» и получаем «0x02f5»
- Вводим в консоль команду sudo chntpw -u 0x02f5 SAM
- Консоль выдаст результат с 4 возможным действиями: «1» сбросить пароль, «2» — редактировать/установить новый пароль, «3» — сделать пользователя администратором, «4» — разблокировать пользователя
- [ Если у нужного пользователя в колонке стояло значение «dis/lock» — разблокируем его, введя 4, а затем «y» в подтверждение и повторим команду sudo chntpw -u 0x02f5 SAM]
- Вводим «1»
Команды 2 и 3, если нет специальных целей, вводить не стоит. Это уже в самой винде сделаете
Windows: Как сбросить пароль Windows при помощи Linux
Бывают такие ситуации, когда вы забыли пароль к системе Windows или вам необходимо получить доступ, но вы не знайте пароль учетной записи с правами Администратора. При помощи Fedora Linux, можно быстро и просто сбросить пароль на любой версии Windows. Для этого понадобится сделать загрузочную флешку или записать диск с образом Linux. Записать образ на флешку, можно при помощи утилиты etcher, после чего подключить ее в ПК и следовать действиям описанным ниже. Для описания примера сброса пароля использовался Windows 10 и дистрибутив Linux — Fedora 27.
01. Подключаем загрузочную флешку и перезагружаем ПК.
02. Загружаемся с флешки и выбираем «Start Fedora-Workstation-Live 27» и выбираем «Try Fedora«.
03. Запускаем Terminal.
04. Набираем следующие команды для установки chntpw:
05. Проверяем доступные области жесткого диска:
06. Монтируем раздел с Windows (/dev/sda2):
07. Переходим в директорию с SAM записями Windows и запускам chntpw:
08. Редактируем SAM записи:
09. Из списка предложных действий выбираем [1]
10. Вводим необходимое имя пользователя из предложенного списка (forbiddenaccess):
11. Далее выбираем опцию [1] для того, что бы сбросить пароль выбранной учетной записи.
12. Вводим !, затем q и сохраняем изменения в SAM — y
13. Перезагружаем ПК при помощи следующей команды:
14. Система Windows загружается без запроса ввода пароля