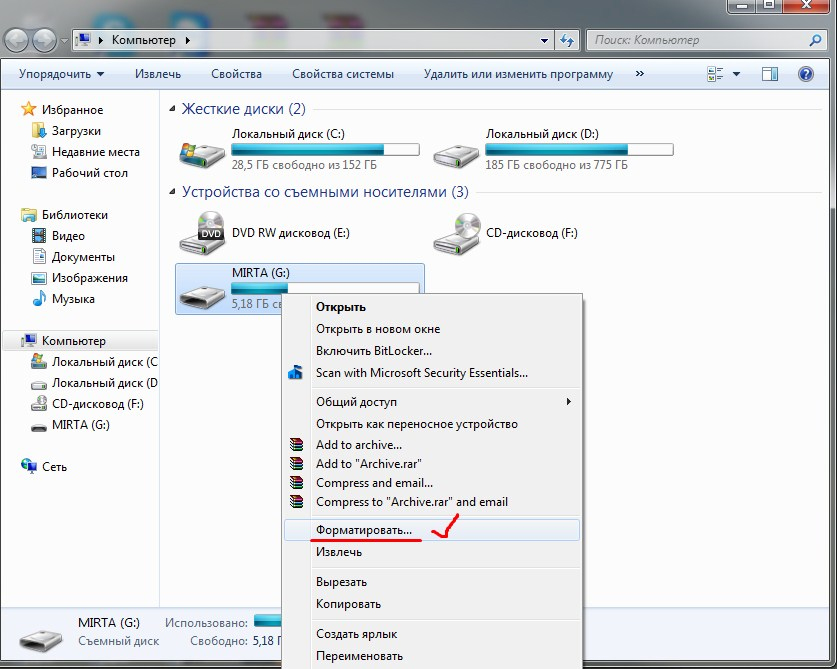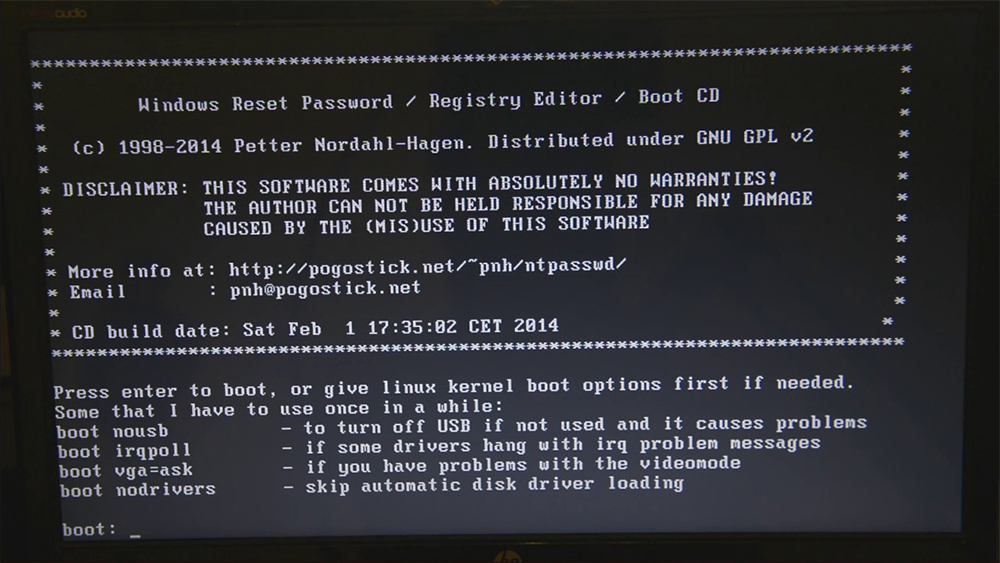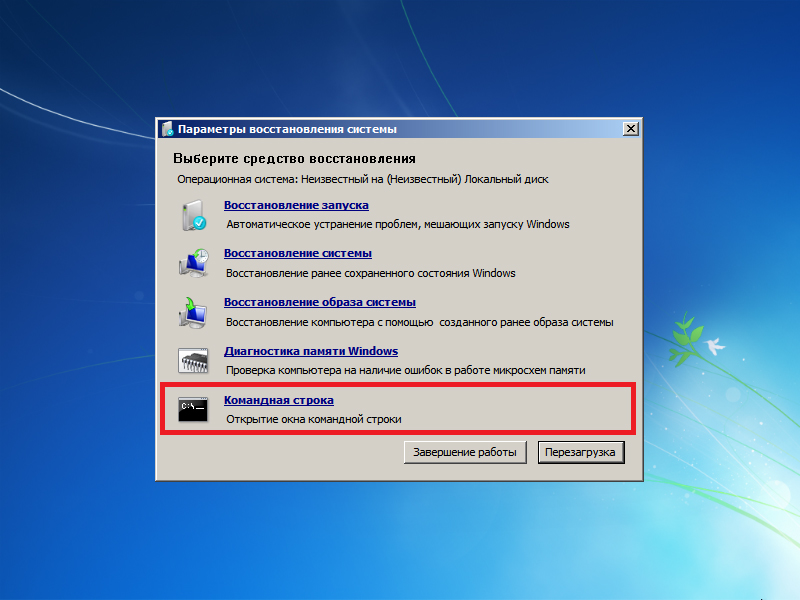- Сброс пароля Windows с помощью загрузочной флешки
- Как сделать такую флешку?
- Утилита
- Загрузка
- Приоритет загрузки
- Сброс
- Командная строка
- LiveUSB
- Загрузочная флешка
- Замена файлов
- Сброс
- Как быстро сбросить пароль на Windows 7, 8 и даже XP через флешку. Восстанавливаем память
- Содержание статьи:
- Обход пароля Windows при помощи USB флешки с Kon-Boot
- I. Создание загрузочной USB флешки с Kon-Boot
- II. Запуск и использование загрузочной USB флешки с Kon-Boot
Сброс пароля Windows с помощью загрузочной флешки
В Windows 8, 7 и 10 можно защитить учётную запись. Так никто посторонний туда не зайдёт. Но вдруг вы забыли пароль? Или приобрели компьютер, на котором уже есть «учётка»? В Win нельзя восстановить аккаунт, используя электронную почту. Код не вышлют в SMS-сообщении. Но не нужно форматировать диск. Сброс пароля Windows 7 через флешку — вот решение проблемы.
Если вы забыли пароль от Виндовс — не беда
Как сделать такую флешку?
Лучше заранее сделать накопитель для восстановления — пока у вас есть доступ к аккаунту. Эта опция доступна в настройках учётной записи. Так вы обеспечите себе страховку.
Вот как создаётся флешка для сброса пароля Windows 10, 8 и 7:
- Зайдите в «учётку».
- «Панель управления».
- «Учётные записи». Откроется меню Win-аккаунта.
- Вставьте флешку.
- Нажмите «Создать дискету» в списке слева. Появится окно с пояснениями. Следуйте инструкции.
- Дискета вам не нужна. Выберите носитель.
- Программа запишет туда файл для восстановления — «userkey.psw». Его можно переносить и копировать.
Если забыли шифр, вставьте USB-накопитель, введите любой неправильный код, и под аватаркой аккаунта появится ссылка. Кликните на неё, и начнётся сброс пароля Windows 8 с флешки. Этот способ подходит и для остальных версий Win. Но он работает на локальных «учётках».
Утилита
Нет Flash-носителя с файлом восстановления? Попробуйте другой метод. Нужна утилита «Offline Windows Password editor». Не используйте её, если в ОС стоит EFS-шифрование. Иначе система заблокирует файл с паролями.
Загрузка
- Отыщите эту программу в интернете. Есть версии и для USB-накопителей, и для CD-дисков. Зайдите на сайт «pogostick.net/
pnh/ntpasswd/», откройте вкладку «Bootdisk» и прокрутите страницу вниз до раздела «Download». Выберите архив «for USB install».
Выберите команду Форматировать в контекстном меню
Приоритет загрузки
Компьютер должен запускаться не с винчестера, а с внешнего flash-диска. Иначе сброс пароля Windows 7, 8 или 10 будет невозможен.
- После включения ПК нажмите определённую клавишу, чтобы зайти в BIOS. Это может быть F8, F9, Delete, Esc. На загрузочном экране появится строка «Press [кнопка] to enter Setup». Там будет указана нужная клавиша.
- В AMI-БИОСе зайдите в раздел Boot — Device Priority. В приоритете должна быть флешка для сброса пароля Windows 7, 8 или 10. В колонке справа будут указания, какие кнопки нажимать для настройки. Поставьте накопитель на «1st Boot Device». И сохраните изменения — нажмите клавишу, рядом с которой написано «Save and Exit».
- В интерфейсе Phoenix-Award откройте меню «Advanced BIOS Features» и в разделе «First Boot Device» выберите flash-диск, с которого будете восстанавливать доступ.
- Или зайдите на вкладку «Boot Sequence».
- После настройки приоритета и перезагрузки откроется «Offline Windows Password editor». Там нет графического клиента. Но для настройки не нужно учить консольные команды.
Сброс
- Появится заставка и надпись «Boot». Нажмите Enter. Приложение просканирует память и определит, где находится Windows 8, 10 или 7.
- Будет выведен список системных разделов с номерами. Введите число, соответствующее ОС.
- Приложение проверит, можно ли считывать и записывать данные на диск.
- Потом спросит, какие параметры вам нужны. Выберите пункт «Password reset». Рядом с ним будет число — напечатайте его и нажмите Enter.
- В Windows 7 сброс пароля с флешки — это изменение файла реестра. Он называется «Sam». Программа создаёт его копию, редактирует, а потом заменяет оригинал.
- Теперь вам нужна опция «Edit user data».
- Появится список пользователей. В программе нет кириллических шрифтов. Если название «учётки» написано на русском языке, оно не отобразится. Вместо него будут «квадратики». В таком случае ориентируйтесь на количество символов. Аккаунт «Администратор» — 13 «квадратов».
- Введите RID-номер пользователя (без нуля вначале). Это число есть в списке юзеров.
- Выберите «Clear user password». Напишите номер этого пункта. По окончании операции вы увидите сообщение «Password cleared».
- Код ещё не стёрт, так как вы работали с копией. Чтобы поставить её на место оригинального файла, выйдите из меню пользователя. Дважды введите команду «q», чтобы подняться на два уровня выше.
- Утилита сама спросит, замещать ли файл. Напишите «Y», чтобы подтвердить действие, или «N», чтобы отменить (от английских слов «Yes» и «No»).
- Если вы согласились, выйдет сообщение «EDIT COMPLETE». Это значит, что вы сделали сброс пароля Windows 10 через флешку.
- Нажмите «Reset» на системном блоке. Или используйте сочетание клавиш Ctrl+Alt+Del.
- Снова зайдите в BIOS и перенастройте приоритет загрузки на жёсткий диск.
- При входе в аккаунт кода уже не будет.
Для продолжения нажмите Enter
В Windows XP сброс пароля с флешки делается так же, как в других версиях ОС.
Командная строка
Есть файл «Utilman.exe» — он запускает специальные возможности при выборе «учёток». Залипание клавиш, лупа, высокая контрастность и так далее. Если подставить вместо этого файла «cmd.exe», консоль будет доступна ещё до входа в систему. И через неё вы сбросите пароль.
Для начала нужен накопитель с инсталлятором Win или LiveUSB. Его можно создать самостоятельно.
LiveUSB
Программа восстановления LiveUSB есть на сайте «free.drweb.ru».
- Зайдите на него и наведите курсор на раздел «Для сисадминов».
- Выберите эту утилиту и скачайте её.
- Вставьте флеш-носитель.
- Запустите установочный файл LiveDisk.
- В выпадающем списке отметьте накопитель и нажмите «Создать».
- Это не просто флешка для сброса пароля. Вы можете использовать её для ремонта и аварийного восстановления системы. Работа с учётными записями — не основная функция приложения. Просто через него можно получить доступ к командной строке.
Загрузочная флешка
Если нет накопителя с операционной системой, скачайте её образ. На сайте Microsoft можно найти лицензионные Windows 8, 7, 10, Vista. Они не бесплатные. Но это не значит, что вам придётся платить за дистрибутивы, которые у вас уже есть. Возьмите пробную версию. Вы ведь не будете её устанавливать. Также можно ввести ключ продукта на странице ОС. И у вас появится файл в формате ISO. Но это ещё не загрузочная флешка для сброса пароля Windows 7. Образ надо смонтировать.
- Для этого подойдёт программа UltraISO. Вы можете использовать другую утилиту, если захотите.
- Найдите её в сети и скачайте. Приложение платное. Но есть пробная версия.
- Вставьте накопитель.
- Запустите программу.
- «Файл — Открыть». Выберите ISO-файл.
- Перейдите в меню «Самозагрузка» и кликните на «Записать образ Жёсткого диска».
- В разделе «DiskDrive» выберите USB-носитель.
- Далее можете отформатировать его, если не сделали того ранее. Флешка должна быть в
- «FAT32».
- Щёлкните на «Записать». Система предупредит, что все данные с накопителя будут удалены. Подтвердите действие.
- Подождите, пока скопируются файлы.
Замена файлов
Для удаления пароля Windows 10, 8 или 7 войдите в режим восстановления, а через него — в командную строку.
Перейдите в командную строку
- В BIOS поставьте внешний накопитель в приоритет загрузки.
- После запуска откроется мастер установки.
- Выберите язык.
- Кликните на «Восстановление системы». Не нажимайте на «Установить».
- Появится список ОС. Отметьте ту, код от которой не можете вспомнить.
- В параметрах восстановления нажмите на «Командная строка». Теперь вы видите белый шрифт на чёрном фоне.
- Создайте резервную копию «Utilman.exe» — введите «copy [Системный-диск]:\Windows\system32\sethc.exe [Системный-диск]:\File». Файл будет скопирован в папку «File».
- Теперь замените его — «copy [Системный-диск]:\Windows\System32\cmd.exe [Системный-диск]:\Windows\System32\Utilman.exe».
- Система попросит подтвердить действие. Напишите «Y», если согласны.
- Когда файл скопируется, нажмите «Перезагрузка» и вытащите накопитель.
- В BIOS верните прежние настройки. Теперь можно запускать ОС.
Сброс
- При входе в учётную запись откройте «Специальные возможности» (кнопка слева внизу).
- Но запустится командная строка.
- Для сброса пароля Windows введите «net user [Имя-пользователя] [Новый-код]». Если в имени или шифре есть пробел, заключите их в кавычки.
- Если хотите удалить код, поставьте две кавычки без символов между ними.
- Снова перезагрузите компьютер спокойно зайдите в свой аккаунт.
- Верните файл «Utilman.exe». Снова запуститесь с флеш-накопителя, откройте режим восстановления и командную строку. Напишите в ней «move [Системный-диск]:\File\Utilman.exe [Системный-диск]:\Windows\System32\Utilman.exe»
Если вы не можете зайти в «учётку» Win, это не значит, что вы потеряли все пользовательские данные. В Windows XP, 7, 8, 10 сброс пароля с флешки — очень простая задача. Хотя в этом есть свои минусы. Получается, что в учётную запись сможет зайти любой человек. Защищайте свою личную информацию несколькими способами — не только кодом в аккаунте.
Как быстро сбросить пароль на Windows 7, 8 и даже XP через флешку. Восстанавливаем память
Друзья, всем привет! В этой статье мы с вами погорим о том, как сбросить пароль на Windows 7 через флешку, а также на 8-ой и XP версиях данной операционной системы. И к счастью, процедура эта оказалась довольно простой и незатейливой.
Ведь способ, рассматриваемый в этой статье, не является стандартным, где нужно знать специальные операторы и правильно вводить их с помощью командной строки . Здесь будут применены одна бесплатная программа и компьютер соседа.
Содержание статьи:
Где скачать бесплатную программу для сброса пароля
Как правильно пользоваться программой для сброса
А первым делом необходимо скачать утилиту под названием Recover My Password с официального сайта по этой ссылке . Именно с ее помощью будет создана загрузочная флешка для сброса пароля Win 7. Благо она небольшая по размеру:
Затем, естественно, производим установку и запускаем. В открывшемся окне жмем на единственную большую кнопку в центре:
На следующем шаге необходимо выбрать версию операционной системы, на которой будет осуществляться сброс пароля. Но мы ничего изменять не будем, именно настройка по умолчанию позволит сделать это на всем семействе Windows кроме 10-ой:
После этого выбираем нужную флешку:
Появится сообщение о том, что все данные на USB-накопителе будут удалены. Соглашаемся с этим:
В результате запустится процесс записи файлов, поэтому нужно будет немного подождать. По его окончании выбираем внизу кнопку «Finish»:
Хорошо, а теперь давайте посмотрим, сколько же места нужно программе для создания такой флешки для сброса пароля? И как оказалось, совсем немного:
Теперь осталось только лишь выставить в БИОС`е загрузку с USB и пробовать применять нашу замечательную программу на деле. Ну что же, так тому и быть. Загружаемся с нее и выбираем пункт, указанный на картинке ниже:
На следующем шаге проверяем указана ли в строке опция «Reset Windows Password» и жмем внизу кнопку «Next»:
Программа спросит о некоммерческих целях использования. Скажем «Yes»:
Затем будет автоматически определена версия установленной операционной системы Windows:
И вот он, заключительный этап. Откроется список, в котором следует выбрать имя учетной записи администратора, где необходимо сбросить пароль. После этого жмем «Next»:
Ну вот и все, дело сделано. Осталось только перезагрузить компьютер и спокойной войти в систему. Так что теперь можно смело сказать, что вы знаете, как сбросить пароль на Windows 7.
А вот на Win 10, к сожалению, такой фокус не прокатил. Не смогла данная программа осилить эту систему. Но если вы знаете такую программу, то напишите о ней в комментариях к статье.
Обход пароля Windows при помощи USB флешки с Kon-Boot
В статье подробно описан и продемонстрирован процесс создания и использования загрузочной USB флешки с программой Kon-Boot для обхода пароля ОС Windows.
Kon-Boot — это прикладная программа, которая изменяет содержимой ядра Windows во время загрузки системы, обходя авторизацию Windows и позволяя войти в защищенную паролем учётную запись без ввода пароля. Пароль при этом не изменяется и не сбрасывается. При следующей нормальной загрузке Windows содержимое ядра восстанавливается и система вновь просит пароль для доступа в учётную запись. Kon-Boot может быть загружен через CD-диск или USB-устройство.
Kon-Boot поддерживает следующие версии Windows: XP (начиная с SP2), Vista, 7, 8 (8.1), 10, а также Windows Server 2003 и Windows Server 2008.
Для создания загрузочной USB флешки с Kon-Boot понадобятся:
1. USB флешка. Имейте ввиду, что в процессе создания загрузочной USB флешки с Kon-Boot вся информация находящаяся на флешке будет удалена;
2. Программа Kon-Boot.
I. Создание загрузочной USB флешки с Kon-Boot
1. Вставьте USB флешку в USB разъём. Распакуйте (прим. с помощью WinRAR или просто открыть через Проводник) скачанную Вами ранее программу Kon-Boot (Рис.1).
2. Откройте папку Kon-Boot for Windows 2.5.0 и запустите файл KonBootInstaller от имени администратора (прим. для вызова меню нажмите правой кнопкой мыши на файле KonBootInstaller, затем выберите Запуск от имени администратора) (Рис.2).
3. В появившемся окне нажмите ОК (Рис.3).
4. В разделе Available USB drivers из выпадающего списка выберите USB флешку, затем нажмите Install to USB stick (with EFI support) (Рис.4).
5. В открывшемся окне нажмите Да (Рис.5).
6. Начнётся процесс установки (Рис.6).
7. После окончания установки нажмите ОК (Рис.7).
II. Запуск и использование загрузочной USB флешки с Kon-Boot
1. Вставьте загрузочную USB флешку с Kon-Boot в разъём USB. Сразу после запуска компьютера необходимо вызвать Boot menu. Т.к. на разных материнских платах и ноутбуках клавиши вызова Boot menu отличаются, ниже приведена таблица (Рис.8) в соответствии с которой Вам необходимо нажать соответствующую клавишу (прим. если у Вас стационарный компьютер, и Вы не знаете какая материнская на нём стоит, обесточьте компьютер, откройте боковую крышку системного блока и посмотрите модель материнской платы).
2. Boot menu незначительно отличается на разных моделях и приблизительно выглядит следующим образом (Рис.9, Рис.10, Рис.11).
3. Выберите загрузку с USB флешки и нажмите Enter.
4. В появившемся окне загрузчика выберите пункт Kon-Boot (CURRENT VERSION) и нажмите Enter. Далее Вы увидите на экране надпись Kon-Boot, после чего начнётся загрузка Windows (Рис.12).
Если на экране появилась надпись « Dummy bios detected trying to fix smap entries» — Вам необходимо в настройках BIOS выключить (перевести в режим Disabled) опцию Secure boot (или иное, связанное с защитой загрузки с USB), а также включить (перевести в режим Enabled) опции Load Legacy Option Rom / CSM, если таковые присутствуют.
5. На стадии ввода пароля оставьте поле пустым, либо можете написать случайные символы (Windows примет их как за правильный пароль) и нажмите Enter (Рис.13).
Надеемся, что данное руководство помогло Вам!