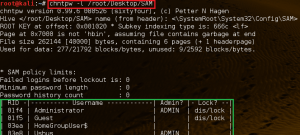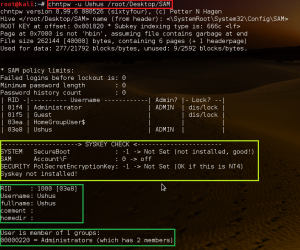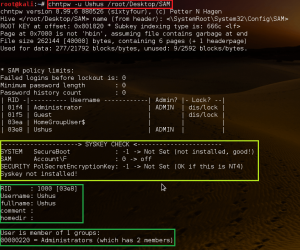- Сброс пароля Windows
- Сброс пароля Windows из-под Linux
- Windows: Как сбросить пароль Windows при помощи Linux
- Information Security Squad
- chntpw – Пароль Windows, учетная запись и изменение пароля пользователя
- chntpw описание
- ОПЦИИ
- Лабораторная работа 1: ИЗМЕНЕНИЕ ПАРОЛЯ WINDOWS с использованием CHNTPW
- Объяснение
- Скачать сhntpw
- HackWare.ru
- Этичный хакинг и тестирование на проникновение, информационная безопасность
- Как сбросить пароль Windows
- Оглавление
- Что делать, если забыл пароль Windows
- Как записать LIVE образ Kali Linux
- Как загрузиться с флешки
- Программа для сброса пароля в Windows
- Как сбросить пароль пользователя Windows 10
- Как активировать пользователя Администратор в Windows 10
- Заключение
- Связанные статьи:
- Рекомендуется Вам:
- 5 комментариев to Как сбросить пароль Windows
Сброс пароля Windows
На данной странице будет описан сброс пароля Windows с использованием консольной утилиты chntpw, которая включена в состав ALT Rescue.
- Просмотрите список дисков/разделов
Если список слишком большой, воспользуйтесь командой more:
Если вы ошиблись, отмонтируйте диск
и повторите шаг 2
Перейдите в следующий каталог:
! В Linux в имени файлов регистр имеет значение, соблюдайте его.
Чтобы просмотреть список учетных записей Windows введите следующую команду:
Отобразится, приблизительно, следующее:
Чтобы приступить к редактированию учетной записи, введите команду
В нашем примере
Появится следующее окно:
! В разных версиях программы пункты могут идти в разном порядке.
и на этот раз введите номер пункта «Clear (blank) user password», чтобы произвести сброс пароля.
Сброс пароля Windows из-под Linux
Столкнулись с проблемой, когда нужно восстановить забытый или потерянный пароль к Windows? Или просто нужно получить доступ к чужому компьютеру? =) Не суть важно, главное — нужен доступ к компьютеру под управлением Windows. Существует немало программ и способов обойти или сбросить пароль Windows, но самым действенным способом я считаю сброс пароля через Linux. В данной статье я расскажу о двух способах: первый — с помощью утилиты для Ubuntu, второй — с помощью CD-образа.
Итак, способ первый:
Необходимо установить утилиту chntpw:
Далее нужно примонтировать раздел с Windows, и перейти в него из консоли. Например, раздел с Windows мы примонтировали по адресу /media/win . Таким образом, в консоли переходим в данную директорию:
Обратите внимание, регистр символов имеет значение, «WINDOWS», «Windows» и «windows» — не одно и то же.
Если нам нужно сбросить пароль системной учетной записи Администратора, запускаем:
Если же нужно сбросить пароль пользователя (администратора) vasya, то пишем:
После выполнения команды вам будет предложено несколько вариантов: сбросить пароль, установить новый, сделать пользователя администратором, разблокировать пользователя.
Способ второй:
Воспользовавшись любой программой, записывающей ISO-образы, создаем загрузочный диск с утилитой (скачать которую можно отсюда). После чего перезагружаем компьютер, грузимся с диска (в BIOS должна быть включена первоочередная загрузка с CD-ROM), и следуем подсказкам утилиты.
Windows: Как сбросить пароль Windows при помощи Linux
Бывают такие ситуации, когда вы забыли пароль к системе Windows или вам необходимо получить доступ, но вы не знайте пароль учетной записи с правами Администратора. При помощи Fedora Linux, можно быстро и просто сбросить пароль на любой версии Windows. Для этого понадобится сделать загрузочную флешку или записать диск с образом Linux. Записать образ на флешку, можно при помощи утилиты etcher, после чего подключить ее в ПК и следовать действиям описанным ниже. Для описания примера сброса пароля использовался Windows 10 и дистрибутив Linux — Fedora 27.
01. Подключаем загрузочную флешку и перезагружаем ПК.
02. Загружаемся с флешки и выбираем «Start Fedora-Workstation-Live 27» и выбираем «Try Fedora«.
03. Запускаем Terminal.
04. Набираем следующие команды для установки chntpw:
05. Проверяем доступные области жесткого диска:
06. Монтируем раздел с Windows (/dev/sda2):
07. Переходим в директорию с SAM записями Windows и запускам chntpw:
08. Редактируем SAM записи:
09. Из списка предложных действий выбираем [1]
10. Вводим необходимое имя пользователя из предложенного списка (forbiddenaccess):
11. Далее выбираем опцию [1] для того, что бы сбросить пароль выбранной учетной записи.
12. Вводим !, затем q и сохраняем изменения в SAM — y
13. Перезагружаем ПК при помощи следующей команды:
14. Система Windows загружается без запроса ввода пароля
Information Security Squad
stay tune stay secure
- Home
- 2018
- Июль
- 25
- chntpw – Пароль Windows, учетная запись и изменение пароля пользователя
chntpw – Пароль Windows, учетная запись и изменение пароля пользователя
chntpw описание
chntpw – инструмент Kali Linux, который можно использовать для редактирования реестра Windows, сброса пароля пользователя и повышения пользователя до администратора, а также нескольких других полезных параметров.
Использование chntpw – отличный способ сбросить пароль Windows или иным образом получить доступ к машине Windows, когда вы не знаете, что пароль
chntpw – это утилита для просмотра некоторой информации и изменения паролей пользователей в файле базы данных пользователей Windows NT / 2000, XP, Vista, 7 SAM, обычно находящемся в \WINDOWS\system32\config\SAM в файловой системе Windows.
Кроме того, он содержит простой редактор реестра (записи данных одинакового размера) и шестнадцатеричный редактор, с помощью которого можно просматривать и изменять информацию, содержащуюся в файле реестра.
Поскольку chntpw используется для доступа и изменения паролей, этот инструмент используется для форензики паролей.
chntpw извлекает из SAM информацию, такую как учетные записи, типы учетных записей, хэш-коды и т. д.
Инструмент может изменять значения, присутствующие в SAM, для сброса пароля или его изменения.
Он также может добавить / удалить блокировку учетной записи.
ОПЦИИ
Лабораторная работа 1: ИЗМЕНЕНИЕ ПАРОЛЯ WINDOWS с использованием CHNTPW
- 8GB USB-накопитель с установленной программой Kali Linux
- Компьютер с Windows 7
Объяснение
Поэтому мы не должны изменять в файловой системе цели, насколько это возможно.
Однако мы попытаемся изменить пароль для копии исходного SAM, скопированного на рабочий стол Kali Linux.
Его можно переустановить в исходное местоположение, если вы хотите сбросить или изменить забытый пароль.
Пароль хранится в файле SAM в Windows.
Диспетчер учетных записей безопасности (SAM) – это файл базы данных в Windows XP, Windows Vista и Windows 7, в котором хранятся пароли пользователей.
Он может использоваться для аутентификации локальных и удаленных пользователей.
Обычно файл SAM находится в C / Windows / system32 / config / SAM.
Для этой работы мы создали загрузочный USB-диск с установленным kali Linux.
Далее вам нужно перейти в порядок загрузки на вашем компьютере и сначала устанавливать лайв USB для загрузки.
Затем мы скопируем файл Sam на рабочий стол kali для этой задачи.
После этого мы перечисляем всех пользователей в файле SAM.
Затем мы должны выбрать имя пользователя, пароль которого необходимо изменить. Для этого
Теперь инструмент появится в меню редактирования пользователя.
И тогда мы должны выбрать то, что хотим сделать с учеткой.
Просто введите число, соответствующее нашим требуемым задачам. Здесь мы меняем пароль. Итак, введите «2».
Затем инструмент попросит ввести новый пароль.
Просто введите его и нажмите enter.
Затем он спросит, хотим ли мы сохранить пароль.
Нажмите y для сохранения нового пароля.
Теперь мы изменили пароль в файле SAM.
В реальном сценарии это делается путем загрузки загрузочного CD-диска Kali Linux в систему Windows без изменения местоположения файла SAM.
Скачать сhntpw
Примечание: Информация для исследования, обучения или проведения аудита. Применение в корыстных целях карается законодательством РФ.
HackWare.ru
Этичный хакинг и тестирование на проникновение, информационная безопасность
Как сбросить пароль Windows
Оглавление
Примечание: описанный в этой статье способ позволяет не только сбросить пароли пользователей, но из разблокировать пользователя, активировать учётную запись Администратора, повысить привилегии обычного пользователя. Если вам всё это не надо, а нужна самая простая инструкция изменения забытого пароля, то смотрите альтернативный вариант в статье «Работающий способ сбросить пароль Windows 10 в 2020».
Что делать, если забыл пароль Windows
Из этой статьи вы узнаете, как сбросить забытый пароль Windows.
Забытый пароль Windows несёт множество неприятностей — невозможно войти в систему. К тому же, если файлы на дисках зашифрованы паролем Windows, то невозможно получить к ним доступ (извлечь или скопировать) даже если загрузиться с LIVE системы — в этом случае выход только один — сбросить пароль Windows.
В этой инструкции вы научитесь:
- обнулять пароль пользователей Windows
- разблокировать заблокированный аккаунт пользователя Windows
- повышать права пользователей, вы сможете любого пользователя Windows сделать администратором
- добавлять пользователя в группу
- удалять пользователя из группы
- редактировать реестр выключенной Windows
Алгоритм действий следующий:
- запись LIVE дистрибутива Kali Linux на флешку
- отключение Secure boot и Fast boot в BIOS
- загрузка с LIVE системы
- сброс забытого пароля Windows. Альтернатива: активация учётной записи Администратор
- (если была активирован Администратор) загрузка как Администратор и изменение пароля пользователей
Каждый шаг описан максимально подробно — у вас обязательно получится. Нам понадобится USB флешка на 3 или более Гигабайт, либо внешний (USB) диск.
Инструкция может показаться довольно объёмной, но зато это 100% работающий способ войти в Windows если забыл пароль.
Как записать LIVE образ Kali Linux
Зайдите на официальную страницу Kali Linux: https://www.kali.org/downloads/

Найдите там Kali Linux 64-Bit (Live) и скачайте торрент.
Теперь переходим на сайт программы Etcher: https://www.balena.io/etcher/ и скачиваем её:

Подключите вашу USB флешку, запустите Etcher, выберите скаченный ISO образ Kali Linux LIVE, затем просто нажмите кнопку Flash! и дождитесь завершения.

Как загрузиться с флешки
Теперь нам нужно следующее:
1) отключить Secure boot и Fast boot в EFI (BIOS)
2) выбрать в качестве диска для загрузки USB флешку с Kali Linux
Secure boot и Fast boot присутствуют только в EFI — это такой новый BIOS. Если у вас древний компьютер, то эти настройки могут отсутствовать и отключать их не нужно.
Зайдите в BIOS — на разных ноутбуках и материнских платах это может выполняться по-разному, как правило для этого в самом начале загрузки нужно много раз нажимать кнопку ESC, или кнопку Delete, или одну из функциональных клавиш F*. Если ничего не помогло, то поищите в Гугле, как войти в БИОС для вашей модели ноутбука/материнской платы.

Отключение Secure boot и Fast boot нужно только чтобы загрузиться с флешки, т. е. после сброса пароля Windows эти настройки можно вернуть в исходное состояние.
Затем при загрузке или там же, в БИОСе, выберите в качестве диска для загрузки USB флешку или внешний диск:

Если вы видите меню загрузки Kali Linux, значит у вас всё получилось:

Программа для сброса пароля в Windows
Нужная нам программа называется chntpw, она позволяет поменять пароль Windows, а также разблокировать пользователей. Это программа с открытым исходным кодом, т. е. не нужно опасаться, что она заразит компьютер вирусами или что-то подобное. К тому же, эта программа для сброса пароля в Windows бесплатная.
Современные дистрибутивы Linux автоматически монтируют (то есть подключают к системе) все диски. Но в некоторых случаях диск монтируется только для чтения, также точки монтирования у разных дисков разные. Поэтому мы сделаем следующее:
- найдём диск с Windows
- отмонтируем (отсоединим) его от системы
- выполним команду для устранения возможных проблем подключения диска Windows к Linux
- заново смонтируем его
Плюс такого подхода в том, что:
- диск точно будет смонтирован с правами записи и не будет других проблем
- поскольку мы сами выберем точку монтирования, то команды для изменения пароля Windows можно просто копировать — не нужно в них что-то менять и подставлять свой путь до диска.
Вначале выполните команду:
Будут выведены все диски, которые подключены к компьютеру:
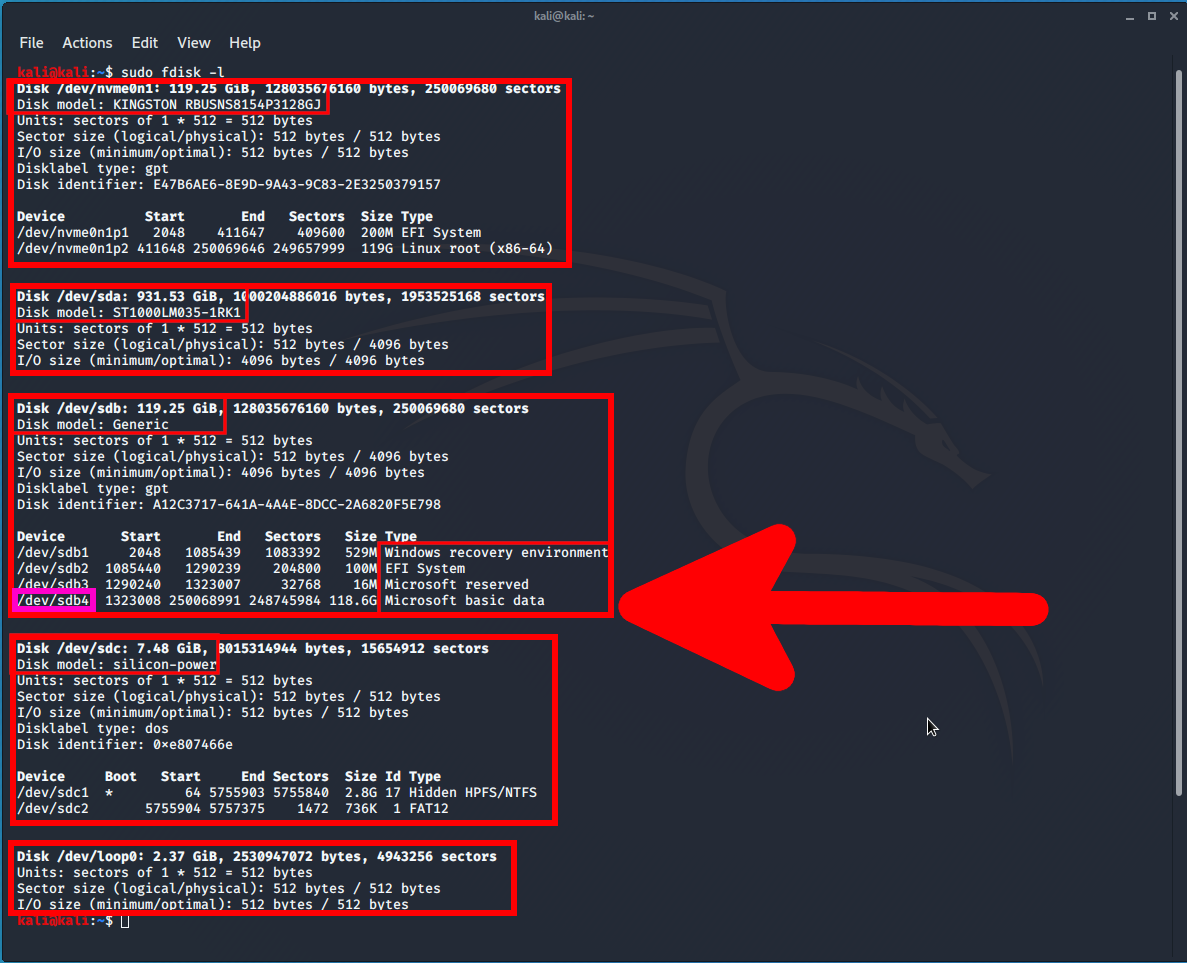
Информация о дисках и их разделах разделена на блоки. Каждый блок начинается со слова «Disk: », в каждом блоке указана Disk model (модель диска) и размер диска — именно по этим данным найдите диск, на котором установлена операционная система Windows.
Также если это Windows 10, то на диске с операционной системой должны быть разделы «Windows recovery environment» (используется для восстановления системы), «EFI System» (файлы для загрузки операционной системы), «Microsoft reserved» (зарезервированный раздел), «Microsoft basic data» (основной раздел с данными, на котором находится операционная система и все файлы диска C:) — всего четыре раздела.
На мой диск с Windows указывает стрелка на скриншоте. Нам нужно было узнать имя диска и имя раздела «Microsoft basic data», в моём случае это /dev/sdb4. Это самый большой раздел. На более старых версиях Windows может быть меньше разделов.
Теперь нужно запустить команду вида в которой РАЗДЕЛ замените на ваше значение:
У меня раздел путь до диска /dev/sdb4 тогда команда следующая:
Теперь нужно запустить команду вида:
У меня раздел путь до диска /dev/sdb4 тогда команда следующая:
В этой команде не нужно ничего менять:
В следующей команде вновь вставьте значение вашего РАЗДЕЛа:
У меня следующая команда:
Теперь самое важное в этой инструкции — делаем резервную копию файла SAM на случай, если что-то пойдёт не так.
Две резервные копии этого файла будут находиться в C:/Windows/System32/config/SAM.bak и C:/SAM.bak.
Затем выполните такую команду:
Команда длинная, для использования автодополнения нажимайте клавишу TAB.
Кстати, если вы решили познакомиться с Linux ближе чтобы комфортно чувствовать себя в этой операционной системе, то смотрите «Азы работы в командной строке Linux (часть 1)» и последующие части.
Эта команда вывела список пользователей:
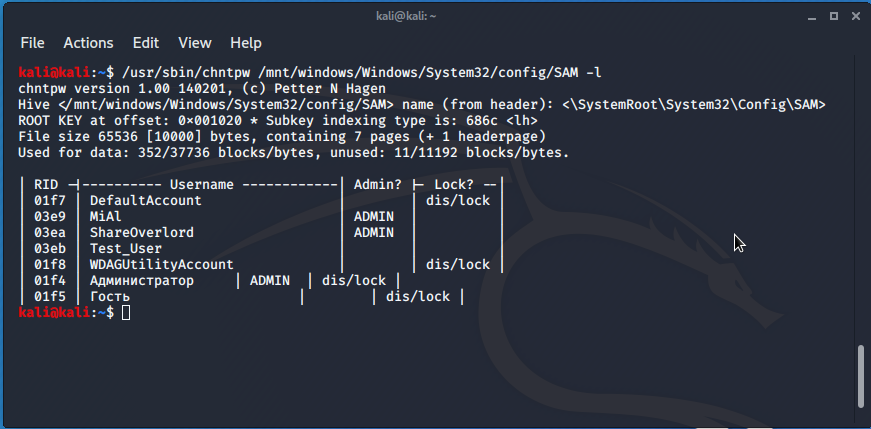
Чуть подправим перекосившуюся таблицу:
Я хочу восстановить пароль пользователя Windows с именем ShareOverlord. Также обратим внимание, что в системе присутствует пользователь Администратор, который является админом (ADMIN), но который отключён/заблокирован (dis/lock).
Главное, что нам нужно знать о пользователе Администратор:
- он может сбросить пароль любого пользователя
- по умолчанию для него не установлен пароль!
- мы можем активировать этого пользователя.
Итак, у нас две опции: 1) сбросить пароль для любого пользователя. К сожалению, эта опция в настоящее время срабатывает не всегда — иногда получается сбросить пароль, а иногда — нет. Если делать как написано здесь с использованием ntfsfix для подготовки диска, то обычно получается сбросить пароль на Windows 10. С Windows до версии 8.1 вообще не должно быть никаких проблем. 2) Активировать Администратора и через него удалить пароль любого пользователя.
Как сбросить пароль пользователя Windows 10
Для сброса пароля пользователя выполните команду вида:
Например, я хочу сбросить пароль для пользователя ShareOverlord:
Нам выведена следующая информация о данном пользователе:
На выбор представлено следующее меню:
— — — — User Edit Menu (Меню редактирования пользователя):
1 — Clear (blank) user password (Очистить (сбросить) пароль пользователя)
(2 — Unlock and enable user account) [seems unlocked already] (Разблокировать или включить учётную запись пользователя [запись уже включена])
3 — Promote user (make user an administrator) (Улучшить пользователя (сделать пользователя администратором))
4 — Add user to a group (Добавить пользователя в группу)
5 — Remove user from a group (Удалить пользователя из группы)
q — Quit editing user, back to user select (Выйти из редактирования пользователя, вернуться к выбору пользователей)
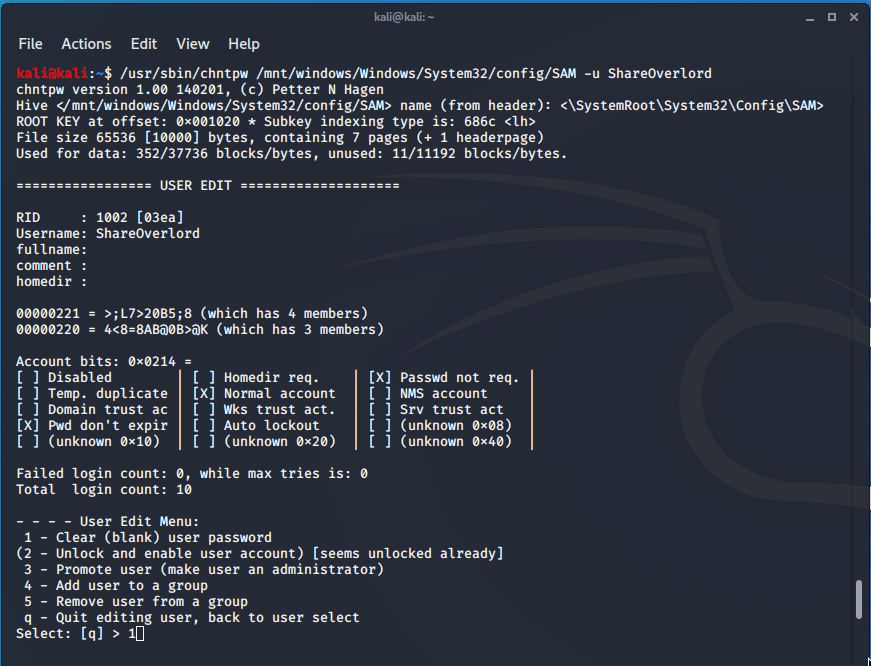
Выбираем 1.
Если всё прошло нормально, то должна появиться надпись «Пароль очищен!»:

Теперь для сохранения изменений нажмите
а затем для подтверждения нажмите:
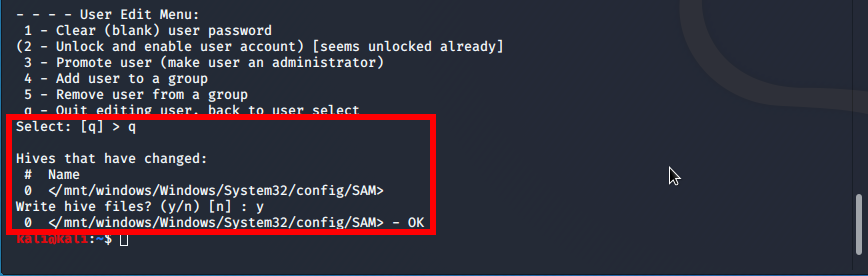
Всё готово — можно перезагружаться в Windows и пробовать войти без пароля.
Если этот способ не получился (по-прежнему требуется пароль пользователя Windows), то активируйте учётную запись пользоватетля Администратор. Это можно сделать сразу, до перезагрузки. Если эта учётная запись не понадобиться, то её можно снова отключить.
Как активировать пользователя Администратор в Windows 10
Для разблокировки Администратора запустите следующую команду:
Обратите внимание, что имя пользователя необязательно может быть «Администратор», на разных языках (например, если у вас англоязычная Windows) имя пользователя различается.
Теперь мы выбираем пункт меню 2:
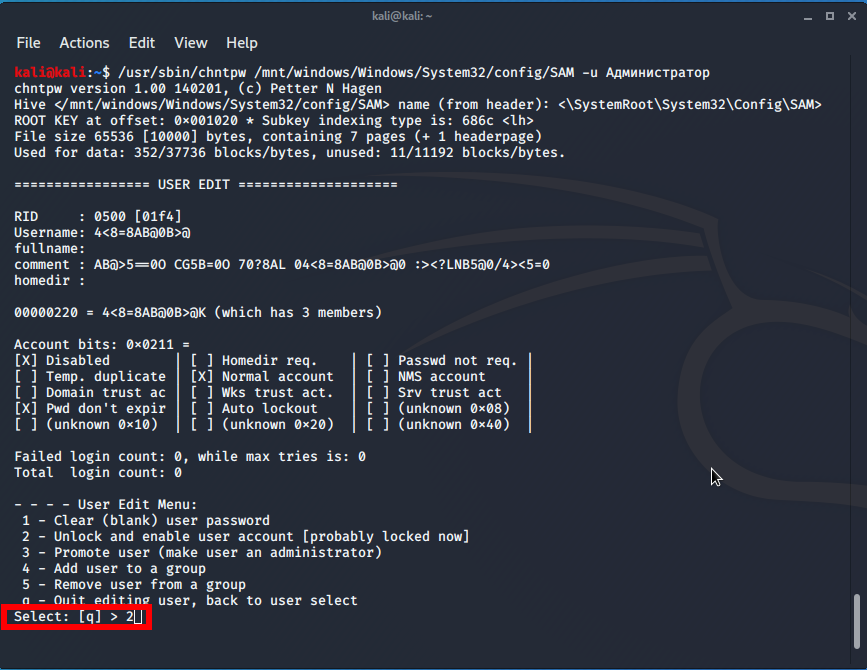
Если всё прошло удачно, то появится надпись «Разблокирован»:
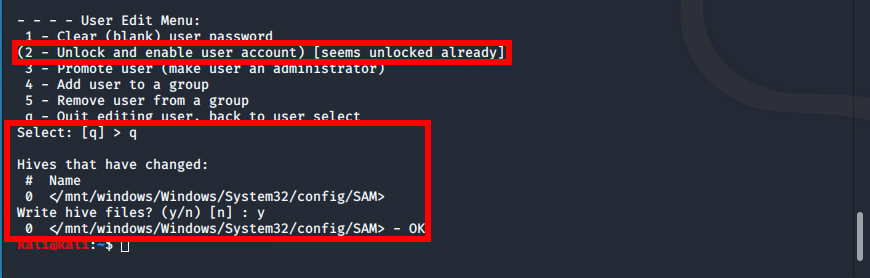
Также измениться второй пункт меню на:
Для выхода не забудьте подтвердить сохранение сделанных изменений:
Вновь проверим информацию о пользователях:
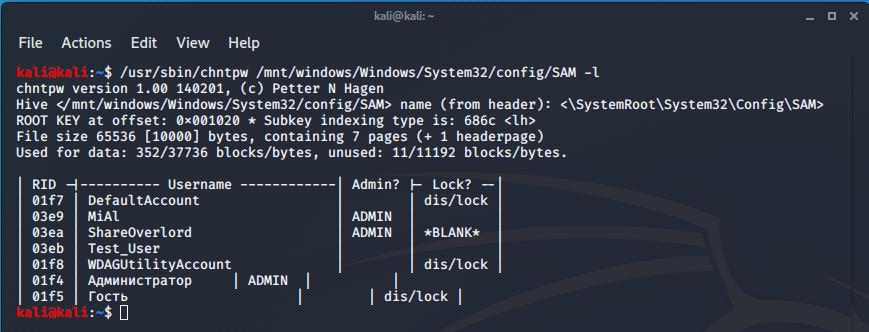
Теперь пользователь Администратор разблокирован:
У меня получилось снять пароль пользователя:
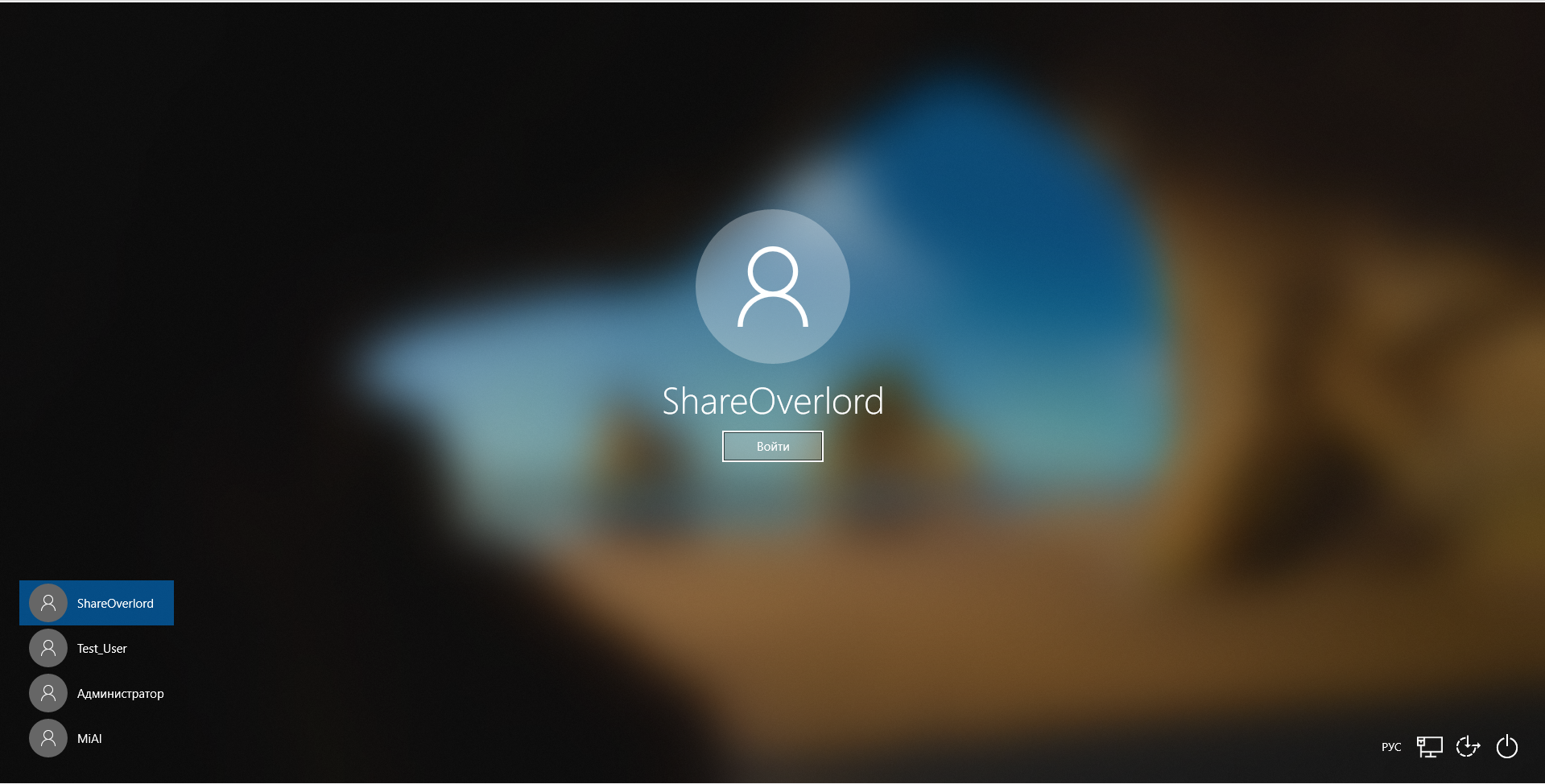
Даже если что-то пошло не так, то теперь в списке пользователей присутствует Администратор, используем эту учётную запись для загрузки:
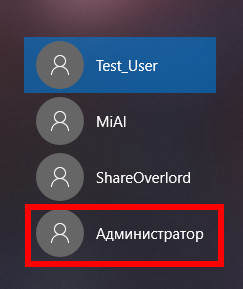
Поскольку вход на этом аккаунте происходит первый раз, то немного ждём:

Это нормально для первого запуска любого пользователя:

Теперь для смены паролей пользователей следуйте инструкции «Как в Windows поменять пароль для другого пользователя».
Заключение
Рассмотрены работающий способы сброса пароля для Windows 10. Все программы являются бесплатными.
В следующей части мы разберём продвинутые функции chntpw и познакомимся с устройством файла SAM (Security Account Manager), в котором хранится ветка реестра Windows.
Связанные статьи:
- Как узнать, к каким Wi-Fi сетям подключался компьютер и пароли от этих Wi-Fi сетей (58%)
- Как взломать пароль Windows (58%)
- Расшифровка хранимых в Windows паролей с помощью mimikatz и DPAPI (58%)
- Извлечение всех паролей (веб-браузеры, почтовые программы и пр.) в Windows и Linux (57.3%)
- Как найти все пароли и ключи в большом количестве файлов (57.3%)
- Как в Linux сбросить забытый пароль входа (RANDOM — 7.8%)

Рекомендуется Вам:
5 комментариев to Как сбросить пароль Windows
ой, какой-то сложный вариант.
давно уже есть в liveCD от Стрельца утилиты, которые скидывают\устанавливают пароли на локальные УЗ пользователей, а так же можно назначать разные права. Удобные утилиты, так как есть GUI.
Подскажите, а данный способ будет работать если на ПК включен BitLocker?
давно уже есть в liveCD от Стрельца утилиты, которые скидывают\устанавливают пароли на локальные УЗ пользователей, а так же можно назначать разные права. Удобные утилиты, так как есть GUI.
Очень много чего есть. Разные сборки Windows и Linux LIVE, есть готовые решения сброса паролей в виде самостоятельных загрузочных дисков и т. д.
Но вот что интересно — если начать искать, кто авторы всего этого добра на Windows Live, то программы разделяются на 2 вида:
- программы «без автора», например, Windows Login Unlocker — я не смог найти ни официальный сайт, ни просто какой-то исходный сайт, где её опубликовал автор
- взломанные коммерческие продукты (авторы «кряков» тоже неизвестны)
Запускать на своём компьютере бинарные файлы неизвестно кем написанных программ — это как разрешать чужим, неизвестным людям пребывать в вашей квартире.
Если вам норм всем этим пользоваться — то, конечно, это удобнее. Многим удобнее, как результат: ботнеты на миллионы компьютеров и регулярно сливаемые пароли от самых разных сайтов.
Мне очень любопытно, почему никому из пользователей взломанных программ с торрентов не приходит в голову, зачем высококлассные специалисты (другие просто не справятся) взламывают сложные коммерческие защиты программ и, рискую попасть под уголовное преследование, выкладывают всё это в бесплатный доступ? Кто-то из «спортивного интереса», а кто-то вполне из прагматического — ботнеты, пароли доступа к финансовым сервисам и т.д.
Подскажите, а данный способ будет работать если на ПК включён BitLocker?
Как связаны пароль пользователя для входа в систему и BitLocker? Также можно спросить, будет ли работать этот способ если диск зашифрован VeraCrypt. Нет конечно.
За всё время авторства для HackWare.ru я рассказывал только о программах с открытым исходным кодом. Если у программы закрыт исходный код, то мне она совершенно неинтересна. Как и многим другим, кто здесь читает, поскольку они вполне понимают, какие последствия может иметь маленький исполнимый файлик с неизвестным содержимым, и как много усилий нужно приложить, чтобы доставить его на удалённую систему и запустить там. Те, кто это понял, уже никогда не будут гигабайтами и целыми дисками качать неизвестно что неизвестно от кого.
Какой бы «злой» не была программа, даже если это хакерская утилита, но если есть возможность изучить исходный код, то всегда знаешь, чего ожидать от этой программы. Поэтому хакерские утилиты с открытым исходным кодом запускать не опасно (в плате заражения своего компьютера троянами), а программы с торрентов «в которых точно нет вирусов» запускать опасно.
Поэтому я говорю здесь только о том, что интересно мне самому — о программах с открытым исходным кодом. Но за все годы было три исключения:
- Router Scan by Stas’M — уникальная программа и созданный вокруг неё такой же уникальный сервис. Автор не является анонимом.
- Intercepter-NG — программа с большой историей, если я ничего не путаю, автор хотя и не любитель светиться, но читал лекции в специализированных учебных заведениях
- Утилиты NirSoft — автор не аноним, многие утилиты уникальны по функциям
Здравствуйте, после команды sudo mount /dev/раздел /mnt/windows
Windows is hibernated? refused to mount.Falling back to read-only mount because the NTFS partition is in an unsafe state. Please resume and shutdown Windows fully (no hibernation or fast restarting)
в итоге я не получил доступ на запись, в синтаксисе команд ошибки не допускал.
В чем может быть проблема?
Я бы понял, если бы вы спросили «что делать». Но ведь сама проблема написана в ошибке: «Windows is hibernated». Что пишет команда ntfsfix?