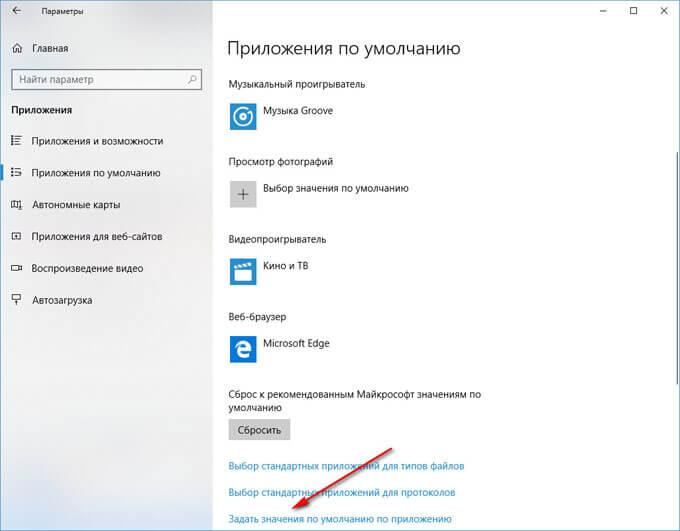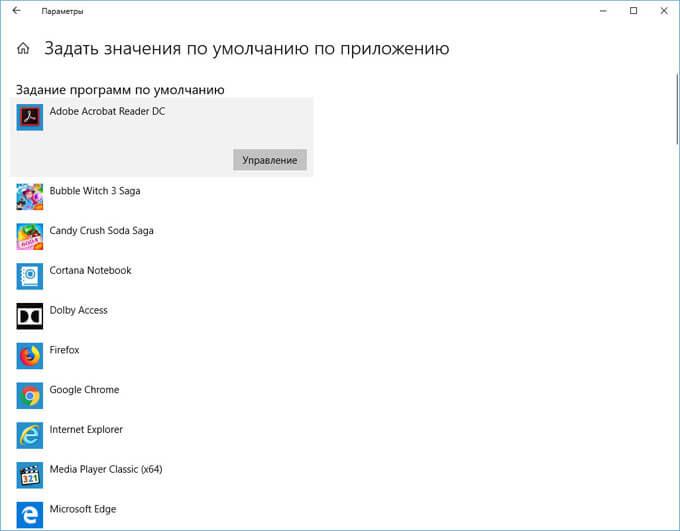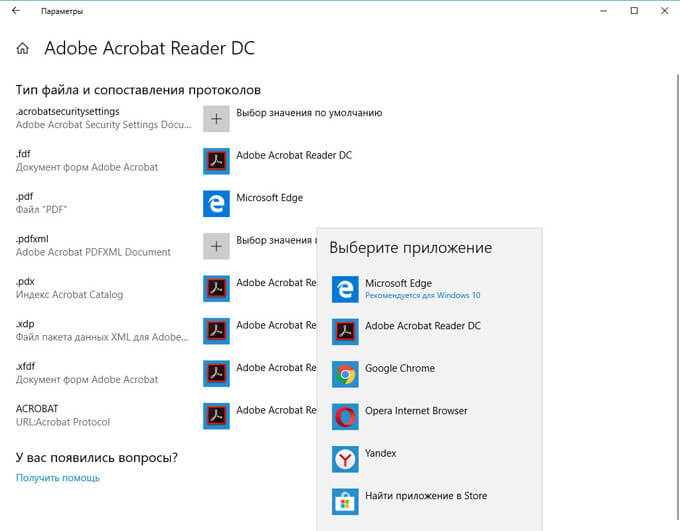- Как сбросить стандартное приложение Windows 10
- Сброс приложения и его данных в Windows 10
- Сбросить приложение по умолчанию для типов файлов в Windows 10
- Сбросить приложение по умолчанию всех типов файлов
- Сбросить приложение по умолчанию определенного типа файлов в редакторе реестра
- Сбросить приложение по умолчанию для определенного типа файлов вручную
- Устранение ошибки «Стандартное приложение сброшено» в Windows 10
- Причины и устранение рассматриваемого сбоя
- Способ 1: Ручная установка стандартных приложений
- Способ 2: Изменение записей в реестре
- Способ 3: Использование точки восстановления
- Заключение
- Стандартное приложение сброшено Windows 10: как исправить
- Причины возникновения ошибки «Стандартное приложение сброшено» Windows 10
- Обновление программного обеспечения в Windows
- Выбор приложения по умолчанию в Windows 10
- Использование готового файла реестра (reg-файла) для сброса сопоставлений типов файлов с приложениями
- Выводы статьи
Как сбросить стандартное приложение Windows 10
В сегодняшней статье рассмотрим как сбросить приложение в Windows 10.
Если ранее, когда стандартное приложение работало с ошибками – его сразу переустанавливали ,сейчас же можно просто сбросить его и настроить заново. После сброса стандартное приложение придется полностью настраивать с нуля, но скорее всего работа его снова будет корректной.
Сброс приложения и его данных в Windows 10
1. Зайдите в меню “Пуск” и откройте “Параметры”.
2. Зайдите в “Приложения”.
3.С левой стороны выберите “Приложения и возможности”, в правой колонке найдите приложение, которое нужно сбросить => нажмите на него левой клавишей мыши и выберите “Дополнительные параметры” из появившегося меню.
4.Нажмите левой клавишей мыши на “Сбросить”.
5.Это действие окончательно удалит данные приложения на этом устройстве, включая параметры и регистрационные данные => нажмите на “Сбросить”
6.Приложение после сброса должно работать снова корректно, в подтверждения успешного сброса – вы увидите галочку возле “Сбросить”.
Если по каким-то причинам приложение все равно работает не корректно – проверьте систему на вредоносное ПО, после чего попробуйте снова сбросить приложение или переустановить его. Также можно проверить систему на наличие ошибок с помощью команды sfc /scannow
На сегодня всё, если есть дополнения – пишите комментарии! Удачи Вам 🙂
Сбросить приложение по умолчанию для типов файлов в Windows 10
Сегодня мы рассмотрим как разными способами сбросить приложение по умолчанию определенных или всех типов файлов в Windows 10.
Сбросить приложение по умолчанию всех типов файлов
1.Откройте меню “Пуск” и зайдите в “Параметры”.
2. Зайдите в “Приложения” => “Приложения по умолчанию” => возле “Сброс к рекомендованным Майкрософт значениям по умолчанию” нажмите на “Сбросить”.
Дождитесь пока возле “Сбросить” появится флажок и закройте параметры системы. Теперь все типы файлов открываются как будто вы только установили Windows.
Сбросить приложение по умолчанию определенного типа файлов в редакторе реестра
1. В строке поиска или в меню “Выполнить” (Win+R) введите regedit и нажмите Enter.
2. Перейдите по пути HKEY_CURRENT_USER\Software\Microsoft\Windows\CurrentVersion\Explorer\FileExts => в разделе FileExts найдите раздел с именем расширения файла, для которого вы хотите сбросить приложение по умолчанию (в нашем примере PDF) => нажмите на него правой кнопкой мыши и выберите “Удалить”.
3. Подтвердите удаление нажав на “Да”. Приложение по умолчанию для выбранного типа файла сброшено. Если нет – в редакторе реестра перейдите по пути HKEY_CLASSES_ROOT => тоже, найдите нужный тип файла и удалите раздел (как описано выше). В некоторых случаях нужно перезапустить проводник или компьютер, чтобы изменения вступили в силу.
Сбросить приложение по умолчанию для определенного типа файлов вручную
1.В строке поиска или в меню “Выполнить” (выполнить вызывается клавишами Win+R) введите notepad и нажмите клавишу Enter.
2. Зайдите в “Файл” и нажмите на “Сохранить как”.
3. Выберите любое место для сохранения файла (главное, чтобы вы могли потом его найти) => в строке “Имя файла” впишите любое придуманное вами имя, только измените расширение на xyz (смотрите рисунок). В нашем примере мы называем файл приложение.xyz и нажимаем на “Сохранить”.
4. Нажмите правой кнопкой мыши на файл с расширением для которого вы хотите сбросить приложение по умолчанию, и выберите “Открыть с помощью” => “Выбрать другое приложение”.
5. Нажмите на “Еще приложения”.
6. Поставьте флажок возле “Всегда использовать это приложение для открытия … файлов” и нажмите на “Найти другое приложение на этом компьютере”.
7. Найдите и выберите файл, который вы создали в третьем пункте инструкции, и нажмите на “Открыть”.
8. В появившемся окне нажмите на “Закрыть”.
9. Удалите созданный в третьем пункте файл.
При следующем открытии файлов (с выбранным вами расширением в четвертом пункте) вам предложит выбрать для него приложение по умолчанию заново.
На сегодня все, если вы знаете другие способы – пишите в комментариях! Удачи Вам 🙂
Устранение ошибки «Стандартное приложение сброшено» в Windows 10
Причины и устранение рассматриваемого сбоя
Эта ошибка достаточно часто возникала на ранних версиях «десятки» и несколько реже возникает на новейших сборках. Главная причина проблемы – особенности работы системного реестра на десятой версии «окон». Дело в том, что в старых вариантах ОС от Майкрософт программа прописывала себя в реестре для ассоциации с тем или иным типом документов, тогда как в новейшей Windows механизм изменился. Следовательно, проблема возникает со старыми программами или старыми их версиями. Как правило, последствиями в данном случае является сброс программы по умолчанию на стандартную – «Фото» для открытия изображений, «Кино и ТВ» для видеороликов, и так далее.
Устранить эту проблему, впрочем, достаточно легко. Первый способ – ручная установка программы по умолчанию, что исключит появление проблемы в дальнейшем. Второй – внесение правок в системный реестр: более радикальное решение, использовать которое мы рекомендуем только в крайнем случае. Самое радикальное средство – использование точки восстановления Виндовс. Рассмотрим поподробнее все возможные методы.
Способ 1: Ручная установка стандартных приложений
Самый простой метод устранения рассматриваемого сбоя – вручную задать нужное приложение по умолчанию. Алгоритм этой процедуры следующий:
- Откройте «Параметры» – для этого вызовите «Пуск», кликните по иконке с тремя полосками вверху и выберите соответствующий пункт меню.
В «Параметрах» выберите пункт «Приложения».
В разделе приложений обратите внимание на меню слева – там нужно щёлкнуть по варианту «Приложения по умолчанию».
Как показывает практика, этот метод самый простой и в то же время эффективный.
Способ 2: Изменение записей в реестре
Более радикальный вариант заключается во внесении изменений в системный реестр посредством специального REG-файла.
- Откройте «Блокнот»: воспользуйтесь «Поиском», введите в строку название приложения и кликните по найденному.
После того как «Блокнот» запустится, скопируйте текст ниже и вставьте его в новый файл.
Windows Registry Editor Version 5.00
; .3g2,.3gp, .3gp2, .3gpp, .asf, .avi, .m2t, .m2ts, .m4v, .mkv .mov, .mp4, mp4v, .mts, .tif, .tiff, .wmv
[HKEY_CURRENT_USER\SOFTWARE\Classes\AppXk0g4vb8gvt7b93tg50ybcy892pge6jmt]
«NoOpenWith»=»»
«NoStaticDefaultVerb»=»»
; .aac, .adt, .adts ,.amr, .flac, .m3u, .m4a, .m4r, .mp3, .mpa .wav, .wma, .wpl, .zpl
[HKEY_CURRENT_USER\SOFTWARE\Classes\AppXqj98qxeaynz6dv4459ayz6bnqxbyaqcs]
«NoOpenWith»=»»
«NoStaticDefaultVerb»=»»
;.htm, .html
[HKEY_CURRENT_USER\SOFTWARE\Classes\AppX4hxtad77fbk3jkkeerkrm0ze94wjf3s9]
«NoOpenWith»=»»
«NoStaticDefaultVerb»=»»
; .pdf
[HKEY_CURRENT_USER\SOFTWARE\Classes\AppXd4nrz8ff68srnhf9t5a8sbjyar1cr723]
«NoOpenWith»=»»
«NoStaticDefaultVerb»=»»
;.stl, .3mf, .obj, .wrl, .ply, .fbx, .3ds, .dae, .dxf, .bmp .jpg, .png, .tga
[HKEY_CURRENT_USER\SOFTWARE\Classes\AppXvhc4p7vz4b485xfp46hhk3fq3grkdgjg]
«NoOpenWith»=»»
«NoStaticDefaultVerb»=»»
; .svg
[HKEY_CURRENT_USER\SOFTWARE\Classes\AppXde74bfzw9j31bzhcvsrxsyjnhhbq66cs]
«NoOpenWith»=»»
«NoStaticDefaultVerb»=»»
; .xml
[HKEY_CURRENT_USER\SOFTWARE\Classes\AppXcc58vyzkbjbs4ky0mxrmxf8278rk9b3t]
«NoOpenWith»=»»
«NoStaticDefaultVerb»=»»
[HKEY_CURRENT_USER\SOFTWARE\Classes\AppX43hnxtbyyps62jhe9sqpdzxn1790zetc]
«NoOpenWith»=»»
«NoStaticDefaultVerb»=»»
; .raw, .rwl, .rw2
[HKEY_CURRENT_USER\SOFTWARE\Classes\AppX9rkaq77s0jzh1tyccadx9ghba15r6t3h]
«NoOpenWith»=»»
«NoStaticDefaultVerb»=»»
; .mp4,.3gp, .3gpp, .avi, .divx, .m2t, .m2ts, .m4v, .mkv, .mod etc.
[HKEY_CURRENT_USER\SOFTWARE\Classes\AppX6eg8h5sxqq90pv53845wmnbewywdqq5h]
«NoOpenWith»=»»
«NoStaticDefaultVerb»=»»
Для сохранения файла воспользуйтесь пунктами меню «Файл» – «Сохранить как…».
Откроется окно «Проводника». Выберите в нём любой подходящий каталог, затем в выпадающем списке «Тип файла» кликните по пункту «Все файлы». Задайте имя файла и обязательно укажите расширение REG после точки – можете использовать пример ниже. Затем нажмите «Сохранить» и закрывайте «Блокнот».
Переходите к директории, куда вы сохранили файл. Перед его запуском рекомендуем сделать резервную копию реестра – для этого воспользуйтесь инструкциями из статьи по ссылке ниже.
Теперь запускайте документ реестра и подождите, пока изменения будут внесены. Затем перезагружайте машину.
На новейших обновлениях Виндовс 10 применение этого скрипта приводит к тому, что некоторые системные приложения («Фото», «Кино и ТВ», «Музыка Groove») пропадают из пункта контекстного меню «Открыть с помощью»!
Способ 3: Использование точки восстановления
Если ни один из вышеприведённых способов не помогает, следует воспользоваться средством «Точка восстановления Windows». Учтите, что задействование этого метода удалит все программы и обновления, установленные до момента создания точки отката.
Заключение
Ошибка «Стандартное приложение сброшено» в Windows 10 возникает вследствие особенностей работы этой версии операционной системы, но устранить её можно без особого труда.
Стандартное приложение сброшено Windows 10: как исправить
В процессе работы в операционной системе Windows 10, некоторые пользователи сталкиваются с появлением на Рабочем столе компьютера сообщения: «Стандартное приложение сброшено». В этом сообщении сказано, что приложение вызвало проблему с настройками стандартного приложения, например, для определенного типа файла, поэтому оно сброшено до стандартного приложения, входящего в состав операционной системы.
В операционную систему Windows 10 встроены стандартные приложения для выполнения необходимых функций на компьютере встроенными средствами операционной системы, без помощи стороннего программного обеспечения. Например, браузер Microsoft Edge, по умолчанию открывает файлы в формате «PDF», аудио файлы запускаются в приложении Музыка Groove и т. д.
Подобный порядок вещей позволяет пользователю сразу выполнить необходимые действия: прослушать музыку, посмотреть видео и т. п., системными средствами, без установки дополнительного софта. Неопытному пользователю это удобно, ему не нужно самостоятельно искать программы для открытия самых распространенных типов файлов.
Причины возникновения ошибки «Стандартное приложение сброшено» Windows 10
Встроенные приложения Windows 10 имеют ассоциацию с определенными типами файлов. С течением времени, пользователь устанавливает новые программы на свой компьютер. Эти программы изменяют ассоциацию файлов на себя, в результате, отдельные типы файлов открываются с помощью нового приложения, установленного на ПК, а не стандартного средства системы, как раньше. Данные программы становятся с точки зрения операционной системы «стандартными» для определенных типов файлов.
Некоторые программы были созданы до появления операционной системы Windows 10. Они без проблем работают в системе, но после проведения изменений в реестре, касающихся ассоциаций типов файлов, Windows 10 почему-то считает, что эти приложения что-то делают «неправильно», изменяя ключи реестра неподдерживаемым в «десятке» способом. Поэтому время от времени на компьютере появляется ошибка «Стандартное приложение сброшено» в Windows 10.
Наиболее часто проблема возникает при использовании видео и аудио файлов, файлов изображений, файлов текстовых форматов, браузеров. Иногда, это происходит из-за несоответствия хэша приложений, потому что Windows 10 с целью безопасности проводит проверку хеша установленных программ. В «подозрительной» программе могут быть поврежденные или удаленные файлы.
Еще, данная проблема возникает после установки некоторых обновлений Windows 10. Во время крупных обновлений, изменяются многие настройки системы, это влечет за собой некоторые изменения в работе приложений. Способы с отключением обновления системы, или отключение Центра уведомлений, не являются решением проблемы.
Далее посмотрим, как исправить ошибку «Стандартное приложение сброшено» Windows 10, с помощью нескольких способов.
Обновление программного обеспечения в Windows
Самый простой способ исправить ситуацию: выполните обновление проблемной программы, если такая возможность существует, до самой последней версии с поддержкой Windows 10. Вполне возможно, что после этого, сообщения о сбросе обновленного приложения исчезнут.
Выбор приложения по умолчанию в Windows 10
В операционной системе Windows 10 можно самостоятельно вручную настроить программу по умолчанию для открытия определенного типа файла.
Выполните следующие действия:
- Войдите в меню «Пуск», откройте приложение «Параметры».
- Выберите «Приложения», войдите в раздел «Приложения по умолчанию».
- Нажмите на ссылку «Задать значения по умолчанию для приложения».
- Выберите программу, которая была сброшена, а затем нажмите на кнопку «Управление».
- В окне «Тип файла и сопоставления протоколов», напротив формата файла кликните по пустому месту «Выбор значения по умолчанию», или по названию программы, в зависимости от вашей ситуации.
- Выберите приложение для открытия файла данного формата.
Изменить ассоциацию файлов в Windows 10 можно еще одним способом:
- Кликните правой кнопкой мыши по файлу, который нужно открыть.
- В контекстном меню выберите «Свойства».
- В окне «Свойства: имя файла» нажмите на кнопку «Изменить».
- В открывшемся окне со списком приложений выберите программу для сопоставления с типом файла.
Использование готового файла реестра (reg-файла) для сброса сопоставлений типов файлов с приложениями
С помощью готового файла реестра можно применить исправление в реестре Windows для того, чтобы больше не происходил сброс программ, назначенных по умолчанию для наиболее распространенных форматов файлов.
- Скопируйте код в окно программы Блокнот:
- Войдите в меню «Файл», в контекстном меню выберите «Сохранить как…».
- В окне «Сохранение», в поле «Имя файла:» присвойте имя файлу (любое) с расширением «.reg». Имя файла должно выглядеть примерно так: «имя_файла.reg» (без кавычек).
- В поле «Тип файла:» выберите «Все файлы», а затем нажмите на кнопку «Сохранить».
Если не хотите самостоятельно создавать файл реестра, скачайте на компьютер готовый файл реестра .
Применение изменений к типам файлов в реестре Windows:
- Запустите файл реестра на компьютере: кликните по нему правой кнопкой мыши, выберите «Слияние».
- Перезагрузите компьютер для того, чтобы изменения вступили в силу.
После применения изменений в реестре, из меню «Открыть с помощью» исчезнут все приложения, находившиеся там для данных типов файлов, в том числе системные приложения: Фотографии, Кино и ТВ, Музыка Groove, Paint и т. д. Еще одна статья по подобной теме: Как удалить программу из списка «Открыть с помощью».
Заново назначьте в Windows 10 подходящие приложения по умолчанию для определенных типов файлов.
Есть еще один вариант справиться с ситуацией: выполните восстановление Windows 10, с помощью ранее созданной точки восстановления, если данной проблемы на компьютере не было, на момент создания контрольной точки.
Выводы статьи
В операционной системе Windows 10 иногда появляется сообщение: «Стандартное приложение сброшено». ОС Windows нам сообщает, что система сбросила приложение для открытия определенного типа файла на приложение, изначально сопоставленное в ОС с данным расширением файла.
Ситуацию можно исправить несколькими способами: обновлением программного обеспечения, вручную задать значения по приложению в настройках системы, сбросить значения для типов файлов, с помощью внесения изменений в реестр Windows.