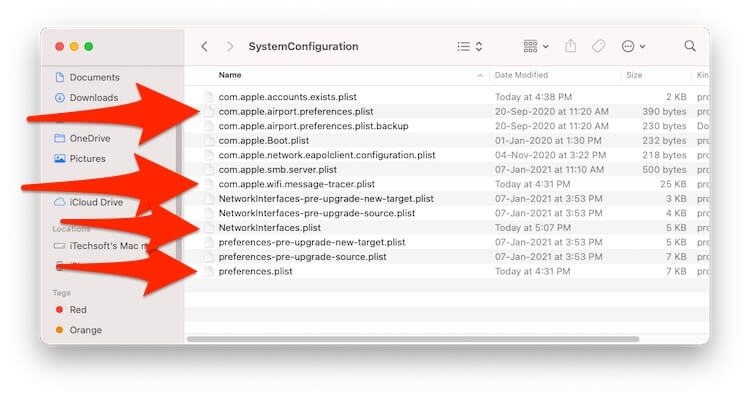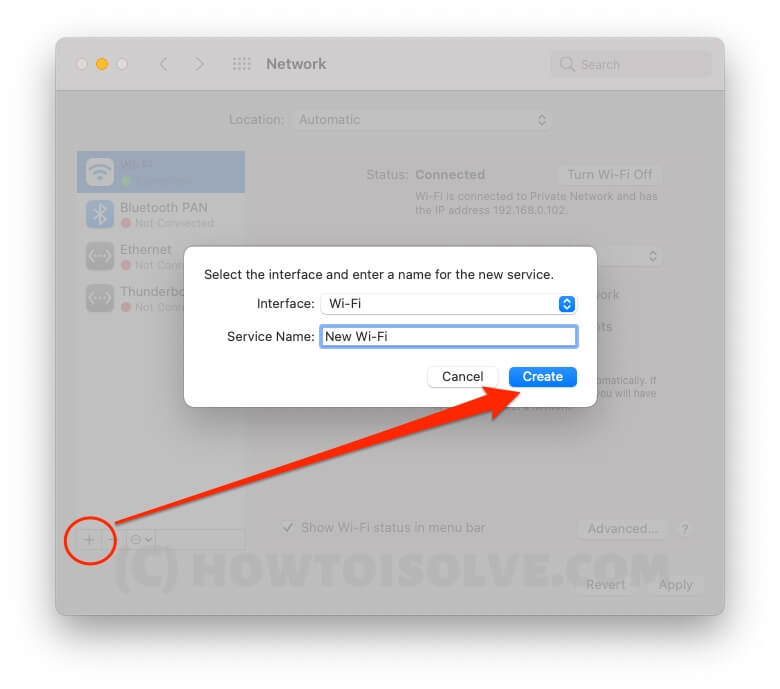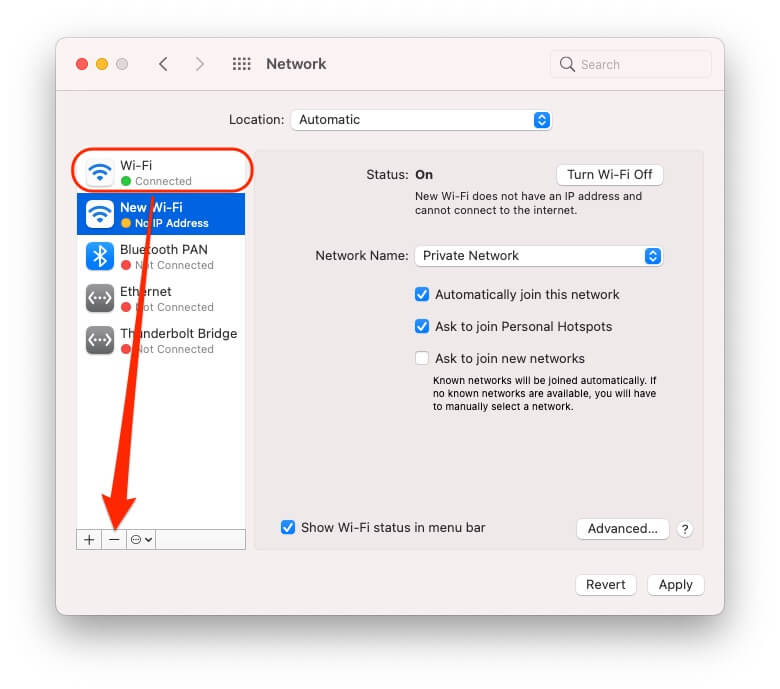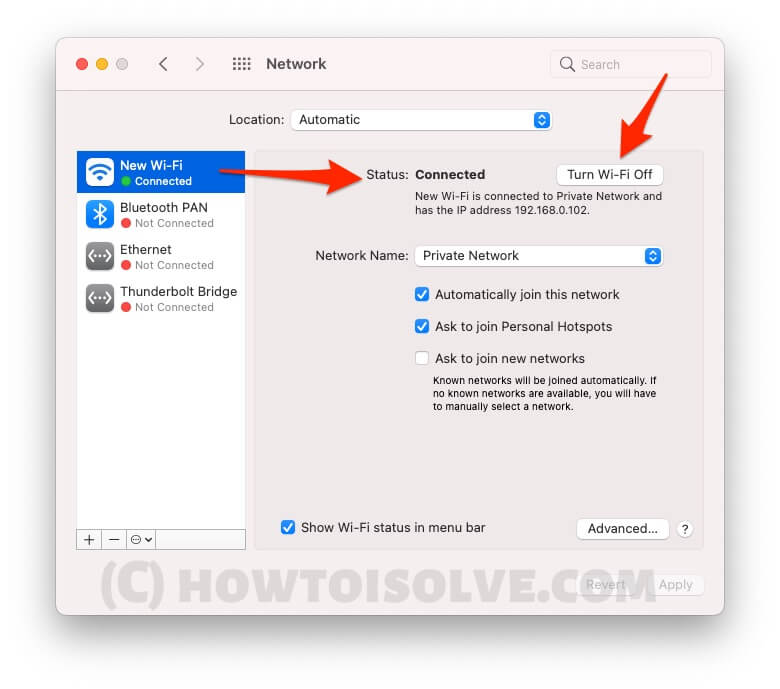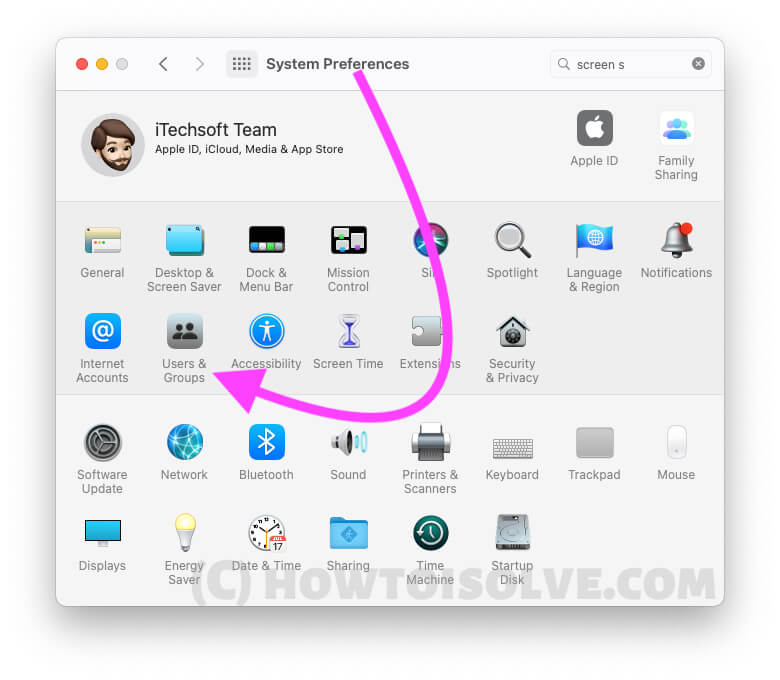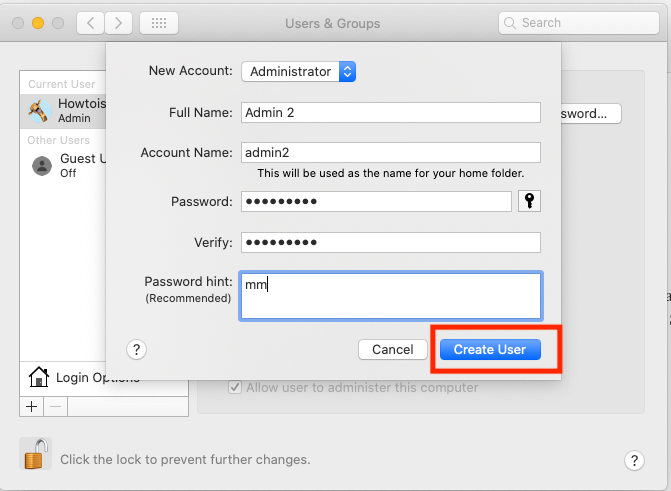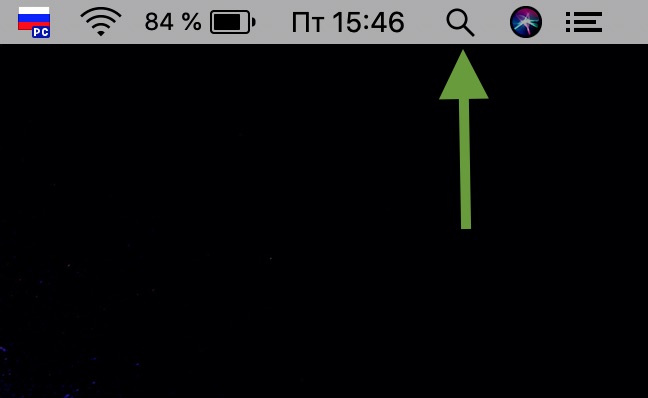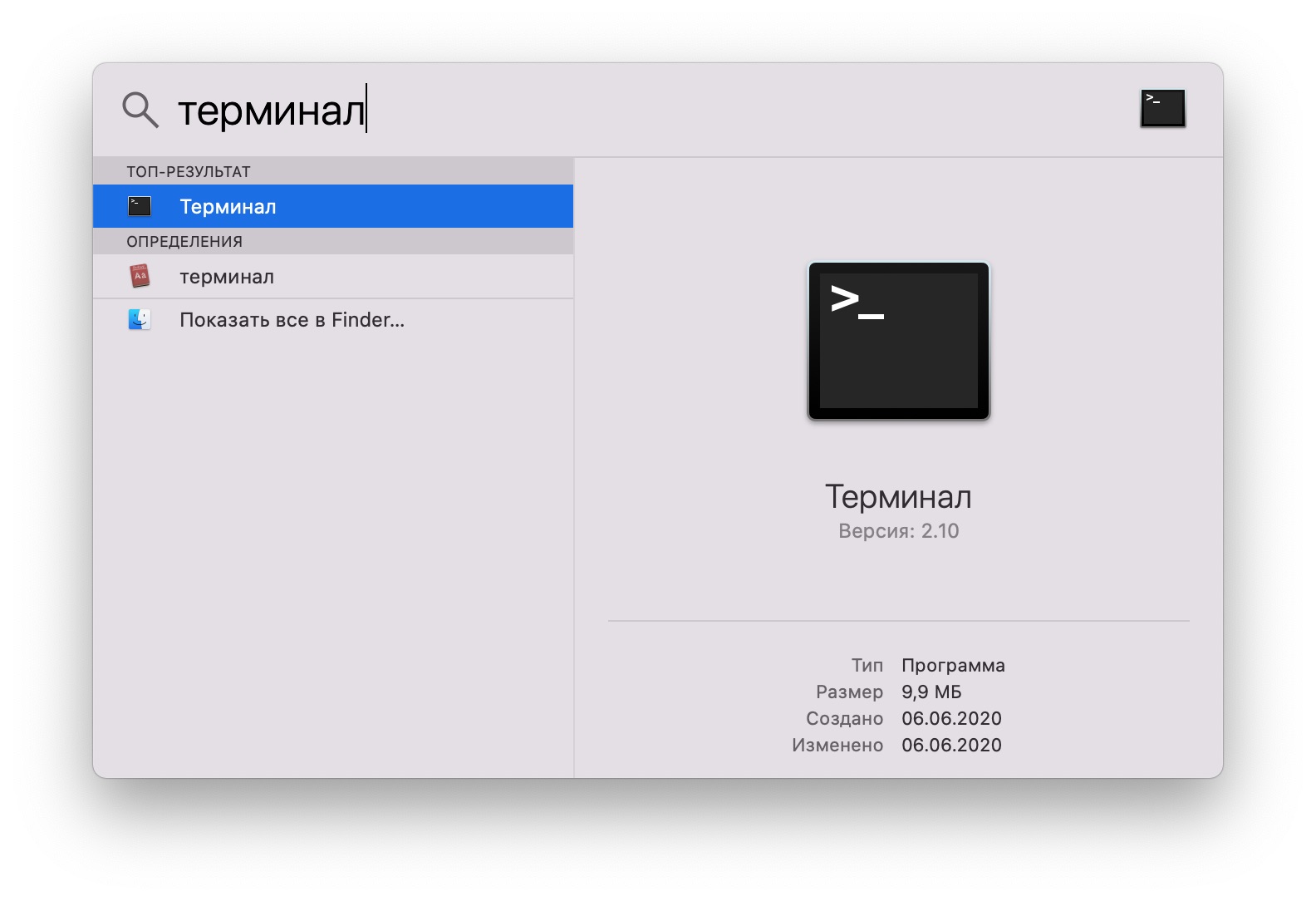- Как сбросить настройки сети на Mac: 3 метода
- Метод 1: очистить настройки Wi-Fi
- Метод 2: удалить и повторно добавить интерфейс Wi-Fi
- Метод 3: попробуйте использовать другую учетную запись администратора
- Как очистить DNS кэш в MacOS Big Sur и Catalina
- Как очистить DNS кэш в macOS Catalina и Big Sur
- Устранение неполадок при подключении Mac к Интернету
- Как исправить проблемы с сетью на Mac
- Лонгриды для вас
Как сбросить настройки сети на Mac: 3 метода
Проблемы, связанные с Wi-Fi и сетью, обычно создают проблемы для пользователей Mac, и существует очень мало обходных путей, которые могли бы легко решить эти типы проблем. Одним из лучших решений является сброс настроек сети на Mac, это определенно поможет вам устранить проблемы с подключением к сети.
Часто Mac продолжает отключаться от Wi-Fi, Safari не загружает сайты, FaceTime не подключается, и при использовании Mac может появиться еще много чего, и единственный сработанный трюк — сбросить настройки сети на MacBook, Mac и других. Устройства macOS.
Однако сброс сетевых настроек в macOS сильно отличается от iOS и немного утомительный процесс, в то время как iOS и iPadOS имеют отдельные параметры для сброса сетевых настроек одним кликом мыши. Поэтому выполните следующие два метода, чтобы сбросить настройки сети на Mac, MacBook.
Метод 1: очистить настройки Wi-Fi
Удаление настроек Wi-Fi с Mac эквивалентно сбросу настроек сети. Это обновит настройки Wi-Fi, и, что наиболее важно, все вспомогательные файлы, которые могут быть повреждены и вызвать эту проблему, будут удалены. После перезапуска Mac автоматически сгенерируются те же файлы.
- Выключите Wi-Fi на Mac.
- Откройте Finder и нажмите «Перейти»> «Перейти к папке…» в верхнем меню Mac.
- Введите следующий путь,
- / Библиотека / Настройки / SystemConfiguration /
- / Библиотека / Настройки / SystemConfiguration /
- Кликните Go.
- Выберите следующие файлы,
- com.apple.airport.preferences.plist
- com.apple.network.identification.plist
- com.apple.wifi.message-tracer.plist
- NetworkInterfaces.plist
- Preferences.plist
- Для резервного копирования скопируйте все эти файлы на рабочий стол.
- Затем переместите эти файлы в корзину из папки SystemConfiguration.
- Удалите все файлы из корзины.
- Перезагрузите Mac, кликните значок Apple и выберите «Перезагрузить».
Повторно подключите Wi-Fi через верхний ярлык Wi-Fi в меню Mac. Включите переключатель после нажатия на значок Wi-Fi, затем выберите имя Wi-Fi и введите пароль для успешного подключения.
В качестве альтернативы мы можем сбросить настройки сети, удалив интернет Wi-Fi и повторно добавив
Метод 2: удалить и повторно добавить интерфейс Wi-Fi
Если описанный выше метод не работает для вас, удалите и добавьте интерфейс Wi-Fi с Mac. Вот как это сделать. В этом процессе ваш Mac сгенерирует новые файлы подключения для Wi-Fi.
Мы можем создать несколько интерфейсов WiFi одновременно с разными именами службы и переключаться в любое время.
- Кликните значок Apple в верхнем меню Mac. Выберите Системные настройки.
- Выберите опцию Сеть.
- Кликните Wi-Fi на боковой панели, а затем кликните (-) минус, чтобы удалить его.
- Наконец, нажмите Применить. еще раз нажмите кнопку (+) плюс, чтобы добавить интерфейс Wi-Fi. В интерфейсе выберите вариант Wi-Fi, а затем выберите Создать.
- Затем удалите старый Wi-Fi, выберите Wi-Fi сбоку окна и кликните значок «Минус», чтобы удалить его полностью.
Подключите новый Wi-Fi из верхнего меню Wi-Fi или из настроек Wi-Fi,
Если все вышеперечисленные методы не работают, попробуйте подключиться к Wi-Fi под другим логином пользователя. Мы можем создать несколько учетных записей администратора и учетную запись пользователя для тестирования Wi-Fi-соединения. Выполните следующие шаги, чтобы создать новую учетную запись.
Метод 3: попробуйте использовать другую учетную запись администратора
Новая учетная запись администратора создаст новую файловую систему и удалит старую учетную запись администратора. Для этого нам нужно создать для вас другую учетную запись с защитой паролем. Я предполагаю, что вы находитесь в учетной записи администратора, поэтому вы можете создать другого администратора на том же Mac. Выполните следующие шаги, чтобы создать еще один.
- Кликните логотип Apple в верхнем меню Mac> выберите «Системные настройки».
- Затем нажмите «Пользователи и группы»> «Разблокировать замок», кликнув по нему.
- Кликните значок «Плюс» и выберите тип учетной записи «Администратор».
- Заполните все данные и нажмите «Создать пользователя».
- Вот и все.
Проверьте свою новую учетную запись администратора на Mac, выйдите из Mac и снова войдите в систему с другой учетной записью. и настроить сетевое соединение.
Позже вы можете полностью удалить старую учетную запись администратора, чтобы освободить место. и не забудьте сделать резервную копию вашего Mac. И получите преимущество полного загрузочного диска на Mac.
Выберите пользователя в левой части окна> нажмите знак минус, чтобы удалить учетную запись администратора.
Прежде всего, полезны уловки для сброса настроек сети на Mac и устранения всех сетевых проблем на все времена. Напишите нам, чтобы получить дополнительную помощь в поле для комментариев.
Источник
Как очистить DNS кэш в MacOS Big Sur и Catalina
Иногда пользователям macOS может понадобиться очистить DNS кэш на их Mac для решения каких-либо проблем с сайтами. Сброс DNS кэша обычно это занятие для системных администраторов, но в случае с macOS это может сделать и продвинутый пользователь мака. В этой инструкции расскажем как очистить кэш DNS в MacOS Big Sur и macOS Catalina.
Если какой-то сайт перестал открываться, а раньше вы на него спокойно заходили, то конечно сперва убедитесь работает ли вообще интернет, возможно другие сайты также не открываются. Но если действительно не работает только один сайт, то проблема может крыться в ошибках DNS (Domain name server) и в этом случае вам может помочь очистка DNS кэша.
Ваш Mac хранит IP-адреса веб-серверов сайтов, которые вы недавно посещали. И если у сайта изменился IP-адрес, а в кэше по-прежнему хранится старая информация об IP-адресе сервера, то вы не сможете открыть этот сайт пока не сбросите кэш DNS. Очистка кэша вашего Mac как раз удаляет все несуществующие записи и при следующем посещении сайта macOS получит новый адрес этого сайта.
Как очистить DNS кэш в macOS Catalina и Big Sur
Прежде чем приступить убедитесь, что у вас установлена MacOS Catalina или новее, поскольку в macOS предыдущих версиях сброс DNS кэша выполняется немного по-другому.
- Для сброса кэша будем использовать терминал. Вызовите поиск Spotlight (иконка увеличительного стекла в правом верхнем углу экрана или комбинация клавиш CMD+пробел) Наберите слово «терминал»
- Теперь наберите в терминале следующую команду.
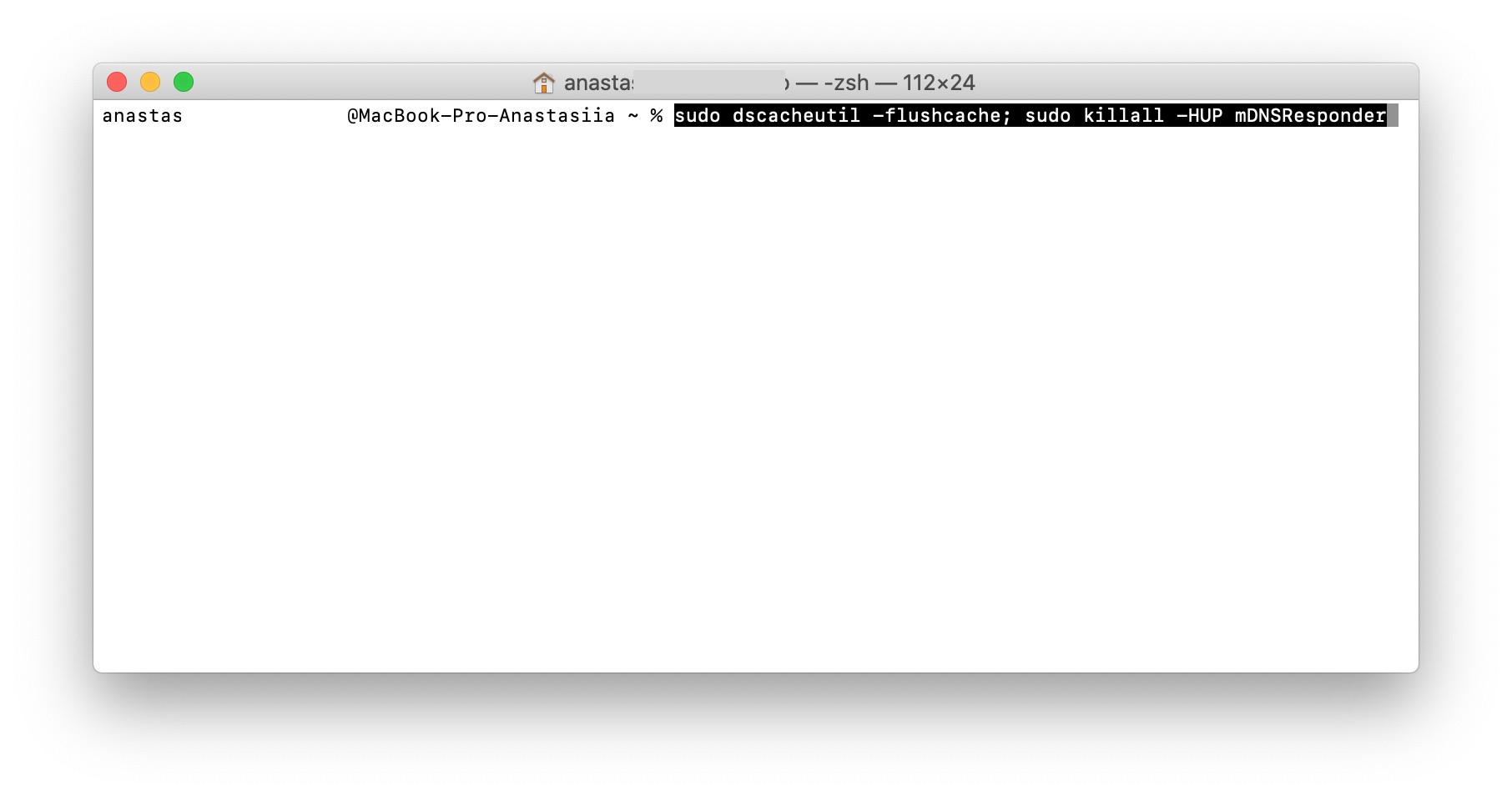
Не смотря на отсутствие каких-либо сообщений об успешном сбросе кэша, операция прошла успешно. Теперь можете зайти на тот сайт, который у вас не открывался и проверить его работу.
Рекомендуется время от времени очищать кэш DNS, так как он может быть поврежден из-за технических сбоев. Кстати, не только Mac имеет кэш DNS, но и ваш Wi-Fi-роутер, поэтому техническая поддержка интернет-провайдеров первым делом просят вас перезагрузить маршрутизатор, для того чтобы сбросить кэш.
Если вы пользуетесь другой версией macOS, то ознакомьтесь как сбросить кэш DNS в macOS High Sierra. Процесс похожий, лишь немного отличается команда в терминале.
Если сброс кэша DNS не помог, в решении вашей проблемы, то попробуйте воспользоваться нашей статьей как решить проблемы с Wi-Fi в macOS.
Источник
Устранение неполадок при подключении Mac к Интернету
Если Вам не удается подключить Mac к Интернету, попробуйте следующее.
Подождите немного и повторите попытку. Возможно, существуют проблемы у Вашего интернет-провайдера. Если неполадки не устранены, свяжитесь с интернет-провайдером.
Откройте сетевые настройки и проверьте статус служб сетевых подключений, таких как Ethernet или Wi-Fi. Зеленый цвет указывает, что служба активна (включена) и подключена. Желтый цвет указывает, что она активна, но не подключена. Красный цвет указывает, что она не настроена.
Сравните Ваши сетевые настройки, установленные в «Параметрах сети», с рекомендованными Вашим интернет-провайдером. Убедитесь, что используются последние настройки, введенные в соответствующих полях.
Если Вы используете PPPoE, убедитесь, что поле «Имя службы PPPoE» не заполнено (на панели «PPPoE» в сетевых настройках). Если интернет-провайдер требует ввести настройки в это поле, проверьте, что используется правильная информация.
Если Вы используете телефонный модем, попробуйте набрать номер интернет-провайдера, используя обычный телефон, чтобы убедиться в том, что модем интернет-провайдера отвечает, и проверьте линию на наличие статических или других шумов, которые могут препятствовать соединению. Для контроля модема при попытке соединения включите звук модема. Откройте настройки сети и выберите службу модема в списке. Нажмите «Дополнения», выберите «Модем», затем включите звук. .
Источник
Как исправить проблемы с сетью на Mac
Несмотря на устоявшееся мнение, компьютеры Mac далеко не всегда работают идеально. macOS, как и любая другая операционная система, подвержена сбоям или ошибкам. Неполадки обычно носят эпизодический характер, в основном проявляясь после установки крупного обновления ОС. Наиболее часто у пользователей возникают проблемы с сетью или Wi-Fi подключением. Сегодня мы расскажем, как решить эти проблемы на актуальной версии macOS Mojave.
Способ первый — сброс кэша DNS.
DNS-кеш включает в себя IP-адреса веб-страниц, которые вы посещали в последнее время. Параметр кэширования позволяет ускорить доступ при повторном обращении. Если сайт отображается неверно или не загружается, то вполне вероятно, что DNS-записи сайта были обновлены. В этом случае сброс просто необходим, так как локальный DNS-кэш содержит уже устаревшие данные.
- Запускаем приложение «Терминал» используя Spotlight или любым другим удобным способом;
- В окне командной строки нам предстоит ввести поочередно следующие команды:
sudo killall -HUP mDNSResponder;say DNS cache has been flushed
sudo killall -HUP mDNSResponder;sudo killall mDNSResponderHelper;sudo dscacheutil -flushcache;say MacOS DNS cache has been cleared
- Для подтверждения операций, нам потребуется ввести пароль администратора;
- Всё готово! Перегружаем наш компьютер.
Заметим, что в старых версиях настольной платформы Apple используется иные команды:
dscacheutil -flushcache; sudo killall -HUP mDNSResponder
OS X Mountain Lion:
sudo killall -HUP mDNSResponder
Способ два — ручной сброс настроек сети.
- Запускаем файловый менеджер Finder и используем сочетание клавиш Command + Shift + G;
- Указываем путь к папке /Library/Preferences/SystemConfiguration/;
- Откроется папка с системными файлами настроек сети;
- Удаляем все файлы и перезагружаем Mac.
После этого компьютер автоматически пересоздать параметры сети и всё должно заработать.
Предлагаем подписаться на наш канал в «Яндекс.Дзен». Там вы сможете найти эксклюзивные материалы, которых нет на сайте.
Новости, статьи и анонсы публикаций
Свободное общение и обсуждение материалов
Лонгриды для вас
Telegram уже давно носит титул лучшего приложения для обмена сообщениями. Сейчас мессенджер представляет из себя целую социальную сеть с огромной функциональностью. Недавно появилась информация, что Павел Дуров не может покрыть все расходы на его содержание и нуждается в помощи.
По абсолютно неясной причине, Apple ни разу не выпускали оригинальные аксессуары для своих AirPods. Думаю, что большинство владельцев этих наушников используют их именно в чехле. В статье предлагаю обсудить, какими бы были оригинальные чехлы для AirPods.
Сейчас про технологию VPN знают все. Однако с возросшей популярностью этой технологии, в сети появилось огромное количество мифов по поводу его работы. В статье рассказываем, как расходуется заряд батареи при использовании VPN.
А вот почему при подключении внешнего жесткого диска он перестаёт ловить Wi-Fi, вот тут не понятно. 😡😡😡
Источник