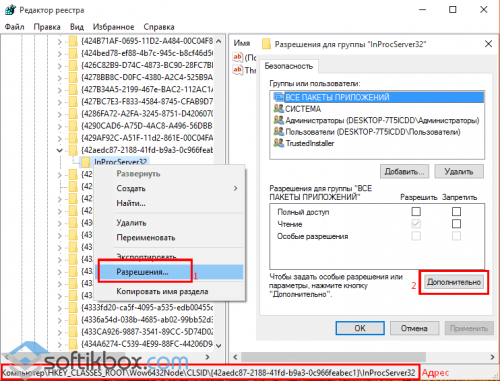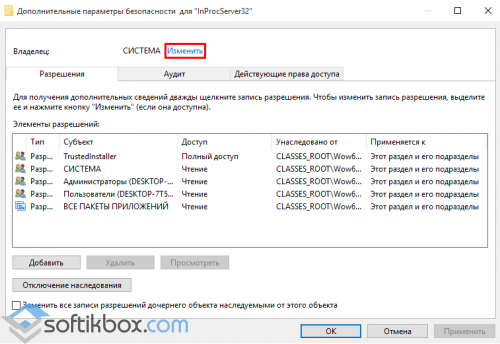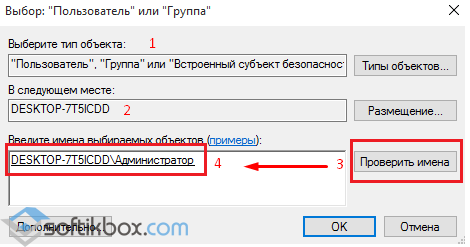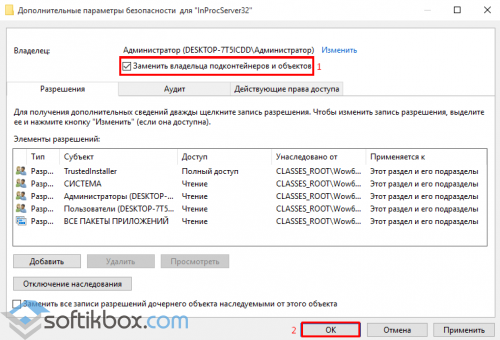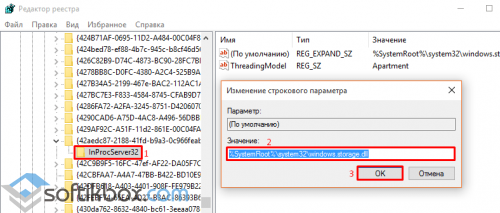- Как сбросить вид папок к настройкам по умолчанию в Windows 10
- Как сбросить вид папок к настройкам по умолчанию используя «Проводник»
- Как сбросить вид папок к настройкам по умолчанию используя файл реестра
- Как в Windows 10 предотвратить автоматическое позиционирование иконок и сброс настроек вида папок
- Как в Windows 10 предотвратить автоматическое позиционирование иконок и сброс настроек вида папок
- Виджеты на рабочий стол
- В Экселе не двигается курсор по ячейкам: в чем может быть проблема?
- Не работает правая кнопка мыши в Excel: где кроется проблема?
- Не работает фильтр в Excel: загвоздка, на которую мы часто не обращаем внимания
- Не отображаются листы в Excel: как вернуть вкладки без танцев с бубнами
- Инструкция
- Как в Windows сбросить вид всех папок к значениям по умолчанию
- Как сбросить вид папок в Windows 10
- Сбросить просмотр папки в Windows 10
- Как запретить автоматическое позиционирование иконок и сброс настроек вида папок в Windows 10?
Как сбросить вид папок к настройкам по умолчанию в Windows 10
В данной статье показаны действия, с помощью которых можно сбросить вид папок к настройкам по умолчанию в операционной системе Windows 10.
Операционная система Windows позволяет пользователям изменять настройки вида папок. Например можно изменить ширину столбца, сортировку, группировку, представление элементов в папках по своему усмотрению, а также включить отображение области предварительного просмотра или области сведений
При необходимости можно сбросить параметры вида папок к настройкам по умолчанию.
Как сбросить вид папок к настройкам по умолчанию используя «Проводник»
Данный способ позволяет выполнить сброс настроек вида папок для всех папок с тем же типом что и текущая папка.
Чтобы сбросить параметры вида папок к настройкам по умолчанию, откройте в проводнике файлов папку, вид которой вы хотите сбросить, перейдите на вкладку Вид и затем выберите Параметры.
Затем в окне «Параметры папок» перейдите на вкладку Вид и нажмите кнопку Сброс вида папок.
Подтвердите сброс параметров вида папок нажав кнопку Да.
Параметры вида папок текущей папки и всех папок того же типа, теперь сброшены к настройкам по умолчанию (пример на скриншоте ниже).
Как сбросить вид папок к настройкам по умолчанию используя файл реестра
Данный способ также позволяет сбросить параметры вида папок к настройкам по умолчанию с помощью внесения изменений в системный реестр Windows посредством файл реестра.
Прежде чем вносить какие-либо изменения в реестр, настоятельно рекомендуется создать точку восстановления системы
Все изменения производимые в редакторе реестра отображены ниже в листинге файла реестра.
Чтобы сбросить параметры вида папок к настройкам по умолчанию, создайте и примените файл реестра следующего содержания:
Windows Registry Editor Version 5.00.
[-HKEY_CURRENT_USER\\Software\\Microsoft\\Windows\\Shell\\BagMRU]
[-HKEY_CURRENT_USER\\Software\\Microsoft\\Windows\\Shell\\Bags]
[-HKEY_CURRENT_USER\\Software\\Microsoft\\Windows\\ShellNoRoam\\Bags]
[-HKEY_CURRENT_USER\\Software\\Microsoft\\Windows\\ShellNoRoam\\BagMRU]
[-HKEY_CURRENT_USER\\Software\\Classes\\Local Settings\\Software\\Microsoft\\Windows\\Shell\\BagMRU]
[-HKEY_CURRENT_USER\\Software\\Classes\\Local Settings\\Software\\Microsoft\\Windows\\Shell\\Bags]
[-HKEY_CURRENT_USER\\Software\\Classes\\Wow6432Node\\Local Settings\\Software\\Microsoft\\Windows\\Shell\\Bags]
[-HKEY_CURRENT_USER\\Software\\Classes\\Wow6432Node\\Local Settings\\Software\\Microsoft\\Windows\\Shell\\BagMRU]
;To reset «Apply to Folders» views to default
[-HKEY_CURRENT_USER\\Software\\Microsoft\\Windows\\CurrentVersion\\Explorer\\Streams\\Defaults]
;To reset size of details, navigation, preview panes to default
[-HKEY_CURRENT_USER\\Software\\Microsoft\\Windows\\CurrentVersion\\Explorer\\Modules\\GlobalSettings\\Sizer]
[-HKEY_CURRENT_USER\\Software\\Microsoft\\Windows\\CurrentVersion\\Explorer\\Modules\\GlobalSettings\\DetailsContainer]
После применения файла реестра, чтобы изменения вступили в силу, перезапустите Проводник Windows
Используя рассмотренные выше действия, можно сбросить параметры вида папок к настройкам по умолчанию в операционной системе Windows 10.
Как в Windows 10 предотвратить автоматическое позиционирование иконок и сброс настроек вида папок
Как в Windows 10 предотвратить автоматическое позиционирование иконок и сброс настроек вида папок
Виджеты на рабочий стол
В Экселе не двигается курсор по ячейкам: в чем может быть проблема?
Не работает правая кнопка мыши в Excel: где кроется проблема?
Не работает фильтр в Excel: загвоздка, на которую мы часто не обращаем внимания
Не отображаются листы в Excel: как вернуть вкладки без танцев с бубнами
Некоторые пользователи заметили странный баг в Windows 10. В некоторых случаях после обновления до «десятки» с предыдущих версий Windows расположение и размер значков на рабочем столе, а также пользовательские настройки вида папок автоматически сбрасываются каждый раз при входе в систему. Проблема наблюдается как в локальных, так и в учетных записях Microsoft.
Чаще всего причиной данной проблемы являются сторонние антивирусные продукты. В частности, почти все пользователи, которые столкнулись с этим в Windows 10, используют ESET NOD32 или ESET Smart Security. К счастью, есть решение.
Инструкция
1. В поле поиска на панели задач введите regedit и нажмите Enter. Этим вы запустите редактор реестра.
2. Откройте следующую ветку реестра:
- 32-разрядная версия Windows 10: HKEY_CLASSES_ROOT\CLSID\<42aedc87-2188-41fd-b9a3-0c966feabec1>\InProcServer32
- 64-разрядная версия Windows 10: HKEY_CLASSES_ROOT\Wow6432Node\CLSID\<42aedc87-2188-41fd-b9a3-0c966feabec1>\InProcServer32
3. Щелкните правой кнопкой мыши на InProcServer32 и выберите «Разрешения». Затем нажмите «Дополнительно».
4. В разделе «Владелец» нажмите «Изменить».
5. Убедитесь, что в поле «Выберите тип объекта» указаны «Пользователь, Группа или Встроенный субъект безопасности». В поле «Введите имена выбираемых объектов» введите имя учетной записи администратора (например, Администратор) и нажмите кнопку «Проверить имена». Если имя будет найдено, появится полный путь. Нажмите OK.
6. Отметьте чекбокс «Заменить владельца подконтейнеров и объектов» и нажмите OK. В другом окне тоже нажмите OK.
7. Двойным щелчком мыши откройте запись «(По умолчанию)» и задайте следующий путь в поле «Значение»: %SystemRoot%\system32\windows.storage.dll. Нажмите OK.
8. Перезагрузите компьютер.
После выполнения этой процедуры проблема автоматического позиционирования значков и сброса заданного вами вида папок станет далеким воспоминанием.
Как в Windows сбросить вид всех папок к значениям по умолчанию
Все версии Windows позволяют настраивать внешний вид папок и режим отображения их содержимого. Кликнув правой кнопкой мыши внутри каталога или раздела, пользователь может выбрать режим просмотра, тип сортировки и группировки объектов, причем для каждой папки можно задать свои собственные настройки. Если таких по-своему настроенных папок много, пользователь может запутаться в своих же настройках, также в системе может произойти какой-то сбой, который изменит настойки не должным образом.
В этом случае можно выполнить сброс вида папок к значениям по умолчанию, то есть папки станут выглядеть такими, какими они были на момент первого входа пользователя в систему. Исходные настройки будут применены ко всем каталогам и разделам.
Чтобы произвести сброс, вам потребуется применить несложный твик реестра.
Откройте командой regedit редактор реестра и перейдите к этому ключу:
Выделите мышкой расположенный в каталоге Shell подраздел BagMRU и удалите его, то же самое повторите для подраздела Bag.
Закройте редактор реестра и перезапустите Проводник.
Вместо применения твика вы также можете воспользоваться командным файлом, загрузив его по ссылке drive.google.com/file/d/1aI0lQLdXM29-FqxaMTYANa8Dqh8xccyD/view. Запустив его от имени администратора, введите Y и нажмите ввод , после чего Проводник перезапустится автоматически.
Настройки папок будут сброшены, а именно восстановится режим отображения «Таблица», элементы отсортируются по имени и возрастанию, группировка, если таковая использовалась, будет отменена. Параметры безопасности, доступа, режим оптимизации для папок, однако, останутся прежними. Не будут восстановлены для папок и значки по умолчанию, так как эти настройки хранятся в других разделах реестра. Оба способа сброса работают в Windows 10, 8.1 и 7.
Как сбросить вид папок в Windows 10
Windows 10 проста в использовании и настройке, но она раздражает, когда настройки Просмотр папок меняются автоматически. Обычно мы устанавливаем наши настройки просмотра папок в соответствии с нашими собственными предпочтениями, такими как просмотр в виде сетки/списка, большие/средние/маленькие значки и т. Д., Но через некоторое время они меняются автоматически, и мы должны настроить их вручную. К счастью, есть решение этой проблемы.
Windows 10/8/7 часто забывает ваши настройки просмотра папок, и это когда вам нужно сбросить настройки, которые включают порядок сортировки или файлы, режим просмотра, группирование и т. Д. Все версии Windows позволяют вам настраивать и сбрасывать ваши папки. Вы можете сделать это с помощью проводника или реестра Windows. В этом посте мы узнаем о том, как выполнить сброс ваших папок на ПК с Windows 10.
Сбросить просмотр папки в Windows 10
Параметры обозревателя файлов
Вы можете изменить настройки просмотра папок как в проводнике, так и в реестре Windows. Опция проводника Windows 10/8 проще.
Нажмите Win + E, чтобы открыть Проводник, и нажмите Файл в верхней ленте меню.
Выберите «Изменить папку и параметры поиска».
Откроется окно, показанное ниже.
Перейдите на вкладку “Просмотр” и нажмите Сбросить папки , если хотите восстановить для всех папок этого типа настройки по умолчанию.
Вы также можете настроить параметры папки вручную, установив или сняв флажки, указанные на вкладке «Дополнительные параметры».
На вкладке «Общие» вы можете настроить параметры, такие как «Открытие каждой папки в одном или другом окне» или «Один или два щелчка, чтобы открыть окно».
Выберите параметры, нажмите Применить и все готово.
Для настроек папки в Windows 7 перейдите на панель инструментов> Упорядочить и выберите Параметры папки и поиска.
Использование реестра Windows
Откройте редактор реестра, набрав Regedit.exe
Перейдите к следующей клавише
Удалите подразделы Сумки и BagMRU .
Выход из редактора реестра
Вам нужно перезапустить оболочку проводника, чтобы изменения вступили в силу.
Связанные чтения:
- Windows забывает настройки просмотра папок
- Как установить вид папок по умолчанию для всех папок.
Как запретить автоматическое позиционирование иконок и сброс настроек вида папок в Windows 10?
После обновления до Windows 10 и получения первого дополнения, пользователи заметили, что после каждой загрузки системы положение и размер значков на рабочем столе меняется. Такая проблема наблюдается как в учётных, так и в локальных записях. Её причиной являются антивирусные продукты, в частности ESET NOD32 или ESET Smart Security. Однако решение проблемы существует.
Кликаем «Пуск», далее «Выполнить» и вводим «regedit». Откроется редактор реестра. Переходим по ветке в папку:
Жмём правой кнопкой мыши на папке «InProcServer32» и выбираем «Разрешения». После жмём «Дополнительно».
Откроется раздел «Дополнительные параметры безопасности…». Возле пункта «Система» нажимаем на ссылку «Изменить».
Проверяем, чтобы в поле «Выберите тип объекта» были указаны «Пользователь, Группа или Встроенный субъект безопасности». В раздел «Имена выбираемых объектов» вводим имя учётной записи администратора. После жмём «Проверить имена». Если имя было введено правильно, результат будет как на фото.
Теперь кликаем «ОК» и возвращаемся в предыдущий раздел. Ставим отметку возле «Заменить владельца подконтейнеров и объектов» и жмём «ОК».
После выполнения данных действий возвращаемся в папку «InProcServer32» редактора реестра. Кликаем правой кнопкой мыши на значении «По умолчанию» и вводим следующее: «%SystemRoot%\system32\windows.storage.dll». Кликаем «ОК».
Закрываем редактор реестра и перезагружаем ПК.