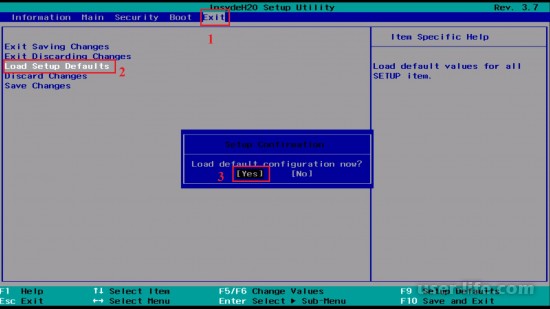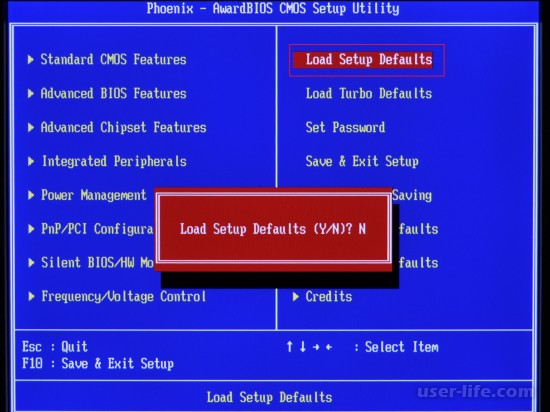- Как сбросить Виндовс до заводских через Биос (Windows Bios)
- Как сбросить систему компьютера, ноутбука или мобильного устройства с Windows 10
- Для чего нужно сбрасывать систему
- Выполнение сброса
- При помощи меню «Параметры»
- Как протекает процесс
- При помощи сторонней утилиты
- При помощи меню восстановления (если доступ к системе отсутствует)
- Видео: сброс настроек Windows 10
- Сброс ноутбуков
- Samsung
- Видео: восстановление заводского Windows 7/8/10 на ноутбуках Samsung
- Toshiba
- Откат телефона и планшета на Windows
- При помощи настроек
- При помощи комбинации клавиш
- Видео: сброс мобильного устройства с Windows
Как сбросить Виндовс до заводских через Биос (Windows Bios)
Многие пользователи задают вопрос: как сбросить BIOS на заводские настройки? Сразу отвечу, заводских настроек в БИОС как таковых нет. Все зависит от версии прошивки. Но доля правды все же в вопросе есть. Давайте разберемся в чем суть.
Благодаря BIOS мы можем настроить работу устройств нашего компьютера, независимо будь то настольный компьютер или ноутбук и какая операционная система установлена. Как он будет начинать свою работу, из чего будет проводиться в первую очередь загрузки системы. Можем усилить мощность нашего персонального компьютера (правда на свой страх и риск так как это может привести к выходу из строя оборудования) и изменить режимы работы нашей системы.
Но бывает так, что со временем мы забываем где и в каких разделах мы провели изменения, или проведение изменения не улучшили работу, а наоборот. Поэтому возникает потребность вернуть работу системы в оптимальную конфигурацию, или сделать по умолчанию в соответствии с прошивки
Для этого заходим в раздел Exit это самая последняя вкладка там где мы сохраняем наши настройки после изменений В замен сохранить, выбираем Load Setup Default (загрузить настройки по умолчанию), подтверждаем нажатием ОК и перезагружаем систему. Вот и все.
Сброс настроек BIOS позволит вернуть его к заводскому состоянию, лишая всех пользовательских и иных настроек. Зачастую подобный шаг позволяет решить многие проблемы работе компьютера.
Переход к заводским настройкам можно выполнить тремя способами: через меню BIOS, через материнскую плату компьютера и с помощью батарейки материнской платы. Каждый способ приведет к одному и тому же результату, но выполнение их принципиально разное.
Сброс БИОСа через его меню
Выполните вход в BIOS. Если вы не знаете, какая на вашем компьютере клавиша отвечает за вход в данное меню настроек, мы ответить 100% не можем, поскольку для разных материнских плат и версий BIOS могут использоваться разнообразные клавиши. Однако, как показывает практика, чаще всего в роли горячей клавиши может выступать F1, F2 или Del. Выяснить, какая же кнопка в вашем случае, можно лишь опытным путем.
Для этого отправьте компьютер в перезагрузку или просто включите. Как только компьютер начнет включаться, вам потребуется многократно и быстро нажимать клавишу, отвечающую за вход в BIOS (для более ускоренного получения результата допускается попеременное и также быстрое нажатие всех трех перечисленных нами клавиш). Если войти в BIOS той или иной кнопкой не удалось, вам потребуется повторить попытку, используя на этот раз уже другую клавишу.
Войдя в BIOS, нам потребуется открыть меню, отвечающее за сброс настроек. Опять же, для разных версий BIOS необходимый нам пункт меню может называться по-разному и находиться в совершенно ином месте, например, в старых версиях БИОС на главном экране могут располагаться пункты, которые одержат в себе слово «Defaults», например, «Load Optimized Defaults», что позволяет сбросить настройки на оптимизированные, или «Load Fail-Safe Defaults», который выполнит сброс настроек для устранения сбоев. Выбрав подобный параметр, вам лишь остается согласиться с проведением дальнейшей процедуры и дождаться ее окончания.
На более современных версиях BIOS, которые, как правило, имеются на ноутбуках, для нашей задачи потребуется открыть вкладку «Exit», где потребуется выбрать пункт вроде «Load Setup Defaults».
Ну и, наконец, наиболее современные версии BIOS (UEFI), которые уже поддерживают работу с мышью, а также имеют более приятный глазу интерфейс, могут вернуть заводские настройки во вкладке «Save and Exit», где располагается пункт «Load Defaults».
Сброс БИОСа через материнскую плату
Данный способ подойдет в том случае, если в вашем случае BIOS не запускается. Он не отличается особой сложностью, однако, здесь нам уже потребуется заглянуть под корпус системного блока.
Выключите компьютер и обязательно обесточьте, ограничив питание специальной кнопкой с обратной стороны системного блока.
Откройте корпус системного блока. Найдя материнскую плату, вам на ней потребуется найти перемычку (джампер), которая, как правило, располагается рядом с батарейкой. Как правило, подобная перемычка подписывается словом «CMOS».
В большинстве случаев перемычка оснащается двумя или тремя контактами. Если контакта два, то вам лишь потребуется переместить перемычку на несколько секунд во второе положение (15 будет вполне достаточно), а если контакта три, перемычку следует переместить ко второму контакту.
В завершение процедуры вам потребуется зажать кнопку питания компьютера на секунд 15 (компьютер не включится, поскольку он обесточен).
После выполнения всех действий верните компьютер в прежнее состояние, то есть соберите корпус системного блока, а затем обеспечьте компьютеру питание.
Сброс БИОСа через батарейку на материнской плате
Третий способ возврата БИОСа к заводским настройкам, который также потребует «внедрения» под корпус системного блока.
Обесточьте компьютер, переведя кнопку в положение «0» с обратной стороны системного блока.
Откройте корпус системного блока. На материнской плате вы обнаружите небольшую батарейку.
Попробуйте аккуратно снять батарейку на секунд 15-30, а затем установите ее на место. Подобное действие приведет к тому, что у БИОСа будет выполнен сброс настроек.
Обращаем ваше внимание на то, что некоторые материнские платы оснащаются несъемными батарейками, поэтому, если вы не знаете, какая батарейка в вашем случае, действуйте предельно внимательно (для извлечения часто достаточно нажать специальную защелку).
Соберите корпус системного блока, а затем верните питание компьютеру.
Каждый из представленных способов гарантированно справится с поставленной задачей. Каким способом воспользоваться – решать вам, исходя из типа проблемы, ваших умений и предпочтений.
Как сбросить систему компьютера, ноутбука или мобильного устройства с Windows 10
После нескольких месяцев или лет использования операционной системы Windows 10 можно столкнуться с тем, что она начнёт работать хуже: зависать, медлить и выдавать ошибки. Есть разные способы для устранения определённых типов проблем. Но есть универсальный метод — сброс.
Для чего нужно сбрасывать систему
Производительность операционной системы снижается из-за того, что в ней скапливается большое количество ненужных файлов и процессов. Устанавливая сторонние программы, изначально не входившие в состав Windows, вы создаёте некоторые элементы и сервисы, необходимые для их работы. Но после удаления этих приложений не все данные, связанные с ними, стираются — система засоряется.
Конечно, Windows пытается предотвратить появление мусора, вредоносных утилит и прочего софта, мешающего ей. Но чем дольше она работает, тем больше нагрузка, соответственно, шанс появления критических проблем выше.
Сброс настроек — это процесс, позволяющий откатить все параметры и файлы системы в исходное состояние, сохранив при этом файлы пользователя. Получив чистую Windows, вы как будто установите новую операционную систему, так как настройки, совершённые вами и выполняющимися программами, сбросятся до заводских значений. Ваши же файлы (музыка, картинки, видео, документы и прочие) останутся невредимы, хотя все программы будут удалены.

К сбросу стоит прибегать в том случае, если решить проблему откатом системы к точке восстановления не получается, или тогда, когда нужно быстро и без особых усилий получить свежую операционную систему.
Выполнение сброса
В Windows 10 предусмотрено несколько встроенных методов, позволяющих выполнить сброс. Компания Microsoft выпустила также отдельную утилиту, выполняющую этот процесс. Сброс можно выполнить как из системы, войдя в свою учётную запись, так и другим способом, не требующим доступа к Windows (он пригодится, когда система не запускается).
При помощи меню «Параметры»
В Windows 10 появилось новое меню, позволяющее работать с настройками системы — «Параметры». Используя его, можно начать сброс:
- Прибегнув к помощи системной поисковой строки, раскройте утилиту «Параметры».

Перейдите к блоку «Обновление и безопасность».

Разверните подпункт «Восстановление» и кликните по кнопке «Начать».

Начнётся процедура сброса. Вас спросят, хотите ли вы оставить файлы пользователя. Выберите подходящий вариант.

Подтвердите начало процесса, нажав кнопку «Сброс».

Как протекает процесс
Сброс может длиться от пары минут до нескольких часов — в зависимости от производительности и загруженности компьютера. Система будет несколько раз перезагружаться. Ни в коем случае не прерывайте процедуру, иначе могут возникнуть серьёзные ошибки. В процессе сброса может показаться, что система зависла, но дайте ей немного время (полчаса-час), а только по его истечении заканчивайте процедуру принудительно.
При помощи сторонней утилиты
Компания Microsoft выпустила стороннюю утилиту под названием RefreshWindowsTool, с помощью которой можно выполнить тот же самый сброс.
- Скачайте её на странице официального сайта — https://www.microsoft.com/ru-ru/software-download/windows10startfresh. Программа бесплатная и не требует установки — достаточно запустить загруженный файл.

Выберите, стоит ли сохранять данные пользователя, и дождитесь окончания процедуры.

При помощи меню восстановления (если доступ к системе отсутствует)
Если вы можете включить систему, то лучше использовать два вышеперечисленных метода, так как они быстрее и проще. Но если возможности войти в Windows нет, придётся прибегнуть к этому способу. Для выполнения процедуры вам потребуется один рабочий компьютер, так как с его помощью необходимо создать установочный носитель Windows. Нужен он для того, чтобы попасть в меню восстановления.
- Перейдите на официальный сайт Microsoft (https://www.microsoft.com/ru-ru/software-download/windows10) и скачайте утилиту MediaCreationTool, позволяющую создать установочную флешку. Вам понадобится носитель, имеющий как минимум 4 ГБ памяти и отформатированный в FAT32. Запустите средство и запишите образ на флешку, используя встроенные инструкции. При неправильном обращении утилита может сбросить тот компьютер, на котором вы работаете, поэтому будьте внимательны при её использовании. Обязательно выберите пункт «Создать установочный диск для другого компьютера».

Вставьте флешку в компьютер, подлежащий восстановлению. Он при этом должен быть выключенным. Включите его и на первом этапе нажмите F12 (в зависимости от модели материнской платы кнопка может отличаться), чтобы войти в меню загрузки.

Найдите во вкладке «Загрузка» (Boot) пункт, отвечающий за порядок загрузки. Укажите в нём, что в первую очередь нужно проверять сторонний носитель: для этого установите на первое место в списке флешку, на которую записан образ системы. Не забудьте сохранить новые параметры CMOS и выйдите из него.

Если все вышеописанные действия выполнены правильно, начнётся загрузка не системы, а установочной программы. Выберите язык, на котором хотите использовать установочную утилиту. На втором шаге не продолжайте установку Windows, а кликните по строке «Восстановление системы».

Запустится специальное меню, ради которого происходили вышеописанные этапы. Перейдите к поиску и устранению неисправностей.

Запустите процесс возвращения компьютера в исходное состояние. В разделе «Дополнительные параметры» можно указать некоторые условия сброса: до какой из возможных редакций сбрасывать Windows (выбирайте ту версию, которую использовали до начала сброса), сохранять ли данные пользователя или нет.

Видео: сброс настроек Windows 10
Сброс ноутбуков
Методы, описанные в разделе «Выполнение сброса», подходят для всех компьютеров и ноутбуков, работающих под Windows 10. Но обладатели ноутбуков имеют некоторое преимущество — большинство компаний вшивают в свои устройства дополнительные способы сброса. Нижеописанные действия помогут вам воспользоваться особыми методами. Разные фирмы используют немного отличающиеся программы сброса.
Перед тем как выполнять сброс на ноутбуках Asus, необходимо деактивировать режим быстрого включения. Сделать это можно в настройках BIOS
- Для входа в BIOS нажмите клавишу F2 на первом этапе включения ноутбука, до начала загрузки операционной системы. В блоке Boot отыщите пункт Boot Booster и установите в нём значение «Отключено». Сохраните новые параметры и выйдите из BIOS.

Как только компьютер начнёт включаться снова, до начала загрузки операционной системы нажмите клавишу F9, чтобы активировать процесс сброса. Примите все условия, о которых вас уведомят, и подтвердите намерения.

Процедура сброса на ноутбуках ничем не отличается от того же процесса на стационарных компьютерах: длится он от пары минут до нескольких часов, в течение которых система несколько раз перегружается и иногда уведомляет пользователя о том, на сколько процентов завершён сброс.
Выключите ноутбук и на первом этапе включения нажмите клавишу F11 — запустится программа восстановления. Укажите, стоит ли сохранять ваши данные, а также примите все условия сброса. Запустите процесс, дождитесь его окончания и получите чистую систему.

Выключите ноутбук и на первом этапе его включения зажмите одновременно Alt и F10 (возможно, придётся нажать несколько раз). Вас попросят ввести пароль: если вы его не меняли вручную, то введите стандартный — 000000. После того как доступ будет получен, кликните по кнопке Factory reset, тем самым запустив сброс, и дождитесь окончания процедуры.

Samsung
Для сброса Windows 10 на ноутбуках Samsung нужно выполнить следующие шаги:
- Выключите ноутбук и на первом этапе его включение нажмите клавишу F4. Запустите специальная программа, в которой необходимо будет выбрать блок Restore.
- Перейдите к разделу Complete Restore, а в нём запустите выполнение Computer Initial Status. Вас спросят, хотите ли вы сохранить данные пользователя, а после получения ответа начнётся сброс.

Видео: восстановление заводского Windows 7/8/10 на ноутбуках Samsung
Toshiba
Выключите ноутбук, зажмите клавишу «0» (ноль) на клавиатуре и начните включение системы. Отпускать клавишу можно в тот момент, когда вы услышите сигнал, издаваемый компьютером. Начнётся процедура сброса, дождитесь её завершения.
Откат телефона и планшета на Windows
Обладатели Windows Phone с Windows 10 также могут выполнить сброс операционной системы. Есть два способа: через настройки, когда доступ к системе телефона или планшета есть, или при помощи специальной комбинации, работающей даже тогда, когда устройство выключено и не может загрузиться.
При помощи настроек
Перед началом операции убедитесь, что заряд устройства выше 50%. Если это не так, сначала выполните зарядку, а только потом переходите к нижеописанным шагам.
- Отыщите в списке всех программ настройки устройства и откройте их.
- Перейдите к блоку «Сведения об устройстве».
- Запустите процесс сброса.

Процедура на мобильных устройствах обычно осуществляется за 10–20 минут, но может продлиться дольше, если телефон или планшет слабый или перегружен.
При помощи комбинации клавиш
Для сброса устройства с не отвечающим экраном можно выполнить принудительные команды. Зажмите на 10–15 секунд клавиши увеличения звука и блокировки экрана. Как только устройство начнёт вибрировать, зажмите кнопку уменьшения звука и не отпускайте её, пока не увидите восклицательный знак. После этого последовательно зажмите следующие кнопки: увеличение громкости, снижение громкости, блокировка экрана, снижение громкости. Учтите, нажать их необходимо последовательно, а не одновременно. Если все вышеописанные действия выполнены верно, начнётся процесс сброса.

Видео: сброс мобильного устройства с Windows
Сброс необходимо выполнять для того, чтобы получить чистую систему, но при этом сохранить собственные данные. Запустить сброс можно через системные настройки, программу от Microsoft или меню восстановления. На ноутбуках присутствуют специальные программы от производителей. Мобильное устройство сбрасывается через встроенные настройки или меню экстренного восстановления.