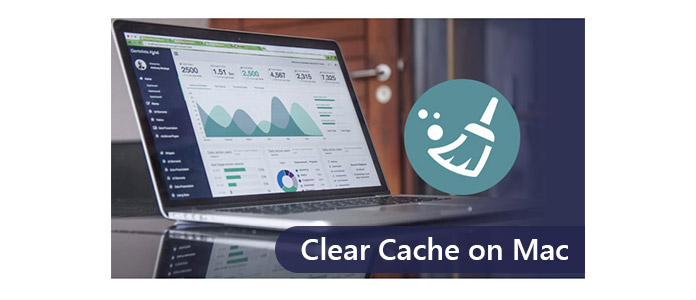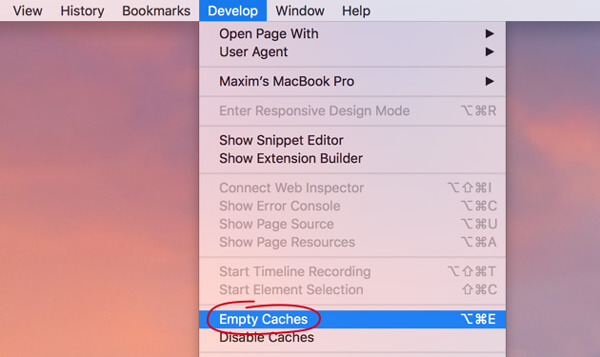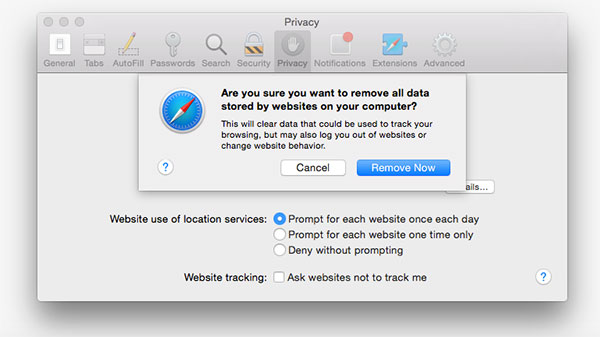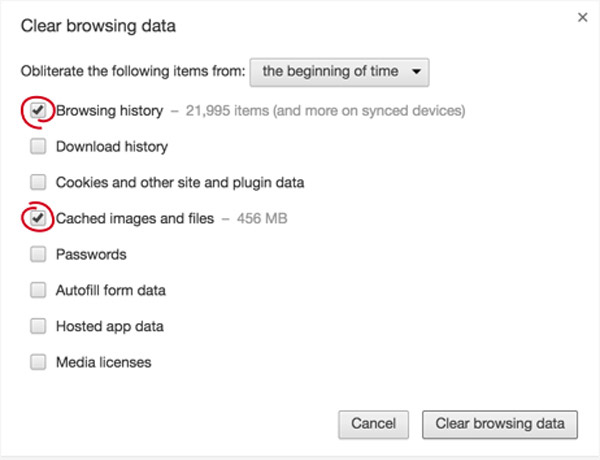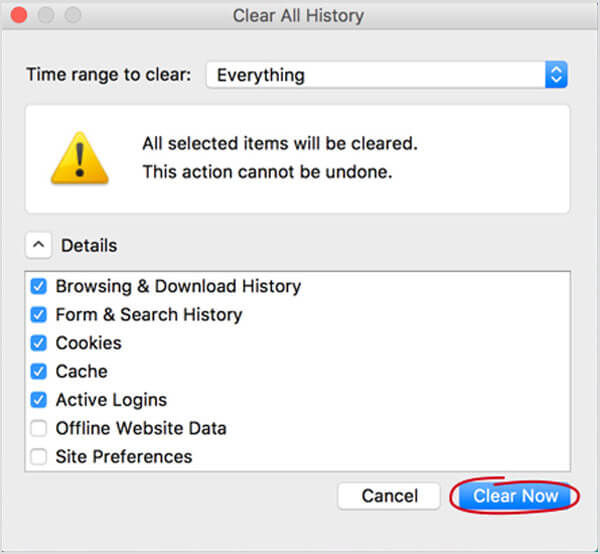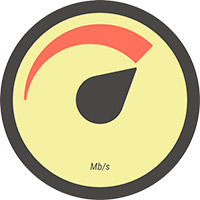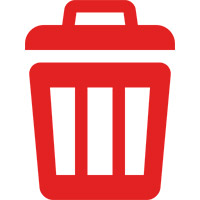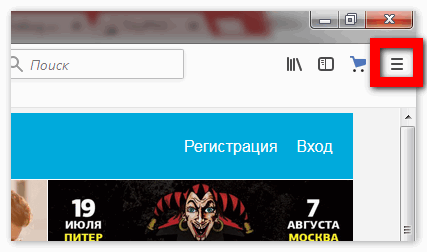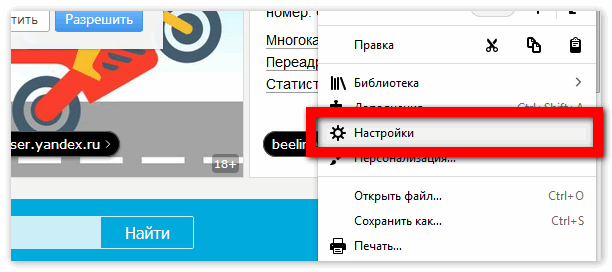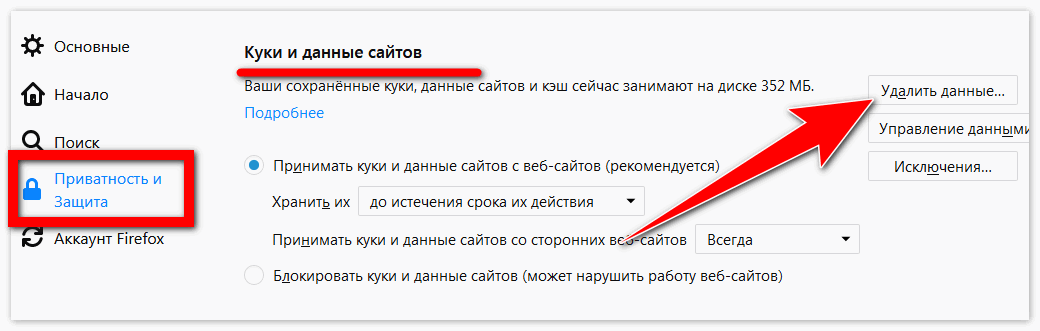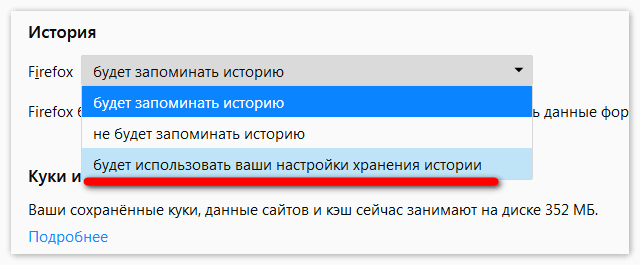- Как очистить кэш на MacBook — советы
- Как очистить кэш MacBook в Safari
- Как очистить кэш MacBook в Chrome
- Как очистить кэш MacBook в Mozilla Firefox
- Как очистить кэш на Mac (MacBook / iMac / Mac Pro / mini)
- Способ 1: ярлык для автоматической очистки кэша на Mac
- Способ 2. Как очистить кеш на Mac вручную
- Способ 3: Как удалить кэш в Safari / Chrome / Firefox
- 1. Очистить кэш Safari на Mac
- 2. Очистить кэш Chrome на Mac
- 3. Очистить кэш Firefox на Mac
- Как почистить кэш в Mozilla Firefox
- Очистка кэш-хранилища «Мозилы Фаерфокс»
- Метод 1: ручная чистка кэш-информации через настройки «Мазилы Фаерфокс»
- Метод 2: автоматическая очистка кэша Mozilla Фаерфокс
- Как очистить кэш Firefox
- Прежде всего: убедитесь, что вы обновили Firefox
- Метод 1: через меню параметров
- Шаг 1: доступ к меню опций Firefox
- Шаг 2: войдите в меню «Очистить данные»
- Шаг 3: выберите данные для удаления
- Метод 2: через историю Firefox
- Метод 3: Firefox автоматически очищает кеш
Как очистить кэш на MacBook — советы
В этой статье мы расскажем как очистить кэш Макбука в браузере Safari, Chrome и FireFox Mozilla. Подобное не только освободит место, но и поможет сбросить стили сайтов.
Наш сервисный центр AppCenter рядом со станцией метро «Петроградская», Каменноостровский пр., Дом 42, пом.2А, ДК
Звоните! +7 (911) 9999-655.
Кэш является отдельным от операционной системы раздел на жестком диске, на котором хранится необходимая информация связанная с историей посещения веб-страниц браузера, например тексты и картинки высокого качества. Это необходимо для того, чтобы при дальнейшем посещении той или иной страницы она загружалась быстрее. При сохранении используется оперативная память устройства, что плохо влияет на быстродействие системы.
В первую очередь необходимо понять, зачем вы хотите чистить кэш и есть ли в этом необходимость. С такой проблемой как правило сталкиваются программисты и разработчики сайтов, которым постоянно необходимо обновлять веб-страницы для проверки правильности ввода кода. Кэш браузеров необходимо регулярно очищать, так как он может тормозить из-за большого объема сохраненных данных.
Как очистить кэш MacBook в Safari
Первым делом, для полной очистки кэша через браузер Сафари необходимо активировать специальное меню разработчика. Для этого необходимо перейти на вкладку «Дополнения», и затем поставить галочку рядом со строкой «Разработка».
Для стандартной очистки необходимо перейди в меню «разработка». Там необходимо найти вкладку «очистить кэши», она 12 по счету в меню. В течении нескольких секунд (зависит от количества сохраненных данных) сафари удалит все закэшированные страницы.
Также кэш можно очистить с помощью шортката. Для этого необходимо также активировать режим разработчика, после чего ввести следующую команду на клавиатуре: ⌥⌘Е. Браузер также как и в первом случае осуществит сброс кэша DNS.
Если вам необходимо очистить кэш для одной веб-страницы, на которой вы находитесь, то проще всего будет обновить ее, не по стандартному методу. Зажмите клавишу Shift, после чего нажмите на ярлык обновления страницы. Кэш страницы, на которой вы находитесь будет удален.
Очистить кэш сафари также можно через Finder. Все закэшированные данные находятся в файловой системе вашего макбука, и их можно удалить в любой момент, не используя браузер. Они хранится в виде файлов SQlite, и их без особых проблем можно просмотреть или удалить. Практически во всех версиях OS X сохраненные файлы находятся в папке
/Library/Caches/com.apple.Safari/. Однако, не стоит пользоваться данным методом, если вы в этом не разобрались. В папке могут содержаться и другие файлы, но вам необходимо будет удалить только данные в разрешении SQlite.
Как очистить кэш MacBook в Chrome
Для очистки кэша в браузере хром необходимо перейти в раздел инструменты, который находится в верхнем правом углу. После этого откроется меню, в котором необходимо нажать на вкладку «Показать дополнительные настройки». Затем нажмите на раздел «Очистить историю», и уберите в появившемся окне все галочки, кроме «Изображения и файлы сохраненные в кэше», после чего нажмите «очистить историю»
Как очистить кэш MacBook в Mozilla Firefox
Для сброса кэша в данном браузере необходимо перейти в настройки, затем выбрать вкладку «Приватность». В появившемся окне необходимо нажать на пункт меню «Удалить недавнюю историю». Теперь необходимо поставить галочку перед пунктом «Кэш» и нажать «Удалить сейчас» в нижнем правом углу.
Рекомендуется удалять кэш во всех установленных браузерах, так как он может тормозить как работу браузера, так и работу устройства.
Источник
Как очистить кэш на Mac (MacBook / iMac / Mac Pro / mini)
Наряду с ежедневным использованием Mac, различные фоны будут накапливаться в фоновом режиме. Кэш-память используется для того, чтобы не создавать заново или повторно загружать некоторую информацию для работы системы и приложений. Это может принести вам лучший пользовательский опыт, особенно когда вы просматриваете Safari и Chrome.
Однако со временем кеши становятся все больше и больше и начнут замедлять работу вашего Mac, а не заставлять его работать быстрее. Вам необходимо периодически очищать кеш на Mac.
Здесь возникает вопрос, как очистить кеш на Mac? Как удалить кэш Safari и Chrome на Mac? В этом посте мы покажем вам 3 способа очистки файлов кэша браузера на Mac. Если вы не знаете, как это сделать, вы можете продолжить чтение, чтобы найти эффективные методы.
Как очистить кэш на Mac
Способ 1: ярлык для автоматической очистки кэша на Mac
Mac Cleaner это бесплатный и профессиональный инструмент управления данными Mac, который поможет вам быстро и безопасно удалить ненужные данные и историю кэша. Это также может помочь вам удалить ненужные файлы и большие и старые файлы.
Шаг 1 Загрузите и установите Mac Cleaner на свой Mac и запустите его. На главном интерфейсе вы можете проверить состояние системы вашего Mac.
Шаг 2 Нажмите «Нежелательные файлы» на левой боковой панели и нажмите «Сканировать», чтобы Mac Cleaner сканировал все ненужные файлы кеша и журналы за считанные секунды.
Шаг 3 Предварительно просмотрите нежелательные файлы, такие как кэш приложений, фотоотчеты, системные журналы, системный кеш и т. Д. И связанные с ними подробные файлы нежелательной почты после сканирования. Выберите все или некоторые элементы, которые вы хотите очистить. Затем нажмите кнопку «Очистить», и все кэшированные данные, история и файлы cookie на вашем Mac были очищены за считанные секунды.

Способ 2. Как очистить кеш на Mac вручную
Если вы хотите очистить кэш пользователей и системный кэш на Mac, вы можете воспользоваться следующим руководством.
Шаг 1 Откройте приложение «Finder» на Mac и выберите «Перейти к папке» в меню «Перейти».
Шаг 2 Введите «/ Library / Caches» и нажмите «Enter», чтобы перейти к этой папке.
Шаг 3 Введите каждую из папок и очистите файлы кэша.
/ Library / Caches» и нажмите «Enter», чтобы очистить кэш на Mac.
После этого вам нужно перейти в «Корзина» и очистить папку. Для этого вы можете щелкнуть по значку «Корзина» и выбрать «Очистить корзину». Тогда файлы кеша на Mac будут удалены. Конечно, вы не можете очистить большинство папок в кэш-памяти с помощью этого метода, и вы не представляете, сколько места они занимают, и можно ли удалить эти файлы без сбоя или зависания приложения или системы.
В такой ситуации удаленный кеш попадет в корзину и может быть восстановлен с помощью некоторых восстановление данных программное обеспечение, Поэтому мы рекомендуем вам метод 1, чтобы очистить кэш на Mac навсегда.
Способ 3: Как удалить кэш в Safari / Chrome / Firefox
1. Очистить кэш Safari на Mac
Запустите браузер Safari на вашем Mac. Затем нажмите «Настройки»> «Дополнительно», чтобы в верхней строке меню отображалось «Разработка». В раскрывающемся меню «Разработка» выберите «Очистить кеши». Тогда кэшированное сафари будет очищено на вашем Mac. Просто не забудьте закрыть или закрыть браузер и перезапустить его после очистки кеша.
Вы также можете нажать «Настройки» в меню Safari, выбрать «Конфиденциальность» во всплывающем окне, а затем нажать «Управление данными сайта . ». Нажмите «Удалить все», а затем «Удалить сейчас», чтобы очистить весь кэш Safari и файлы cookie.
2. Очистить кэш Chrome на Mac
Откройте браузер Chrome и щелкните значок меню «Chrome» на панели инструментов. Затем нажмите «Дополнительные инструменты»> «Очистить данные браузера». Выберите временной диапазон в раскрывающемся меню «Данные» и отметьте «Файлы cookie и другие данные сайта и плагина» и «Кэшированные изображения и файлы».
Нажмите «Очистить данные браузера», чтобы очистить кэш в Chrome.
3. Очистить кэш Firefox на Mac
Запустите Firefox, нажмите «Firefox» в строке меню. Затем нажмите «Настройки»> «Конфиденциальность». Под заголовком «История» нажмите «очистить свою недавнюю историю» под заголовком «История». Установите флажок «Кэш», а затем нажмите «Очистить сейчас», чтобы удалить кэш в Firefox.
В этом посте мы в основном говорим о том, как очистить кеш на Mac. Мы покажем вам руководство по пустые файлы кэша в Safari, Chrome и Firefox. Кроме того, мы расскажем вам простой способ очистить кэш на Mac вручную и с профессиональным Mac очистить программное обеспечение, Надеюсь, вы сможете удалить ненужные данные и заставить ваш Mac работать быстрее после прочтения этой статьи.
Что вы думаете об этом посте.
Рейтинг: 4.8 / 5 (на основе голосов 179)
11 января 2021 года 17:05 / Обновлено Луиза Уайт в Mac Cleanup
Что такое кеш данных на iPhone? Как очистить кеш приложения? Этот пост покажет вам способы очистки данных кэша приложения iPhone.
Хотите знать, как очистить кэш на Android? Прочтите эту статью и узнайте, как быстро очистить кэш Android и данные приложения.
Хотите изменить обои экрана блокировки? Мы покажем вам 10 лучших приложений / сайтов обоев блокировки экрана и как изменить обои блокировки экрана.
Авторские права © 2021 Aiseesoft Studio. Все права защищены.
Источник
Как почистить кэш в Mozilla Firefox
Интернет-обозреватель Mozilla Firefox является вторым по популярности браузером в мире. К основным его достоинствам пользователи относят скорость работы, отличный набор встроенных инструментов, а также возможность неограниченного расширения функционала за счет использования специальных модулей-дополнений. Все эти «фишки» позволили завоевать любовь мирового интернет-сообщества.
Иногда у юзеров возникают вопросы относительно работы веб-браузера. Одним из самых часто возникающих нюансов является необходимость очистки кэш-памяти обозревателя, в которой хранится временная информация о посещенных ресурсах, для ускорения функционирования приложения. Ниже подробно объяснено, как очистить кэш браузера Mozilla Firefox самостоятельно.
Очистка кэш-хранилища «Мозилы Фаерфокс»
Имеется два наиболее простых и действенных способа выполнения процедуры чистки кэш-памяти веб-обозревателя «Мазила Фирефокс». Это можно сделать в ручном или автоматическом режиме. В статье будут рассмотрены все варианты
Метод 1: ручная чистка кэш-информации через настройки «Мазилы Фаерфокс»
Этот способ позволяет разово удалить содержимое кэша интернет-обозревателя Mozilla Firefox. Перечень необходимых действий в таком случае следующий:
- Запустить браузер «Мазила Фирефокс».
- В правом углу верхней части окна приложения обозревателя найти пиктограмму из трех горизонтальных линий и кликнуть на нее левой клавишей мыши.
- Откроется главное меню программы. В нем нужно найти и нажать иконку с шестеренкой напротив надписи «Настройки».
- Отобразится окно опций веб-обозревателя. В нем надо перейти к разделу «Приватность и защита».
- Выбрать подраздел «Куки и данные сайтов» и нажать в нем кнопку «Удалить данные».
- Закрыть страницу опций интернет-браузера «Мозилла Фаерфокс».
Конечно, каждый раз входить в меню опций и вручную очищать кэш-хранилище не очень удобно, поэтому для многих пользователей предпочтительнее будет вариант автоматического удаления содержимого кэш-памяти, запускающегося при закрытии браузера. Информация по настройке удаления приведена ниже.
Метод 2: автоматическая очистка кэша Mozilla Фаерфокс
Чтобы настроить уничтожение кэш-данных при закрытии веб-обозревателя, необходимо произвести следующие манипуляции:
- Запустить обозреватель «Мазилла».
- Нажать иконку из трех черточек в заголовке окна приложения для доступа к основному меню.
- Выбрать в появившемся списке пункт «Настройки» рядом со значком шестеренки.
- Активировать раздел «Приватность и защита».
- Перейти в подраздел «История», где в первом поле выбрать опцию «Firefox будет использовать ваши настройки хранения истории».
Благодаря приведенному выше материалу, читатель получил понятие, как почистить кэш в «Мозиле Фаерфокс» самостоятельно.
Важно. Некоторые пользователи несерьезно относятся к рекомендациям по удалению содержимого кэш-памяти. Пренебрежение этой процедурой может привести к замедлению функционирования веб-обозревателя Mozilla и снижению стабильности его работ ы
Источник
Как очистить кэш Firefox
Освободи Себя Кеш Firefox временно сохраняет интернет-файлы на нашем компьютере, чтобы улучшить наш опыт просмотра. Таким образом, если мы часто посещаем веб-страницу, некоторые изображения и сценарии будут сохранены на нашем компьютере, чтобы в следующий раз мы посетили ее. загружается намного быстрее.
Хотя этот процесс действительно полезен, необходимо держать его в страхе и выполнять периодическая очистка кеша, В противном случае наша команда будет хранить огромное количество интернет-файлов на нашем устройстве и в долгосрочной перспективе будет уменьшить его производительность, Вот почему, если вы недавно заметили, что ваш браузер работает намного медленнее, чем обычно, рекомендуется очистить кеш.
В этой статье мы покажем вам шаг за шагом как очистить кеш Firefox, Процесс действительно быстрый и простой благодаря интуитивно понятному интерфейсу браузера. Тем не менее, мы надеемся, что это небольшое руководство поможет вам в этом процессе.
Браузер Firefox
Прежде всего: убедитесь, что вы обновили Firefox
Перед началом процесса очистки кеша Firefox важно убедиться, что вы установить последнюю версию Firefox, Если вы не знаете, как это проверить, не беспокойтесь, следуйте инструкциям, приведенным в этой статье, или, если хотите, вы можете загрузить и установить последнюю версию браузера под этими строками.
Как только вы убедитесь, что на вашем компьютере установлена последняя версия Firefox, мы готовы начать процесс очистки кэша.
Метод 1: через меню параметров
Шаг 1: доступ к меню опций Firefox
Первый шаг, который необходимо выполнить, чтобы очистить кэш нашего браузера Firefox, — получить доступ к его меню настроек. Для этого откройте Firefox и нажмите «Открытое меню»(Это вариант в виде трех горизонтальных линий, которые вы найдете в правом верхнем углу экрана).
Это покажет выпадающее меню, где вы должны нажать «ОпцииКнопка (это значок шестеренки).
Шаг 2: войдите в меню «Очистить данные»
Уже в настройках вашего браузера, нажмите на «Конфиденциальность и безопасность«Кнопка, которую вы найдете в левом боковом меню экрана. После этого найдите на странице»Файлы cookie и данные сайта«раздел и нажмите на»Удалить данныеКнопка «.
Шаг 3: выберите данные для удаления
После нажатияУдалить данные«. Откроется небольшое окно, в котором появятся все данные, которые вы можете удалить из браузера. Снимите флажок»Файлы cookie и данные сайта»И убедитесь, что он отображается только как«Кэшированный веб-контент». Как только это будет сделано, нажмите «OчисткаКнопка «.
Метод 2: через историю Firefox
Существует альтернативный метод очистки кеша Firefox, для этого вам сначала нужно нажать «Каталог»(Это значок в виде четырех вертикальных линий в правом верхнем углу экрана). Это откроет выпадающее меню, где вы должны нажать на «История«вариант с последующим»Очисть недавнюю историю».
После этого откроется окно, где, в разделе «Временная дальность очистки«Вы должны выбрать«Все», А затем снимите все флажки, кроме«Кэш». Только «Кэш«опция отмечена, нажмите на»Чистый Теперь«Кнопка. Так быстро и просто»
Метод 3: Firefox автоматически очищает кеш
Если вы не хотите выполнять периодическую очистку своего кэша, вы можете настроить Firefox так, чтобы тот же браузер делал это автоматически. Для этого нажмите на кнопкуМеню«кнопку (это значок трех горизонтальных линий в верхнем правом углу экрана) и затем нажмите»Опции».
После нажатия на «Конфиденциальность и безопасность«Кнопка в меню справа, ищите»Историяраздел. Откройте «Firefox может«Раскрывающееся меню и выберите опцию«Используйте пользовательскую конфигурацию для истории».
После этого на экране появятся новые опции, где вы должны отметить «Очистить Когда Firefox закрывается». Затем нажмите наПараметры«, чтобы появиться рядом с ним.
В новом окне настроек снимите все флажки, кроме «Кэш». Нажмите «OK«и закройте меню параметров Firefox. С этого момента кэш вашего браузера будет автоматически удален без необходимости что-либо делать.
Мы надеемся, что это небольшое руководство поможет вам очистить кеш браузера Firefox.
Источник