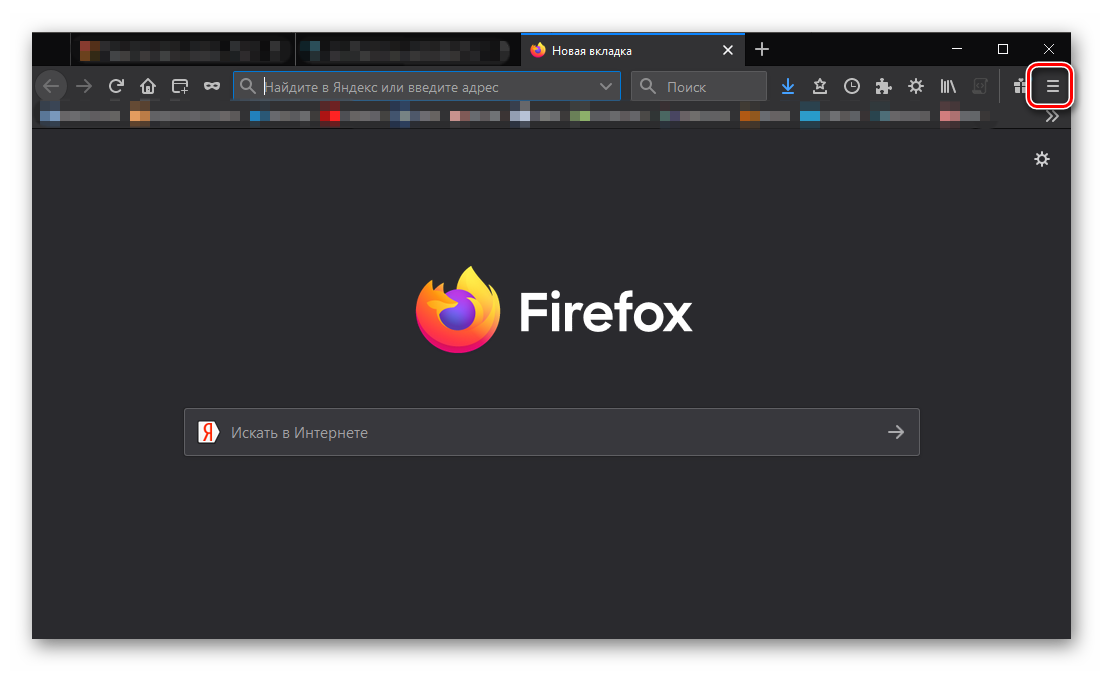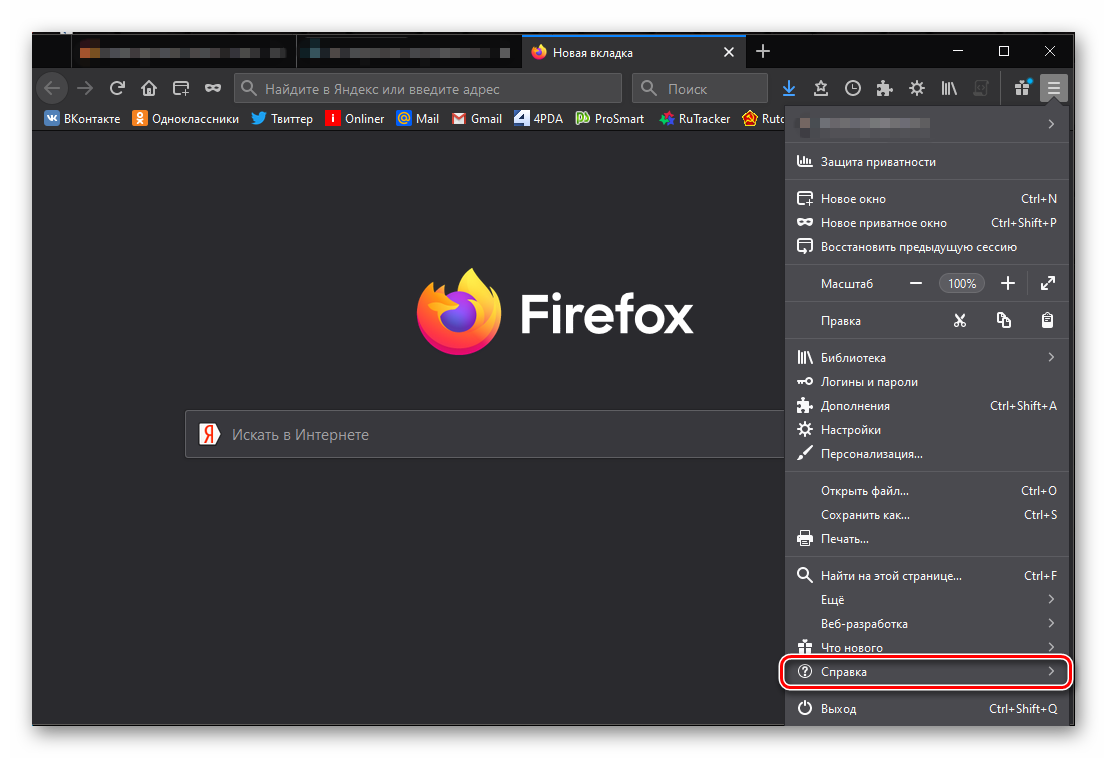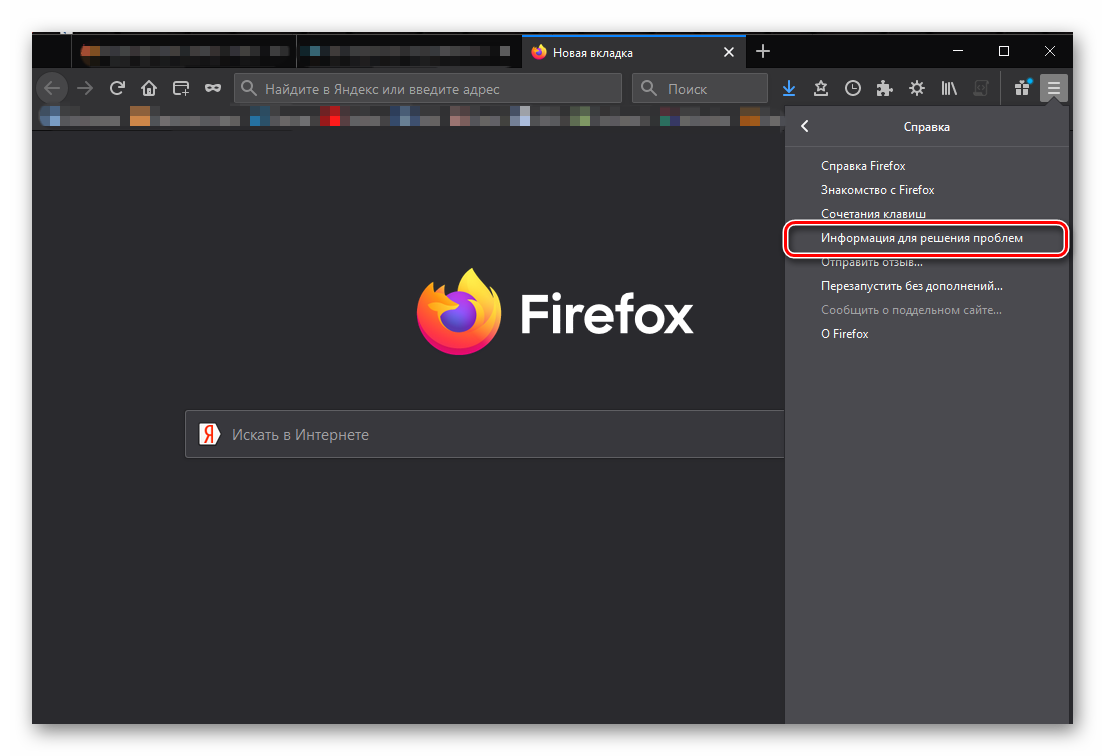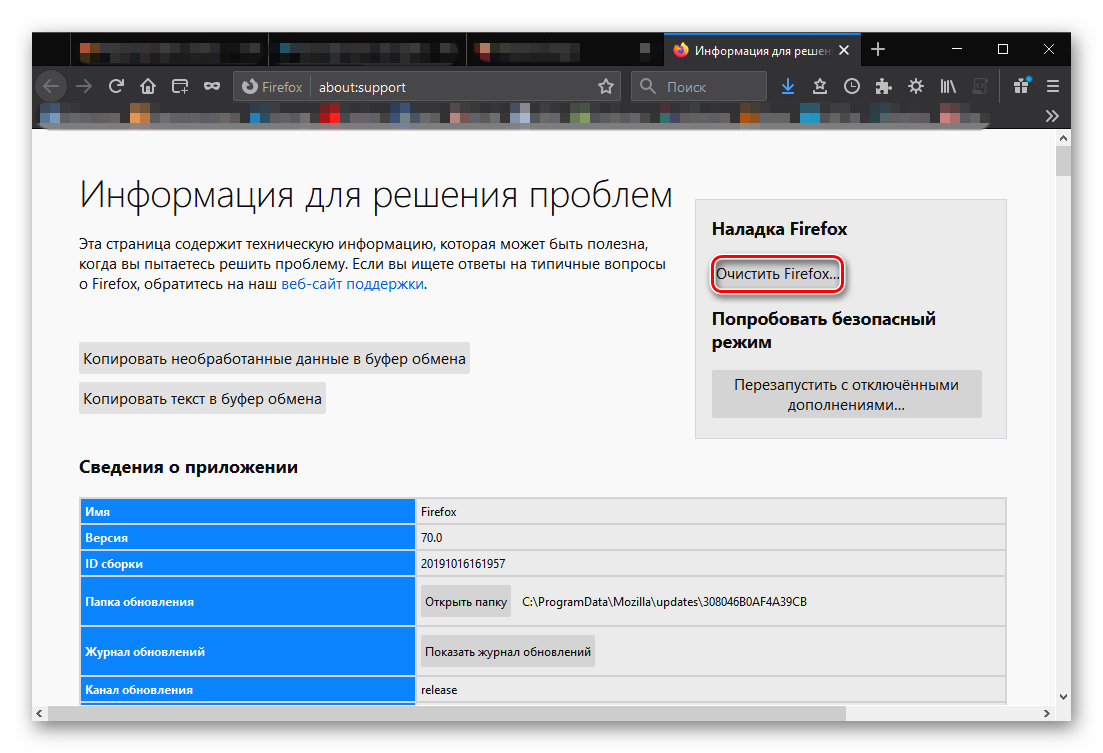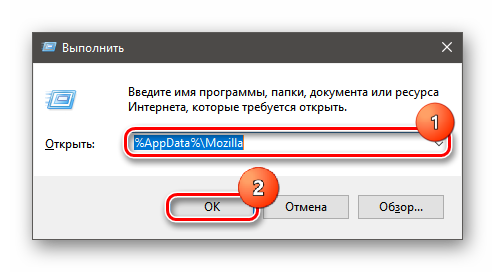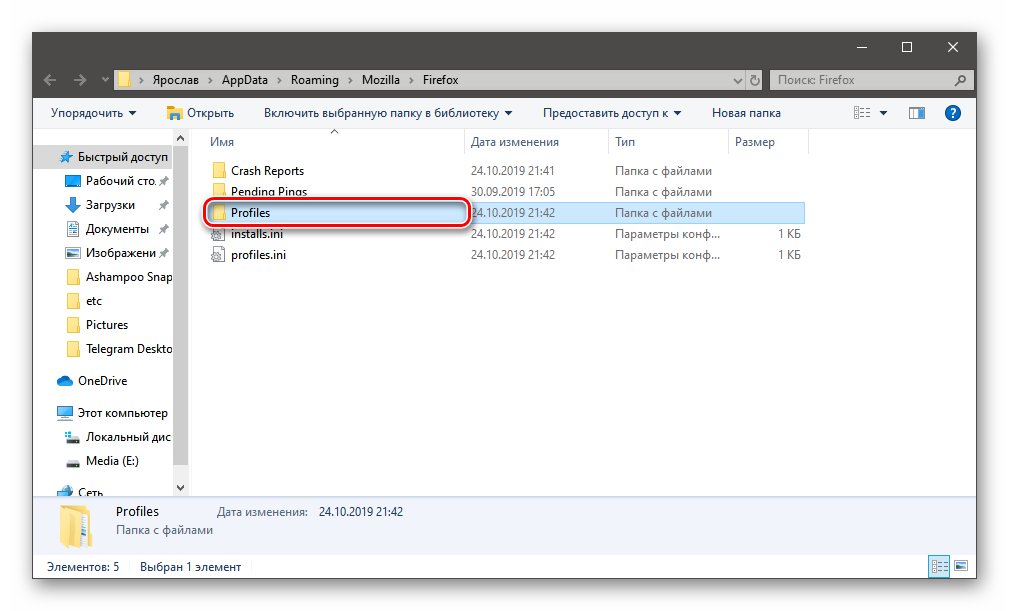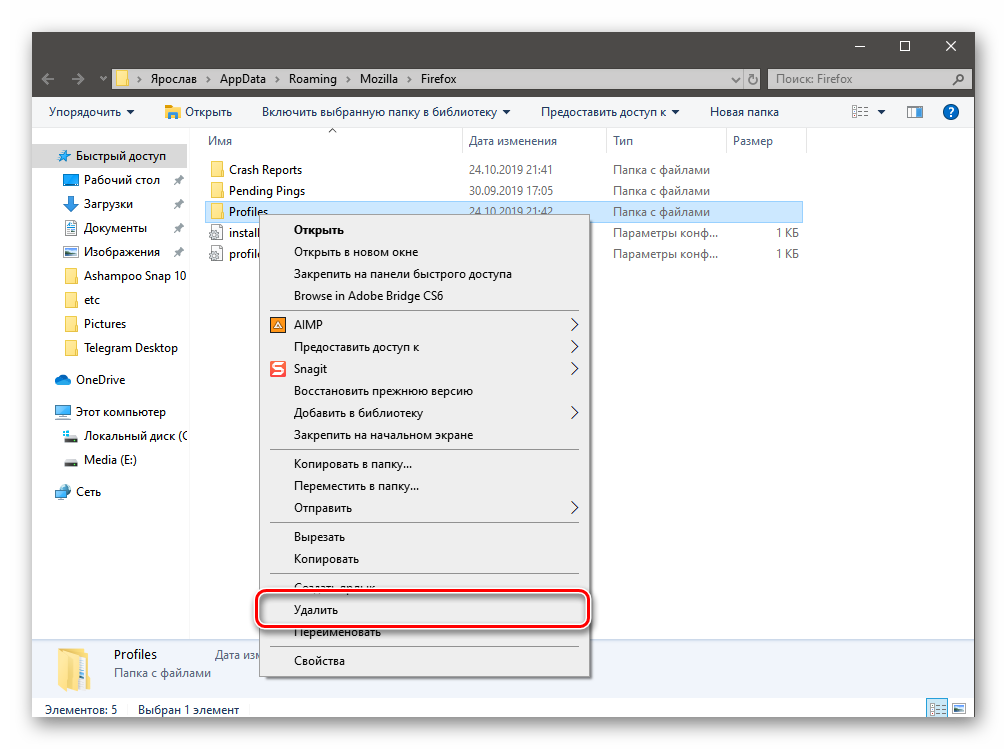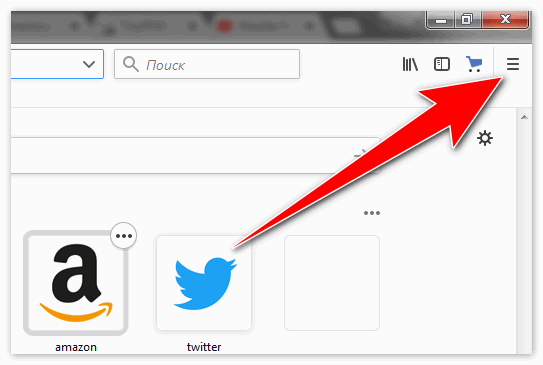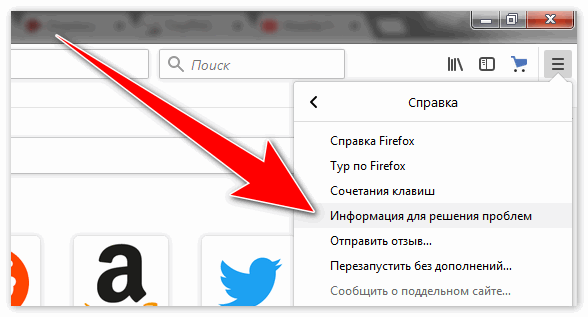- Как сбросить настройки Firefox
- Коротко о главном
- Способ 1. Использование настроек
- Способ 2. Удаление профиля пользователя
- Как сбросить настройки firefox
- Зачем необходимо сбрасывать настройки?
- Первый способ: через меню Firefox about support
- Второй способ: удаления некоторых файлов браузера
- Третий способ: создание нового профиля
- Четвертый способ: удаление Мозиллы Фаерфокс
- Как сбросить настройки Mozilla Firefox
- Зачем нужен сброс настроек
- Возврат к заводским настройкам
- Как сбросить настройки в Google Chrome, Microsoft Edge и Mozilla Firefox
- Как сбросить настройки Google Chrome
- Как сбросить настройки Microsoft Edge
- Как сбросить настройки Mozilla Firefox
Как сбросить настройки Firefox
Сброс настроек Firefox может понадобиться в том случае, если веб-обозреватель начал работать некорректно или какая-то из его функций не работает вовсе. Именно поэтому в данном материале мы расскажем все о сбросе.
Коротко о главном
При сбросе настроек веб-обозреватель принимает свой первозданный вид. Нет никаких расширений, никаких пользовательских настроек, нет кэша и истории. В общем, пользователь получает девственно чистый браузер, который по умолчанию должен хорошо работать.
Однако далеко не все знают, как выполнить этот самый сбор до «заводских» параметров. Стоит отметить, что Firefox в этом плане гораздо более гибок, чем другие веб-обозреватели (к примеру, тот же Яндекс Браузер).
Существует несколько весьма действенных способов для сброса настроек Mozilla. Причем некоторые из них могут показаться вам странными. Тем не менее, мы рассмотрим все. И начнем с самого простого и логичного варианта.
Способ 1. Использование настроек
Это тот самый вариант, который используют большинство юзеров по всему миру. Даже разработчики веб-обозревателя считают его наиболее правильным. Он основан на настройках браузера и его собственных возможностях.
Однако для осуществления этого процесса нам придется немного покопаться в меню веб-обозревателя. И это займет определенное время. Тем не менее, ничего сложного в самой процедуре нет. Вот подробная инструкция:
- Кликаем по кнопке с изображением трех полосок. Она находится в правом верхнем углу окна.
- В появившемся меню с кучей пунктов выбираем тот, который называется «Справка».
- Затем кликаем «Информация для решения проблем».
- После этого останется только нажать на кнопку «Очистить Firefox» и подтвердить свое действие путем нажатия на «ОК».
Вообще, сам сброс занимает не очень много времени. Но при выполнении процедуры Firefox перезапустится. Зато на выходе будет девственно чистый браузер без захламленного кэша. Однако теперь пора перейти к следующему варианту.
Способ 2. Удаление профиля пользователя
Этот вариант подойдет тем, кто не хочет долго возиться с настройками. Суть его заключается в ручном удалении профиля пользователя из соответствующего каталога. Это приведет к обнулению настроек и сбросу браузера до «заводских» параметров.
К тому же, этот вариант существеннее быстрее предыдущего. Его по достоинству оценят многие. Все, что нам потребуется – это операционная система Windows. Вот подробная инструкция, рассказывающая о том, что и как нужно делать:
- Нажимаем на клавиатуре Win + R и вызываем инструмент «Выполнить».
- В строку вводим %AppData%\Mozilla и жмем «ОК».
- Откроется «Проводник Windows» с нужным каталогом. Здесь требуется найти папку с именем «Profiles» и кликнуть по ней правой кнопкой мыши.
- В контекстном меню выбираем «Удалить» и подтверждаем действие.
Вот и все. Теперь стоит запустить Firefox. После такого удаления он не сможет запустить старый пользовательский профиль и по умолчанию создаст новый. Совершенно чистый. Но если вам нужен еще один вариант, то он будет описан в следующей главе.
Источник
Как сбросить настройки firefox
В ходе эксплуатации интернет-обозревателя Мозиллы Фаерфокс нередко возникают сбои. Это может произойти как из-за случайной смены настроек, так и из-за неисправностей в самой системе. Чтобы решить проблемы с браузером, прибегают к функции очистки. Данная функция исправляет большинство неисправностей, возвращая Фаерфокс в состояние, в котором он был после первоначальной установки на ПК.
Стоит отметить, что при простом сбросе, закладки и пароли сохранятся в браузере.
Зачем необходимо сбрасывать настройки?
Сброс настроек Firefox позволит разгрузить браузер, устранит возникшие в ходе эксплуатации неисправности. Это существенно ускорит работоспособность программы. Восстановить первоначальные настройки можно несколькими способами. Независимо от выбранного варианта, параметра восстановятся «по умолчанию». При этом не будут затронуты данные:
- Логины и пароли.
- Закладки и история посещения веб-ресурсов.
- Cookie-файлы.
Первый способ: через меню Firefox about support
Стоит отметить, что такой сброс повлияет только на параметры, темы и расширения в браузере. Все куки, кэш и сохраненные пароли останутся неизмененными. У многих пользователей нередко возникает вопрос: «Как очистить Firefox?». Чтобы сделать это, потребуется:
- Справа, в интернет-обозревателя нажать на кнопку три полоски. В окне стоит выбрать иконку «Справка», на которой имеется изображение знака вопроса.
- На экране монитора появится дополнительное меню с настройками. Выбираем «Информация для решения проблем».
- Далее в окне с адресом «about:support», справа нажимаем на кнопку сброса, которая называется «Очистить Firefox».
- Потребуется подтвердить операцию путем нажатия на клавишу «ОК». После этого все настройки очистятся, параметры приобретут первоначальное состояние.
Второй способ: удаления некоторых файлов браузера
В данном случае необходимо открыть папку профиля. Интернет-обозреватель нужно закрыть путем нажатия на клавишу «Выход из браузера Firefox».
Профиль можно открыть как минимум тремя способами:
- Через окно «about:support». Находим «Папка профиля» —> «Открыть папку».
- Через ярлык на рабочем столе — Компьютер.
- Через пуск. Нажав на кнопку пуск, в поле поиск нужно вставить строчку (%APPDATA%\Mozilla\Firefox\Profiles\).
В предварительно открытой папке профиля нужно найти файлы с маркировкой prefs. Файл сценария JScript нет необходимости трогать, достаточно его переименовать.
ВАЖНО! Перед переименованием или удалением prefs, рекомендуется сделать резервную копию всех файлов Firefox.
Такие манипуляции дадут пользователю доступ к резервной копии настроек, предназначенных для восстановления параметров браузера. После удаления (очистки) и переименования файлов требуется запустить интернет-обозреватель. Настройки браузера вернутся к заводским.
Третий способ: создание нового профиля
В Фаерфокс все параметры хранятся в папке, которая имеет свое уникальное имя для каждого пользователя, например «ws71ymz7.default-release». Такая папка называется профилем.
Чтобы сбросить firefox, можно просто создать новый чистый профиль.
- Закрываем Фаерфокс. Нажимаем на «Меню» —> «Выход».
- Далее нажимаем Win+R. Это вызовет операционную рубрику «Выполнить», где в поле «Открыть» вводим аргумент «firefox.exe -P».
- В окне выбор профиля браузера, нажимаем кнопку «Создать».
После того, как создался новый profil, необходимо войти в рубрику управления профилями, для этого в адресной строке набираем «about:profiles». Здесь имеется возможность установить профиль по умолчанию или удалить излишние параметры с компьютера. Для этого необходимо выделить профиль, кликнуть на соответствующую кнопку.
Четвертый способ: удаление Мозиллы Фаерфокс
Этот способ сброса параметров является самым действенным и радикальным. Он подразумевает удаление программы Mozilla Firefox, последующую установку его на ПК.
ВАЖНО! При удалении программы, все данные удалятся, поэтому предварительно необходимо сохранить всю важную информацию, чтобы в дальнейшем можно было их использовать в новом интернет-обозревателе.
К важной информации можно отнести:
- Закладки.
- Логины и пароли.
- Конфигурация браузера (домашняя страница, темы…)
Для удаление программы нужно зайти:
- Пуск.
- Панель управления.
- Программы и компоненты.
Источник
Как сбросить настройки Mozilla Firefox
Файрфокс постепенно набирает прежнюю популярность, а всё благодаря тому, что разработчики смогли учесть недостатки предыдущих версий и адаптироваться к современным реалиям рынка.
Адаптация эта заключается в изменении интерфейса под Chromium-аналоги, а также, в решении занять нишу специализированных инструментов. В результате последние версии «Мозиллы» можно настраивать буквально «точечно», а если что-то пойдёт не так, поможет сброс настроек Firefox.
Зачем нужен сброс настроек
Все настройки «Мозилы» направлены на то, чтобы пользователь мог создать собственный инструмент для серфинга или профессиональной деятельности. Но из-за обширности параметров, предоставляемых «Мозила», новички могут запутаться или нажать не туда, получив в итоге обратный результат
В лучшем случае они просто изменят внешний вид браузера, в худшем − не останется решений с Mozilla Firefox, как сбросить настройки по умолчанию, ведь страницы перестанут загружаться вовсе или на загрузку каждой будет тратиться неприемлемое количество времени.
Условно все сбрасываемые параметры делятся на два типа:
- Графический интерфейс. Как уже упоминалось, разработчик задумал создать ПО, которое сможет стать универсальным инструментом. Поэтому он добавил возможность менять внешний вид «Мозиллы» − от цветовой палитры, до иконок, а также, перемещать все инструменты и саму панель по желанию пользователя. В результате что-то может затеряться или вовсе пропасть с быстрого доступа. А залезая в панель настроек, новички могут лишь ухудшить положение дел, неосторожно нажав не тот чекбокс.
- Настройка загрузки и работы со страницами. Здесь всё куда прозаичнее, ведь «Файрфокс», даже стандартный, а не «Девелопер эдишн», задуман как основной инструмент верстальщика. Соответственно, в него необходимо было «впихнуть» возможность менять параметры и условия загрузки страниц, чтобы разработчик мог подстраивать все нюансы под свои потребности. В результате всё те же новички отключают, например, яваскрипт, и у них перестаёт работать «ВКонтакте».
Если с вами случилось что-то из вышеописанного, то не останется другого выбора, как сбросить Фаерфокс до заводских настроек
Возврат к заводским настройкам
Вся процедура займёт у вас не более 5 минут, для сброса настроек нужно:
- Открыть браузер и перейти в «Меню», через шторку дополнительных инструментов.
- Нажать по кнопке «Справка» и «Информация для решения проблемы»
В результате «Мозилла» вернется к изначальному виду, какой она была при установке и первом запуске.
Так как сброс настроек выполняется очень легко, – не стоит бояться экспериментировать с различными параметрами. Но лучше изучите, за что отвечает каждая конкретная настройка, прежде чем ее менять.
Источник
Как сбросить настройки в Google Chrome, Microsoft Edge и Mozilla Firefox
Поиск идеального браузера является не самой простой задачей, потому что даже самые лучшие веб-обозреватели могут испытывать сбои и замедления.
В подобных случаях вам зачастую не нужно искать замену своему браузеру – достаточно восстановить его настройки по умолчанию. Данная мера позволит исправить большинство возникающих ошибок.
С самого начала вам нужно знать, что при сбросе настроек браузера вы можете потерять данные просмотра, сохраненные пароли, файлы куки и сохраненный локально контент. Если вы хотите сохранить эти данные, но сбросить настройки, тогда нужно заранее побеспокоиться о резервной копии.
Функция сброса настроек отличается в разных браузерах.
Так как Google Chrome является самым популярным браузером, по крайней мере на десктопной платформе, то начнем именно с него.
Как сбросить настройки Google Chrome
В Google Chrome сброс выполняется очень просто, буквально в пару кликов. Google добавила в браузер отдельную опцию, которая позволяет автоматически вернуть стандартные настройки и начать с нуля.
Тем не менее, данную опция не так просто найти. Запустите браузер и перейдите по следующему пути в приложении:
При выборе данной опции появится всплывающее окно, объясняющее, какие параметры будут сброшены:
Будут сброшены настройки главной страницы, страницы быстрого доступа и поисковой системы, а также откреплены все вкладки. Кроме того, система отключит все расширения и удалит все временные данные, такие как файлы cookie. Ваши закладки, история просмотров и пароли будут сохранены.
Нажмите «Сбросить настройки», чтобы вернуть настройки браузера по умолчанию. Опционально, вы можете отправить отчет о текущих настройках браузера в Google, чтобы помочь улучшить браузер.
Как сбросить настройки Microsoft Edge
Microsoft не снабдила нативный браузер Windows 10 аналогичной функцией сброса настроек, поэтому данный процесс в Edge происходит немного сложнее.
Вам нужно запустить приложение Параметры в Windows 10 и перейти по следующему пути:
Прокрутите открывшуюся страницу до секции «Сбросить» и нажмите кнопку «Сбросить». Как и в случае с Chrome, данная функция объясняет, как все работает:
Если браузер Microsoft Edge не работает надлежащим образом, сбросьте его параметры. Вы утратите некоторые данные, включая журнал браузера, однако ваши избранные элементы, отложенные вкладки, параметры и cookie-файлы сохраняются.
Нажмите кнопку сбросить, и будут возвращены стандартные настройки браузера, но часть контента, описанная выше, сохранится.
Как сбросить настройки Mozilla Firefox
Firefox на данный момент является вторым по популярности десктопным браузером и, разумеется, он также предлагает возможности для сброса настроек.
Однако, если вы посмотрите на страницу настроек, то не найдете соответствующего параметра. Дело в том, что Mozilla включила его в меню устранения неполадок.
Откройте браузер Firefox на компьютере Windows и перейдите по пути:
В верхнем-правом углу будет доступна кнопка «Очистить Firefox». Нажмите на нее и ознакомьтесь с информацией о том, какие данные будут удалены:
Начните с чистого листа, чтобы устранить проблемы и восстановить производительность. Это приведет к удалению ваших дополнений и изменений и установлению настроек браузера на значения по умолчанию.
Просто нажмите кнопку «Очистить Firefox», и затем запустится процесс очистки. Он будет завершен за несколько секунд в зависимости от объема данных, сохраненных браузером на устройстве.
Источник