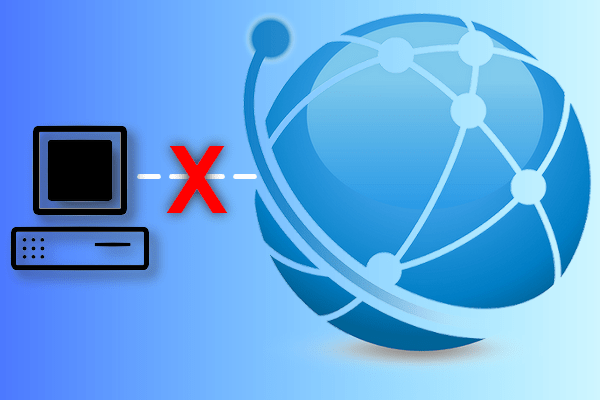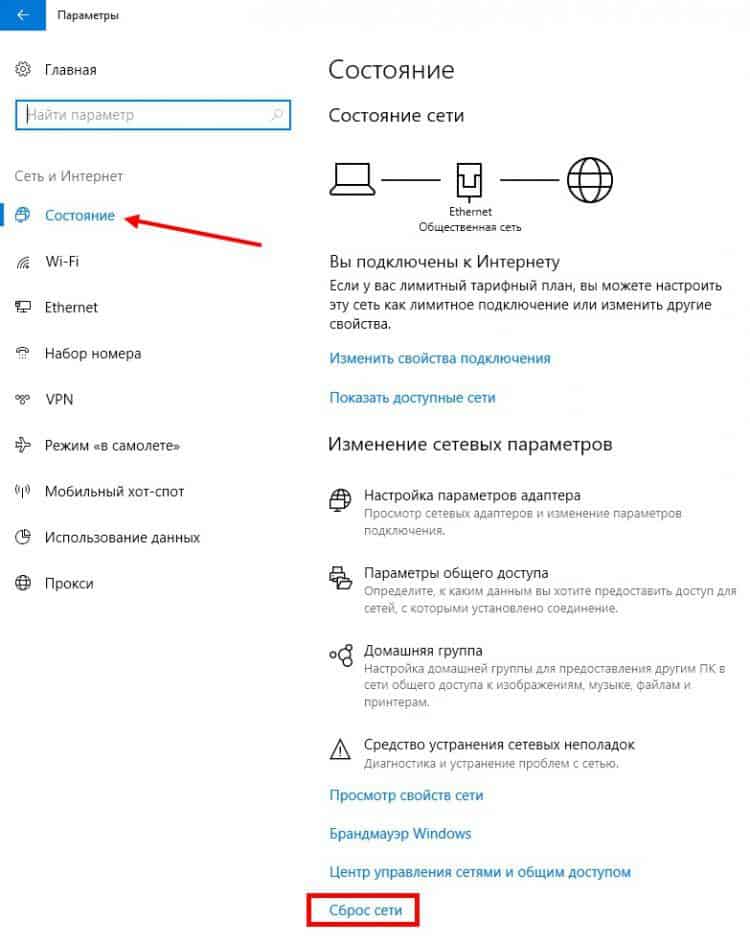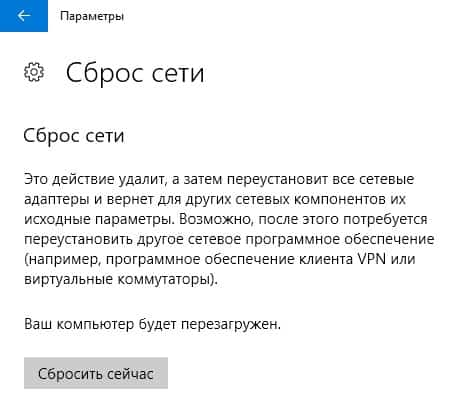- Сброс сетевых настроек Windows 10
- О сбросе настроек
- Как сбросить настройки
- Сброс настроек через командную строку
- Сброс с помощью утилиты Майкрософт Easy Fix 20140
- Видео — Как сбросить сетевые настройки Windows 10
- Сброс сетевых настроек в Windows 10
- Как сбросить сетевые настройки в Windows 10
- Другие рекомендации
- Как сбросить сетевые настройки Windows 10
- Сброс параметров сети и Интернета в настройках Windows 10
Сброс сетевых настроек Windows 10
Несмотря на то, что специалисты Microsoft регулярно производят обновления, вводят все более современные технологии и радуют пользователей новыми версиями, даже в Виндовс 10 не избежать ряда проблем в работе. От их большей части можно избавиться довольно простым способом. Сброс настроек сети поможет исправить даже те ошибки, причина возникновения которых не совсем понятна пользователю.
О сбросе настроек
На сегодняшний день данную процедуру можно проделать через «Параметры». Это стало возможно благодаря обновлению 1607, которое устанавливается автоматически на Windows 10. Еще не так давно такая функция была недоступна, все действия приходилось выполнять с помощью командной строки. Сейчас же можно решить проблему в несколько кликов.
Справка! Данная процедура приведет к очищению абсолютно всех сетевых настроек. Также это повлечет переустановку сетевых адаптеров. В конечном итоге все настройки будут сброшены до заводских, никаких изменений, ранее вводимых пользователем, не сохранится.
Сегодня наиболее распространены проблемы «Подключение ограничено», «Не удается подключиться к этой сети». Эти всплывающие окна не позволяют зайти в интернет и пользоваться ПК полноценно. Сброс настроек решает эти проблемы, более того, процедура поможет разрешить ситуацию, когда не работает интернет по Wi-Fi.
Однако это не конечный перечень. Тем пользователям, у которых возникают неполадки во время раздачи Wi-Fi, также будет крайне полезен сброс настроек сети.
Как сбросить настройки
Чтобы проделать эти действия, не нужно специальных навыков. ОС Виндовс 10 имеет все необходимое, чтобы быстро и эффективно сбросить настройки:
Шаг 1. Пользователь должен открыть вкладку «Параметры». Для этого ему нужно:
- кликнуть левой кнопкой мыши в левом нижнем углу на меню «Пуск»;
- в появившемся списке отыскать «Параметры» и нажать на вкладку;
На заметку! Более быстрым способом является одновременное нажимание клавиш «Win»+«I».
Шаг 2. Данная вкладка полезна не только при сбросе настроек. Здесь можно отыскать всю необходимую информацию о состоянии сети, данные о Wi-Fi, VPN и других показателей. В решении этой задачи потребуется вкладка «Состояние».
Шаг 3. На этой странице можно изменить сетевые параметры. Если имеются проблемы с интернетом, то нужно запустить «Средство устранения сетевых неполадок». Система проведет диагностику сети, выявит ошибки и предложит варианты исправления. Часто сброс сетевых настроек делают именно потому, что система не находит никаких ошибок. В таком случае в том же окне имеется опция «Сброс сети».
Важно! Стоит помнить, что после этого действия произойдет сброс абсолютно всех настроек, в том числе и паролей. Поэтому всю информацию, которая может понадобиться в дальнейшем, лучше сохранить.
Шаг 4. При нажатии на вкладку система выдаст предупреждение о том, что произойдет переустановка всех сетевых адаптеров, после чего компьютер перезагрузится. Нужно согласиться, нажав «Сбросить сейчас».
Шаг 5. Система еще раз спросит об уверенности пользователя сбросить параметры сети. Нужно согласиться, нажав «Да». Все дальнейшие действия система проделает сама.
Весь процесс не займет много времени, а вот сам ПК перезагрузится ровно через 5 минут.
Сброс настроек через командную строку
Данный способ с момента обновления Виндовс 10 уже потерял свою актуальность, но ранее пользователям был доступен только этот метод сброса настроек сети. Если и сейчас он желает им воспользоваться, то стоит выполнить простые действия. Сброс через командную строку – процесс такой же быстрый и эффективный, как и через «Параметры». Пользователь должен:
- Нажать правой кнопкой мыши на меню «Пуск» и из появившегося списка выбрать пункт «Командная строка (администратор)». Если данное меню не появится, нажмите одновременно клавиши «Win+X».
Справка! Пользователь добьется того же результата, если воспользуется «netsh winsock reset», которая также сбросит имеющиеся настройки сети.
Сброс с помощью утилиты Майкрософт Easy Fix 20140
В более ранних ОС программы GUI еще не было встроено. Пользователи скачивали обновление Майкрософт Easy Fix 20140 с официальных источников и исправляли возникшие проблемы с интернетом с помощью него.
Для сброса настроек TCP/IP потребуется его установить. Для этого необходимо:
- Открыть любой браузер и ввести запрос для поиска «Fix 20140», перейти на официальный сайт Майкрософт.
С помощью вышеописанных способов можно решить имеющиеся проблемы с интернетом и сбросить сетевые настройки до заводских буквально в пару кликов.
Видео — Как сбросить сетевые настройки Windows 10
Понравилась статья?
Сохраните, чтобы не потерять!
Сброс сетевых настроек в Windows 10
Знакомая многим пользователям Windows ситуация – на компьютере вдруг и внезапно перестал работать интернет. И самое обидное здесь – нельзя посмотреть сайты в Сети, описывающие варианты решения данной проблемы, так как для этого нужен выход в интернет, который как раз и не работает на компьютере.
Возможны и другие ситуации, тоже распространённые. Например, Wi-Fi роутер раздаёт доступ в сеть Интернет – по воздуху, и по кабелю. С мобильного телефона, по сети Wi-Fi, выход в глобальную сеть есть, всё работает. А вот ПК с Windows 10, подключенному через кабель к роутеру – выход в глобальную сеть почему-то невозможен, заблокирован, появляется ошибка “Сеть недоступна” и прочие сопутствующие нерабочему интернету признаки.
В случае, если локализовать проблему нельзя, и причина сбоя непонятна – пора переходить к более кардинальным мерам. Для быстрого решения проблемы сетевого доступа в Windows 10 встроена функция сброса сетевых настроек.
Как сбросить сетевые настройки в Windows 10
Сразу переходим к настройкам сетевого адаптера. Жмём комбинацию кнопок “Win” + “I”, и в появившемся окне параметров выбираем ярлык “Сеть и Интернет”. Во вновь открывшемся окне сетевых настроек нас будет интересовать раздел “Состояние”, он будет первый по счёту в левом меню, и сразу должен быть активен при открытии окна. Если же не активен – выберите его левым кликом мыши. После чего прокрутите окно в самый низ, где увидите опцию “Сброс сети”:
При выборе этого пункта – появится окно-уведомление о том, что будут удалены и переустановлены все сетевые адаптеры.
Также, далее по тексту, Вы увидите предупреждение о том, что по необходимости может понадобиться установка программного обеспечения VPN (и, собственно, любого программного обеспечения, так или иначе работающего напрямую с сетевыми адаптерами). Windows 10 не может точно определить, понадобится ли делать такую переустановку ПО, поэтому может лишь только предупредить Вас о возможных действиях в дальнейшем.
Если Вы точно решили, что хотите безвозвратно сбросить все текущие сетевые настройки Windows 10, то нажмите кнопку “Сбросить сейчас”, дождитесь окончания процедуры сброса, после которой произойдёт перезагрузка операционной системы.
Другие рекомендации
Не делайте без острой необходимости данную процедуру. Попытайтесь, всё-таки, изначально найти причину возникновения сбоя, и устранить её. Если Вам для этого нужна дополнительная информация из Интернета – используйте альтернативное интернет-устройство (планшет, смартфон), в котором заведомо присутствует доступ в глобальную сеть.
Если же Вы совершенно запутались при разборе, анализе настроек сети в Windows, причину сбоя найти не можете, и что делать уже – не знаете, то тогда, конечно, остаётся только применить “жёсткий” сброс с помощью данного функционала Windows 10.
В любом случае, такой сброс настроек не является полной альтернативой тому варианту, когда Windows 10 устанавливается “с нуля”, то есть когда все компоненты, устройства Windows, в том числе и сетевые адаптеры, подвергаются первичной установке драйверов и полной настройке для успешной работы.
Также помните, что если сеть (Интернет) пропала у Вас сразу на нескольких устройствах, находящихся внутри одной сети, то дело, скорее всего, не в настройках Windows Вашего компьютера, а в настройках маршрутизатора, роутера или подобного устройства, отвечающего за работу сети, и предоставляющего доступ в Сеть сразу всем этим устройствам. Соответственно, сброс сетевых настроек Windows 10, который мы рассмотрели выше – в данном случае вряд ли Вам поможет.
Расскажите в комментариях, каков Ваш опыт в устранении сетевых ошибок Windows 10?
Как сбросить сетевые настройки Windows 10

В обновлении Windows 10 1607 появилась функция, упрощающая действия по сбросу настроек всех сетевых подключений и протоколов и позволяющая выполнить это, буквально, нажатием одной кнопки. То есть теперь, при возникновении каких-либо проблем с работой сети и Интернета и при условии, что они вызваны именно неверными настройками, решить эти проблемы можно очень быстро.
Сброс параметров сети и Интернета в настройках Windows 10
При выполнении описанных ниже действий, учитывайте, что после сброса параметров Интернета и сети все сетевые настройки вернутся к состоянию, в котором были при первоначальной установке Windows 10. То есть, если ваше подключение требует ввода каких-либо параметров вручную, их придется повторить.
Важно: сброс настроек сети не обязательно исправляет имеющиеся проблемы с Интернетом. В некоторых случаях даже усугубляет их. Беритесь за описываемые шаги лишь в том случае, если готовы к такому развитию событий. Если у вас не работает беспроводное подключение, рекомендую посмотреть также руководство Не работает Wi-Fi или соединение ограничено в Windows 10.
Для того, чтобы выполнить сброс сетевых параметров, настроек сетевых адаптеров и других компонентов в Windows 10, выполните следующие простые действия.
- Зайдите в Пуск — Параметры, которые скрываются за значком шестеренки (или нажмите клавиши Win+I).
- Выберите пункт «Сеть и Интернет», затем — «Состояние».
- Внизу страницы с состоянием сети нажмите по «Сброс сети».
- Нажмите по пункту «Сбросить сейчас».
После нажатия кнопки потребуется подтвердить сброс сетевых настроек и подождать некоторое время, пока компьютер перезагрузится.
После перезагрузки и подключения к сети, Windows 10, как и после установки, спросит вас о том, должен ли этот компьютер обнаруживаться в сети (т.е. общественная или частная у вас сеть), после чего сброс можно считать завершенным.
Примечание: в процессе удаляются все сетевые адаптеры и происходит повторная их установка в системе. Если ранее у вас были проблемы при установке драйверов сетевой карты или Wi-Fi адаптера, есть вероятность того, что они повторятся.
А вдруг и это будет интересно:
Почему бы не подписаться?
Рассылка новых, иногда интересных и полезных, материалов сайта remontka.pro. Никакой рекламы и бесплатная компьютерная помощь подписчикам от автора. Другие способы подписки (ВК, Одноклассники, Телеграм, Facebook, Twitter, Youtube, Яндекс.Дзен)
14.08.2016 в 07:27
У меня нет параметра «состояние»
14.08.2016 в 08:56
У вас Windows 10 пока не обновлена до версии 1607, судя по скриншоту. Обновится скоро.
31.08.2016 в 14:50
Как обновится, если инета нет?! Не видит он подключения! Подскажите как на этой сборке сделать?
01.09.2016 в 10:12
скачать на другом компе оригинальный iso и запустить на этом компе с него setup.exe
14.03.2018 в 14:02
Есть программа, с помощью которой можно на другом компьютере скачать все обновления системы и установить их на другом без интернета. Программа сама определит, каких не хватает и поставит только их. Название не помню. Бесплатная вроде.
14.03.2018 в 14:48
Windows Update Minitool, вероятно.
27.03.2018 в 19:39
Щёлкнуть по значку интернета правой кнопкой мыши зайти в параметры щёлкнуть справа «состояние» и самая последняя «сброс сети» после этого комп перезагрузится через 5 минут, и все настройки сети будут сброшены.
09.04.2019 в 18:22
Запустить командную строку с правами Администратора.
26.08.2016 в 10:34
Сделала обновление теперь не могу войти. Ввожу пароль не пускает. Требует ввести снова. Пинкод теперь не действителен. Не войти вообще никак Подскажите. Пожалуйста как быть.
27.08.2016 в 09:07
можно попробовать сбросить пароль windows 10. а вводите точно в той раскладке?
01.10.2016 в 15:51
и у меня так же, никак не войти, и сочетания клавиш не действуют, а как сбросить пароль? рабочий стол не виден, модем мегафон находит сеть, но подключиться к интернету не может, пин код не уходит. А как можно удалить заставку с паролем и пин кодом?
02.10.2016 в 09:16
10.01.2017 в 13:46
У меня была такая же проблема, у меня был пароль капсом и почему то когда я ввела без капса то он оказался правильным, видимо какой-то сбой, попробуй поменять раскладку или ввести с капсом
27.10.2016 в 10:05
Помогите. Я хотела раздавать со своего ноута вай фай. Посмотрела в интернете и из-за большого ума изменила настройки беспроводной сети. Теперь на ноуте не работает включение беспроводной сети. Виндоус 10. Кнопка просто не реагирует. Я перевожу в состояние включить, но она не включается. Клавиатурой не включается. Беспроводная сеть отключена. Может мне встройки сети сбросить? Помогите.
27.10.2016 в 10:29
Здравствуйте.
А в списке соединений беспроводная сеть включена? Win+R — ncpa.cpl и там правым кликом по беспроводному соединению.
14.11.2016 в 18:46
Здравствуйте! Установила Windows 10 пользуюсь уже несколько месяцев. Немного тупил интернет и перезагрузил , а после перезагрузки нет доступа к сайта . Интернет подключается, но нет доступа к сайтам на обоях браузерах, также не работает торрент. И, что странно не открывается одна папка на самом компьютере. Ещё хотела спросить если сделать сброс сети, то данные на самом компьютере не удаляться? Перепробовали разные способы не помогло. Заранее спасибо!
15.11.2016 в 10:53
Здравствуйте.
Нет, от сброса сети данные не удалятся, попробуйте.
А вот то что папки не открываются — очень странно. Простую перезагрузку компьютера пробовали (не завершение работы, а именно перезагрузка, это важно)?
19.12.2016 в 19:18
Похожая ситуация. Роутер tp link в другой комнате. В этой комнате видит планшет, телефон и телевизор, а с ноутом беда. Проверила все по вашим статьям, делала сброс сети. Немного пооткрывал после сброса сайты, успела скорость инета измерить и опять не открывает. Причем пишет, что подключено и доступ к интернету. В соседней комнате был другой модем от другого провайдера, пахал от него отлично. Значит, с драйверами все в порядке? Роутер иногда видит ноут, иногда нет. С планшетом ничего такого не было.
20.12.2016 в 11:21
Если сразу после сброса работает, то дело не в драйверах скорее всего. Возможно, что-то меняет сетевые настройки (проверьте компьютер, например, с помощью AdwCleaner).
19.12.2016 в 19:21
ОС10, но после того, как я перешла на нее с семерки, проблем с инетом не было, начались месяца через два.
11.01.2017 в 14:31
На компьютер пробрался вирус, который сам периодически открывал браузер и там была реклама. С помощью программы adw cleaner я выявила угрозы и удалила их. Реклама прекратилась, но страницы в браузере перестали открываться. Сам интернет и остальные программы (игры, стим) работают. Думала сделать так, как в этой статье написано, но наверное лучше сначала спросить, поможет ли это в моем случае?
12.01.2017 в 10:08
Может помочь, да. Даже скорее всего поможет. Но гарантий тут дать не могу.
23.01.2017 в 22:50
Добрый день! К компьютерам, работающим под Windows XP и объединенным через роутер в одну проводную сеть, пытаюсь добавить еще одну машину с Windows 10. Что только не делал, положительного результата добиться не смог. В какой-то момент после нескольких перегрузок компьютера с Windows 10 он стал видеть сеть на XP, но потом вдруг она (сеть) исчезла из поля зрения машины с 10-кой. Может кто-нибудь что-нибудь посоветовать в этой ситуации? Кроме перевода компьютеров с XP на 10-тку, конечно.