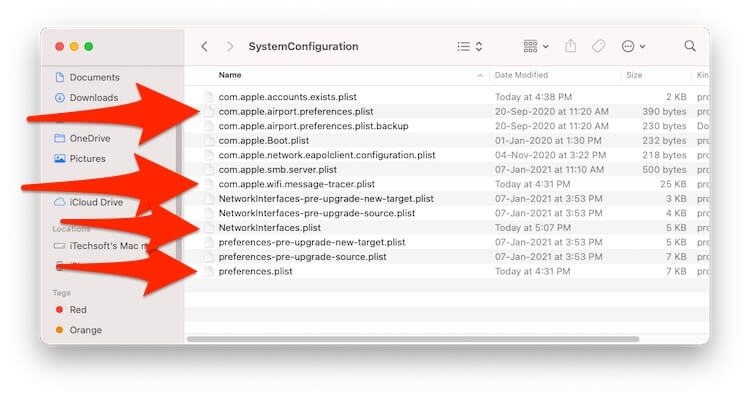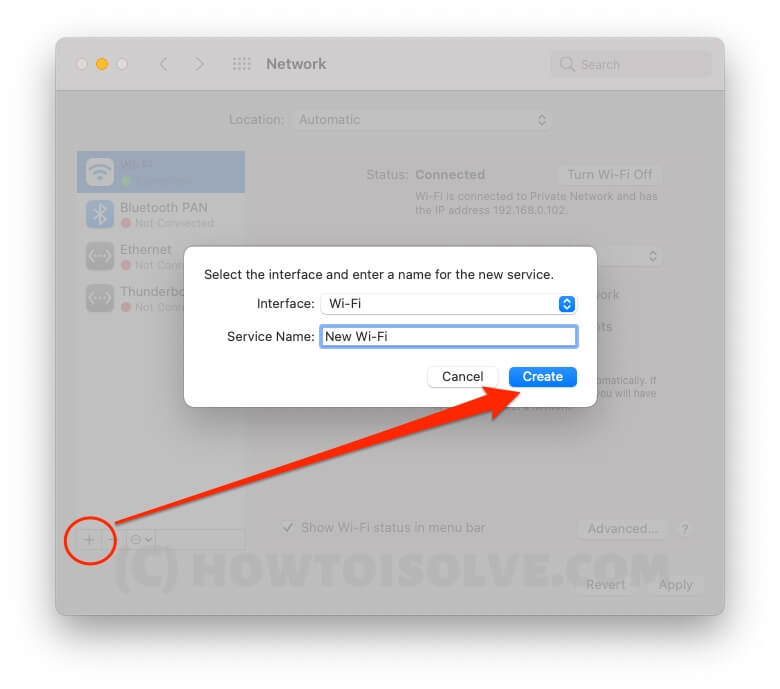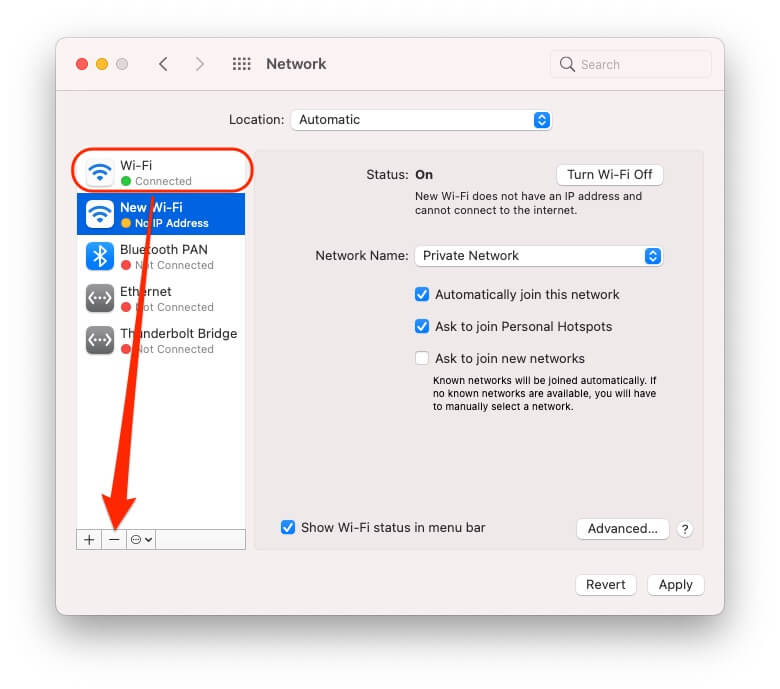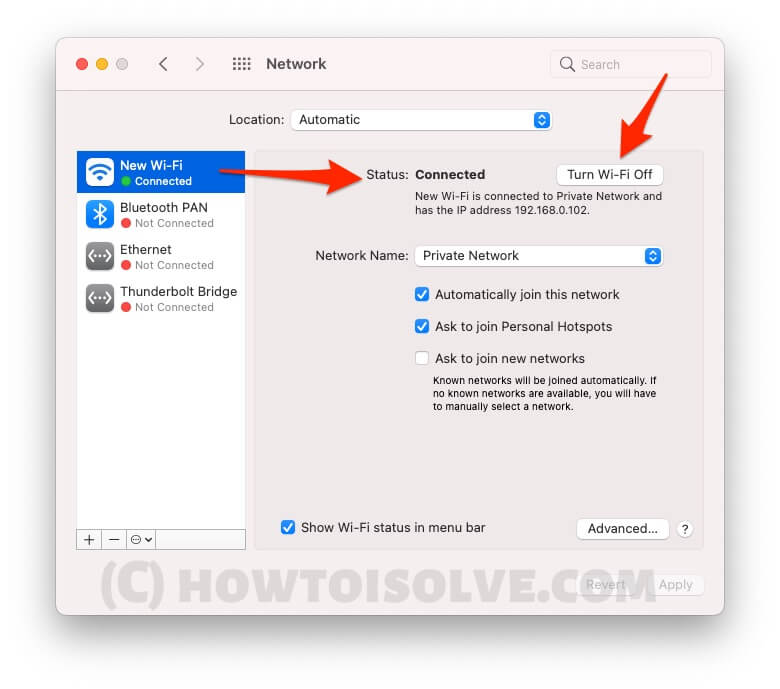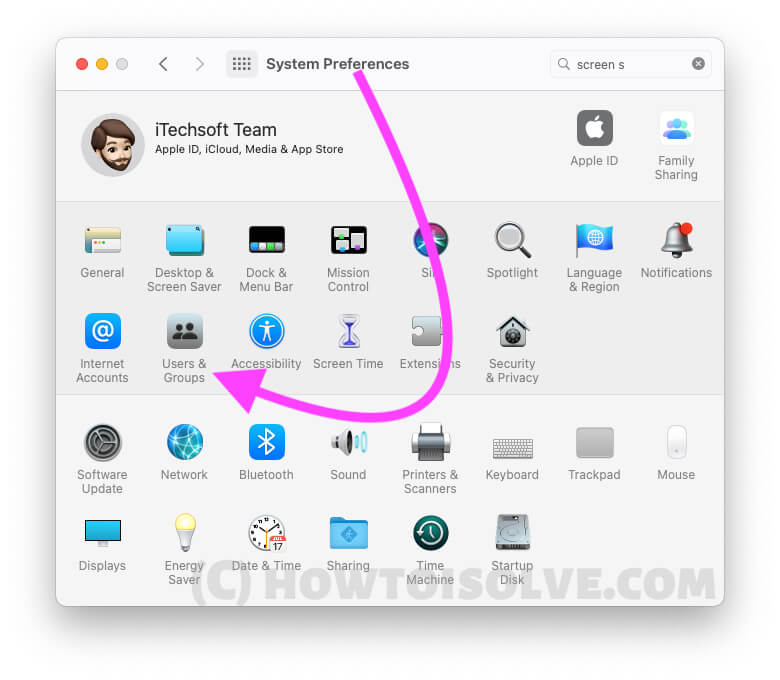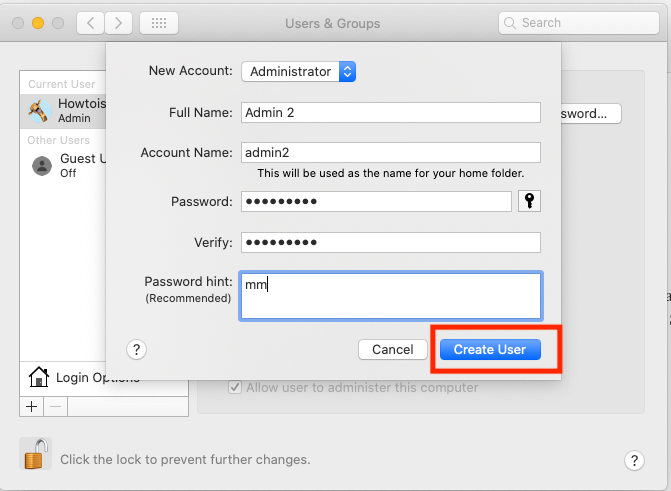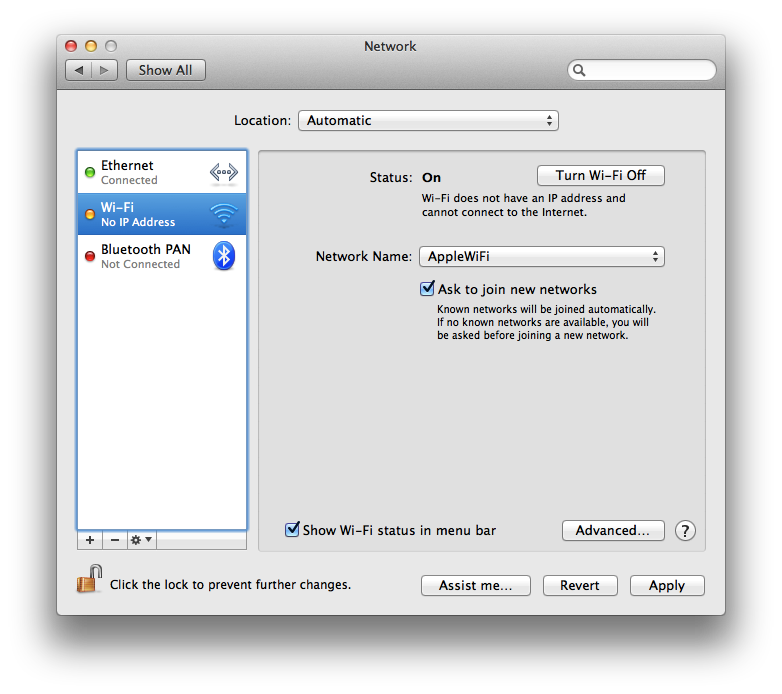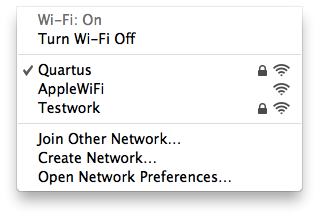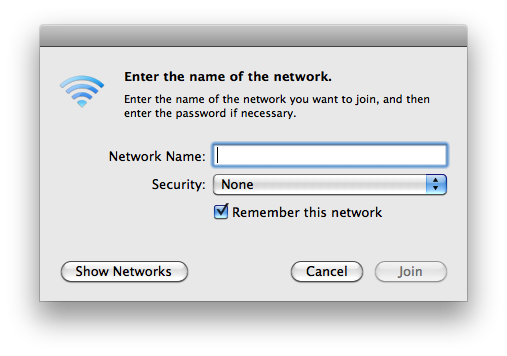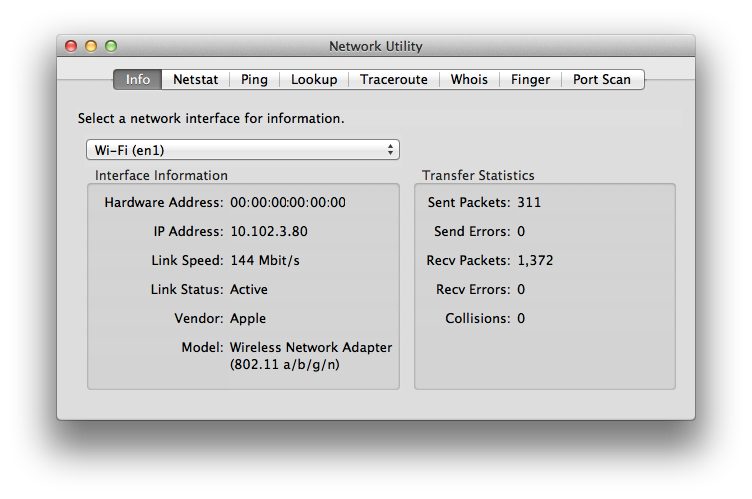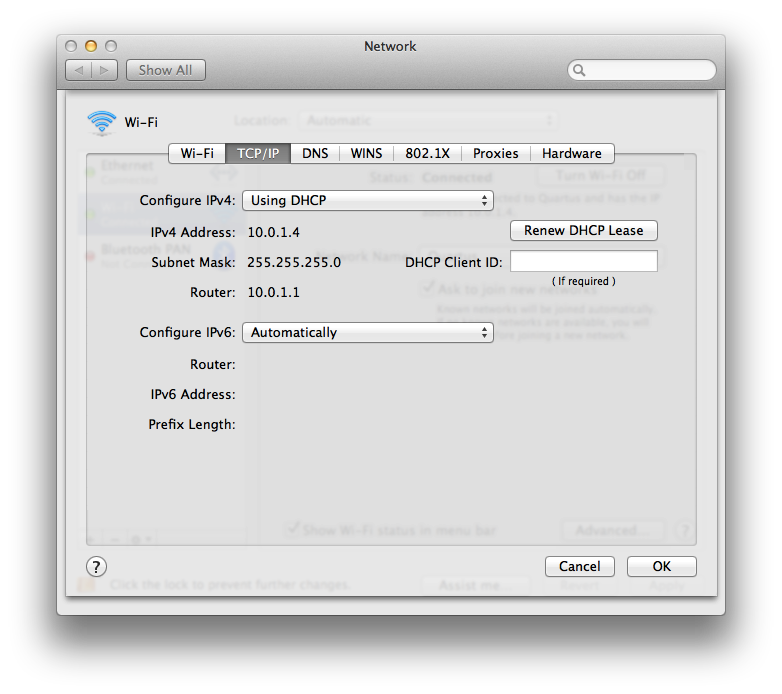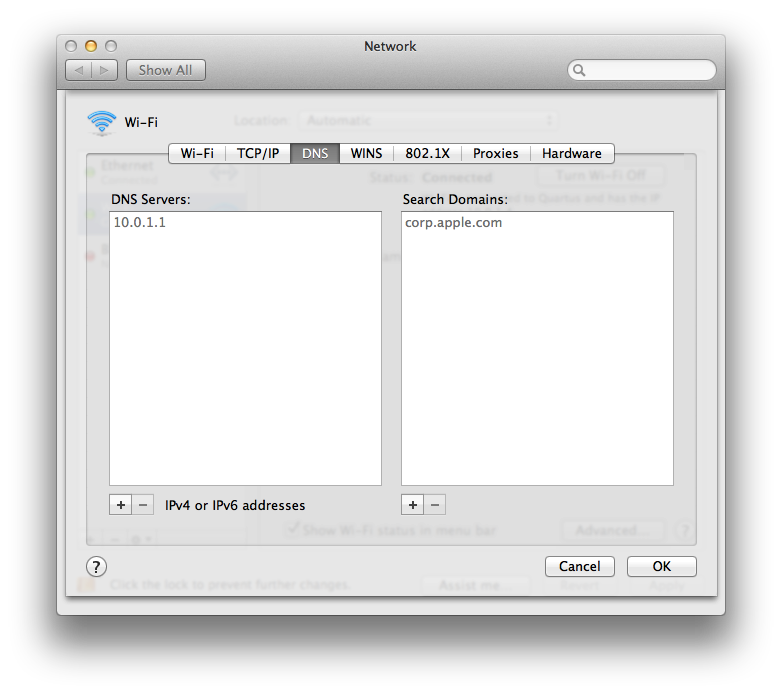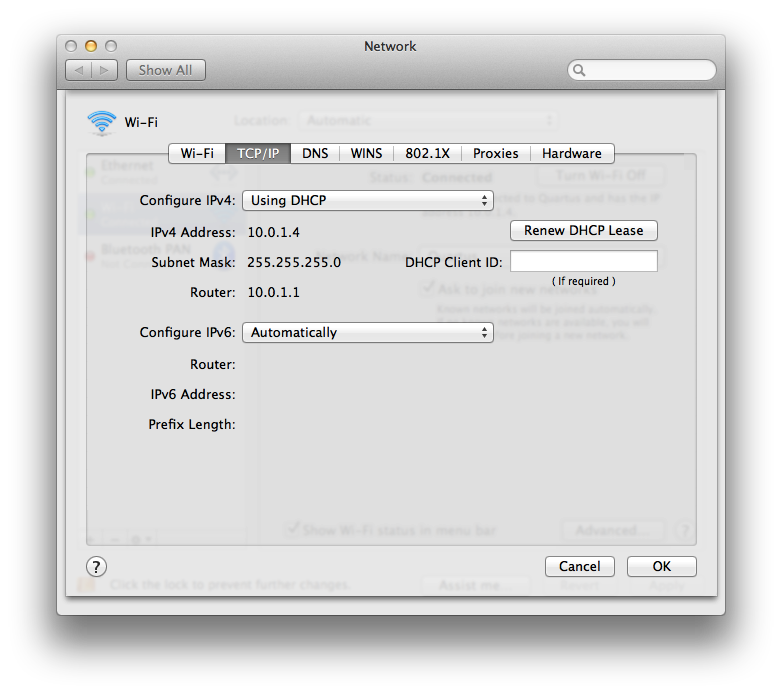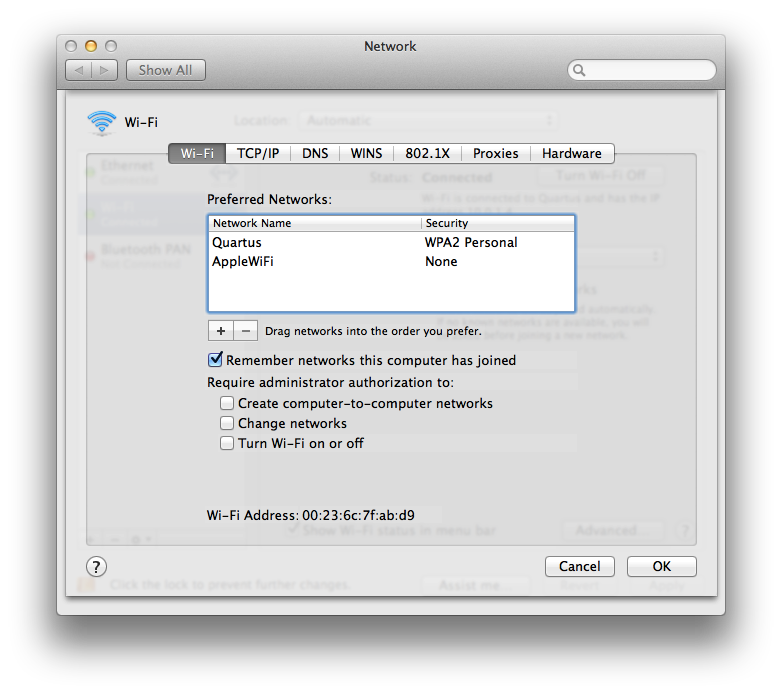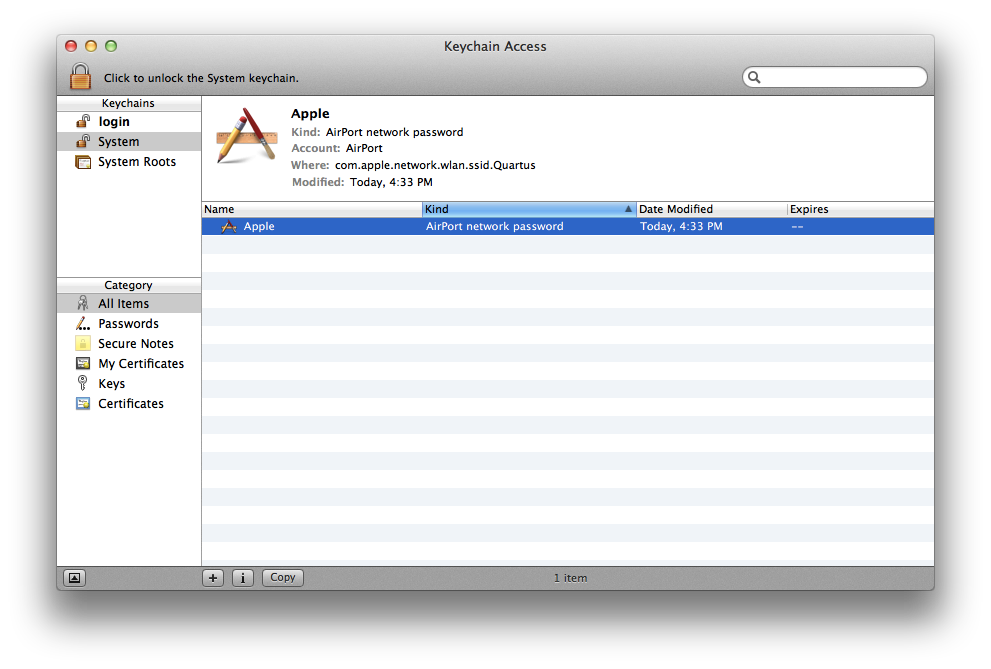- Как исправить проблемы с сетью на Mac
- Лонгриды для вас
- Как сбросить настройки сети на Mac: 3 метода
- Метод 1: очистить настройки Wi-Fi
- Метод 2: удалить и повторно добавить интерфейс Wi-Fi
- Метод 3: попробуйте использовать другую учетную запись администратора
- Как сбросить настройки wifi mac
- ОС X горный лев и позже
- ОС X Lion и более ранних версий
- Подготовка
- Устранение неполадок
- Симптом: мой Mac не подключается к интернету
- Решение
- Симптом: модуль Wi-Fi сети, кажется, медленно
- Узнать Больше
Как исправить проблемы с сетью на Mac
Несмотря на устоявшееся мнение, компьютеры Mac далеко не всегда работают идеально. macOS, как и любая другая операционная система, подвержена сбоям или ошибкам. Неполадки обычно носят эпизодический характер, в основном проявляясь после установки крупного обновления ОС. Наиболее часто у пользователей возникают проблемы с сетью или Wi-Fi подключением. Сегодня мы расскажем, как решить эти проблемы на актуальной версии macOS Mojave.
Способ первый — сброс кэша DNS.
DNS-кеш включает в себя IP-адреса веб-страниц, которые вы посещали в последнее время. Параметр кэширования позволяет ускорить доступ при повторном обращении. Если сайт отображается неверно или не загружается, то вполне вероятно, что DNS-записи сайта были обновлены. В этом случае сброс просто необходим, так как локальный DNS-кэш содержит уже устаревшие данные.
- Запускаем приложение «Терминал» используя Spotlight или любым другим удобным способом;
- В окне командной строки нам предстоит ввести поочередно следующие команды:
sudo killall -HUP mDNSResponder;say DNS cache has been flushed
sudo killall -HUP mDNSResponder;sudo killall mDNSResponderHelper;sudo dscacheutil -flushcache;say MacOS DNS cache has been cleared
- Для подтверждения операций, нам потребуется ввести пароль администратора;
- Всё готово! Перегружаем наш компьютер.
Заметим, что в старых версиях настольной платформы Apple используется иные команды:
dscacheutil -flushcache; sudo killall -HUP mDNSResponder
OS X Mountain Lion:
sudo killall -HUP mDNSResponder
Способ два — ручной сброс настроек сети.
- Запускаем файловый менеджер Finder и используем сочетание клавиш Command + Shift + G;
- Указываем путь к папке /Library/Preferences/SystemConfiguration/;
- Откроется папка с системными файлами настроек сети;
- Удаляем все файлы и перезагружаем Mac.
После этого компьютер автоматически пересоздать параметры сети и всё должно заработать.
Предлагаем подписаться на наш канал в «Яндекс.Дзен». Там вы сможете найти эксклюзивные материалы, которых нет на сайте.
Новости, статьи и анонсы публикаций
Свободное общение и обсуждение материалов
Лонгриды для вас
Telegram уже давно носит титул лучшего приложения для обмена сообщениями. Сейчас мессенджер представляет из себя целую социальную сеть с огромной функциональностью. Недавно появилась информация, что Павел Дуров не может покрыть все расходы на его содержание и нуждается в помощи.
По абсолютно неясной причине, Apple ни разу не выпускали оригинальные аксессуары для своих AirPods. Думаю, что большинство владельцев этих наушников используют их именно в чехле. В статье предлагаю обсудить, какими бы были оригинальные чехлы для AirPods.
Сейчас про технологию VPN знают все. Однако с возросшей популярностью этой технологии, в сети появилось огромное количество мифов по поводу его работы. В статье рассказываем, как расходуется заряд батареи при использовании VPN.
А вот почему при подключении внешнего жесткого диска он перестаёт ловить Wi-Fi, вот тут не понятно. 😡😡😡
Источник
Как сбросить настройки сети на Mac: 3 метода
Проблемы, связанные с Wi-Fi и сетью, обычно создают проблемы для пользователей Mac, и существует очень мало обходных путей, которые могли бы легко решить эти типы проблем. Одним из лучших решений является сброс настроек сети на Mac, это определенно поможет вам устранить проблемы с подключением к сети.
Часто Mac продолжает отключаться от Wi-Fi, Safari не загружает сайты, FaceTime не подключается, и при использовании Mac может появиться еще много чего, и единственный сработанный трюк — сбросить настройки сети на MacBook, Mac и других. Устройства macOS.
Однако сброс сетевых настроек в macOS сильно отличается от iOS и немного утомительный процесс, в то время как iOS и iPadOS имеют отдельные параметры для сброса сетевых настроек одним кликом мыши. Поэтому выполните следующие два метода, чтобы сбросить настройки сети на Mac, MacBook.
Метод 1: очистить настройки Wi-Fi
Удаление настроек Wi-Fi с Mac эквивалентно сбросу настроек сети. Это обновит настройки Wi-Fi, и, что наиболее важно, все вспомогательные файлы, которые могут быть повреждены и вызвать эту проблему, будут удалены. После перезапуска Mac автоматически сгенерируются те же файлы.
- Выключите Wi-Fi на Mac.
- Откройте Finder и нажмите «Перейти»> «Перейти к папке…» в верхнем меню Mac.
- Введите следующий путь,
- / Библиотека / Настройки / SystemConfiguration /
- / Библиотека / Настройки / SystemConfiguration /
- Кликните Go.
- Выберите следующие файлы,
- com.apple.airport.preferences.plist
- com.apple.network.identification.plist
- com.apple.wifi.message-tracer.plist
- NetworkInterfaces.plist
- Preferences.plist
- Для резервного копирования скопируйте все эти файлы на рабочий стол.
- Затем переместите эти файлы в корзину из папки SystemConfiguration.
- Удалите все файлы из корзины.
- Перезагрузите Mac, кликните значок Apple и выберите «Перезагрузить».
Повторно подключите Wi-Fi через верхний ярлык Wi-Fi в меню Mac. Включите переключатель после нажатия на значок Wi-Fi, затем выберите имя Wi-Fi и введите пароль для успешного подключения.
В качестве альтернативы мы можем сбросить настройки сети, удалив интернет Wi-Fi и повторно добавив
Метод 2: удалить и повторно добавить интерфейс Wi-Fi
Если описанный выше метод не работает для вас, удалите и добавьте интерфейс Wi-Fi с Mac. Вот как это сделать. В этом процессе ваш Mac сгенерирует новые файлы подключения для Wi-Fi.
Мы можем создать несколько интерфейсов WiFi одновременно с разными именами службы и переключаться в любое время.
- Кликните значок Apple в верхнем меню Mac. Выберите Системные настройки.
- Выберите опцию Сеть.
- Кликните Wi-Fi на боковой панели, а затем кликните (-) минус, чтобы удалить его.
- Наконец, нажмите Применить. еще раз нажмите кнопку (+) плюс, чтобы добавить интерфейс Wi-Fi. В интерфейсе выберите вариант Wi-Fi, а затем выберите Создать.
- Затем удалите старый Wi-Fi, выберите Wi-Fi сбоку окна и кликните значок «Минус», чтобы удалить его полностью.
Подключите новый Wi-Fi из верхнего меню Wi-Fi или из настроек Wi-Fi,
Если все вышеперечисленные методы не работают, попробуйте подключиться к Wi-Fi под другим логином пользователя. Мы можем создать несколько учетных записей администратора и учетную запись пользователя для тестирования Wi-Fi-соединения. Выполните следующие шаги, чтобы создать новую учетную запись.
Метод 3: попробуйте использовать другую учетную запись администратора
Новая учетная запись администратора создаст новую файловую систему и удалит старую учетную запись администратора. Для этого нам нужно создать для вас другую учетную запись с защитой паролем. Я предполагаю, что вы находитесь в учетной записи администратора, поэтому вы можете создать другого администратора на том же Mac. Выполните следующие шаги, чтобы создать еще один.
- Кликните логотип Apple в верхнем меню Mac> выберите «Системные настройки».
- Затем нажмите «Пользователи и группы»> «Разблокировать замок», кликнув по нему.
- Кликните значок «Плюс» и выберите тип учетной записи «Администратор».
- Заполните все данные и нажмите «Создать пользователя».
- Вот и все.
Проверьте свою новую учетную запись администратора на Mac, выйдите из Mac и снова войдите в систему с другой учетной записью. и настроить сетевое соединение.
Позже вы можете полностью удалить старую учетную запись администратора, чтобы освободить место. и не забудьте сделать резервную копию вашего Mac. И получите преимущество полного загрузочного диска на Mac.
Выберите пользователя в левой части окна> нажмите знак минус, чтобы удалить учетную запись администратора.
Прежде всего, полезны уловки для сброса настроек сети на Mac и устранения всех сетевых проблем на все времена. Напишите нам, чтобы получить дополнительную помощь в поле для комментариев.
Источник
Как сбросить настройки wifi mac
Узнайте, как устранить неполадки в работе Wi-Fi и вопросам подключения к сети на вашем Mac.
ОС X горный лев и позже
Если вы пользуетесь OS X горный лев или позже, вы можете использовать беспроводной диагностики легко определить и устранить последствия.
ОС X Lion и более ранних версий
Скриншоты меню и выбора в этой статье из OS X лев В10.7. Понятия одинаковы для Mac ОС X версии V10.6 Снежный барс, за исключением аэропорта появится вместо Wi-Fi в области сетевой установки системы.
Подготовка
Во-первых, определить, в чем проблема. Зная, что поможет вам определить необходимые меры по устранению неполадок.
- Ли симптом возникает более чем один Wi-Fi устройства?
- Беспроводным доступом в Интернет проблемы могут быть связаны с сетью или они могут быть связаны с беспроводным доступом в интернет, объединяющая вычислительные сети. Как правило, если другие компьютеры или устройства (такие как Apple TV или iPhone) в состоянии войти в Интернет без проблем, то ваш Wi-Fi роутер-это, наверное, хорошо.
- Если у вас есть только один Wi-Fi устройства, перейти в этой статье.
- Установите все обновления программного обеспечения доступны для вашего Mac.
- Если вы используете сторонние интернет Wi-Fi-роутер, проверить с производителем, чтобы убедиться, что установлена последняя версия микропрограммы. Если обновление доступно, следуйте инструкциям производителя для обновления прошивки.
- Чтобы определить, если ваш Apple по Wi-Fi базовой станции прошивки см. В разделе Обновление программного обеспечения.
- Некоторые проблемы с сетью могут быть вызваны плохо присоединенные или отсоединившиеся кабели. Убедитесь, что все порты Ethernet и кабели питания, подключенные между модемом и Wi-Fi-роутер правильно. Проверив, что такие устройства, как маршрутизатор и модем включены, отключая и тщательно переподключения кабелей Ethernet и/или замены поврежденных кабелей Ethernet может решить проблему без каких-либо дополнительных неисправностей.
- Питания модема или маршрутизатора на несколько секунд, а затем снова может решить проблемы сети без каких-либо дополнительных неисправностей. Если у вас есть телефон службы через вашего интернет-провайдера, выключение и включение модема может прервать эту услугу. Возможно, вам нужно обратиться к вашему провайдеру для того, чтобы восстановить телефон сервиса, если ваш модем сброшен или выключен. Убедитесь, что у вас есть альтернативные способы связаться с вашим провайдером (например, сотовый телефон), чтобы избежать ненужных задержек в восстановлении вашего интернет или по телефону службы.
Устранение неполадок
Нажмите на ссылку раствора, которая появится ниже, как Wi-Fi проявление.
Симптом: мой Mac не подключается к интернету
- Веб-страницы не открываются в Safari или других веб-браузеров. Эти страницы могут быть пустыми или вы можете получить предупреждение, что «вы не подключены к интернету».
- Интернет-приложений, таких как Почта, iChat или магазин приложений не может подключиться к своим серверам.
Примечание: маршрутизаторы могут быть настроены на разрешение некоторых услуг использовать Интернет (например, Почта), предотвращая других услуг с использованием сети Интернет (например, веб-браузеры). Если вы не знаете, как настроена ваша сеть, обратитесь к вашему сетевому администратору. Если ваша сеть не настроена на блокирование служб, но некоторые интернет-приложения работают, а другие нет, то проблема скорее всего не связана с вашей Wi-Fi сети.
Решение
Используйте эти шаги, если ваш компьютер не может выйти в интернет.
- Убедитесь, что Wi-Fi включен.
Мас OS X позволяет полностью превратить ваш Wi-Fi Интернет (аэропорт) карты в случае, если вы не хотите использовать его. Иногда индикатор Wi-Fi адаптер может быть выключен случайно. Если ваш WiFi адаптер включен и подключен к Wi-Fi сеть Wi-Fi меню будут отображаться жирным шрифтом. Функции Wi-Fi меню находится в верхнем правом углу экрана.
Если ваше меню выглядит так, как выше, то ваш компьютер подключается к Wi-Fi сети. Перейдите к Шагу 2 ниже.
Если WiFi выключен, выбрать включить Wi-Fi на из меню.
Примечание: Если Wi-Fi на значок меню содержит восклицательный знак, см. В этой статье.
Если значок не отображается в меню, то выберите Системные настройки из яблочного меню. Щелкните значок «сеть», затем выберите Wi-Fi Интернет. Установите флажок рядом с «показывать Wi-Fi статус в строке меню».
Если ваш WiFi адаптер не отображается в Системных настройках, то вы должны убедиться, что ваш Wi-Fi адаптер распознается компьютером Mac. Запускаемую с установочного носителя, который поставлялся с компьютером или от восстановления в HD , если ОС Х Лев установлена. Ваш компьютер должен быть в состоянии получить доступ к доступным сетям.
Если вы до сих пор не смогли выйти в интернет, убедитесь, что ваш компьютер присоединяется к правильной сети Wi-Fi сети.
Ваш Wi-Fi меню сети должны быть перечислены в Wi-Fi Интернет. К Wi-Fi сети, с которой ваш Mac связывается будет проверяться, как показано ниже:
Выберите свою сеть, если ее не выбирают. Если ваша Wi-Fi сеть защищена паролем, вам будет предложено ввести пароль, как показано ниже.
Примечание: Если вы не знаете свой пароль, вам необходимо обратиться к администратору вашей Wi-Fi сети. Если вы не администратор/владелец сети, может потребоваться настроить ваш роутер для того, чтобы определить пароль для сети.
Вашей Wi-Fi сети может не отображаться в списке. Если сеть закрыта, он не будет транслировать свое имя сети. Для того, чтобы присоединиться к Wi-Fi сети, выбрать присоединиться к другой сети с беспроводным доступом в интернет меню. Вам будет предложено ввести имя сети и параметры безопасности.
Введите имя сети и выберите Безопасность Вашей сети используется.
Если ваша сеть все еще не виден в беспроводной сети, то это может быть использование несовместимых с Wi-Fi стандарта. Большинство компьютеров Mac поддерживает все распространенные сети Wi-Fi всех стандартов. Чтобы проверить, какие стандарты поддерживает ваш Mac, использовать сетевые утилиты. Установить сетевой интерфейс к сети Wi-Fi и изучить информацию, указанную после «Модель:»
- Выберите Системные настройки из яблочного меню.
- Выбрать сеть от просмотра меню.
- Выберите Wi-Fi, а затем нажмите кнопку Дополнительно, в нижнем левом углу экрана.
- Выберите вкладку TCP/IP в верхней части экрана.
- Ваше окно должно выглядеть следующим образом (конфигурацию IPv4 могут быть разными, и ваш адрес IPv4, безусловно, будет отличаться):
Видеть потенциальные источники помех беспроводной связи для получения дополнительной информации о вмешательства, его причинах и решениях.
Попробуйте подключиться к другой сети Wi-Fi сети.
Если ваш компьютер не проявляет каких-либо симптомов при подключении к другой сети Wi-Fi сеть, то проблема может быть связана с сетевого маршрутизатора или поставщиком услуг интернета. В этом случае, вам следует связаться с производителем маршрутизатора или поставщиком услуг интернета.
Симптом: модуль Wi-Fi сети, кажется, медленно
- Потоковое видео может пропустить или приостановить.
- iTunes или другие загрузки может занять слишком много времени.
- Веб-страницы могут не загружаться быстро.
Решение
Если доступ к Интернету является медленным на вашем компьютере, убедитесь, ваша сеть поддерживает правильной сети Wi-Fi всех стандартов. Стандарт 802.11 ac обеспечивает быстрый Wi-Fi скорость. Другие стандарты быстро, но вы должны подтвердить, что ваш компьютер использует самый быстрый из доступных протоколов.
Удерживайте клавишу Option при нажатии кнопки Wi-Fi меню.
Линии режима PHY показывает протокол на компьютере, используя присоединиться к Wi-Fi сети. Если это не показывают ожидаемого протокола 802.11, необходимо проверить настройки вашего Wi-Fi роутера. Обратитесь к производителю вашего маршрутизатора для получения информации о настройке его.
Отключить другие активные сетевые сервисы. Активные сетевые службы, потребляют часть доступной полосы пропускания. Примеры из них включают файловых серверов, потокового видео, онлайн-игр и так далее. Когда они используются, они могут вызвать другие услуги, чтобы замедлить. Попробуйте отключить неиспользуемые сетевые приложения, чтобы увеличить скорость других приложений. Помните, что другие компьютеры или устройства, подключенные к вашей сети также может способствовать снижению производительности. Если вы не уверены, если компьютер связан с вашей Wi-Fi сети является причиной низкой производительности, попробуйте отключить или отсоединить его от сети.
Использование аутентификации WPA2, если таковые имеются. Режим аутентификации WPA2 соответствует самым высоким стандартам для беспроводных соответствия и должны быть использованы, чтобы обеспечить наибольшую скорость для современных Wi-Fi сетей. Другие методы проверки подлинности могут снизить производительность вашей Wi-Fi сети. Для того, чтобы изменить метод проверки подлинности, предлагаемые вашей Wi-Fi маршрутизатор, вам потребуется связаться с производителем.
Проверьте свой диапазон к Wi-Fi-роутер и уменьшить влияние помех. Если компьютер расположен слишком далеко от вашего Wi-Fi роутера или в вашей среде слишком много для Wi-Fi помехи, то ваш компьютер не может обнаружить сеть Wi-Fi сети должным образом. Самый простой способ проверить за пределы диапазона с вашей Wi-Fi сети является перемещение вашего компьютера или вашей Wi-Fi маршрутизатор ближе друг к другу и убедитесь, что нет никаких препятствий (например, стены, шкафы, и т. д.) между маршрутизатором и компьютером.
Видеть потенциальные источники помех беспроводной связи для получения дополнительной информации о вмешательства и решения.
Попробуйте подключиться к другой сети Wi-Fi сети. Если ваш компьютер работает нормально, при подключении к другой сети Wi-Fi сеть, то проблема может быть связана с сетевого маршрутизатора или поставщиком услуг интернета. В этом случае свяжитесь с производителем маршрутизатора или поставщиком услуг интернета.
Симптом: сетевое подключение неожиданно падает
- Ваш Mac не может не остаться подключен к вашей Wi-Fi сети надежно.
- Ваш Mac может прекратить доступ к Интернету во время использования.
Решение
Используйте эти шаги, если ваш компьютер отключается от беспроводной сети, неожиданно.
Проверьте свой диапазон к Wi-Fi-роутер и уменьшить влияние помех.
Если компьютер расположен слишком далеко от вашего Wi-Fi роутера или в вашей среде слишком много для Wi-Fi помехи, то ваш компьютер не может обнаружить сеть Wi-Fi сети должным образом. Самый простой способ проверить за пределы диапазона с вашей Wi-Fi сети является перемещение вашего компьютера или вашей Wi-Fi маршрутизатор ближе друг к другу и убедитесь, что нет никаких препятствий (например, стены, шкафы, и т. д.) между маршрутизатором и компьютером.
Видеть потенциальные источники помех беспроводной связи для получения дополнительной информации о вмешательства и решения.
Попробуйте подключиться к другой сети Wi-Fi сети. Если ваш компьютер работает нормально, при подключении к другой сети Wi-Fi сеть, то проблема может быть связана с сетевого маршрутизатора или поставщиком услуг интернета. В этом случае свяжитесь с производителем маршрутизатора или поставщиком услуг интернета.
Симптом: после перезагрузки или пробуждения от сна, мой компьютер не может подключиться к интернету
- После пробуждения из режима сна или запуск, ваш компьютер может не показывать, что он подключен к Wi-Fi сети.
- После включения или пробуждения компьютера может указать, что он подключен к сети, но не подключается к интернету.
Решение
Используйте эти шаги, если ваш компьютер не может автоматически подключиться к желаемой беспроводной сети.
- Проверьте настройки TCP/IP в области сетевых настройках системы. Нажмите кнопку «Обновить аренду DHCP»
- Выберите Системные настройки из яблочного меню.
- Выбрать сеть от просмотра меню.
- Выберите Wi-Fi, а затем нажмите кнопку Дополнительно, в нижнем левом углу экрана.
- Нажмите на ТСР/IP вкладка в верхней части экрана.
- Нажмите кнопку «Обновить DHCP Лиз» кнопку.
- Выбрать любую сеть и нажмите на знак минус ( — ), чтобы удалить эти сети из вашего списка предпочтительных сетей.
- Нажмите кнопку ОК и закройте настройки сети.
Удаление сохраненных сетевых паролей с помощью утилиты связка ключей.
- Открыть брелок открыть /программы/Служебные программы. Ваше окно будет выглядеть следующим образом:
Примечание: вышеуказанные шаги будут удалить вашей Wi-Fi сети паролями. Если вы их не знаете, или если ваша сеть не использует систему паролей для ограничения доступа, вам следует обратиться к администратору сети.
Узнать Больше
Эти статьи также могут быть полезны, когда у вас есть Wi-Fi Интернет вопросы:
Если симптом отсутствует, или указанные выше действия не устраняют проблему, поиск на сайте службы поддержки Apple для симптом, который вы видите или обратиться в AppleCare за помощью.
Информация о продуктах, произведенных не компанией Apple, или о независимых веб-сайтах, неподконтрольных и не тестируемых компанией Apple, не носит рекомендательного характера и не рекламируются компанией. Компания Apple не несет никакой ответственности за выбор, функциональность и использование веб-сайтов или продукции. Apple не делает никаких заявлений относительно стороннего точность сайт или надежность. Риски, связанные с использованием Интернета. Обратитесь к поставщику за дополнительной информацией. Другие названия компаний и продуктов могут быть товарными знаками их соответствующих владельцев.
Источник