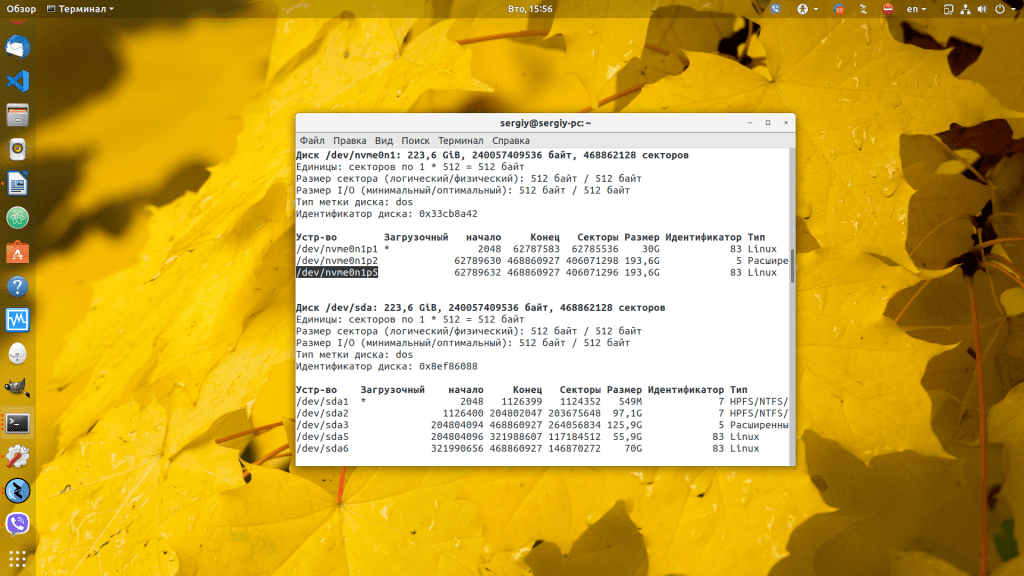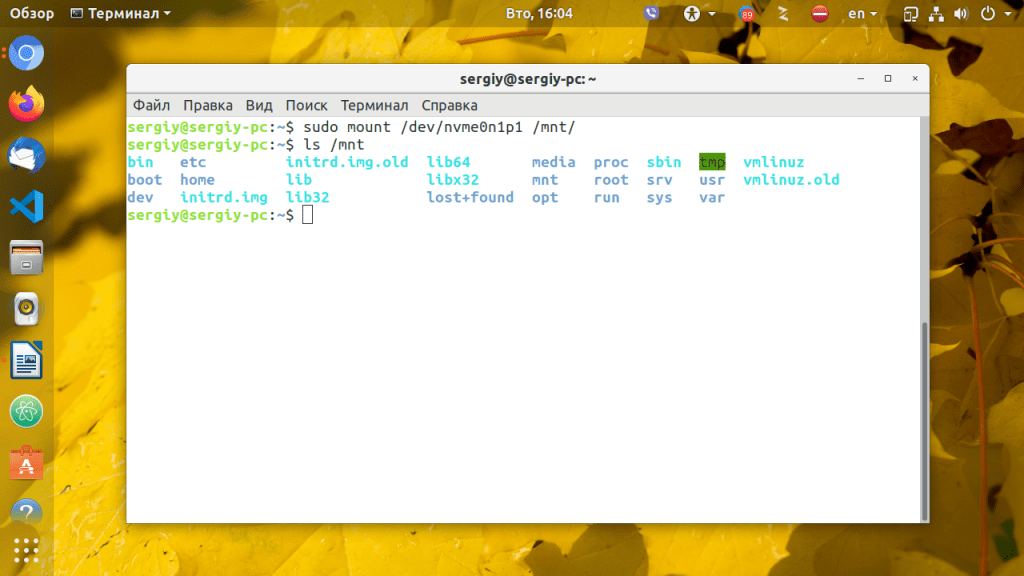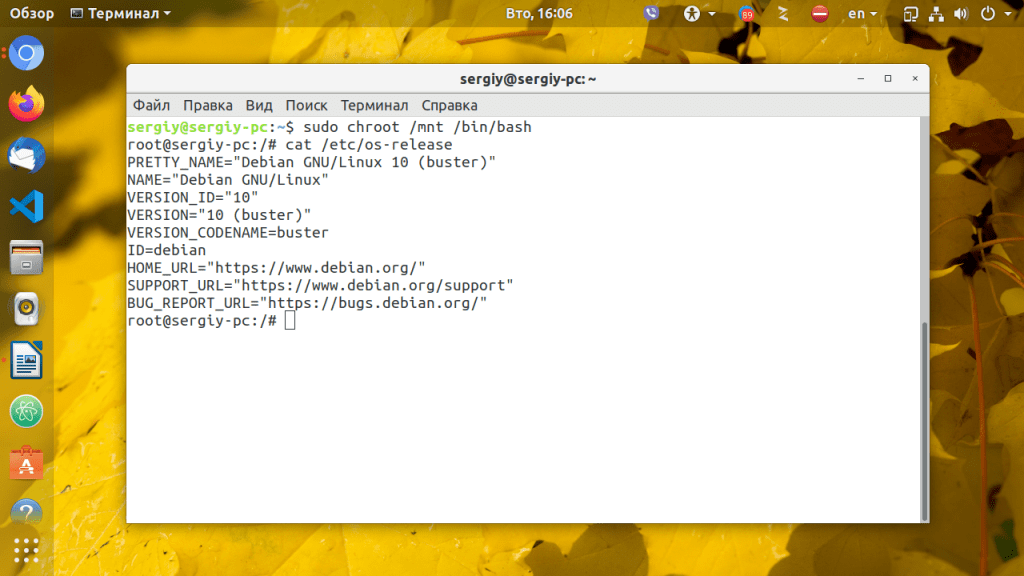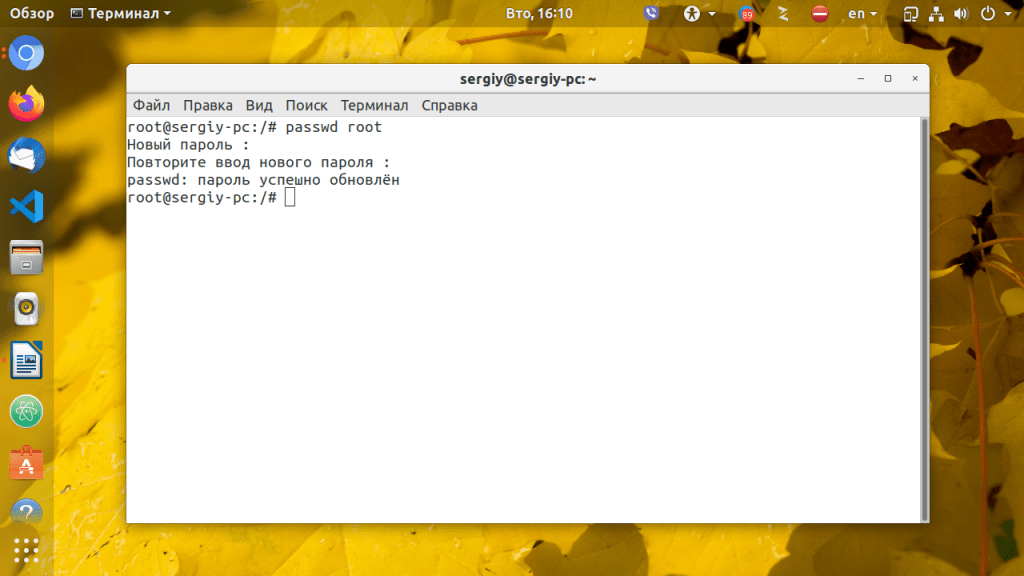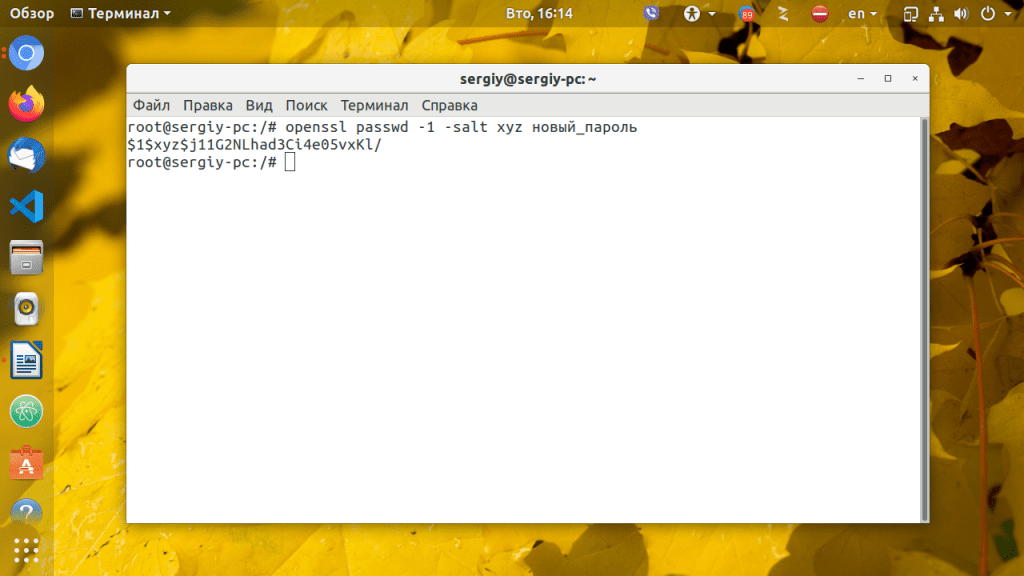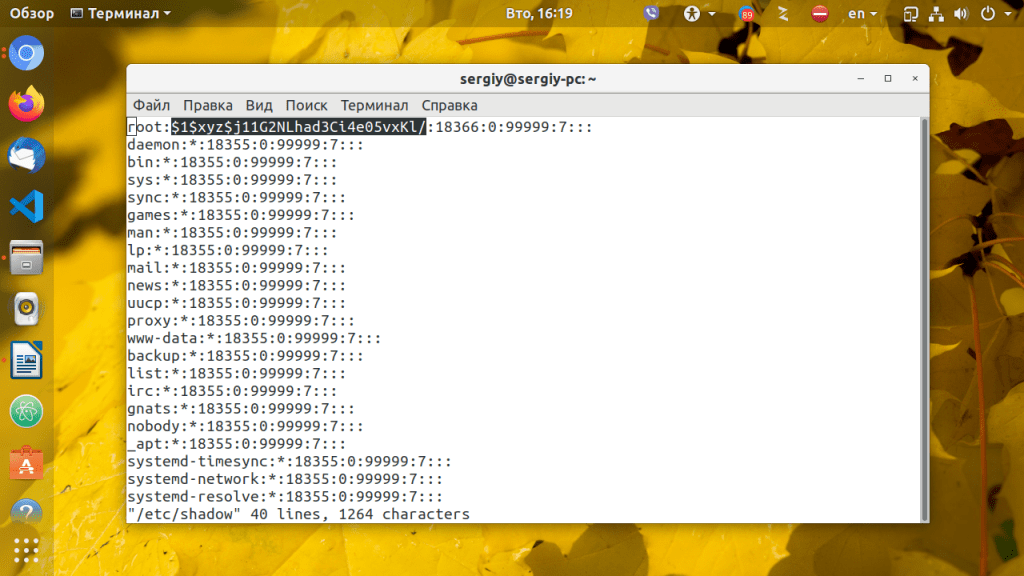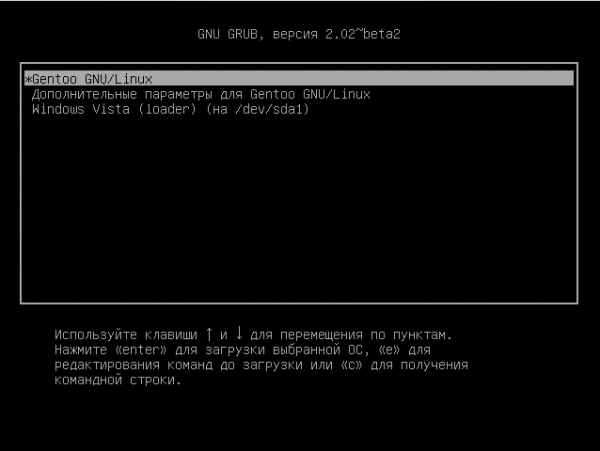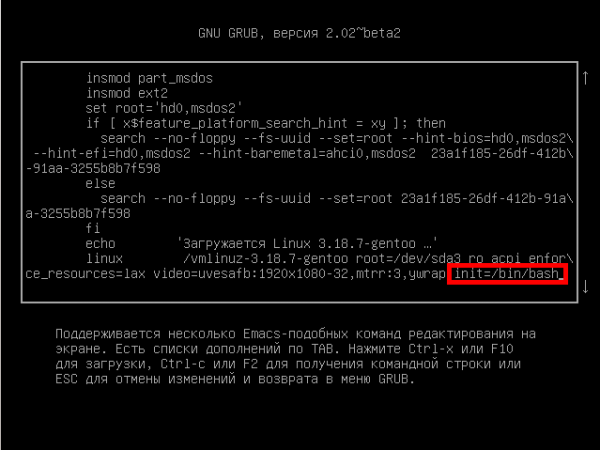- Reset lost root password
- Contents
- Using sudo
- Using the debug shell
- Using bash as init
- Using a LiveCD
- Как сбросить пароль Linux
- Видео — изменяем пароль пользователя
- Сброс пароля в Linux
- Сбрасываем пароль при помощи LiveCD
- Сбрасываем пароль при помощи Grub
- Как сменить пароль в Linux
- Основы
- Как сменить пароль пользователя
- Как сменить пароль другого пользователя
- Как поменять пароль группы
- Как заставить пользователя поменять пароль
- Как поменять пароль root
- Как вручную поменять пароль
- Выводы
Reset lost root password
This guide will show you how to reset a forgotten root password. Several methods are listed to help you accomplish this.
Contents
Using sudo
If you have installed sudo and have configured permissions for either the wheel group or a user whose password you recall, you can change the root password by running sudo passwd root .
Using the debug shell
- Append systemd.debug_shell to the kernel parameters.
- This will do a normal boot but start debug-shell.service which runs a root shell ( /bin/sh ) on tty9 . Press Ctrl+Alt+F9 to access it.
- Use the passwd command to create a new password for the root user.
- When done, stop debug-shell.service .
Using bash as init
- Append the init=/bin/bash kernel parameter to your boot loader’s boot entry.
- Your root file system is mounted as read-only now, so remount it as read/write: mount -n -o remount,rw / .
- Use the passwd command to create a new password for the root user.
- Reboot by typing reboot -f and do not lose your password again!
Using a LiveCD
With a LiveCD a couple methods are available: change root and use the passwd command, or erase the password field entry directly editing the password file. Any Linux capable LiveCD can be used, albeit to change root it must match your installed architecture type. Here we only describe how to reset your password with chroot, since manual editing the password file is significantly more risky.
Источник
Как сбросить пароль Linux
Бывают случаи, что вы забыли или просто не знаете пароль пользователя для входа в систему. Можно установить новый пароль для любого пользователя. Для этого у вас должен быть физический доступ к компьютеру. В данной статье мы рассмотрим, как сбросить пароль пользователя в Linux — как установить новый пароль.
Первым делом нужно попасть в меню загрузчика GRUB. Для этого перезагрузите компьютер, и после того, как отобразится приветственный экран BIOS, нажмите и удерживайте клавишу Shift (или это может быть клавиша Esc ).
Появится меню загрузчика GRUB. Если вдруг с первого раза не получилось, например, вы не успели нажать Shift, и меню GRUB не показалось, попробуйте перезагрузить компьютер еще раз.
Меню GRUB выглядит следующим образом:
В меню представлен список операционных систем, которые установлены и доступны для загрузки. Найдите ваш Linux-дистрибутив (скорее всего это будет первый пункт меню). Под этим пунктом будет следующий пункт меню — это либо Advanced options for Ubuntu или Ubuntu, with Linux . generic (recovery mode) . Вместо Ubuntu будет стоять название вашего дистрибутива. В моем случае это, например, elementary.
Используя клавишу Вниз , выберете этот второй пункт в меню.
Так как в моем случае это пункт с надписью Advanced options for . , то после его выбора появятся несколько новых пунктов. Нужно выбрать пункт с пометкой (recovery mode) .
Появится новое меню — Recovery Menu. Используя клавишу Вниз , перейдите на пункт root (Drop to root shell promt) и выберите его, нажав клавишу Enter .
Вы попадете в командную строку. Если появилось сообщение «Press Enter for maintenance», тогда нажмите Enter .
Сейчас корневая файловая система примонтирована только для чтения. Смонтируем файловую систему так, чтобы иметь доступ на чтение и на запись. Для этого выполните команду:
Теперь можно установить новый пароль для вашего пользователя. Для этого вы должны знать имя пользователя в системе. Если вы его не помните, то можно вывести список всех пользователей, выполнив команду (мое имя пользователя было последним в списке):
Теперь установим новый пароль. Выполняем команду passwd в качестве аргумента для которой указываем имя пользователя, пароль которого мы хотим изменить (вместо yuriy укажите имя вашего пользователя):
Появится запрос на ввод пароля. Обратите внимание, что при вводе пароля на экран ничего не выводится. Поэтому вводите пароль с клавиатуры, а затем просто нажимайте Enter . Далее пароль нужно будет ввести повторно.
Теперь можно перезагрузить компьютер и попробовать войти в систему, используя новый пароль. Для перезагрузки введите команду:
Видео — изменяем пароль пользователя
В данном видео показаны все действия, описанные в статье — попадаем в меню GRUB, загружаем recovery mode, монтируем диск для записи и меняем пароль.
Источник
Сброс пароля в Linux
Каждый пользователь хотя бы раз забывал пароли от веб-сайтов, социальных сетей, которыми давно не пользовались. Аналогичная ситуация может произойти и сдистрибутивом Linux. Его не составит труда забыть, особенно если есть много различных дистрибутивов с различными паролями. Дальше поговорим о том, что делать если пароль от Linux был забыт, как его правильно сбросить и не стереть при этом свои данные. Сброс пароля Linux — не очень сложная задача. Но следует уточнить, что узнать пароль нельзя, его можно только сбросить.
Сбрасываем пароль при помощи LiveCD
Чтобы сбросить пароль, необходимо вооружиться LiveCD диском с любым Linux дистрибутивом, важно только чтобы совпадала разрядность системы которую надо восстановить и системы на диске. Лучше всего берите последние версии дистрибутивов. С ними удобнее работать, хотя подойдут даже Gentoo и ArchLinux.
Дальше загрузитесь с LiveCD диска и откройте терминал. Если диск загрузился в командную оболочку без графического интерфейса, ничего страшного. Вам нужно знать на каком жестком диске находится корневая файловая система дистрибутива, который вы собрались устанавливать. Посмотреть все доступные диски можно командой:
Как правило, название диска начинается с букв sd для обычных дисков и с nvme для SSD M.2. При этом корневой раздел небольшой, если под домашнюю папку был отведен отдельный раздел во время установки и он имеет файловую систему Linux. Если отдельный раздел для загрузчика не был сделан, то корневой раздел ещё и будет отмечен звездочкой как загрузочный. Например, это /dev/nvme0n1p1. Его надо примонтировать в /mnt:
Так мы видим /dev/nvme0n1p1 — раздел куда была установлена система. С тем же успехом это может быть /dev/sda1 или /dev/sdb5. Затем войдите в chroot окружение:
Теперь мы оказываемся в окружение дистрибутива, который установлен на примонтированном диске. Это такой вариант режима восстановления без запуска операционной системы.
Дальше пользователь может установить пароль пользователя root linux с помощью команды passwd:
Может быть так, что утилита выдаст ошибку, но если она не выдала ошибок, пароль был успешно обновлен и вы можете пользоваться своей системой.
Есть ещё один способ. Пароли всех пользователей хранятся в файле /etc/shadow в таком виде:
root:AAAAAAAAAAAAAAAAAAAAAAAAAAAAAAAAAAAAAAAAAAAAAA:0:0.
bin. 9797:0.
daemon. 9797:0.
Для каждой записи все параметры разделены двоеточиями, первый параметр (root) — это имя пользователя, второй — (AAAAAAAAAAAAAAAAAA. ) — хеш пароля. Чтобы изменить пароль на нужный, сначала надо вручную создать его хэш. Для этого можно воспользоваться такой командой:
$ openssl passwd -1 -salt xyz новый_пароль
Дальше вставляем его вместо прежнего:
Полноценно убрать пароль Linux не представляется возможным, без пароля вы не сможете авторизоваться в с системе, здесь самый оптимальный вариант — заменить на новый. После замены сохраните изменения и всё готово. Перед перезагрузкой не забудьте выйти из chroot и отмонтировать корень системы:
Сбрасываем пароль при помощи Grub
Если диска нет под рукой, можно воспользоваться с этой целью Grub. В меню выбора вариантов загрузки нажмите E для редактирования параметров ядра:
Здесь в строчке vmlinuz в после всех параметров (см скриншот) нужно дописать параметр init=/bin/bash:
Чтобы продолжить загрузку, необходимо нажать Ctrl+D. После завершения инициалиации ядро передаст управление командой оболочке bash, которую мы передали в параметрах ядра где вы сможете восстановить пароль. По умолчанию файловая система монтируется в режиме read-only, чтобы иметь возможность что-то менять надо перемонтировать её для записи:
Все остальные действия с файлом /etc/shadow аналогичны первому пункту.
Источник
Как сменить пароль в Linux
Операционная система Linux изначально проектировалась как многопользовательская и безопасная система. Поэтому здесь у каждого пользователя есть пароль. Полномочия пользователей и способ их аутентификации заложен на уровне системы.
Иногда возникает необходимость изменить пароль в Linux. Во-первых, это может произойти, если вы забыли пароль или просто хотите его поменять. Другая же причина — это безопасность. Пароли нужно менять по крайней мере несколько раз в год, и, если вы системный администратор компании, важно заставить ваших пользователей тоже менять пароли время от времени, и у Linux для этого тоже есть инструменты. В этой статье мы рассмотрим, как поменять пароль в Linux.
Основы
В Linux есть несколько утилит с помощью которых может быть выполнена смена пароля Linux. В этой статье мы будем рассматривать только способы сделать это с помощью терминала, с графическими способами, я думаю, вы и так без труда разберётесь, к тому же они не дают нужной нам гибкости.
Список пользователей в Linux хранится в файле /etc/passwd, вы можете без труда открыть его и посмотреть, пароли же выделены в отдельный файл — /etc/shadow. Этот файл можно открыть только с правами суперпользователя, и, более того, пароли здесь хранятся в зашифрованном виде, поэтому узнать пароль Linux не получиться, а поменять вручную будет сложно.
В большинстве случаев смена пароля выполняется с помощью утилиты passwd. Это очень мощная утилита, она позволяет не только менять пароль, но и управлять сроком его жизни. У неё такой синтаксис:
$ passwd опции пользователь
Рассмотрим опции, чтобы лучше ориентироваться в использовании утилиты:
- -d — удалить пароль пользователя, после этого он не сможет войти
- -e — сделать пароль устаревшим
- -i — через сколько дней после того, как пароль устарел, отключить аккаунт, если пользователь не сменил пароль
- -l — запретить пользователю входить в систему
- -n — минимальное количество дней между сменами пароля
- -S — отобразить информацию об аккаунте
- -u — отменяет действие параметра -l
- -x — максимальное количество дней, пока пароль можно использовать.
- -w — количество дней, после которых нужно предупреждать пользователя о том, что надо сменить пароль.
Возможно, сейчас всё выглядит очень непонятно, но на примерах станет проще. Мы рассмотрим, зачем и в каких случаях нужно использовать все эти опции, чтобы сменить пароль в Linux. Переходим к практике.
Если вы забыли пароль и вам его надо не просто сменить, а сбросить, вам будут полезными эти две статьи:
Как сменить пароль пользователя
Вы можете сменить свой пароль, когда захотите. Для этого вам не нужно особых прав суперпользователя, только знать свой текущий пароль. Просто откройте терминал и выполните утилиту passwd без параметров:
Дальше необходимо ввести новый пароль — и готово, теперь он измеён. Он кодируетсятся с помощью необратимого шифрования и сохраняется в файле /etc/shadow Но заметьте, что вы не можете использовать здесь любой пароль. Система Linux заботится о том, чтобы пользователи выбирали достаточно сложные пароли. Если он будет очень коротким или будет содержать только цифры, вы не сможете его установить.
Общие требования для пароля такие: должен содержать от 6 до 8 символов, причём один или несколько из них должны относиться как минимум к двум из таких множеств:
- Буквы нижнего регистра
- Буквы верхнего регистра
- Цифры от нуля до девяти
- Знаки препинания и знак _
Теперь рассмотрим, как изменить пароль Linux для другого пользователя.
Как сменить пароль другого пользователя
Со своим паролем всё понятно, но если вы захотите поменять код для другого пользователя, то придётся вопользоваться правами суперпользователя. А во всём остальном процесс тот же:
sudo passwd user
Здесь user — это пользователь, для которого нужна смена пароля Linux. Требования для пароля такие же: вы не сможете установить слишком простой пароль.
Вы можете удалить пароль Linux для пользователя, тогда он не сможет войти в систему:
sudo passwd -d user
Как поменять пароль группы
Наверное вы видели в своей системе файл /etc/gshadow. Этот файл эквивалентен /etc/shadow, только содержат пароли для групп. Вы не можете войти от имени группы, но зато, зная её пароль, можете получить доступ к предоставляемым ею функциям в отдельной командной оболочке с помощью команды newgrp.
Для установки пароля на группу используется утилита очень похожая на passwd — gpasswd. Естественно, нам нужны права суперпользователя. Например:
sudo gpasswd disk
Теперь попробуем получить полномочия группы:
После ввода пароля мы временно оказываемся в этой группе и можем работать с теми файлами, к которым разрешен доступ этой группе. Чтобы удалить пароль Linux из группы, используется опция -r:
sudo gpasswd -r disk
Как заставить пользователя поменять пароль
Безопасность сервера — это одна из самых важных вещей. Часто причиной проблем с безопасностью становятся сами пользователи, которые недостаточно часто меняют пароли или делают их слишком простыми. Если вы администратор, у вас есть возможность заставить пользователей выполнять смену пароля время от времени, а также автоматически отсылать им предупреждения о том, что пора сменить пароль пользователя Linux.
Всё это позволяет сделать утилита passwd. Сначала давайте рассмотрим, как посмотреть информацию о пароле в passwd. Для этого используется опция -S:
- Первое поле — имя пользователя
- Второе поле показывает одно из значений: P — пароль установлен, L — пользователь заблокирован, NP — пароля нет.
- 07/21/2016 — дата последнего изменения пароля.
- 0 — минимальное время до смены пароля
- 99999 — максимальное время действия пароля
- 7 — за сколько дней нужно предупреждать об истечении срока действия пароля
- -1 — через сколько дней пароль нужно деактивировать.
Например, через тридцать дней после смены, пароль пользователя станет устаревшим:
sudo passwd -x 30 test
За три дня до того, как пароль устареет, предупредим пользователя, что его нужно сменить:
sudo passwd -w 3 test
Если он этого не сделает в течении пяти дней, аккаунт нужно отключить:
sudo passwd -i 3 test
Пароль можно менять не чаще, чем раз в 10 дней:
sudo passwd -n 10 test
Смотрим теперь, что у нас получилось:
sudo passwd -S test
Как поменять пароль root
Изменить пароль Linux для root очень просто, точно так же, как и для любого другого пользователя. Только нужно иметь права суперпользователя. Вот так это будет выглядеть:
sudo passwd root
Всё работает. Таким же способом можно задать пароль root в Ubuntu.
Как вручную поменять пароль
Операционная система Linux не была бы Linux, если бы мы не имели возможность настроить пароль вручную безо всяких утилит. Как я уже говорил, пароли хранятся в файле /etc/shadow. И хранятся они там в зашифрованном виде. Расшифровать пароль невозможно.
Когда система сохраняет пароль, она выполняет шифрование по определённому алгоритму и сохраняет уже зашифрованный результат, а когда пользователю нужно войти в систему, она просто берёт его пароль, опять же шифрует и сверяет с тем, что хранится в /etc/shadow. Если совпадает — пользователь авторизован.
Даже таким способом сменить пароль пользователя Linux не так уж сложно. Итак, сначала нам нужно получить зашифрованный пароль. Это можно сделать несколькими способами, например с помощью openssl:
openssl passwd -1 -salt xyz yourpass
Замените xyz на любую случайную комбинацию символов, чем больше, тем лучше; yourpass — это ваш новый пароль.
Скопируйте полученный результат в буфер обмена, затем откройте файл /etc/shadow и найдите там нужного пользователя. Я хочу сменить пароль Linux для test:
sudo vi /etc/shadow
Синтаксис этого файла такой:
имя_пользователя: пароль: .
Следующее поле указывает на последнее изменение пароля в виде количества дней, прошедших с первого января 1970. Остальные поля нас не интересуют, да и вы с ними очень просто разберётесь, просто сопоставив данные.
Теперь замените пароль на полученный выше и сохраненный в буфер обмена. Сохраните файл и можете пробовать войти под новым паролем:
Всё работает. Как я уже говорил, есть ещё несколько алгоритмов шифрования, с помощью которых вы можете получить пароль, вот они:
makepasswd —clearfrom=- —crypt-md5 mkpasswd -m sha-512 -S salt -s
perl -e ‘print crypt(«YourPass», «salt»),»\n»‘
openssl passwd -crypt -salt XRYourPass
Во всех этих примерах salt — это случайная строка для увеличения надёжности шифрования, а YourPass — ваш пароль. Что делать с полученным данными вы уже знаете.
Выводы
Из этой статьи вы узнали, как сменить пароль Linux. Я рассмотрел все возможные способы и даже не очень стандартные. Если у вас остались вопросы, пишите комментарии!
Источник