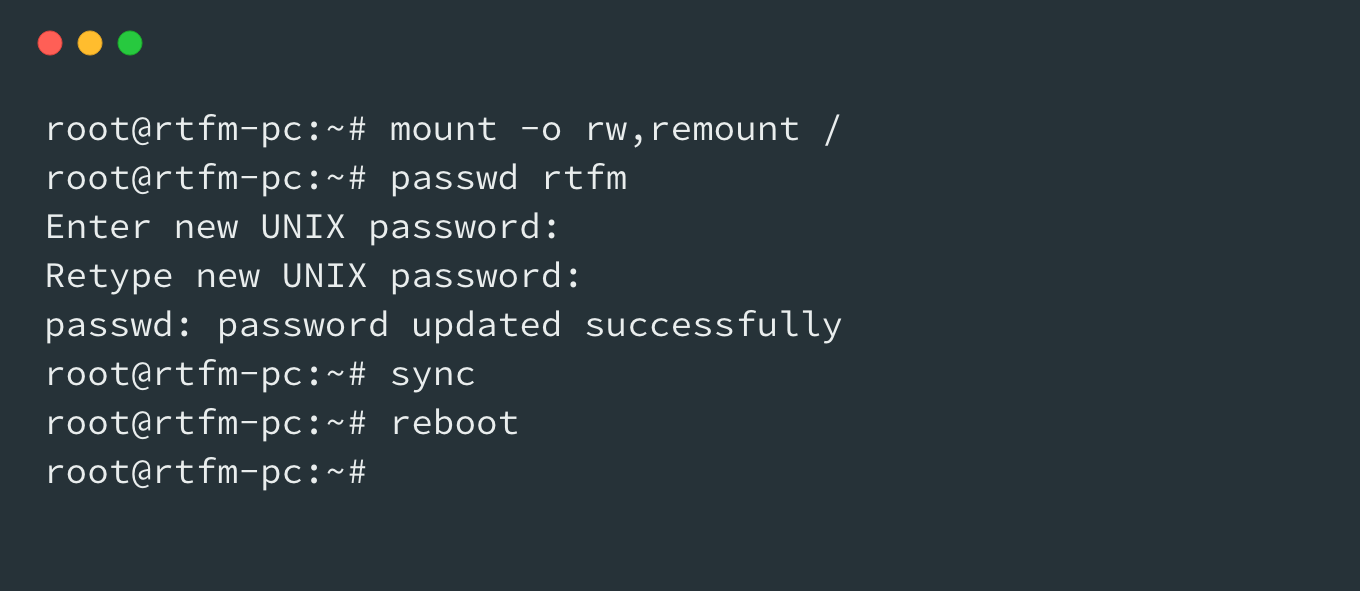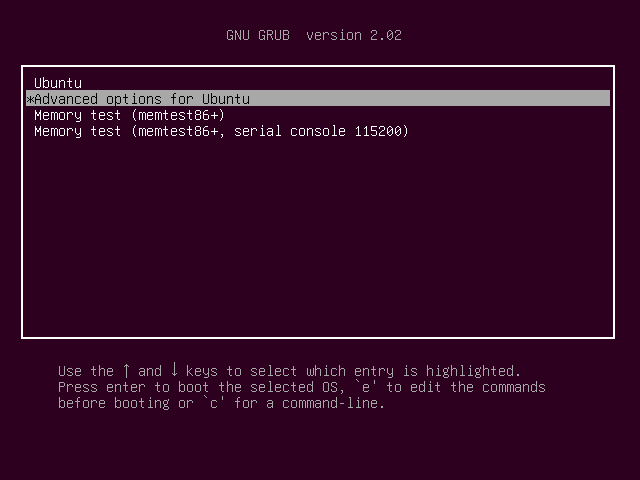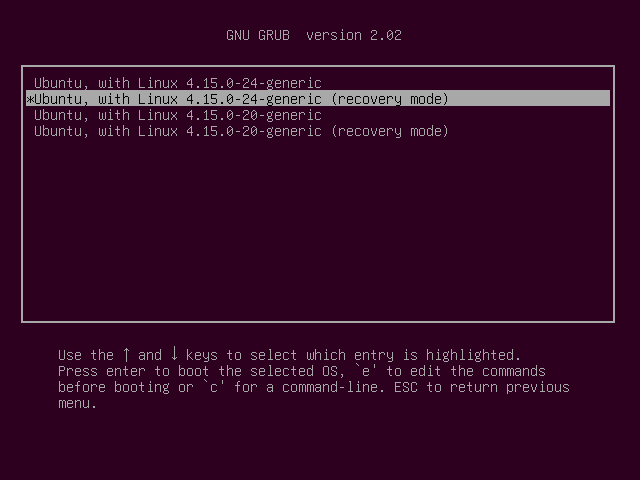- Reset lost root password
- Contents
- Using sudo
- Using the debug shell
- Using bash as init
- Using a LiveCD
- Восстановление пароля root
- Debian, загрузчик GRUB
- Cсылки
- Linux: Как сбросить пароль любой учетной записи
- How to Reset the Root Password in Linux
- 1. Reset Lost Linux Root Password from the Grub Menu
- 2. Reset Lost Root Password Using Live CD
- Frequently Asked Questions
- 1. How does full disk encryption affect my ability to change my root password?
- 2. What is the difference between root and superuser password?
- 3. Can I create an expiration date for passwords?
- Как сбросить пароль в Linux
- Когда можно использовать GRUB
- Когда нет возможности использовать GRUB
Reset lost root password
This guide will show you how to reset a forgotten root password. Several methods are listed to help you accomplish this.
Contents
Using sudo
If you have installed sudo and have configured permissions for either the wheel group or a user whose password you recall, you can change the root password by running sudo passwd root .
Using the debug shell
- Append systemd.debug_shell to the kernel parameters.
- This will do a normal boot but start debug-shell.service which runs a root shell ( /bin/sh ) on tty9 . Press Ctrl+Alt+F9 to access it.
- Use the passwd command to create a new password for the root user.
- When done, stop debug-shell.service .
Using bash as init
- Append the init=/bin/bash kernel parameter to your boot loader’s boot entry.
- Your root file system is mounted as read-only now, so remount it as read/write: mount -n -o remount,rw / .
- Use the passwd command to create a new password for the root user.
- Reboot by typing reboot -f and do not lose your password again!
Using a LiveCD
With a LiveCD a couple methods are available: change root and use the passwd command, or erase the password field entry directly editing the password file. Any Linux capable LiveCD can be used, albeit to change root it must match your installed architecture type. Here we only describe how to reset your password with chroot, since manual editing the password file is significantly more risky.
Источник
Восстановление пароля root
Для смены пароля root, не зная его, делаем следующее:
Получив физический доступ к компьютеру, нажимаем Ctrl + Alt + Del (возможно дважды) — система уходит в перезагрузку.
- Попробовать загрузиться в однопользовательском режиме (single mode). Для этого в меню загрузчика (Grub или Lilo — всё равно) отредактировать вариант, начинающийся со слова kernel — добавить в конец 1 или слово single, заменив также режим монтирования диска (если указан) с ro на rw (чтобы можно было сохранить новый пароль).
- Если при загрузке запрашивает пароль root’a, то нужно перезагрузиться и изменить команду загрузчика по другому, добавив вместо single параметр init=/bin/bash, заменив также режим монтирования диска (если указан) с ro на rw
- Входим в интерактивный режим загрузчика (см выше) и указываем ему опцию:
- После загрузки оболочки необходимо перемонтировать корневой раздел в режим RW:
- Сбросим данные из кеша на диск. Для этого достаточно просто перемонтировать корневой раздел обратно в режим только для чтения:
- Теперь можно перезагрузить компьютер в обычный режим. Не забывайте, что скрипты инициализации для нашего сеанса /bash не работают.
Debian, загрузчик GRUB
| Проверено | |||||
|---|---|---|---|---|---|
| GRUB | Debian | 6.0 | 2011.04.13 | Участник:Lda | |
Если вы забыли пароль root в debian, то не нужно сильно расстраиваться. Существует несколько способов, чтобы его восстановить. В данной статье рассмотрим один из них: восстановление пароля root в linux с помощью загрузчика GRUB.
- В меню загрузчика GRUB стрелками выбираем нужную версию linux, для которой нужно восстановить пароль.
Нажимаем клавишу e (Edit). На экране появляется несколько строк, из которых нас интересует строка ядра:
- Теперь нам надо отредактировать строку ядра и сделать её вот такого вида:
Нажимаем Ctrl-X (Boot). В результате мы загрузимся в системную консоль с правами root и сможем поменяем пароль, с помощью стандартной команды смены пароля:
Вводим новый пароль два раза и перезагружаемся. Вот этими простыми действиями, мы восстановили пароль root.
Cсылки
Больше про загрузчик Lilo можно узнать в спец статье.
Источник
Linux: Как сбросить пароль любой учетной записи
Бывает иногда так, что есть необходимость сбросить пароль учетной записи пользователя или администратора, например, когда был забыт или утерян пароль или просто нужно попасть в систему. Сброс пароля в ОС Linux можно осуществить при помощи «Режима Восстановления«, который доступен через меню загрузчика GRUB. Для сброса пароля, просто следуйте шагам ниже.
01. Включите или перезагрузите ПК и удерживайте клавишу Shift (для вызова загрузчика GRUB)
02. Далее в меню GRUB выбрать «Дополнительные возможности» (Advanced options for ..)
03. Из предложных вариантов, необходимо выбрать пункт с наиболее «свежим» ядром и опцией (recovery mode)
04. В меню восстановления необходимо выбрать root и нажать Enter
05. Монтируем корневой каталог
06. Устанавливаем новый пароль для учетной записи (у меня это rtfm)
07. Записываем обновленные данные и перегружаем ПК
Источник
How to Reset the Root Password in Linux
In Linux, regular users and superusers are allowed to access services via password authentication. In the case a regular user can’t remember his/her password, a superuser can reset the password of a regular user right from the terminal. However, what if the superuser (or root user) loses his/her password? They will have to recover the lost password prior to booting into the login screen. This allows any malicious user with physical access to your Linux host to gain complete ownership. This article takes a look at how to recover a lost root password in Linux using two different methods.
Note: the method of resetting a root password is similar for most distros. Here we demonstrate the process using Ubuntu. We are also using “root password” throughout the tutorial for simplicity, but it can be interpreted interchangeably as the superuser password.
Also read: 
1. Reset Lost Linux Root Password from the Grub Menu
1. First and foremost, to recover a lost root password, we need to restart the Linux host, assuming you forgot the password for root.
2. Once the GRUB page appears, quickly select the “*Advanced options for GNU/Linux” option by pressing the down arrow key and Enter button.
3. Now press e to edit the commands.
You need to modify it or change it from “read-only” mode to “read-write” mode. Find the line beginning with “Linux.” Look for ro and change it to rw . Add init=/bin/bash at the end of the line.
4. Press F10 . This will display a screen with a prompt.
5. Mount your root file system in read-write mode:
6. You can now reset your lost root password by using the following command:
Once you are done, type:
This will exit the prompt and reboot the computer.
Also read: 
2. Reset Lost Root Password Using Live CD
If you have a Linux Live CD/USB, then you can boot into it and use it to reset the root password.
1. Download the latest version of Ubuntu, and create a bootable Live CD/USB from it. Boot your system from the removable drive as opposed to your hard drive.
2. On the display screen select “Try Ubuntu.” This will bring you to the Live CD desktop.
3. Open the terminal and type the following command to become root:
4. Find the location of the hard disk partition using the following command:
In most cases it will be “/dev/sda1,” although it can differ depending on how your hard disk is partitioned.
5. Mount the hard disk partition of the system to be recovered using the following command:
6. At this point we need to jail ourselves in the “mnt/recovery” directory. This means that we are pretending to be on the regular Linux filesystem. This is simply known as chrooting.
7. Use the following command to reset your Linux root password:
8. Once completed, exit from the chroot shell:
9. Unmount the root partition:
and exit your root:
10. Lastly, remove the Live CD and reboot into your Linux system.
Changing the root password in Linux is easy once you get over the intimidation of the extra steps you have to take. Do note that anyone who has access to your computer can use this method to reset your superuser or root password. If you would like to be more cautious with who has access to these sorts of privileges, you should encrypt your hard disk so that it can’t be booted into or mounted easily.
Frequently Asked Questions
1. How does full disk encryption affect my ability to change my root password?
Although encryption can complicate things when you’re trying to repair a problem on Linux, this is not the case when you’re trying to change the root password. You can still do it easily from grub as described above as long as you are able to gain access to the disk.
The only difference now is that outsiders won’t be able to just slide in and do the same themselves.
2. What is the difference between root and superuser password?
In most cases, the root user is the same as the superuser. Changing the root password should also change the superuser password. In Ubuntu, the superuser is the one with User ID 0. If you have configured another user with the UID 0, then in this case, the root and superuser passwords are not the same.
3. Can I create an expiration date for passwords?
Yes, you can! Using the -x flag, you can set the lifespan for the password of a particular user. For example, typing passwd -x 30 root will make the root password valid for only 30 days. Upon expiration, you must change the password.
Additionally, you could use the -w flag to set the number of days required for an advanced warning about the need to change the password . Typing passwd -w 7 root will send you warnings about changing the root password a week prior to the deadline you previously set with the -x flag.
Want to keep digging into Linux? We have a guide for setting up Bluetooth on Linux. You can also check out our list of tools to create your very own Linux distro!
Miguel has been a business growth and technology expert for more than a decade and has written software for even longer. From his little castle in Romania, he presents cold and analytical perspectives to things that affect the tech world.
Источник
Как сбросить пароль в Linux

Давайте рассмотрим несколько способов сбрасывания системного пароля в Linux. Вы наверное знаете, что у пользователя root есть права на изменение пароля любого пользователя в системе. А что если вы забыли пароль от рута? Вот об этом и пойдет речь в статье.
При восстановления пароля (рута или любого другого пользователя) встречаются две различные ситуации, требующие разного подхода.
Когда можно использовать GRUB
- После этого вы либо увидите приглашение для рута, либо восстанавливающее меню, где нужно выбрать строку с рутом. Используйте passwd для того чтобы изменить пароль у любого пользователя
Также следует заметить что некоторые дистрибутивы создают режим восстановления во время установки. Если в вашем меню GRUB есть такой пункт, вам не нужно производить все вышеперечисленные действия, просто выберите режим восстановления, а затем приглашение для рута, в последующем диалоговом окне.
Когда нет возможности использовать GRUB
Если вы не используете GRUB по каким-то причинам, вы можете восстановить пароль с помощью live CD (Я буду использовать Ubuntu live CD, вы можете взять любой другой). Просто следуйте дальнейшим инструкциям:
- Загрузитесь с live CD
- Выберите «Попробовать Ubuntu без изменений на вашем компьютере» (Try Ubuntu without any changes to your computer)
Далее нам нужно монтировать линукс-раздел. Для этого создайте папку, в качестве точки для монтирования, используя команду: sudo mkdir /media/linx_part
Примонтируйте линукс-раздел командой sudo mount /dev/sda1 /media/linx_part
Источник