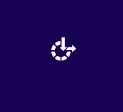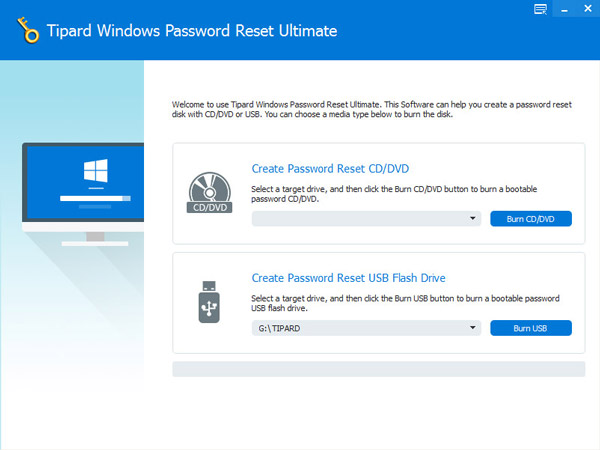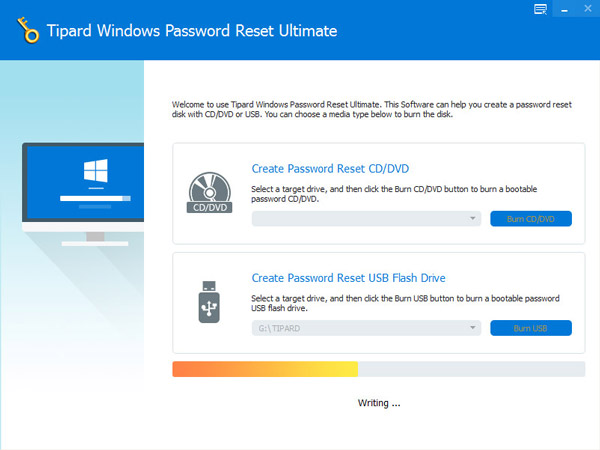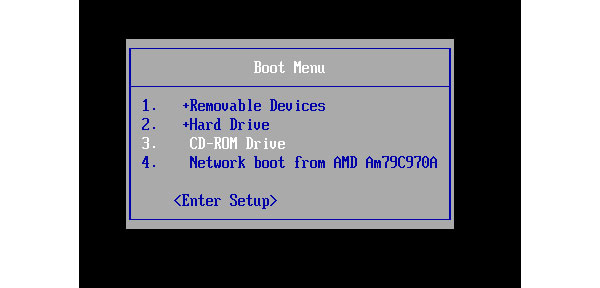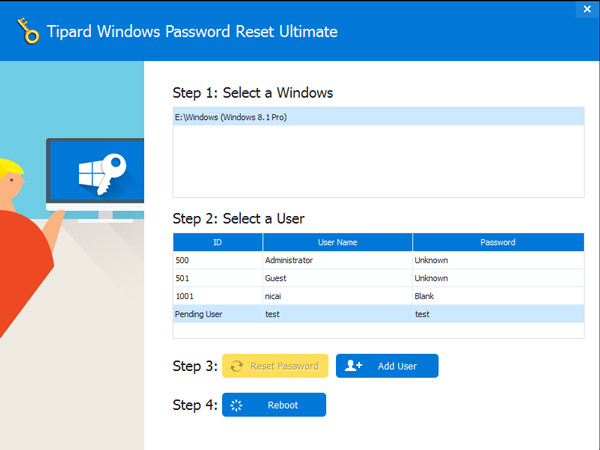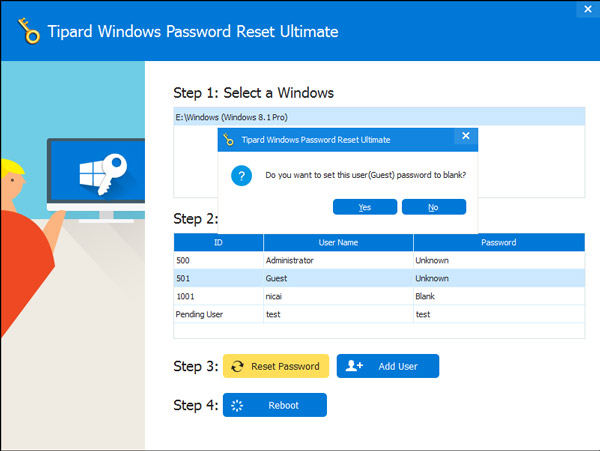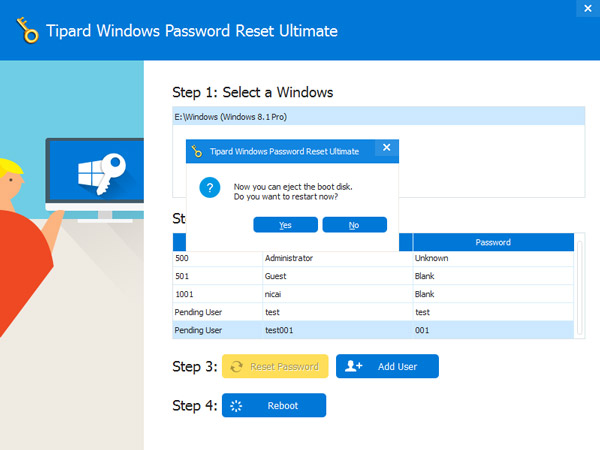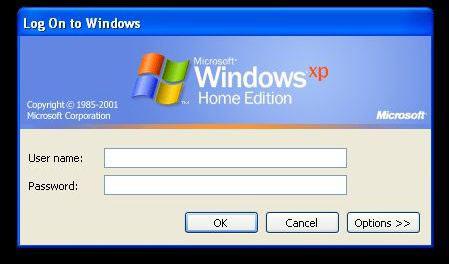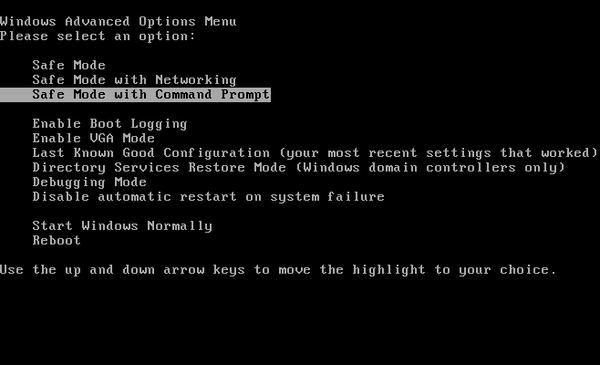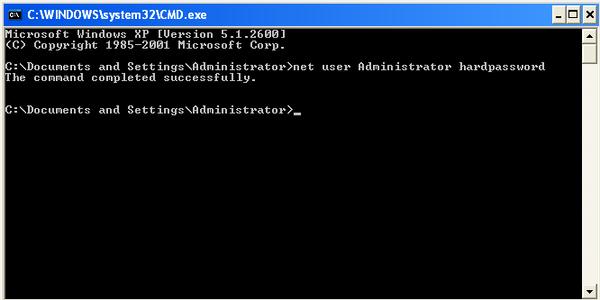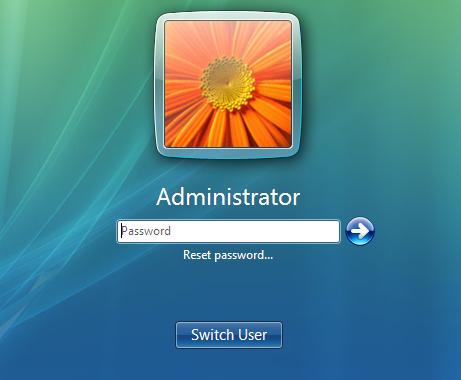- Nav view search
- Навигация
- Сброс паролей Windows xp/vista/7/8/8.1
- как сбросить пароль админа VISTA, а лучше просто его узнать.
- Как сбросить пароль Windows 8, 7, XP или Vista?
- Сброс пароля в системах Windows 8, 7 или Vista
- Как сбросить пароль Windows?
- Что насчет Windows XP?
- «Одобренные» Microsoft методы сброса пароля
- Как сбросить пароль Windows Vista
- Инструкции по сбросу пароля в Windows Vista
- Как сбросить пароль Windows Vista
- Не используете Windows Vista?
- Сброс забытого пароля администратора / пользователя в Windows XP / Vista
- Часть 1. Сброс пароля Windows XP / Vista с загрузочного CD / DVD / USB-накопителя
- Часть 2. 4 способы сброса пароля Windows XP
- 1. Сброс пароля Windows XP с помощью Ctrl + Alt + Del
- 2. Сброс пароля Windows XP в безопасном режиме
- 3. Сбросить пароль Windows XP с помощью командной строки
- 4. Полный формат и переустановка
- Часть 3. 3 способы обойти пароли Windows Vista
- 1. Использовать диск Windows для сброса пароля
- 2. Сброс пароля Windows Vista в безопасном режиме
- 3. Обойти пароль Windows Vista с установочным / установочным диском
- Заключение
Nav view search
Навигация
Сброс паролей Windows xp/vista/7/8/8.1
Чтоб сбросить пароль учетной записи Windows. Это сделать легко если у вас есть live-cd под рукой или установочный диск vista 7 8 8.1.
все наверное видели что если 5 раз быстро нажать Shift то появляться такое окно.
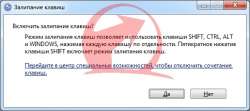
это окно от служебной утилиты Sethc.exe оно запускается даже на экране приветствия если нажать на Shift быстро несколько раз подряд.
Данную утилиту мы поменяем на Командную строку (cmd.exe). И на главном экране вызовим командную строку. так как вход в систему не выполнен то командная строка будет в режиме Администратора то есть мы может делать что хочем с системой.
ладно приступим. Рассказывать а данной утилиты можно долго.
Грузимся с Live-cd
находим диск на котором установлена ОС заходим по пути c:\windows\system32
для WINDOWS XP/VISTA/7
находим файл Set hc.exe и переименовываем его допустим в 1 Set hc.exe или просто копируем на другой диск не важно.
Для WINDOWS 8/8.1
находим файл utilman.exe и переименовываем его допустим в 1 utilman.exe или просто копируем на другой диск не важно.
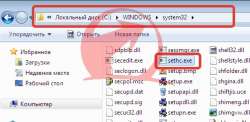
Находим в данной папке файл Cmd.exe и делаем его копию в этом же каталоге Cmd(1).exe .
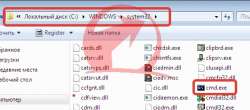
переименовываем копию файла cmd(1).exe в Sethc.exe или utilman.exe (в зависимости от ОС) , перезагружаем ПК.
далее на главном экране с паролем нажимаем быстро Shift и ждем появление командной строки. (для windows xp/vista/7)
для (Windows 8/8.1) нажимаем на значок
отличие только имя файла и способ запуска командной строки
дальше инструкция для всех ОС

1. вводим команду control userpasswords2
2. Появиться окно Учетные записи пользователей ставим галочку Требовать ввод имени пользователя и пароля.
3. Выбираем пользователя.
4. Нажимаем сменить пароль.
5. Вводим новый пароль или оставляем пустым чтоб не было пароля.
ну и все на этом пароль убран.
Как с помощью диска поменять пароль принцип тот же самый. как это сделать читайте здесь.

не забудь сохранить к себе на стену в соц сети
как сбросить пароль админа VISTA, а лучше просто его узнать.
Спросить у того, кто ставил пароь. А сбросить так:
1. Сброс пароля с помощью встроенной учетной записи Администратор (в Безопасном режиме) :
Изменение пароля с помощью команды Net User:
– При загрузке/перезагрузке ПК нажмите F8;
– в Меню дополнительных вариантов загрузки Windows выберите Безопасный режим c поддержкой командной строки;
– выберите встроенную учетную запись Администратор (Administrator), которая по умолчанию не защищена паролем (вы можете выбрать любую учетную запись любого члена группы администраторов, пароль которой вам известен/или отсутствует) ;
– в окне Интерпретатора команд после приглашения системы введите net user, через пробел имя пользователя, через пробел пароль,
Вместо – имя вашей локальной пользовательской учетной записи, вместо пароль – ваш новый пароль.
– в окне командной строки введите exit (или просто закройте окно) ;
– перезагрузите ПК.
2.Програмные средства:
Windows key enterprise edition 8.1
Позволяет сбросить пороли всех учётных записей, в архиве ISO образ.
Скачать: http://ifolder.ru/10169855
Установить в BIOS загрузку с CD-ROM, загрузиться с диска.
Последовательность действий в программе.
1. Ждём загрузки программы до чёрного экрана с надписями.
2. Enter нажимать нигде не надо.
3. Жмём в последовательности:
1 /Y /1 / Y / 1 / Появляется надпись / Reset . password «y/n» далее
/ Y /Y/
3.ERD Commander
Позволяет изменить пороль администратора.
после загрузки ERD Commander нажмите Start –> System Tools –> Locksmith Wizard –> Next;
в следующем окне в выпадающем списке Account выберите нужную учетную запись;
в поле New Password введите новый пароль, подтвердите его в поле Confirm Password –> Next –> OK;
нажмите кнопку Start –> Log Off –> Restart –> OK;
после перезагрузки можете войти в систему с новым паролем Администратора.
Если при входе в систему вас попросят ввести старый пороль, поменяйте раскладку клавиатуры на «EN» и вводите пороль, который вводили на диске новый, системма сама предложит поменять пароль.
В архиве ISO образ.
Скачать: http://ifolder.ru/6143559
Прожечь образы дисков на диск CD-R; CD-RW можно с помощью программы NERO, выбрать функцию -> «Записать образ на диск»
Установить в BIOS загрузку с CD-ROM, загрузиться с диска.
Как сбросить пароль Windows 8, 7, XP или Vista?
Сброс пароля в системах Windows 8, 7 или Vista
Существуют только два одобренных Microsoft способа сброса пароля Windows, которые описаны в конце статьи. Однако существует ряд причин, по которым один или другой метод очень часто не подходят.
К счастью, существуют еще и «не одобренные», но совершенно безопасные и очень эффективные способы сброса пароля в Windows 8, Windows 7 и Windows Vista.
Как сбросить пароль Windows?
Вы можете сбросить свой пароль в Виндовс временно перекрыв исполняемый файл Центра специальных возможностей (Ease of Access) исполняемым файлом Командной строки из-за пределов Windows, задействовав перекрытую теперь функцию экрана входа в Windows, открывающую Командную строку, а затем сброс пароля пользователя осуществляется с помощью команды net user.
Хотя подобный метод довольно сложен и требует работы из командной строки, большинство читающих эту статью уверенно справятся.
С другой стороны, процедура в значительной мере различается в разных версиях Windows, в основном по причине различных путей, которыми операционные системы Microsoft обеспечивают вам доступ к Командной строке из-за пределов Windows. Поэтому мы создали для вас очень подробные инструкции по сбросу паролей, отдельно для каждой версии Windows.
Важно учесть: Для использования данного метода сброса пароля, вам потребуется доступ к каким-либо средствам восстановления или установки вашей версии. Для Windows 8, 7 и Vista подойдет оригинальный дистрибутив. Если вы используете Windows 8 или 7 – можно использовать Диск восстановления системы, или Накопитель восстановления в Windows 8.
Прекрасно подойдут средства установки или восстановления с другого компьютера, вашего или вашего друга, этим вы не нарушите никаких лицензионных соглашений с Microsoft – только убедитесь, что версии Windows в точности совпадают.
Что насчет Windows XP?
Этот трюк можно использовать и с системой Windows XP но это будет гораздо сложнее, так как Консоль восстановления работает по-другому.
Вместо этого посмотрите статью «Я забыл свой пароль в Windows XP Password! Могу ли я что-то сделать?» и попробуйте предложенные в ней варианты.
«Одобренные» Microsoft методы сброса пароля
Существуют два предпочтительных способа сброса пароля Windows, и я рекомендую вам выбирать один из них вместо метода, описанного выше – если в вашей ситуации — это возможно.
- Если вы используете Windows 8 и адрес электронной почты для логина, то следуйте советам статьи «Как сбросить пароль вашего аккаунта Microsoft». В данной конкретной ситуации, и только в ней, это не просто предпочтительный метод; это один из немногих работающих. Другим вариантом будет использование программ для восстановления пароля , но ни одна из таких программ не гарантирует успешного результата.
- Если ранее вы создали диск сброса пароля, и знаете, где он, то используйте его на экране загрузки в любой версии Windows. Если вы используете Windows 8 с аккаунтом Microsoft (используете для логина адрес электронной почты), то будете иметь возможности создать диск сброса пароля, также вам не стоит его и использовать.
Полный список вариантов сброса и восстановления пароля, а также других функций смотрите в статье «Способы найти потерянные пароли Windows».
Как сбросить пароль Windows Vista
Инструкции по сбросу пароля в Windows Vista
Да, можно сбросить пароль Windows Vista. Мало того, что это возможно, это даже не так сложно.
Диск для сброса пароля, о котором вы можете прочитать подробнее на шаге 12, является единственным «одобренным» способом сброса пароля Windows Vista, но описанный ниже трюк относительно прост в применении и работает почти каждый раз.
Помимо этого трюка, есть и другие способы сброса или восстановления забытого пароля Windows Vista, в том числе с помощью программного обеспечения для восстановления пароля. Есть также множество других возможностей.
Если вы знаете свой пароль и просто хотите изменить его, есть четкая процедура, которая не предполагает выполнение действий, описанных в этой статье.
Выполните следующие действия для сброса пароля Windows Vista:
Сложность: средняя
Требуемое время . Обычно сброс пароля Windows Vista обычно занимает около 45 минут.
Как сбросить пароль Windows Vista
Вставьте установочный DVD-диск Windows Vista в оптический привод и перезагрузите компьютер. См. Загрузка с CD, DVD или BD диска, если вам нужна помощь.
Если вы не можете найти установочный диск Windows Vista или у вас его никогда не было, можно одолжить чужой. Вы не собираетесь переустанавливать Windows Vista или делать что-либо, что нарушает ваше или ваше соглашение с Microsoft.
Дождитесь появления экрана Установить Windows и нажмите кнопку Далее .
Если Windows Vista запускается нормально или вы не видите этот экран, то ваш компьютер, вероятно, загружался с жесткого диска, а не с диска Vista. Перезагрузите компьютер, чтобы повторить попытку, или обратитесь к руководству по загрузке, с которым я связан в первом шаге выше, для получения дополнительной помощи.
Нажмите Восстановить компьютер , расположенную в нижней части окна над уведомлением об авторских правах Microsoft.
Подождите, пока ваша установка Windows Vista находится на вашем компьютере.
Как только ваша установка Windows Vista будет найдена, найдите букву диска, указанную в столбце Расположение .
В большинстве установок Windows Vista будет показано C: , но иногда это будет D: . Что бы это ни было, запомни это или запиши.
В списке Операционная система , который может содержать только одну запись, выделите Windows Vista и нажмите Далее . Опции восстановления системы откроются.
Выберите Командная строка из списка инструментов восстановления.
В командной строке введите следующие две команды в указанном порядке, нажимая Enter после каждой строки, чтобы выполнить ее:
Ответьте Да на вопрос Перезаписать , который вы задали после выполнения второй команды.
Если Windows Vista установлена на диске, отличном от диска C: , то, что вы определили в шаге 4 выше, измените четыре экземпляра c: в двух приведенных выше командах с помощью какой бы ни была буква диска, она должна быть.
Извлеките диск Windows Vista и перезагрузите компьютер.
Подождите, пока Windows загрузится на экран входа в Vista.
На экране входа в Windows Vista посмотрите в нижнем левом углу маленький значок в форме круга. Нажмите на этот значок .
Теперь, когда Командная строка открыта, используйте команду net user, как показано ниже, но замените myuser своим именем пользователя и newpassword на пароль, который вы хотите использовать. задавать:
Например, я мог бы сделать что-то вроде этого:
Поставьте двойные кавычки вокруг вашего имени пользователя, если оно содержит пробелы. Например: пользователь сети “Тим Фишер” d0nth @ km3 .
Закройте окно Командная строка и войдите под своим новым паролем!
Теперь, когда вы вернулись, создайте диск для сброса пароля в Windows Vista. Если у вас есть один из них, вам никогда не придется беспокоиться о том, чтобы забыть свой пароль или снова взломать свой путь обратно.
Наконец, мы рекомендуем отменить изменения, которые вы внесли, чтобы этот трюк заработал. Вам не нужно, но если вы этого не сделаете, у вас больше не будет доступа к функциям специальных возможностей Vista на экране входа в систему. Чтобы отменить все, кроме вашего пароля – который будет продолжать работать после сброса его на шаге 10, повторите шаги с 1 по 6 в точности, как описано выше.В командной строке выполните следующую команду и перезагрузите компьютер снова:
Ответьте Да , когда вас попросят подтвердить перезапись utilman.exe .
Не используете Windows Vista?
Вы можете сбросить пароль Windows с помощью этого трюка с утилитой и в других версиях Windows, но процесс немного отличается.
См. Как сбросить пароль Windows 8 или Как сбросить пароль Windows 7 для наших руководств по сбросу пароля Windows в этих версиях Windows.
Сброс забытого пароля администратора / пользователя в Windows XP / Vista
Необходимо и важно установить надежный и уникальный пароль, чтобы защитить ваш компьютер от использования другими лицами без вашего разрешения. Но это будет проблематично, если вы забудете пароль для Windows XP или Vista. Итак, здесь мы подготовили полное руководство, которое поможет вам справиться с проблемой, когда вы заблокированы в своей учетной записи Windows XP или Vista, потому что вы просто забыли пароль.
Часть 1. Сброс пароля Windows XP / Vista с загрузочного CD / DVD / USB-накопителя
Сбросить пароль администратора или пользователя Windows легко с помощью профессионального инструмента для сброса пароля Windows. Сброс пароля Windows Tipard позволяет без проблем сбросить все типы паролей Windows.
- • Отдых и изменить Windows локальный / администратор домена или другой пароль пользователя легко.
- • Поддержка всех систем Windows, включая Windows 10 / 8 / 7 / XP / Vista.
- • Создайте новую учетную запись администратора в течение нескольких минут.
- • Обеспечить два способа сброса: записать CD / DVD-диск для сброса пароля и USB-накопитель.
- • Поддержка всех рабочих станций Windows.
- • Предоставить три издания: Standard, Platinum и Ultimate.
Следуйте простым шагам ниже, чтобы сбросить пароль Windows XP или Vista.
Скачать и установить
Загрузите и установите этот инструмент Windows Password Reset на доступном компьютере.
Примечания. Поскольку для сброса пароля Windows доступны три различных версии — Standard, Platinum и Ultimate, метод сброса будет зависеть от используемой вами версии.
Если вы используете стандартную версию, она поддерживает только запись загрузочного CD / DVD для восстановления пароля. Версии Platinum и Ultimate поддерживают создание загрузочных CD / DVD и USB-накопителей.
Более того, Ultimate версия также может помочь вам добавить учетную запись пользователя / администратора без входа в Windows.
Создать диск сброса пароля или USB-накопитель
1. Вставьте устройство сброса пароля (CD / DVD / USB-накопитель) в доступный компьютер, затем нажмите «Записать CD / DVD» или «Записать USB».
2. После записи нажмите кнопку «ОК» и закройте интерфейс.
Установите загрузку заблокированного компьютера загрузочным диском / USB-накопителем
Извлеките дисковод CD / DVD или USB и вставьте его в заблокированный компьютер с Windows XP или Vista. Войдите в «Среду предустановки Windows» в соответствии с запросом запуска компьютера. Если вы используете CD / DVD, выберите CR-ROM Drive в меню загрузки или выберите USB.
Этот Инструмент для восстановления пароля Windows запустится автоматически, как показано ниже. (Взять, к примеру, Windows Password Reset Ultimate)
Сбросить пароли Windows XP / Vista
Выберите учетную запись и начните сбрасывать пароль Windows XP или Vista.
После успешного сброса пароля это программное обеспечение будет напоминать вам об извлечении загрузочного диска и перезагрузке компьютера.
Теперь все шаги завершены. Выньте устройство сброса пароля и перезагрузите компьютер с Windows XP или Vista, чтобы войти в систему Windows.
Часть 2. 4 способы сброса пароля Windows XP
Если вы не планируете сбросить забытый пароль Windows XP с помощью инструмента сброса пароля, есть также несколько простых способов восстановить пароль Windows XP.
1. Сброс пароля Windows XP с помощью Ctrl + Alt + Del
Если ваша система Windows XP настроена для входа в систему через экран приветствия, существует вероятность, что вы можете войти в систему как системный администратор, но предпосылка заключается в том, что в учетной записи администратора отсутствует пароль.
Шаг 1: Когда вы находитесь на экране приветствия, нажмите Ctrl + Alt + Delete дважды, чтобы загрузить панель входа пользователя.
Шаг 2: Нажмите ОК, чтобы попытаться войти без имени пользователя или пароля. Если это не работает, попробуйте ввести Администратор в поле Имя пользователя и нажмите OK снова.
Шаг 3: Если вы можете войти, пройдите прямо к Панель управления > Учетная запись пользователя > Изменить аккаунт , Затем вы можете выбрать учетную запись, для которой хотите изменить пароль, и следовать инструкциям на экране.
Примечание. Этот метод не будет работать для более поздних версий Windows, поскольку учетная запись администратора по умолчанию отключена. Если этот метод не работает для вас, продолжайте читать, чтобы найти другие решения.
2. Сброс пароля Windows XP в безопасном режиме
Шаг 1: Перезагрузите компьютер с Windows XP, чтобы получить доступ к безопасному режиму.
Шаг 2: Нажмите F8 пока компьютер загружается. Выбрать Безопасный режим с поддержкой командной строки .
Шаг 3: Очные Панель управления > Учетная запись пользователя > Изменить аккаунт после входа в безопасный режим. Затем выберите учетную запись, для которой вы хотите сбросить пароль, и следуйте инструкциям на экране.
3. Сбросить пароль Windows XP с помощью командной строки
Иногда вам будет запрещено изменять настройки пользователя из-за определенных проблем с компьютером, таких как вирус. В этом случае вы можете использовать командную строку из безопасного режима.
Шаг 1: В безопасном режиме нажмите Windows Key + R открыть диалоговое окно «Выполнить». Затем введите CMD и нажмите Enter. Это откроет командную строку.
Шаг 2: Теперь введите следующую команду: net user [имя учетной записи] [новый пароль]. Это должно выглядеть так:
Шаг 3: Команда выберет вашу учетную запись и установит новый пароль для вашего компьютера с Windows XP. Если вы хотите очистить пароль и установить новый позже, используйте эту команду: net user [account name] «».
4. Полный формат и переустановка
Если все перечисленные выше методы не могут вам помочь, последний вариант, который вы можете выбрать, — отформатировать жесткий диск. Но не забудьте перенести жесткий диск со своего хост-компьютера и подключить его к другому компьютеру, чтобы сначала сделать резервную копию всех ваших данных, а затем отформатировать диск. После завершения форматирования вы можете переустановить Windows XP и установить новый пароль. На этот раз убедитесь, что вы записали пароль для резервной копии и тщательно об этом помните.
Часть 3. 3 способы обойти пароли Windows Vista
1. Использовать диск Windows для сброса пароля
Если вы создали диск для сброса пароля Windows Vista до того, как забыли пароль Windows Vista, следуйте приведенным ниже инструкциям, чтобы легко сбросить пароль Vista.
Шаг 1: Введите неправильный пароль, и Windows Vista покажет вам Сброс пароля ссылка под окном входа в систему.
Шаг 2: Подключите диск сброса пароля Windows Vista к компьютеру и нажмите Сброс пароля .
Шаг 3: Когда Мастер сброса пароля появляется, нажмите Далее продолжать.
Шаг 4: Выберите правильный диск для сброса пароля. Нажмите Далее .
Шаг 5: Введите новый пароль и подсказку для пароля. Нажмите Далее .
Шаг 6: Нажмите Завершить , Теперь вы можете войти в свой компьютер с новым паролем.
2. Сброс пароля Windows Vista в безопасном режиме
Если у вас нет диска для сброса пароля в Windows Vista, вы можете попытаться обойти пароль в безопасном режиме. Метод сброса пароля Windows Vista в безопасном режиме такой же, как и для Windows XP, см. Подробности в части 2.
3. Обойти пароль Windows Vista с установочным / установочным диском
Если у вас есть или вы можете позаимствовать имеющийся установочный / установочный диск Windows Vista, этот диск поможет вам обойти пароль Windows Vista без какого-либо стороннего инструмента.
Шаг 1: Вставьте установочный / установочный диск Windows Vista в заблокированный компьютер, затем запустите или перезагрузите компьютер и установите его для загрузки с диска.
Шаг 2: Подождите, пока загрузится Установка Windows появится экран. Затем выберите свой язык и нажмите на Далее кнопку.
Шаг 3: Нажмите на Восстановление системы .
Шаг 4: Подождите немного, и он перечислит ваш Windows Vista и буква диска, где установлена система. Выберите, чтобы выделить Windows Vista, и нажмите на Далее .
Шаг 5: В Параметры восстановления системы диалога, выберите Командная строка .
Шаг 6: После того, как откроется диалоговое окно командной строки. Выполните следующую команду.
Затем выполните следующую команду и ответьте Да когда попросили перезаписать.
Шаг 7: Выньте диск Windows Vista и перезагрузите компьютер.
Шаг 8: На экране входа в систему щелкните маленький значок в форме пирога в левом нижнем углу.
Шаг 9: Откроется диалоговое окно командной строки. Запустите команду net user [имя пользователя] [новый пароль] , Просто замените [имя пользователя] и [новый пароль] на ваше имя пользователя и новый пароль. Таким образом, вы можете сбросить забытый пароль Windows Vista без каких-либо сторонних приложений.
Шаг 10: Повторите шаг 1-6, чтобы открыть командную строку, и выполните следующую команду и перезагрузите компьютер, чтобы можно было отменить внесенные изменения.
Заключение
Если у вас есть компьютер с Windows XP или Vista, из этой статьи вы найдете решение для сброса забытого пароля. Если у вас нет диска для сброса или установочного диска Vista, лучшим выбором может стать «Сброс пароля Windows Tipard». Просто выберите один метод в зависимости от вашей ситуации и попробуйте.
Что вы можете сделать, если вы забыли пароль учетной записи Microsoft? Вот 5 работоспособные способы сброса пароля Microsoft в Windows 10 и более ранних версиях. Все ноутбуки и рабочие столы поддерживаются здесь.
Вот самые простые и эффективные методы для взлома пароля Windows 7, включая взлом пароля администратора Windows 7.
Что делать, если вы забыли пароль Excel? В этой статье показаны эффективные способы удаления или восстановления пароля из Excel с помощью 3. Последняя версия Microsoft Excel 2019 также поддерживается.
Если вы сталкиваетесь с паролем администратора или забытыми проблемами, вы не должны его пропустить. Это руководство предназначено для общих решений Windows 7 Administrator.
Copyright © 2021 Типард Студия. Все права защищены.
Сброс забытого пароля администратора / пользователя в Windows XP / Vista