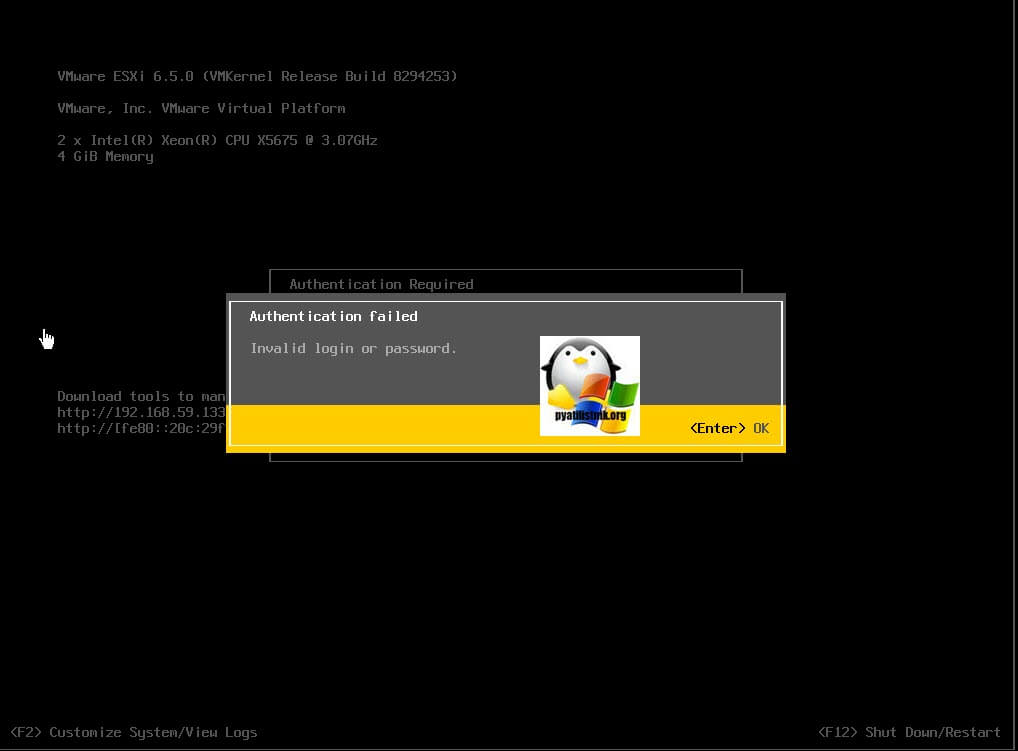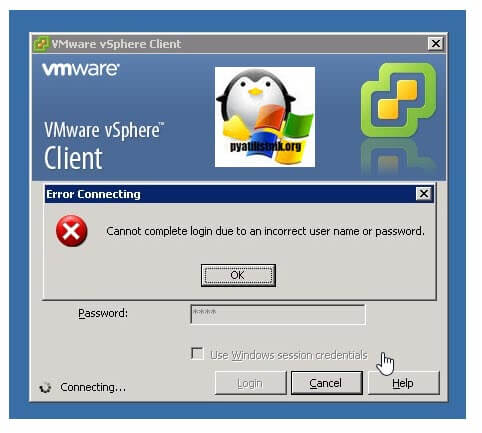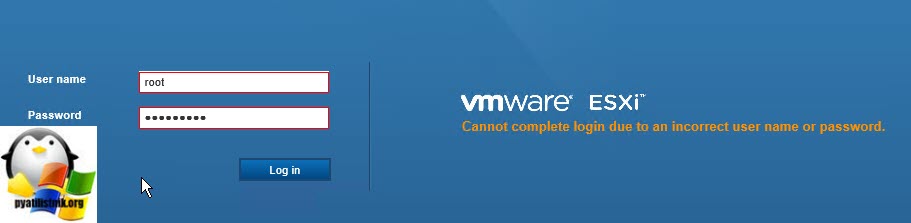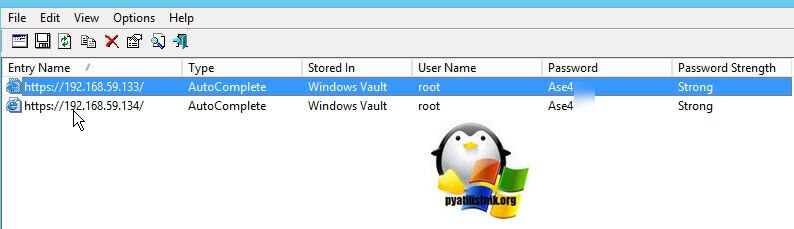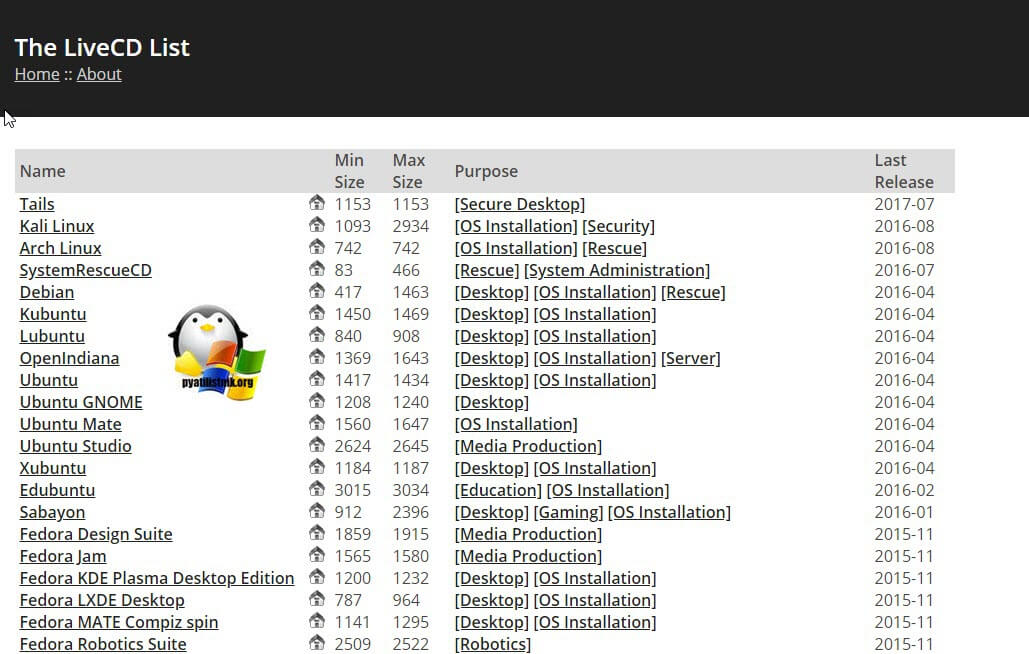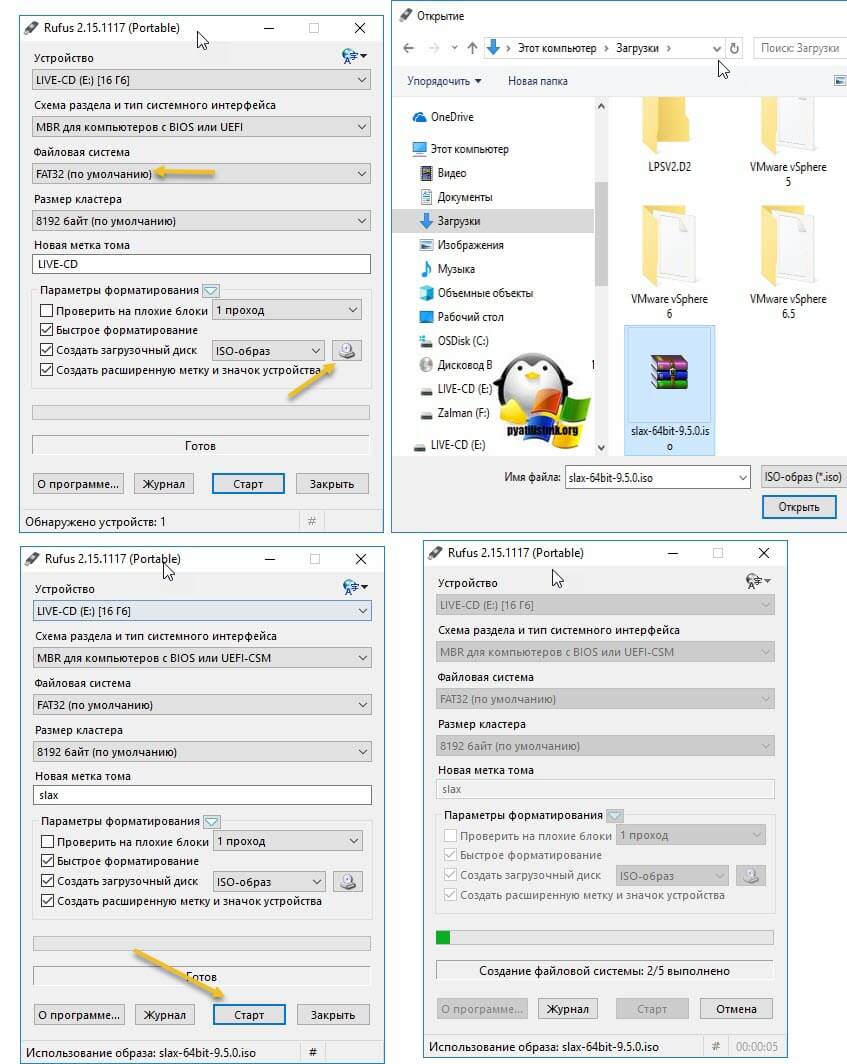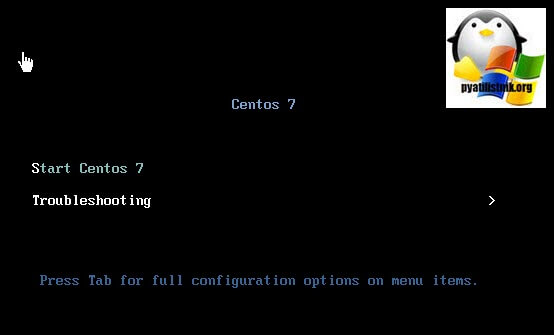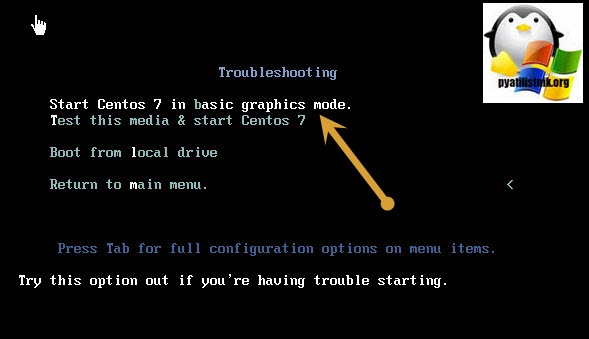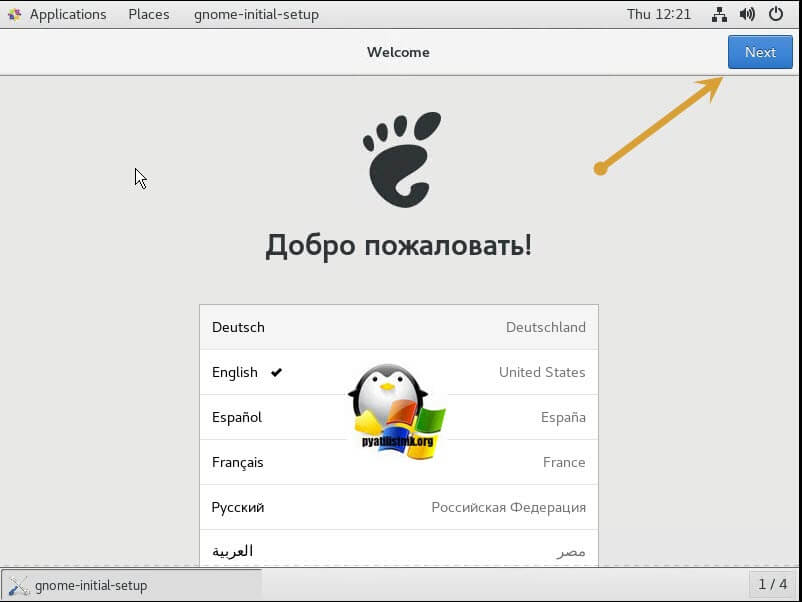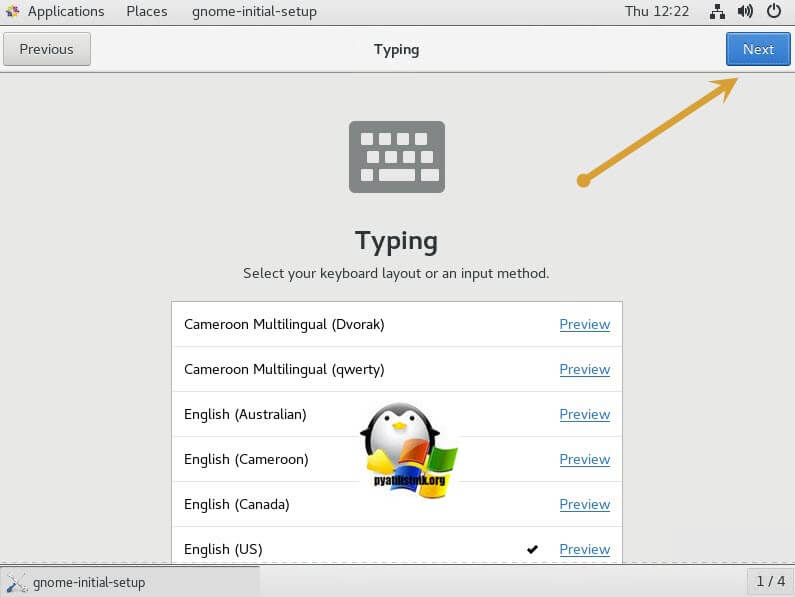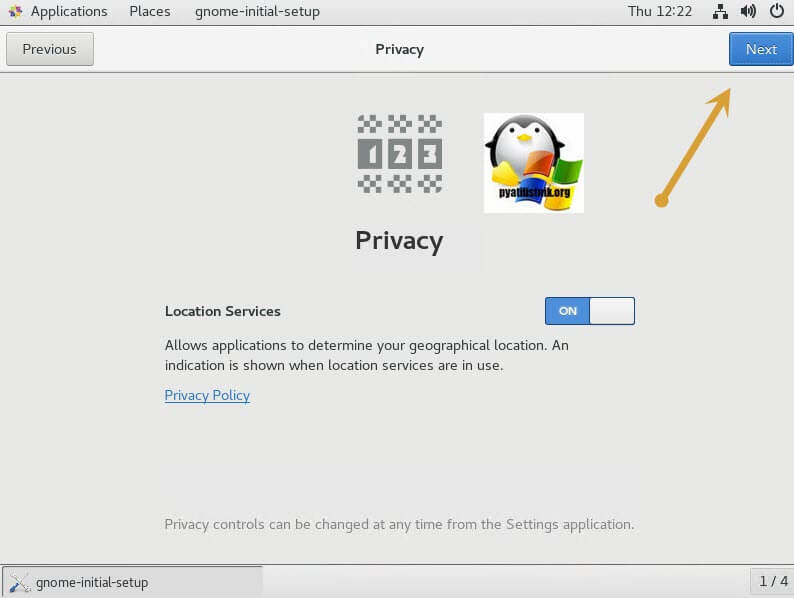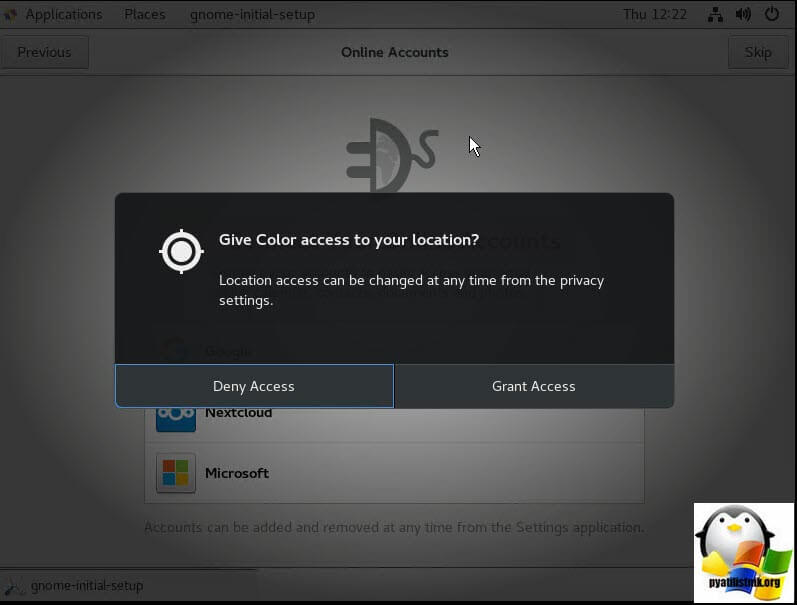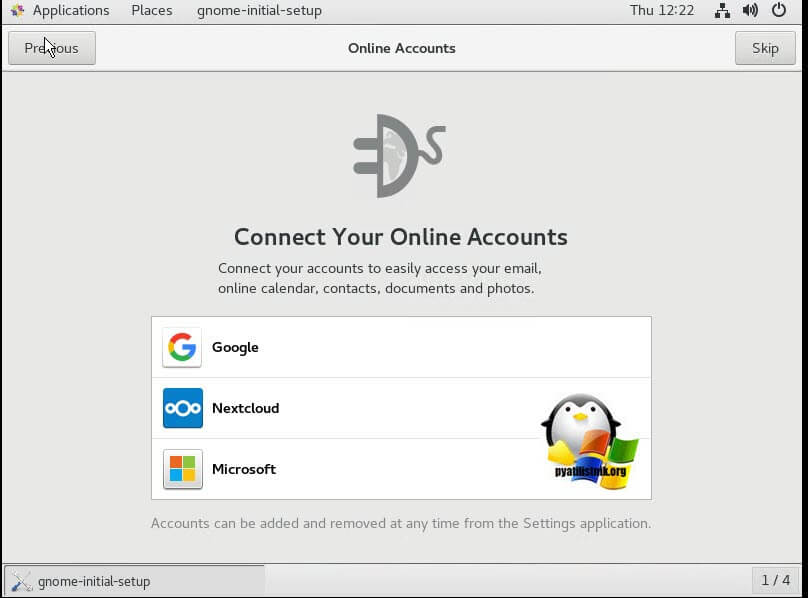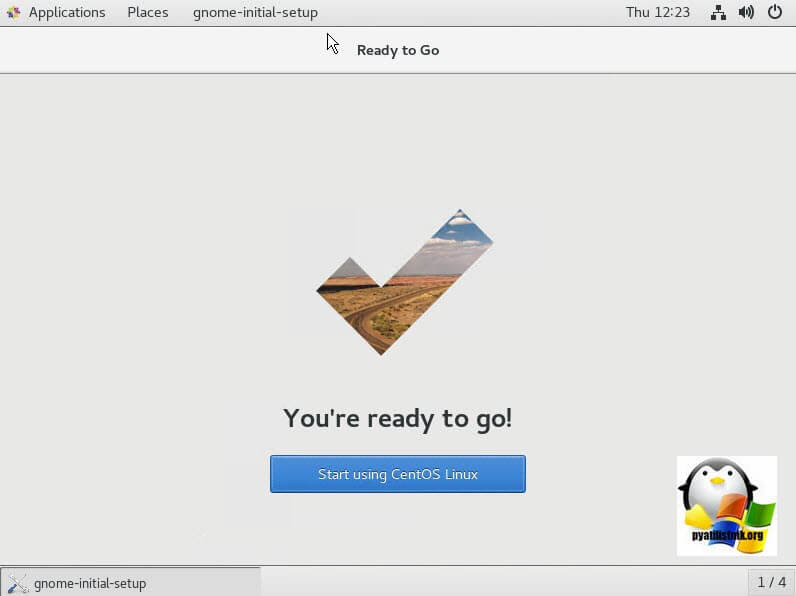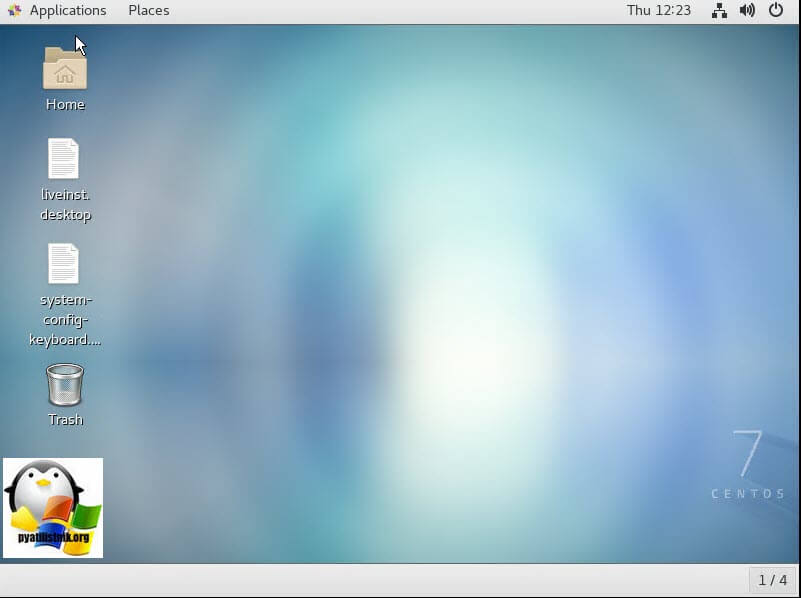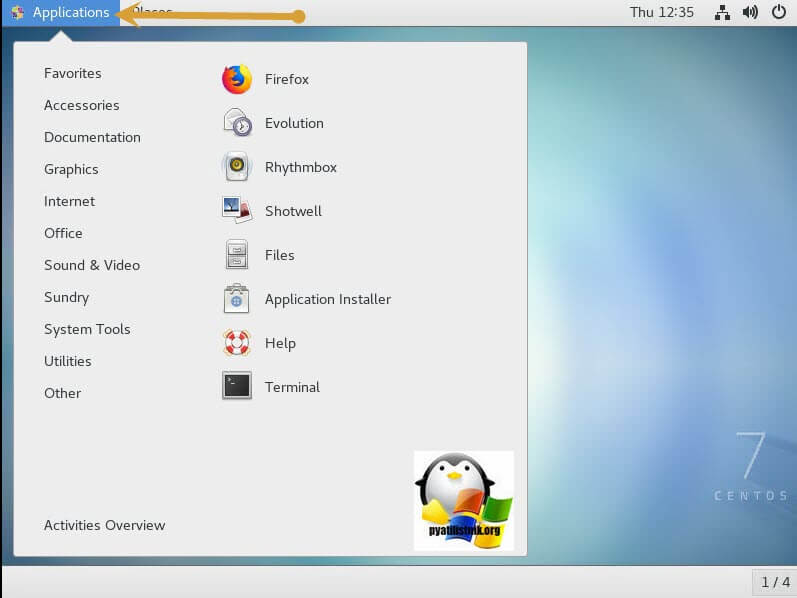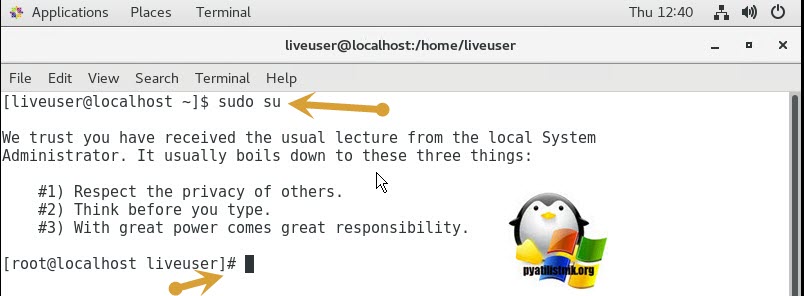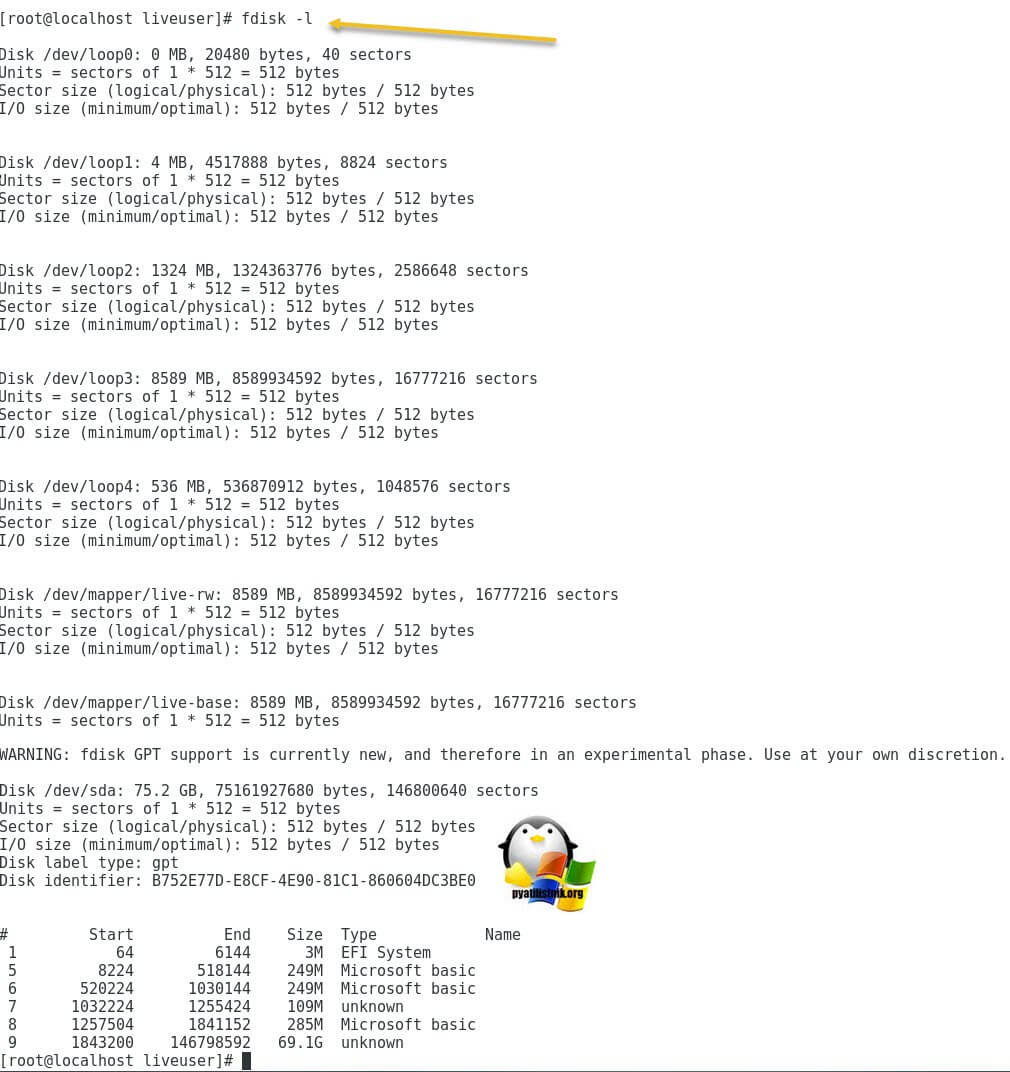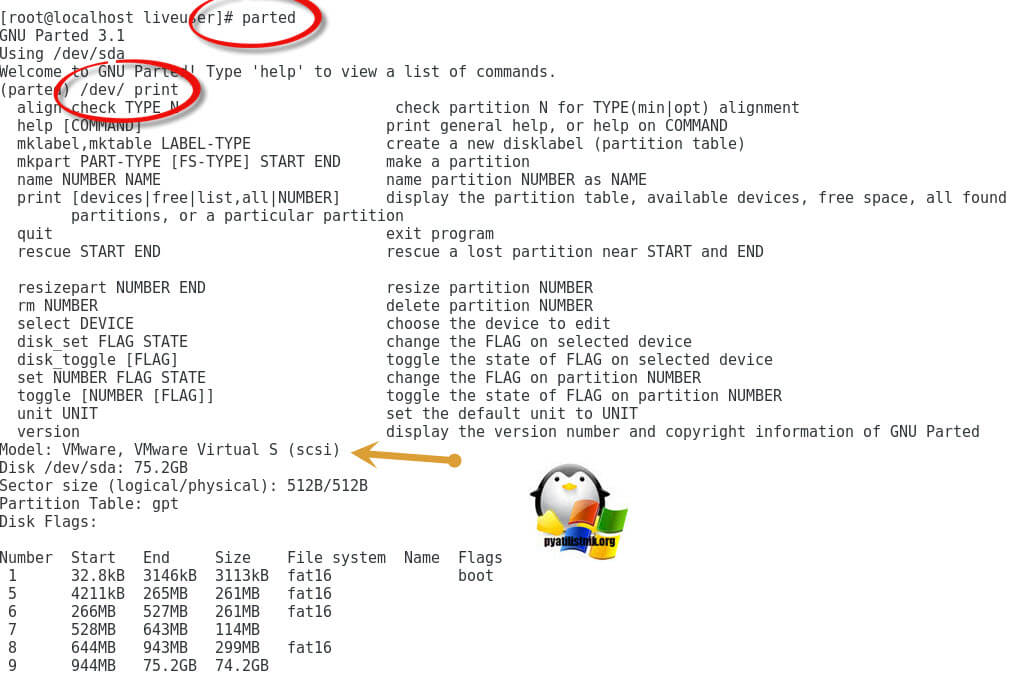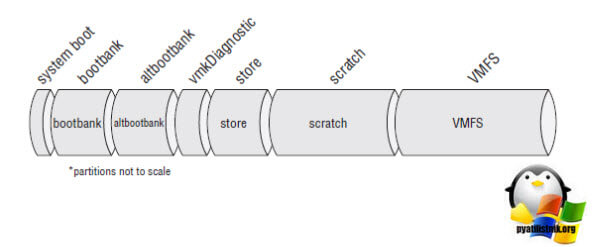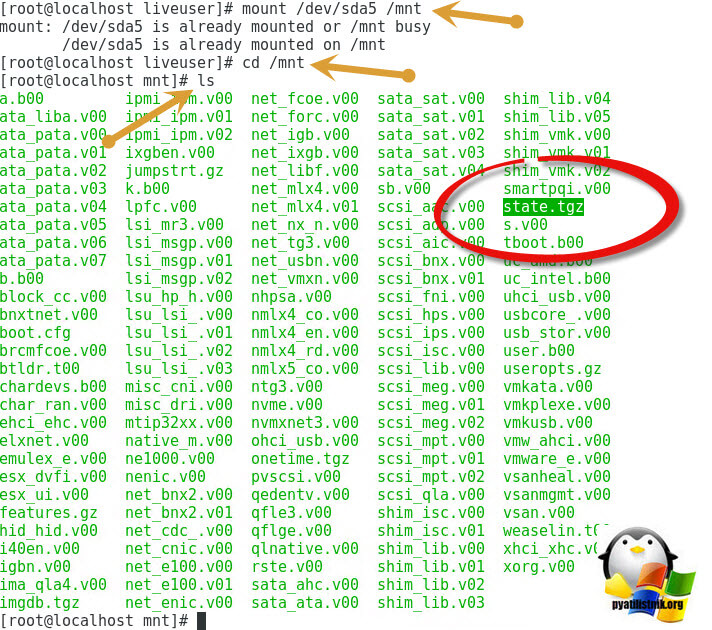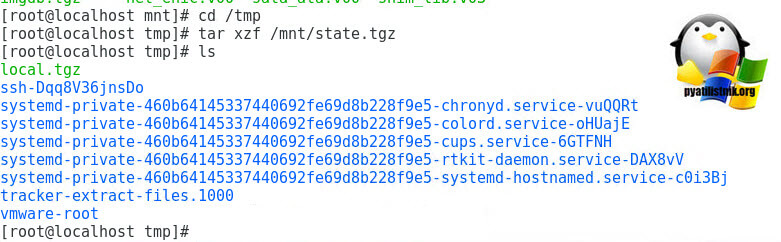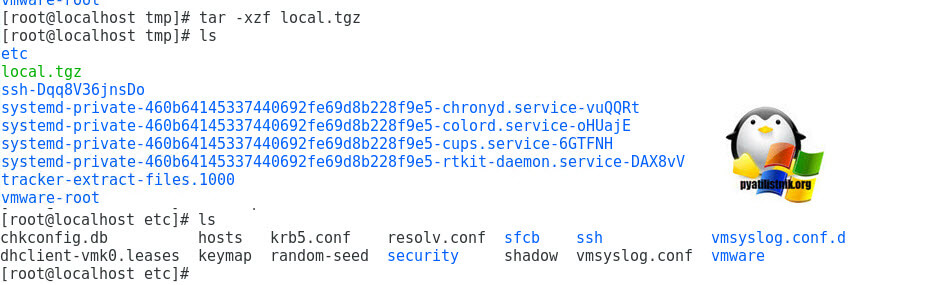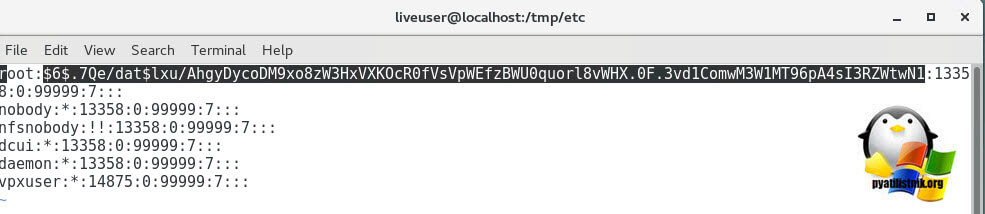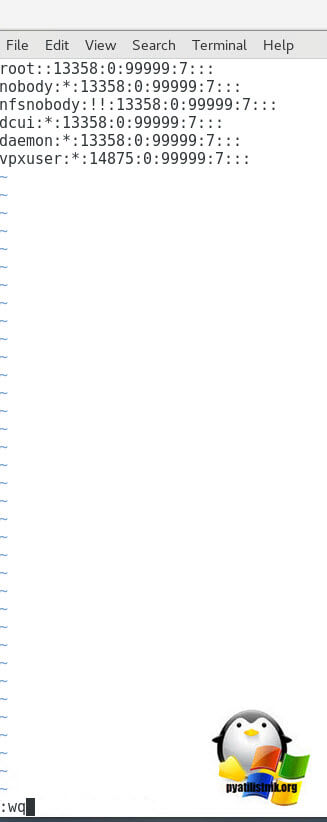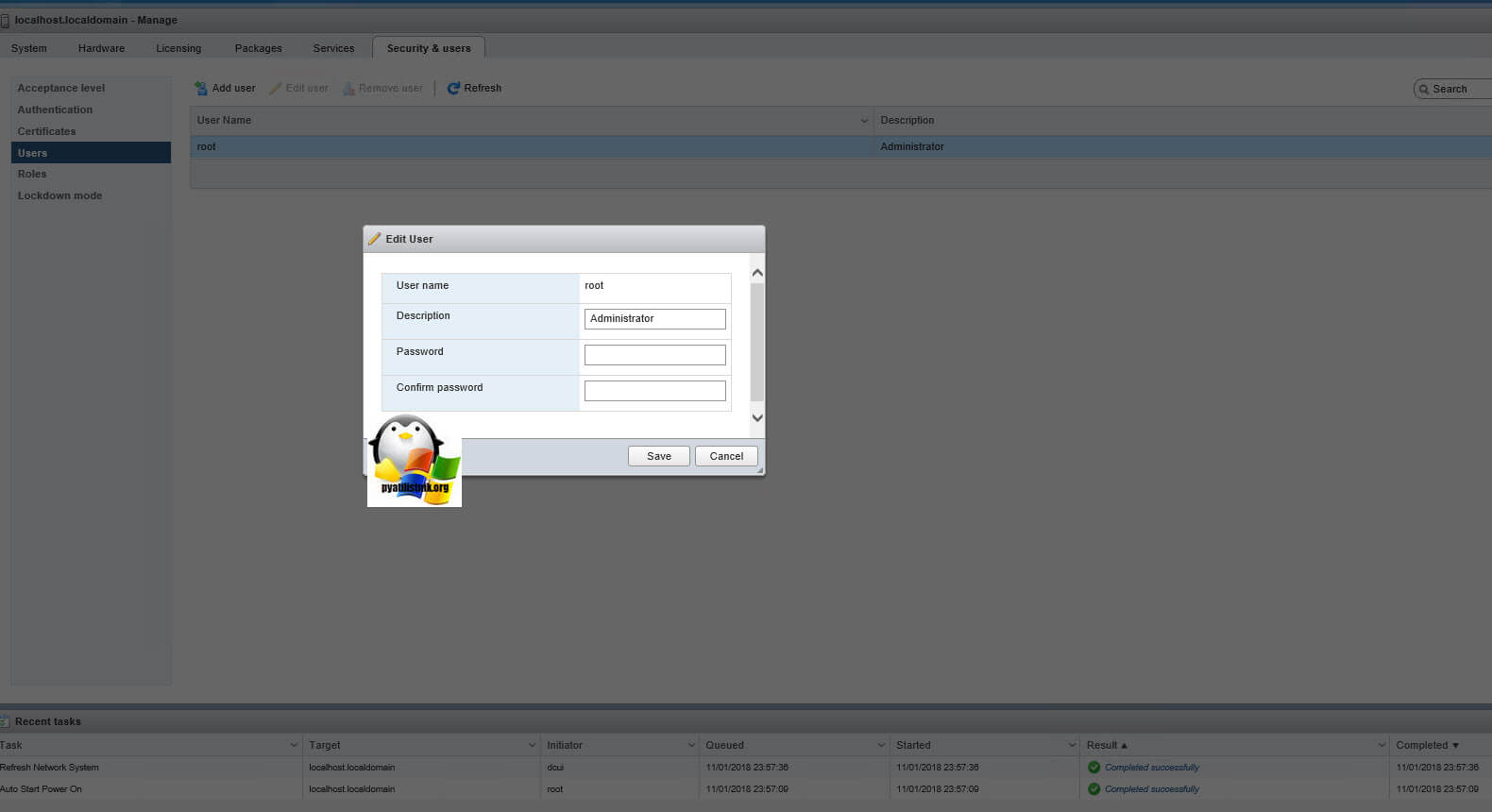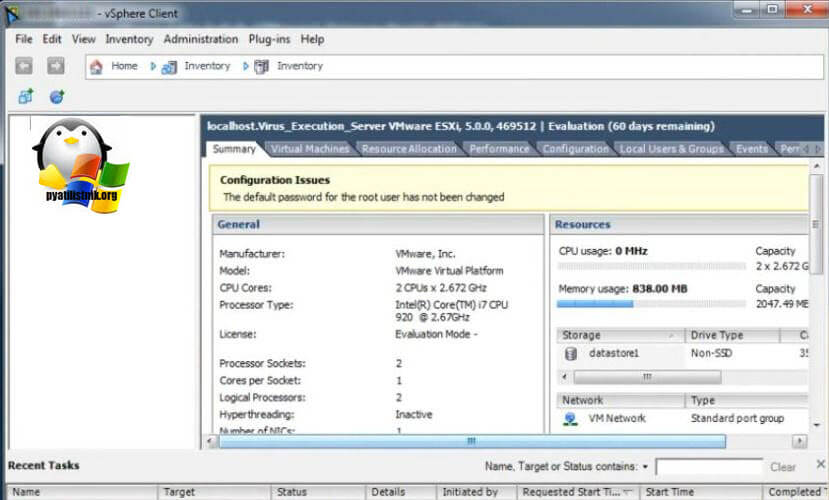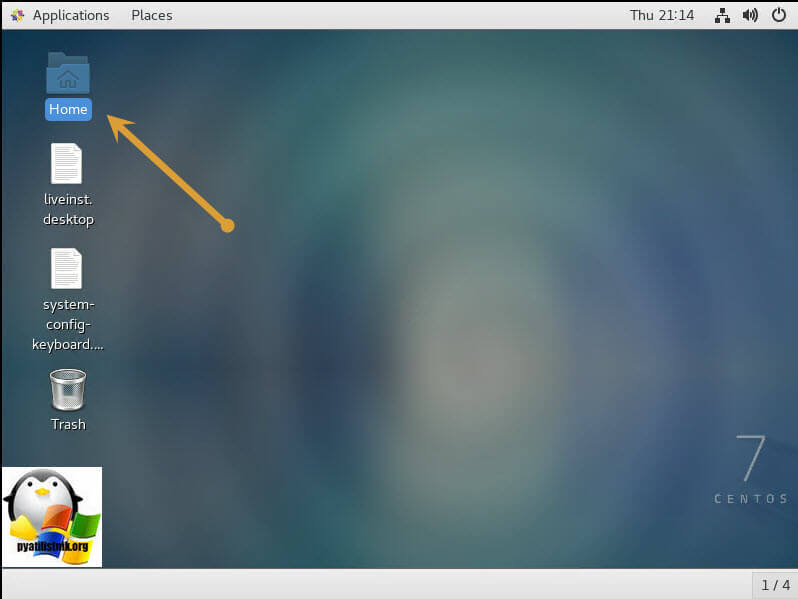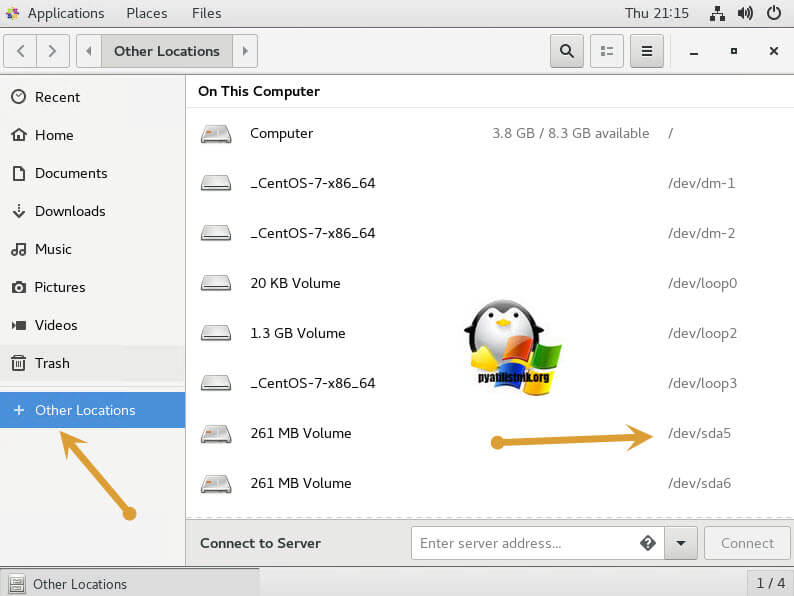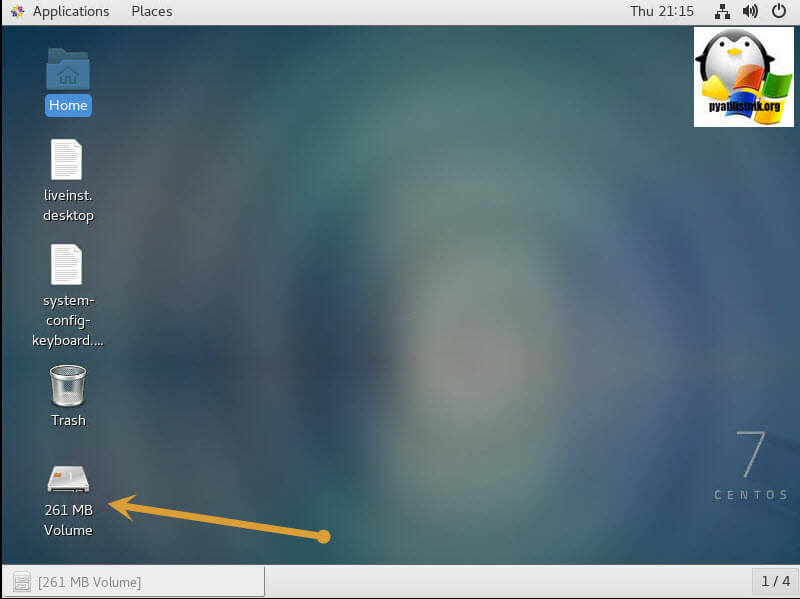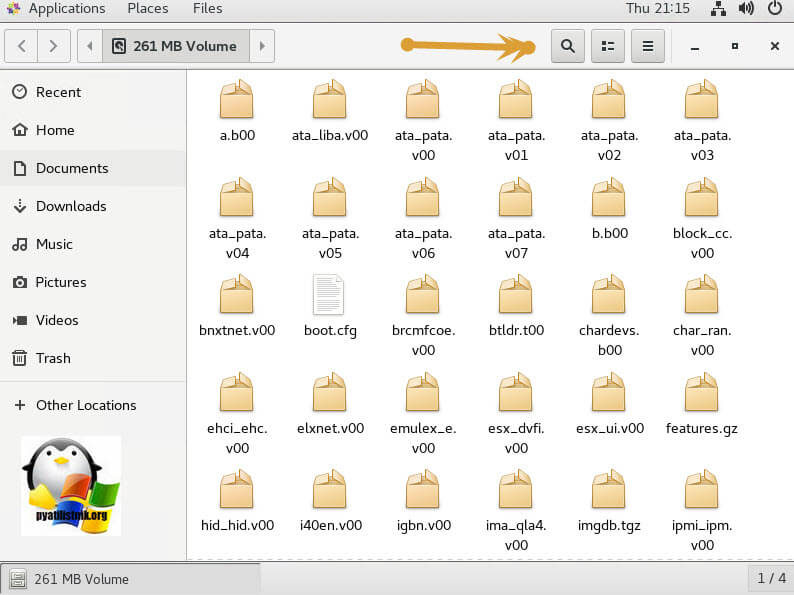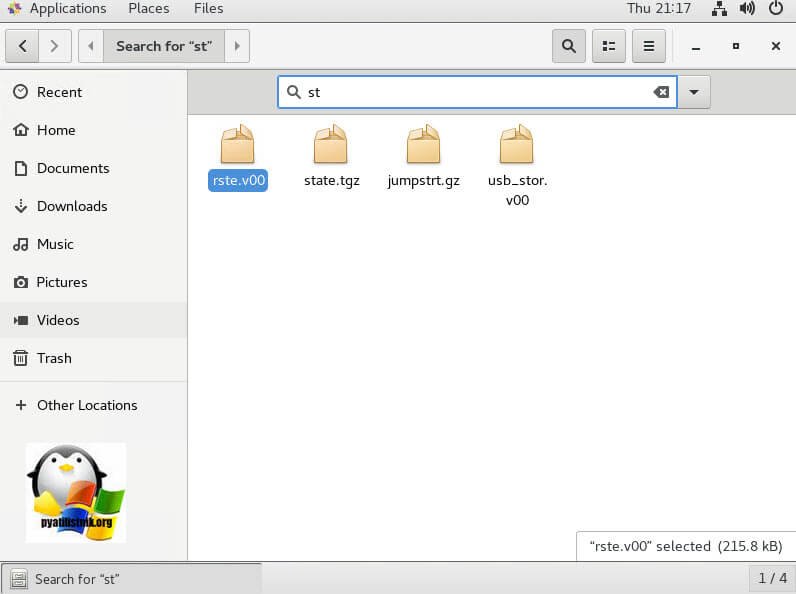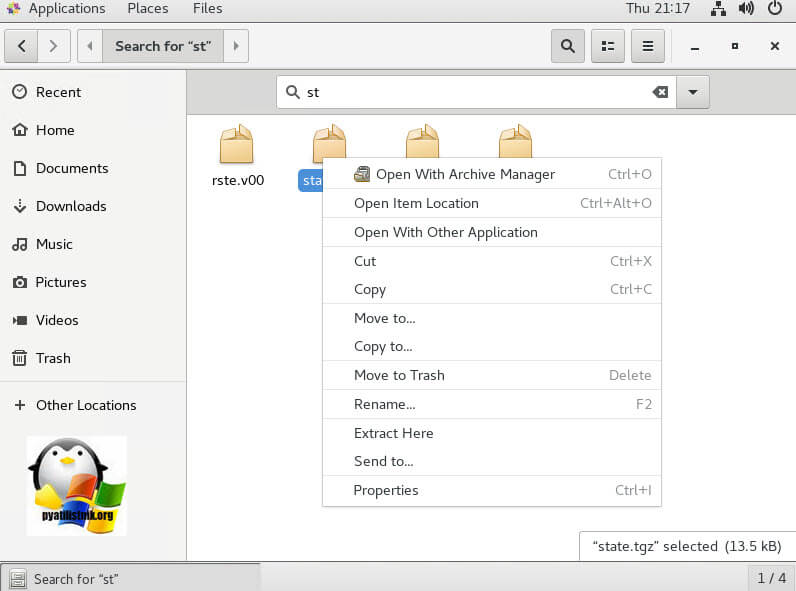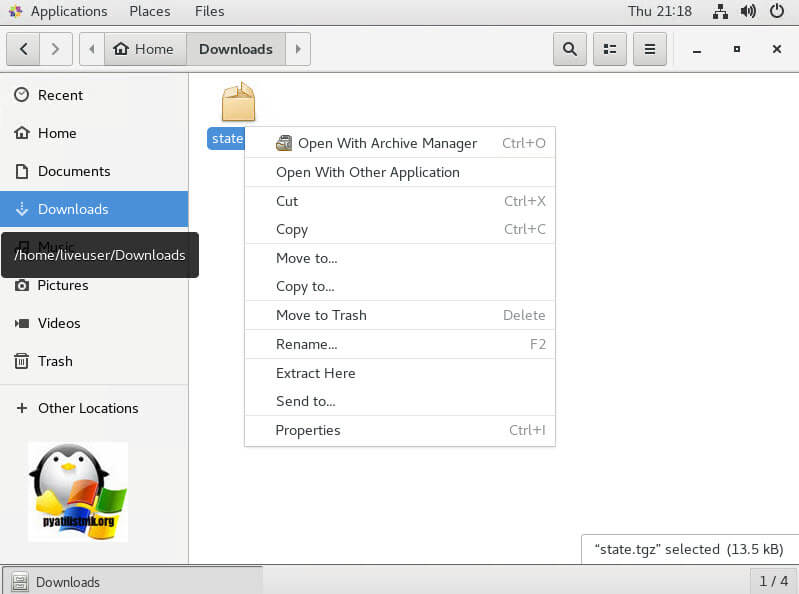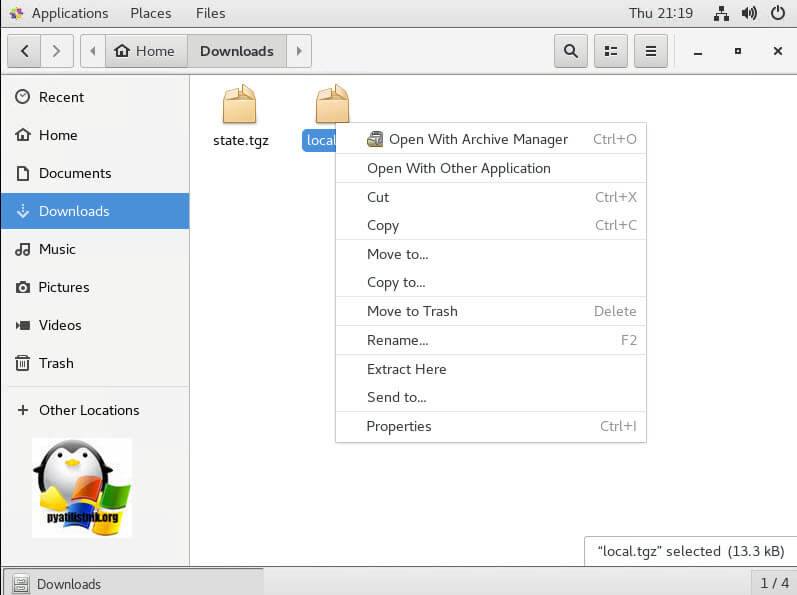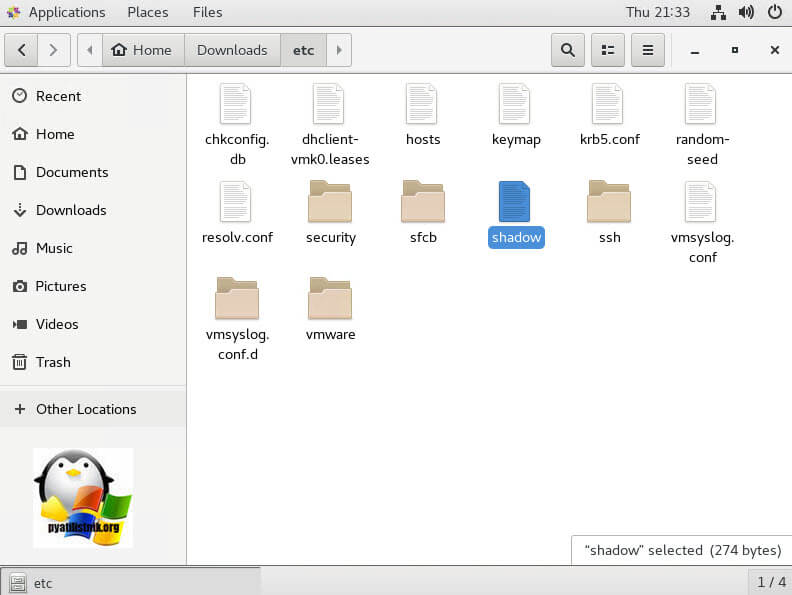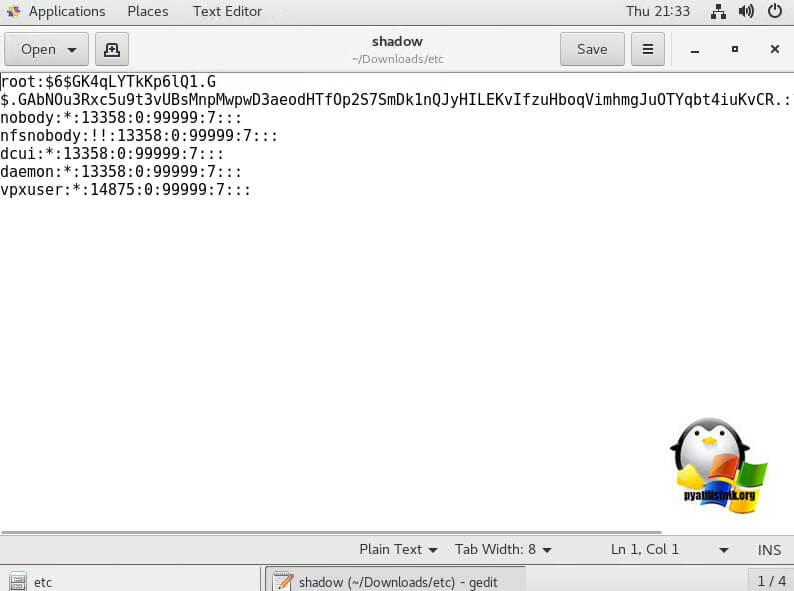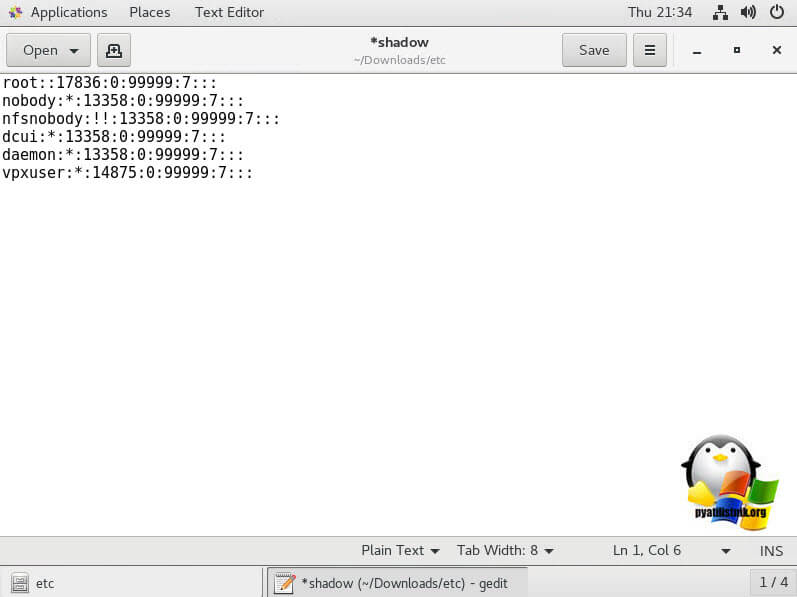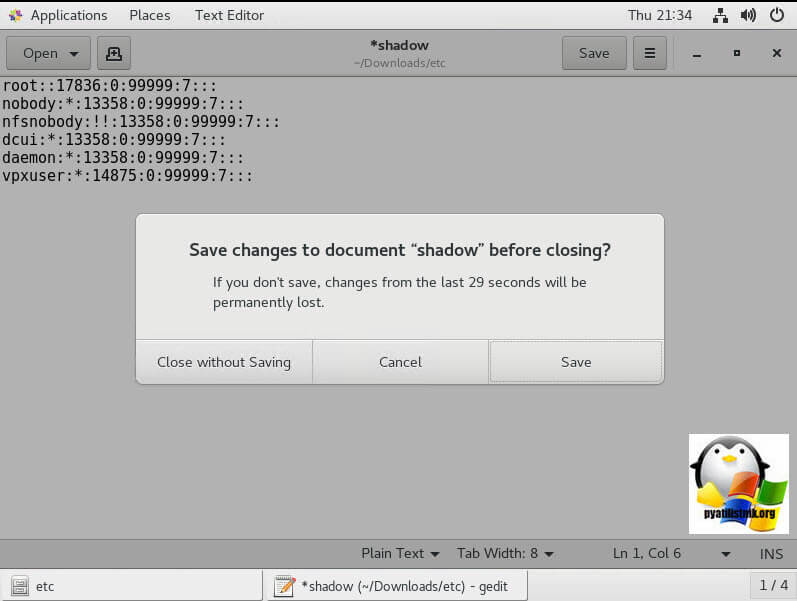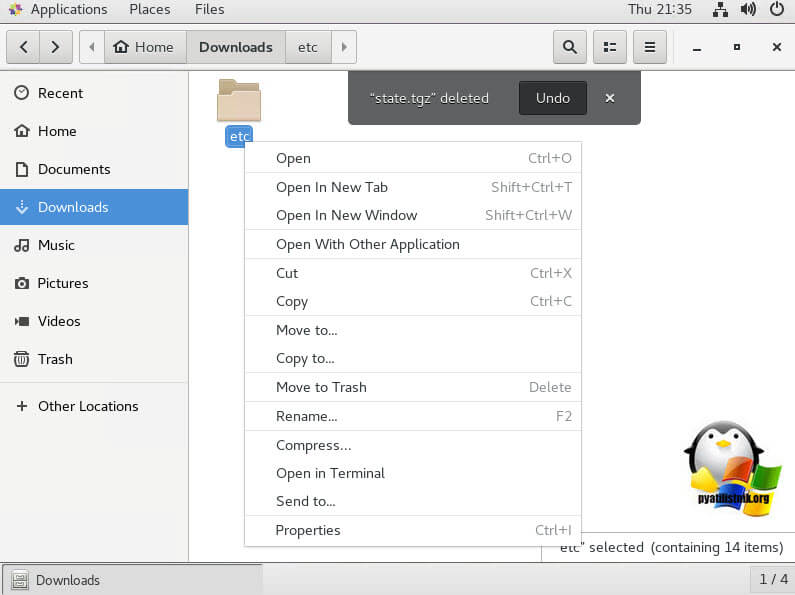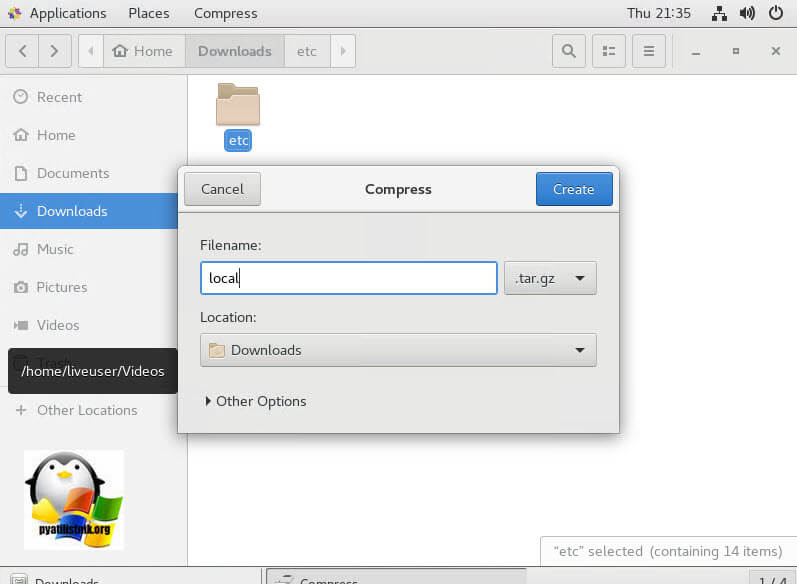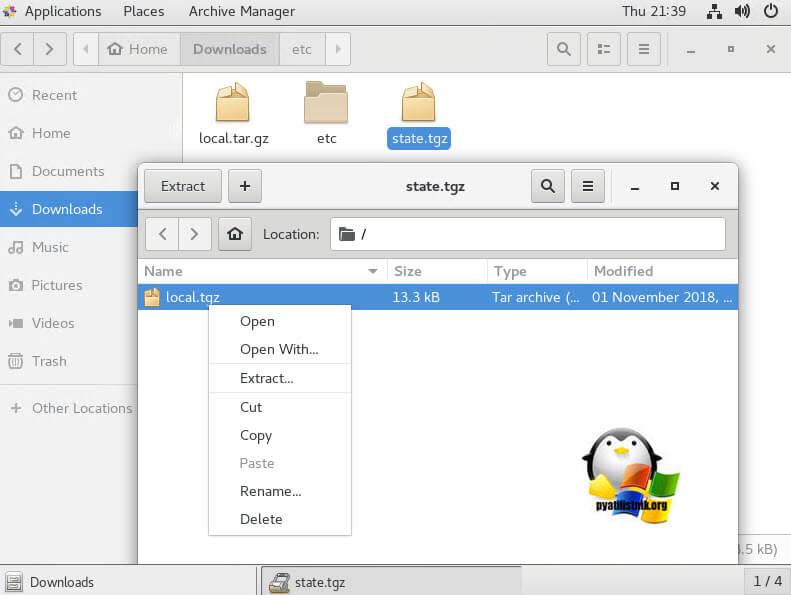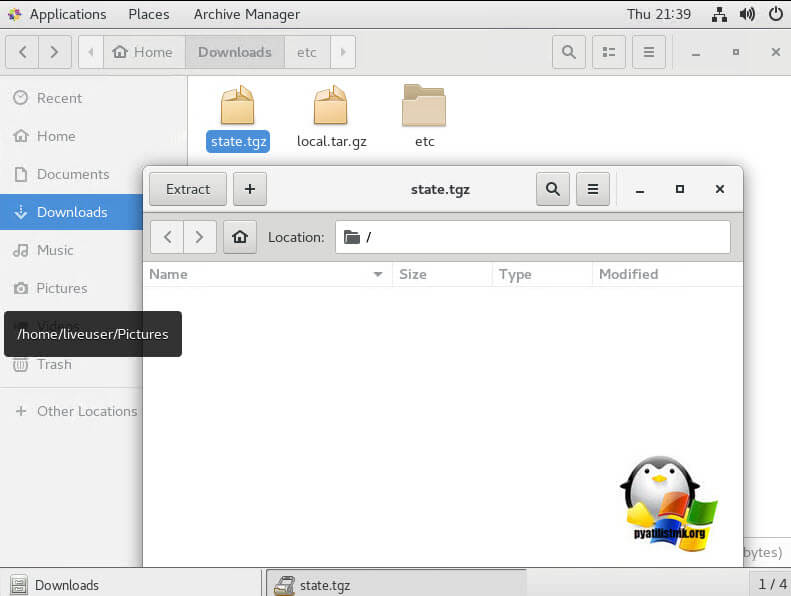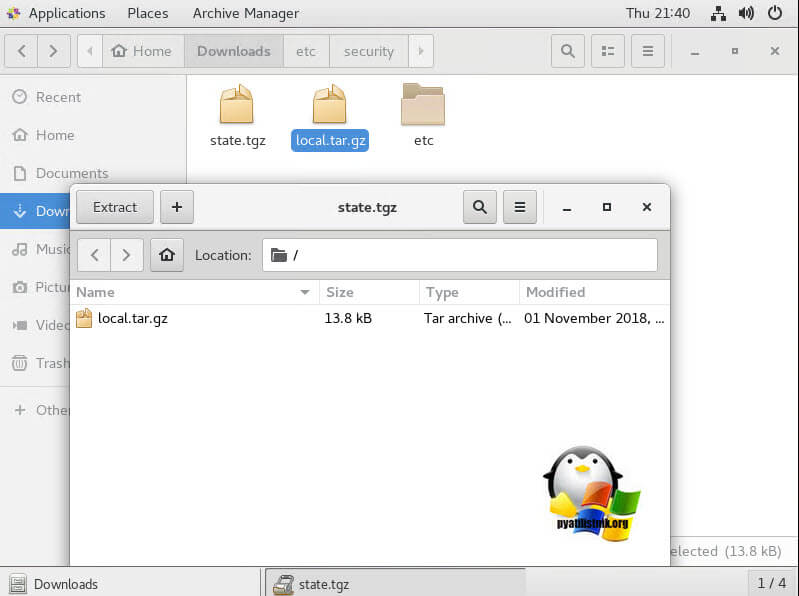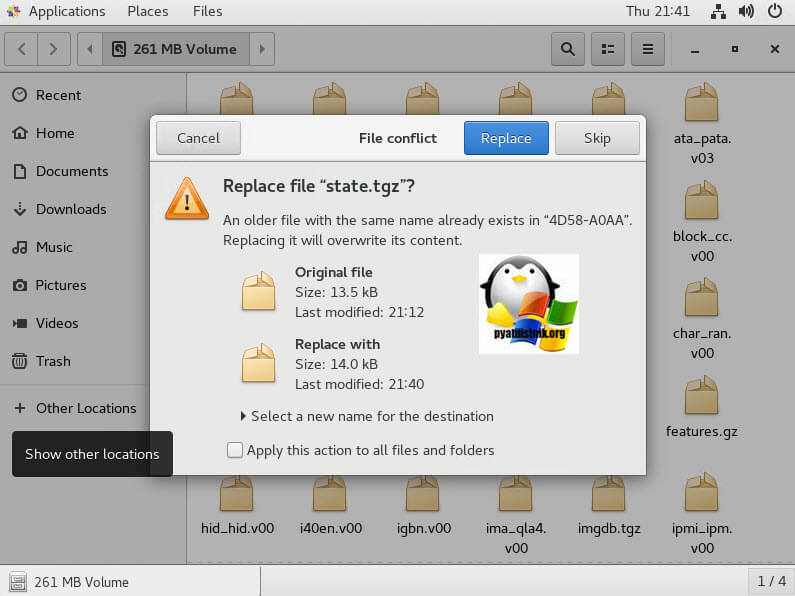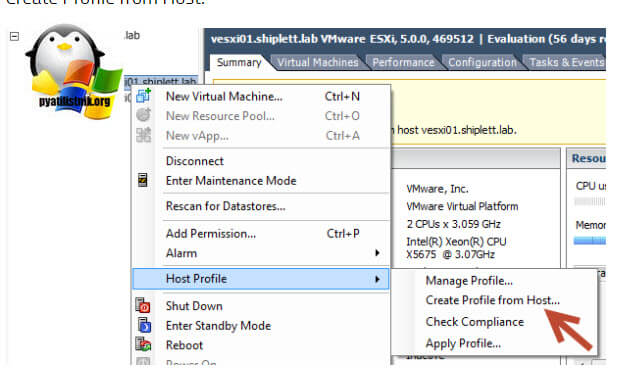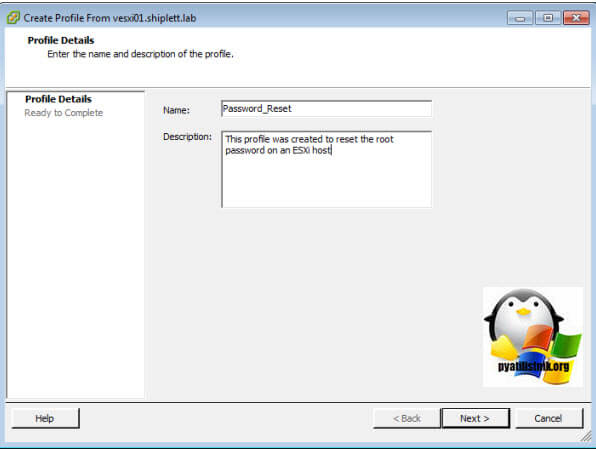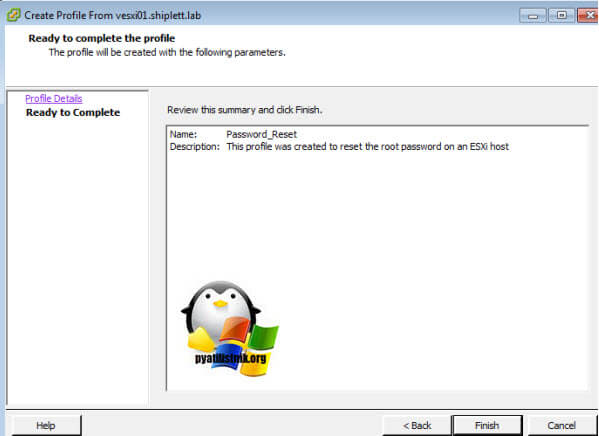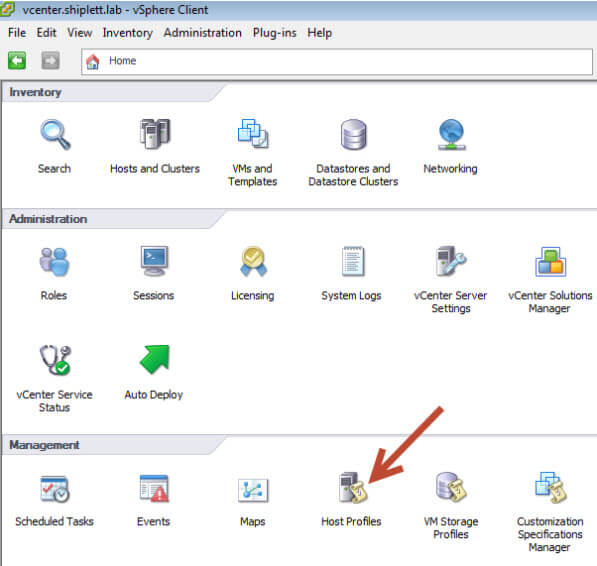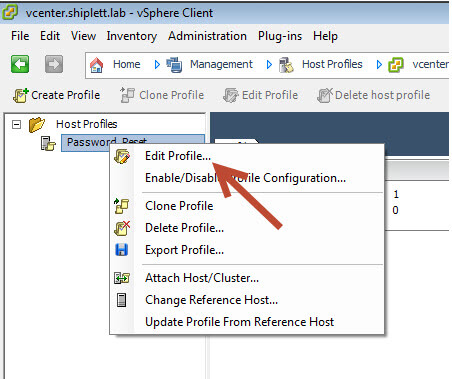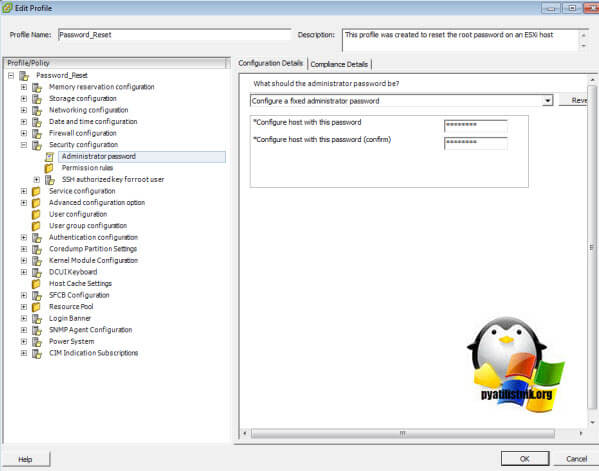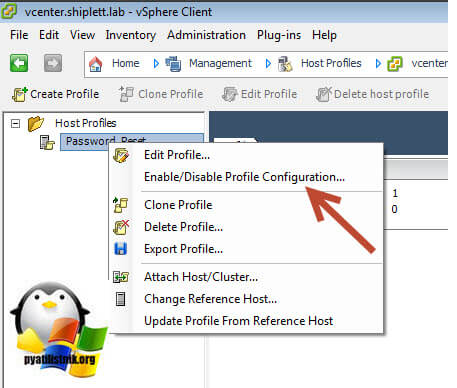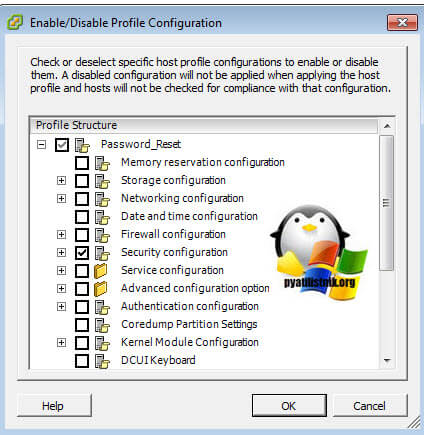- Восстановление пароля windows через виртуальную машину на примере win2k8
- Введение
- Непосредственно проблема
- Как решается обычно
- Что в случае имевшихся ограничений?
- Сбросить пароль windows vmware
- Описание задачи
- Вот так вот выглядит проблема с авторизацией на ESXI хост, когда не получается указать верные данные.
- Методы сброса и восстановления пароля VMware ESXI
- Сбрасываем пароль root в VMware ESXI 6.5, через Live-CD
- Изменение пароля root через LIVE-CD CentOS
- Изменение пароля root через графический интерфейс
- Изменение пароля root через vCenter Server
Восстановление пароля windows через виртуальную машину на примере win2k8
Введение
За свою сознательную it-жизнь было несколько случаев, когда я забывал пароли. Так или иначе, с этим встречались почти все. Или забывали, или были близки к мысли, что забыли, если вот эти пришедшие в голову так и не подойдут.
И хорошо, когда есть средства отхода (секретные вопросы, запасные мейлы, привязки к телефону и т.п.). Хуже, когда этого нет, а проблема возникает в самый неподходящий момент (обычно воспринимается именно так, с выдачей себе обещания, что «как всё исправлю, обязательно сделаю пути отхода»).
Непосредственно проблема
Так уж случилось, что одним из последних случаев стал для меня случай, когда передо мной сервер hyper-v с несколькими виртуальными машинами win 2k8, к одной из которых забыт пароль. Машина не доменная (скольких бы проблем иначе удалось избежать), диска сброса никто не делал. Привода у сервера нет. USB в силу платформы — не пробрасывается. Образа win2k8 у владельца тоже нет. Да и инструментов у меня на руках нет (не для того вообще шёл).
Как решается обычно
Что делать, не очень понятно. Но недолгие размышления, что хорошо бы было сбросить пароль по типу, как это делается через образ системы (раздел repair).
Вполне стандартный вариант. Разрешить вызов командной строки на экране логина в систему. Вкратце:
1) загрузиться с установочного диска;
2) выбрать раздел «Восстановление системы»;
3) выбрать раздел «Командная строка»;
4) выполнить последовательно команды «copy C:\Windows\System32\sethc.exe» и «copy C:\Windows\System32\cmd.exe C:\Windows\System32\sethc.exe». Этой командой фактически производится подмена команды «Sticky Keys» (оно же «Залипание клавиш») на командную строку.
5) перезагрузиться. Вызвать залипание клавиш многократным нажатием shift;
6) в появившейся командной строке вбить «net user admin Passw0rd», где admin — пользователь, которому сбиваем пароль, а Passw0rd — пароль, который мы устанавливаем.
Естественно, после удачного входа, в целях безопасности заменить созданный в процессе sethc.exe на оригинальный. Проще это сделать, опять же, чтобы не заморачиваться с правами, через установочный диск, как это делалось вначале.
Это что касается обычного способа.
Что в случае имевшихся ограничений?
Вариант, доступный при моих ограничениях оказался не хуже.
Что делалось?
1) Погасил проблемную виртуалку.
2) Погасил рабочую машину.
3) Прицепил к рабочей машине виртуальный винт с проблемной win2k8. Запустил полученную виртуалку с 2мя винтами на борту, загружаясь, естественно, с рабочего.
4) Далее просто пошёл через эксплорер в \Windows\System32\ проблемной машины. Втупую скопировал sethc.exe в корень винта. Удалил sethc.exe в system32.
5) Втупую сделал копию cmd.exe (ctrl+c ->ctrl+v), переименовал её в sethc.exe.
6) Погасил рабочую машину, отцепил винт с проблемной системой. Запустил проблемную виртуалку. А дальше — как в случае с установочным диском.
7) Вызвал залипание клавиш многократным нажатием shift;
8) В появившейся командной строке вбил «net user admin Passw0rd».
9) Проверил — вошёл в систему. Погасил виртуалку, через вторую вернул на место оригинальный sethc.exe
Естественно, что работает и для винтов (железных, не виртуальных) тоже.
Кстати говоря. П.9 пришлось делать, поскольку система у меня ругалась очень на права.
По этой причине в п.4-5 пришлось сбивать права и владельца (через свойства-безопасность-дополнительно-разрешения/владелец). А сбивать все права и бросать исполняемый файл без ограничений на доступ, мне не позволяет моё отношение к безопасности.
Что характерно, Проблема возникла только в тот раз. В дальнейшем, при воспроизведении ситуации дома, проблем с правами не наблюдалось, и всё спокойно копировалось/переименовывалось и удалялось с сохранением прав.
Данная статья не подлежит комментированию, поскольку её автор ещё не является полноправным участником сообщества. Вы сможете связаться с автором только после того, как он получит приглашение от кого-либо из участников сообщества. До этого момента его username будет скрыт псевдонимом.
Сбросить пароль windows vmware
Добрый день! Уважаемые читатели и гости, крупного IT ресурса Pyatilistnik.org. В прошлой статье я вам подробно описал установку и настройку VMware ESXI 6.5, где один из моих подписчиков попросил меня осветить вопрос, помогающий восстановить забытый пароль root от хоста. В сегодняшней заметке я подробно опишу механизм позволяющий сбросить пароль ESXI 6.5, для старых версий или более новых, все будет так же актуально. Уверен, что если вы хоть и помните все пароли, знать такую функциональность полезно, никогда не знаешь, где это может пригодиться.
Описание задачи
В каких случаях у вас может не быть пароля от root на вашем гипервизоре VMware ESXI:
- Вы пришли в новую компанию, где вам прежний ответственный сотрудник не передал паролей. Это может быть по ряду причин, очень частые случаи, когда людей увольняют и им, это конечно же не нравится, в следствии чего они уходят, прихватив с собой все пароли и не сообщив их руководству, вы как новичок будите козлом отпущения, так как теперь за это ответственны вы.
- Банально, но вы его утеряли или забыли пароль, очень частая история, когда установили ESXI-хост, настроили его и ввели в эксплуатацию. Крутятся там виртуальные машины и не мешают вам, а пароль в веб-интерфейс вообще может быть запомненным в браузер или сервер вообще управляется, через vCenter 6.5.
Вот так вот выглядит проблема с авторизацией на ESXI хост, когда не получается указать верные данные.
Вот так, это выглядит в консоли:
Это пример авторизации на VMware ESXI 5.5, через толстого клиента:
Ну и приведу пример, когда вы пытаетесь авторизоваться в веб-интерфейсе VMware ESXI 6.5
Методы сброса и восстановления пароля VMware ESXI
- Если бы говорим с вами про версию 6 и выше, то она управляется через удобный веб-интерфейс. Современные браузеры имеют такую функцию, как запоминание пароля вводимого на той или иной странице, люди машинально нажимают да, и потом он всегда вводится автоматически, с пользователя эта задачу уходит, вроде удобно, но заставляет быстро и напрочь забыть пароль. Если вы его сохранили в браузере, то первым делом я вам советую попробовать восстановить пароль ESXI из менеджера паролей браузера (Как посмотреть сохраненные пароли в браузерах). Данный метод сброса рутового пароля самый простой и займет пару минут.Вот пример восстановленных паролей Vmware сервера, как это делать читайте по ссылке выше.
- Второй метод изменения неизвестного пароля от ESXI-хоста, это использование любого LIVE-CD и редактирование конфигурационного файла shadow, метод самый распространенный, он чем-то похож на метод сброса пароля Windows или сброс пароля root на CentOS 7.
- Третий метод, самый редкий и требует сервер управления vCenter, где есть возможность использовать функцию Host Profile. Благодаря ему вы может на одном или более серверов VMware ESXI 5.5 и выше, установить нужный вам пароль от root пользователя. Накатив таким образом профильную настройку.
Сбрасываем пароль root в VMware ESXI 6.5, через Live-CD
Про первый метод, смысла не вижу повторять материал, все можете прочитать по ссылке выше, давайте разбирать с вами второй метод, с загрузычныс CD и флешки на его основе.
Первым делом вы должны скачать себе любой из любимых вашему сердцу LIVE-CD, я использую обычно Slax так как он маленький, Ubuntu, Kali Linux или Fedora-Workstation-Live-x86_64, но список огромен.
Далее вам необходимо загрузить ваш ESXI-хост с данного Live диска, если у вас есть на ваших серверах порты управления (IDRAC, IMM, IPMI, ILO), то там есть возможность в виртуальной консоли смонтировать ISO-образ, если же на сервере портов управления с активными лицензиями на монтирование нет, то ваш путь это загрузочная флешка Rufus.
Изменение пароля root через LIVE-CD CentOS
Когда загрузочный носитель подключен к серверу, то перезагружаем ваш ESXI хост. Я приведу пример с LIVE-CD CentOS.
Мой загрузочный LIVE-CD CentOS выдает вот такое приветственное меню, у других дисков будет свое. Выбираете режим «Troubleshooting».
Далее переходим в пункт «Start Centos 7 in basic graphics mode», для загрузки Centos7 и данного диска.
В момент загрузки у вас появится мастер быстрой настройки, на первом шаге которого нужно выбрать язык внутри операционной системы, я оставлю английский. Жмем «Next»
Далее выбираем язык раскладки на клавиатуре, я оставляю английскую
Далее вы можете предоставить или запретить определение вашего географического положения
При желании вы можете подключиться к вашим онлайн ресурсам, через популярные сервисы, типа Google или Microsoft.
Все готово, нажимаем «Start using CentOS Linux».
У вас появится вот такой рабочий стол.
В самом верху нажимаем кнопку «Application» и в открывшемся окне выбираем иконку терминала «Terminal».
У вас откроется окно командной строки, по умолчанию вы будите там с правами обычного пользователя, чтобы повысить себе права до уровня администратора, введите команду:
Теперь вам необходимо получить список разделов, которые видит ваша система, для этого есть команду:
На выходе вы получите список ваших разделов в виде списка устройств с именем /dev/sda и списка по номерам, где вы будите видеть их размер и тип файловой систему, FAT16 может называться Microsoft basis.
Если у вас GPT разметка, то вы можете воспользоваться утилитой parted.
Model: VMware, VMware Virtual S (scsi)
Disk /dev/sda: 75.2GB
Sector size (logical/physical): 512B/512B
Partition Table: gpt
Disk Flags:
Number Start End Size File system Name Flags
1 32.8kB 3146kB 3113kB fat16 boot
5 4211kB 265MB 261MB fat16
6 266MB 527MB 261MB fat16
7 528MB 643MB 114MB
8 644MB 943MB 299MB fat16
9 944MB 75.2GB 74.2GB
Как видите тут вывод уже более информативный и партиции отображаются с правильной разметкой.
Теперь как понять какой раздел из /dev/sda нам нужен. Для этого я вам напомню из каких разделов состоит диск на котором установлен VMware ESXI 6.5 или другой. Вот так вот схематически выглядит схема разделов на том диске, где у вас установлен VMware ESXI.
- Раздел system boot, это главный загрузочный раздел
- Раздел bootbank, тут располагается сам образ дистрибутива Vmware ESXI, который при загрузке попадает в оперативную память сервера
- Раздел altbootbank, это запасной раздел, дублирующий bootbank, на случай выхода его из строя, некая отказоустойчивость, например, при обновлении, данный раздел помогает восстановить и сделать откат ESXI-хоста.
- vmkDiagnostic, тут у вас будут располагаться дампы системы, на случай пурпурных экранов смерти (purple screen)
- Раздел store, необходим для хранения пакетов VMware Tools
- scratch,логи VMware ESXIесли у вас раздел более 5 гигабайт, то он создастся и на нем будут располагаться -хоста
Логично предположить, что нас с вами будет интересовать область bootbank, она приблизительно будет весить 260-261 мегабайт. Обычно, это первый из двух разделов, в моем случае, это /dev/sda5. Я буду монтировать именно его. Для того, чтобы смонтировать неактивный диск (раздел) в Linux, существует команда mount.
Далее перейдите в данный раздел с помощью команды cd /mnt
И посмотрите его содержимое с помощью команды ls, нам нужно удостовериться, что есть файл state.tgz
Теперь нам нужно скопировать данный файл в какой-нибудь каталог, там распаковать его, внести изменения и вернуть на место. Делаем вот, что:
Командой tar xzf /mnt/state.tgz производим извлечение архива в каталог /tmp
Если посмотреть содержимое каталога /tmp, то вы обнаружите файл local.tgz
Теперь нам необходимо распаковать файл local.tgz, для этого выполняем команду:
после чего выполним показ содержимого директории, через команду ls. Видим, что появился каталог etc, переходим в него командой cd /tmp/etc/ и делаем там листинг ls. Находим там файл shadow, это то что нам нужно.
Для редактирования конфигурационного файла shadow, в котором хранится хэш-пароля от root пользователя, мы воспользуемся текстовым редактором vi. Введите vi shadow.
В открывшемся редакторе наш пароль от ESXI хоста находится в первой строке, между первым и вторым двоеточием, я его выделил на картинке. Для того, чтобы произвести сброс пароля ESXI хоста, нужно этот хэш удалить. Для редактирования файла shadow нажмите кнопку Insert на клавиатуре.
Когда вы удалили хэш-пароля, то нажимаем ESC и для сохранения файла вводим :wq
Теперь когда мы обновили файл shadow и убрали в нем пароль root, нам необходимо перепаковать state.tgz и подложить его за место нового.
Переименуем и переместим (state.tg) mv /mnt/state.tgz /mnt/state.tgz.bakup
Удалим (local.tgz) rm local.tgz
собираем файл (local.tgz) tar czf local.tgz etc
собираем файл (state.tgz) tar czf state.tgz local.tgz
Перемещаем файл (state.tgz) mv state.tgz /mnt/
Отмантируем раздел и перезагрузим хост umount /tmp
После перезагрузки VMware ESXI 6.5 хоста, вы спокойно залогинитесь с пустым паролем root, обязательно задайте новый пароль, либо в меню «System Customization»
Либо в веб-интерфейсе
В Vmware ESXI 5.5 вы можете увидеть предупреждение
Изменение пароля root через графический интерфейс
Если вы не любите терминальные команды, то большинство LIVE-CD имеют графический интерфейс, в LIVE-CD CentOS для сброса пароля root, делаем следующее. На рабочем столе находим кнопку «Home»
Переходим в пункт «Other Location» и среди списка разделов найдите ваш VMware ESXi 6.5, у меня это /dev/sda5, щелкаем по нему и он у вас будет смонтирован.
На рабочем столе у вас появится значок смонтированного раздела.
Для поиска файла state.tgz, можно воспользоваться формой поиска.
Напомню, что именно с помощью файла state.tgz, вы сможете изменить пароль от ESXI хоста.
Копируем файл state.tgz, например в папку Downloads.
Произведем извлечение содержимого архива state.tgz в папку Downloads, делается это через контекстное меню и пункт «Extract Here».
У нас появится файл local.tgz, распакуем и его.
Открываем файлик shadow, для обнуления пароля у root пользователя на ESXI хосте.
Удаляем хэш-пароля он находится в первой строке между первым и вторым двоеточием (:)
Удаляем его и приводим вот к такому виду.
Сохраняем изменения в файле shadow.
Переходим на один уровень выше, в папку Downloads. Удалите из папки файл local.tgz и щелкаем правым кликом по папке etc и запаковываем ее, через пункт «Compress».
Задаем имя архиву local.tgz
Далее открываем оригинальный архив state.tgz и удаляем из него архив local.tgz
Через кнопку +, добавляем в пустой архив state.tgz, наш новый архив local.tgz.
Выбираем новый local.tgz и нажимаем Add.
В итоге получилось вот так.
Заменяем старый state.tgz в примантированном разделе /dev/sda5 с заменой, после чего перезагружаем ваш сервер и проверяем, что у вас стал пустым пароль от VMware ESXI 6.5 хоста.
Изменение пароля root через vCenter Server
Расскажу еще, о специфическом методе, который позволит вам изменить пароль root на VMware ESXI хостах. Производится он на вашем vCenter сервер, за счет применения профилей Host Profile. Поскольку использовать мы будем профили хоста, предполагается, что ваш хост (ы) ESXi подключены, и доступны на сервере vCenter и лицензированы с помощью vSphere Enterprise Plus. Это возможно только потому, что пользователь vpxa на каждом хосте ESXi, добавлен, когда хост ESXi подключен к серверу vCenter, и имеет привилегии root.
Щелкните правой кнопкой мыши любой хост, выберите Host Profile-Create Profile from Host.
Указываем имя Host Profile.
Завершаем создание Host Profile
Переходим на вкладку «Home» и открываем значок Host Profiles.
Щелкаем правым кликом и выбираем Edit Profile.
Выберите пункт Security Configuration и перейдите в Administrator password, задайте нужный вам пароль для root.
Нажимаем ок и сохраняем. Далее через правый клик выберите пункт «Enable/Disable Profile Configuration»
Отметьте пункт «Security Configuration».
Применяем наш Host Profile, для этого переведите ваш хост в режим обслуживания (Maintenance Mode)