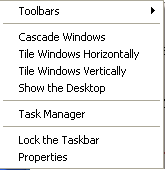- Прилипание окон к краям в Windows 10
- Описание
- Функции
- Настройка
- Параметры прикрепления окон
- Заключение
- Окно за пределами экрана в Windows — как вернуть программу на экран
- Как вернуть окно из-за границ экрана в Windows 10, 8.1 и Windows 7 с помощью панели задач
- Простая утилита для быстрого размещения окна по центру экрана
- Видео инструкция
- Как сбросить положение окна приложения
- 7 ответов
- Как в Windows 10 сбросить настройки диалоговых окон «Открыть» и «Сохранить как»
Прилипание окон к краям в Windows 10
Описание
По сравнению с реализацией прилипания окон в Windows 7, функциональность была переработана и существенно расширена. В Windows 10, функция называется «Прикрепление» и активирована по-умолчанию. Попробуйте схватить окно за заголовок левой кнопкой мыши и переместить к краю или углу экрана.
Функции
Прикреплять окна можно к разным краям и углам экрана. Нельзя прикрепить окно только к нижнему краю, при этом не имеет значение где находится панель задач Windows 10.
При перемещении заголовка окна к верхнему краю экрана, оно разворачивается на весь экран, это соответствует нажатию кнопки в заголовке окна — «развернуть». При нажатии на кнопку «свернуть в окно», принимает первоначальное положение и размер. Поведение окон при прикреплении к боковым краям и углам, регулируется настройкой параметров.
Настройка
Прикрепление окон в Windows 10 можно отключить или настроить через настройку параметров экрана. Для этого необходимо щелкнуть правой кнопкой мыши по пустому месту рабочего стола, и из контекстного меню быбрать «Параметры экрана» далее «Многозадачность» в левой части меню. Либо открыть приложение «Параметры» и перейти в раздел «Система» — «Многозадачность».
Параметры прикрепления окон
Переключатель Автоматически упорядочивать окна путем их перетаскивания к боковым сторонам или в углы экрана. Отключение этого параметра, полностью отключает все функции по прикреплению окон. Окна никак не реагируют при подведении к краю экрана.
Переключатель При прикреплении окна автоматически изменять его размер, чтобы заполнить пространство. Очень полезная функция для удобной организации пространства на рабочем столе. При выключенном параметре, размер окна при прикреплении к краю будет всегда равен половине экрана по вертикали. Если окно прикрепляется к верхнему или нижнему углу экрана, тогда размер окна будет равен четверти экрана, т.е. половине по вертикали и горизонтали. При включенном параметре, границы окна будут подстраиваться к границам уже прикрепленных окон.
Переключатель При прикреплении окна показывать, что можно прикрепить рядом. При включенном параметре, при прикреплении какого-либо окна, если не все место на рабочем столе занято уже прикрепленными окнами, покажет список открытых окон с предложением заполнить оставшееся место выбранным окном. Функция работает только с прямоугольным остатком экрана, т.е. если Вы прикрепляете первое окно в угол, тогда предложения не последует. Чтобы отказаться, достаточно щелкнуть левой кнопкой мыши на текущее окно или пустое место рабочего стола. Я обычно отключаю этот параметр, на мой взгляд он не удобен.
Переключатель При изменении размера прикрепленного окна одновременно изменять размер смежного прикрепленного окна. Очень удобная функция, позволяет изменять размер двух окон, как бы передвигая границу между ними.
Заключение
В данной инструкции был рассмотрен инструмент Прикрепление в операционной системе Windows 10, предназначенный для организация рабочего пространства. Лично я не вижу веских причин для его полного отключения.
Окно за пределами экрана в Windows — как вернуть программу на экран

Примечание: если у вас все окна выходят за границы экрана и, более того, туда же перемещается указатель мыши, причиной этого могут быть: неверно выставленное разрешение экрана (установите рекомендуемое разрешение) либо подключенный второй монитор, ТВ или проектор — даже если он выключен, отключите кабель от него или отключите отображение на втором экране в параметрах экрана Windows.
Как вернуть окно из-за границ экрана в Windows 10, 8.1 и Windows 7 с помощью панели задач
Значки запущенных вами программ как правило отображаются в панели задач Windows 10, 8.1 и Windows 7 (по умолчанию находится внизу рабочего стола), именно они помогут нам переместить окно в нужное расположение:
- Если нажать по значку запущенной программы правой кнопкой мыши, удерживая клавишу Shift, откроется меню, из которого вы можете выполнить один из следующих шагов на выбор.
- Выбрать пункт «Развернуть» (если пункт недоступен, используйте следующий метод): в итоге оно откроется на весь экран. Затем развернутое приложение вы можете перетащить мышью как обычно «схватив» его за строку заголовка.
- В том же меню вы можете выбрать пункт «Переместить». При этом указатель мыши изменится на значок перемещения. Если вы не можете переместить окно мышью с помощью этого указателя (причем это можно сделать за любую его часть), сделайте это с помощью стрелок на клавиатуре — в режиме «Переместить» они будут работать. Более того, после первого нажатия стрелок окно будет «прилеплено» к указателю мыши и его можно будет перемещать мышкой без нажатия кнопок, а нажатие «отпустит» окно.
Еще один способ с помощью встроенных средств Windows — нажать правой кнопкой мыши по пустому месту панели задач и выбрать из контекстного меню пункт «Расположить окна каскадом», «Расположить окна стопкой» или другой пункт, связанный с расположением окон на рабочем столе (сработает только для развернутых окон).
Простая утилита для быстрого размещения окна по центру экрана
Если с рассматриваемой проблемой вы сталкиваетесь часто, можно использовать бесплатную утилиту Window Centering Helper, доступную на официальном сайте разработчика https://kamilszymborski.github.io/.
После запуска программы вы можете включить в ней две опции: автоматическое размещение новых окон по центру экрана и автоматическое помещение окна в центр экрана при тройном нажатии клавиши Shift. Оба пункта исправно работают и каких-то проблем не возникает.
Видео инструкция
Надеюсь, материал для кого-то из начинающих пользователей оказался полезным.
А вдруг и это будет интересно:
Почему бы не подписаться?
Рассылка новых, иногда интересных и полезных, материалов сайта remontka.pro. Никакой рекламы и бесплатная компьютерная помощь подписчикам от автора. Другие способы подписки (ВК, Одноклассники, Телеграм, Facebook, Twitter, Youtube, Яндекс.Дзен)
17.02.2020 в 09:29
Спасибо, очень полезная информация.
19.02.2020 в 12:35
а что делать,если все значки на рабочем столе и содержимое всех папок, включая сами папки (их значок) увеличились так, что одна буква размером во весь экран? Перелопатила весь интернет, но ничего не помогло. Пришлось сносить винду. Может как-то можно и по-другому это исправить? (windows 7)
19.02.2020 в 14:35
Здравствуйте. На рабочем столе, удерживая клавишу Ctrl покрутите колесико мышки вверх-вниз. Оно?
Владислав aka Аналитик
19.02.2020 в 13:47
Ещё с незапямятных времён можно нажать Alt+Пробел, когда окно приложения активно, но его верхний левый угол оказался вне досягаемости мыши. Всплывёт контекстное меню, в котором нужно выбрать пункт «Переместить», ну и далее как Вы описали.
А вот Shift + правый клик по кнопке на панели задач попробовать в голову не приходило! Спасибо, попробую запомнить.
28.03.2020 в 15:10
Если не сработало, ТОГДА ПРОСТО ПОДКЛЮЧАЕМ ВТОРОЙ МОНИТОР, находим убежавшую программу и перетаскиваем как указано в статье. Автору Спасибо
17.06.2020 в 22:38
Спасибо братан, храни тебя господь=)
06.10.2020 в 01:40
Какие сложные способы. Самый лёгкий сделать окно активным и с помощью win + (стрелочка влево или вправо) вытащить в пределы экрана
16.10.2020 в 00:22
Спасибо! Помогло в большинстве случаев 😉
12.11.2020 в 22:59
Нужно переместить окно игры в безрамочном режиме, по центру экрана. Горячие клавишы не работают, прога тоже не реагирует.
Как сбросить положение окна приложения
приложения, которые хранят и восстанавливают свое абсолютное положение окна, могут оказаться вне видимого экрана, если экранное пространство монитора изменится. Это происходит, например, при отключении / подключении внешнего монитора.
в Windows 7, Вы можете нажать WIN + левый или WIN + право etc. для изменения положения приложения при фокусировке.
какой самый простой способ сделать это в Windows XP и Windows 2000?
7 ответов
одним из способов является то, что вы можете щелкнуть правой кнопкой мыши на панели задач в XP и выбрать каскад или плитку, хотя он будет делать это для всех окон.
другой метод — можно активировать окно, затем сделать alt-пробел, чтобы вызвать меню окна, затем «M»(что означает «переместить») и использовать клавиши со стрелками для перемещения окна больше в view
когда окно фокусируется, попробуйте ALT + SPACE, чтобы открыть контекстное меню. Там вы должны увидеть варианты, которые обычно включают перемещение / свернуть / развернуть. Он должен всплывать в видимом пространстве, даже если строка заголовка окна не видна;)
Я недавно ответил на вопрос о конфигурации окон и в конечном итоге прибегнул к использованию реестра. хотя я не знаю ни одной способности, подобной этой, на XP, стандартное перемещение и измерение (правый клик по программе на панели задач), похоже, не работают так, как ожидалось.
после того, как немного копать, попробуйте следующее:
- Правой Кнопкой Мыши на значок программы на панели задач.
- Выберите
- использовать стрелки клавиатуры для перемещения окна в нужное положение.
Это должно работать. Ниже было то, что я написал раньше, что может помочь вам, если вы хотите заблокировать значения.
это не универсальное решение, поскольку программы не придерживаются каких-либо правил именования в отношении размещения окон. Я основываю свой ответ на этой но, как я сказал, и исследовал, различные программы используют различные ключи к хранить же информацию.
(ниже приводится цитата из первой ссылке, но как цитаты делать это некрасиво я сохранить исходное форматирование)
Блокнот, это, как вы должны действовать. В реестре перейдите в следующую папку:
затем измените следующие значения
X и Y-координаты верхнего левого угла окна. DX и DY-ширина и высота из окна.
вы можете изменить значения вашей программы, а затем создать резервную копию разделов реестра, которые вы изменили. Таким образом, у вас будет автоматический способ изменить положение окна вашей программы, хотя вам придется запускать его всякий раз, когда вы хотите восстановить. Или вы можете увидеть мой связанный ответ и заблокировать эти значения.
Я нашел самый эффективный способ, если задача показывает на панели задач вы Shift+щелкните правой кнопкой мыши на задаче и, если «двигаться» опция неактивна, выберите Восстановление, затем Shift+щелчок правой кнопкой мыши еще раз и выберите «переместить», то просто нажмите на одну из клавиш со стрелками. Это заблокирует окно мыши, пока вы не нажмете еще раз. Таким образом, теперь вы можете перемещать мышь вокруг и везде, где окно было он придет к указателю мыши.
надеюсь, что это помогает.
в панели задач щелкните правой кнопкой мыши и выберите Заблокировать панель задач. Это просто временная установка. вы можете вернуть его обратно после того, как это будет сделано. Он переместит все окна за пределы экрана внутрь. Затем вы можете переместить окна в любом случае вы хотите.
дважды щелкните кнопку «Показать рабочий стол» на панели задач рядом с кнопкой Пуск (Windows до XP) или на правой стороне панели задач (начиная с Windows 7), чтобы «вытащить» все окна на текущий рабочий стол.
- закрыть приложение
- узнайте подробнее о пути установки приложения. (там, где он хранится в program files, это поможет вам узнать структуру внутри regedit)
- открыть regedit в режиме администратора
- Гото компьютер\раздел реестра HKEY_CURRENT_USER\программное обеспечение\Your_software_installation_structure\ Вы увидите ключи для установки. как LastXPosition, LastYPosition.
- удалить
теперь откройте приложение, оно откроется, как при первом открытии.
пример: переключение с офиса на домашнее рабочее место по VPN с RSA, каждый раз, когда я изменяю выравнивание монитора, программное обеспечение RSA не видно (есть опция максимизации). Поэтому мне нужно удалить это, чтобы увидеть это RSA в моем компьютере.
смерзаться: компьютер\раздел реестра HKEY_CURRENT_USER\программное обеспечение\ОГА\программного токена\рабочий стол
Как в Windows 10 сбросить настройки диалоговых окон «Открыть» и «Сохранить как»
Почти все работающие с файлами приложения в Windows 10 имеют диалоговые окна «Открыть» и «Сохранить как». Внешне эти окна очень похожи, но каждое из них имеет свои, соответствующие названию функции. Диалог «Открыть» позволяет выбирать папку или файл для работы с ним, диалог «Сохранить» отвечает за сохранение файла в выбранной папке.
Чтобы пользователю не приходилось каждый раз указывать путь к файлам, диалоговые окна «Открыть» и «Сохранить как» запоминают пути, кроме того, они умеют сохранять некоторые параметры просмотра и вызова, например, размер самого диалогового окна. Иногда по разным причинам диалоги открытия и сохранения файлов могут перестать правильно работать. В таком случае вы можете выполнить их сброс.
Сбрасывать настройки диалоговых окон умеют многие программы-чистильщики вроде CCleaner , также это можно сделать с помощью простого твика реестра.
В Windows 10 настройки диалогов хранятся в подразделах ComDlg32, CIDOpen и CIDSave ключа:
Подраздел ComDlg32 хранит настройки классического диалога «Открыть» , CIDOpen — нового диалога «Открыть» , а CIDSave — настройки диалога сохранения.
Чтобы сбросить их параметры к значениям по умолчанию, необходимо удалить эти подразделы.
Откройте командой regedit редактор реестра, разверните указанный выше ключ, найдите в каталоге Explorer все три подраздела и удалите их один за другим.
Также вы можете воспользоваться готовым твиком, удаляющим все три подраздела сразу.