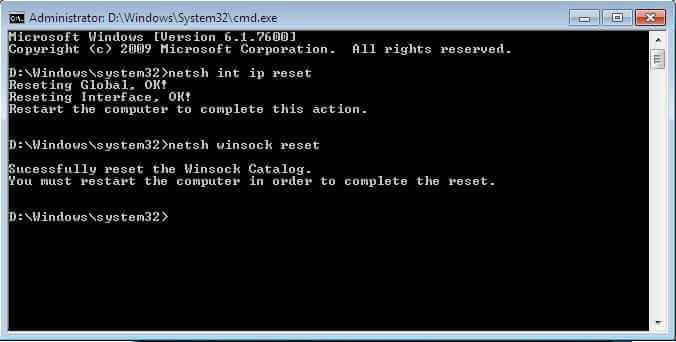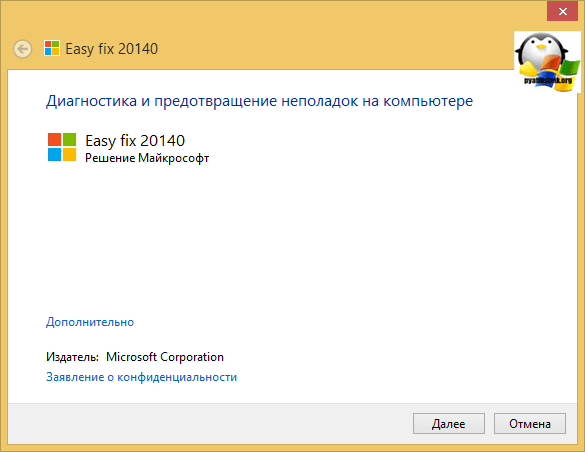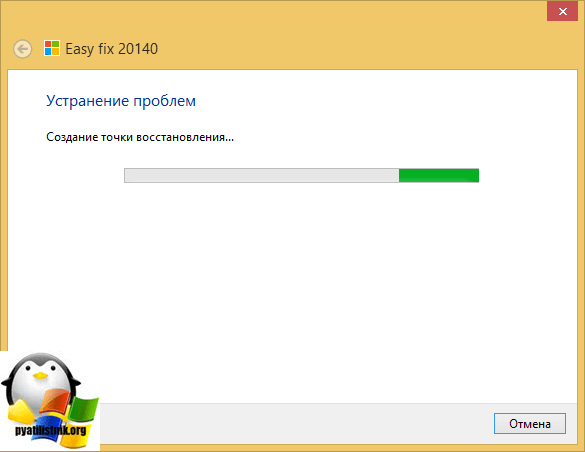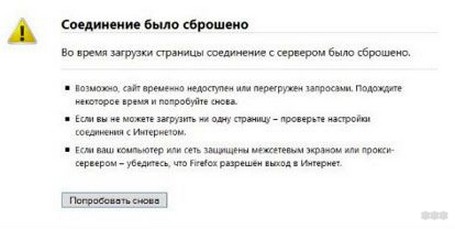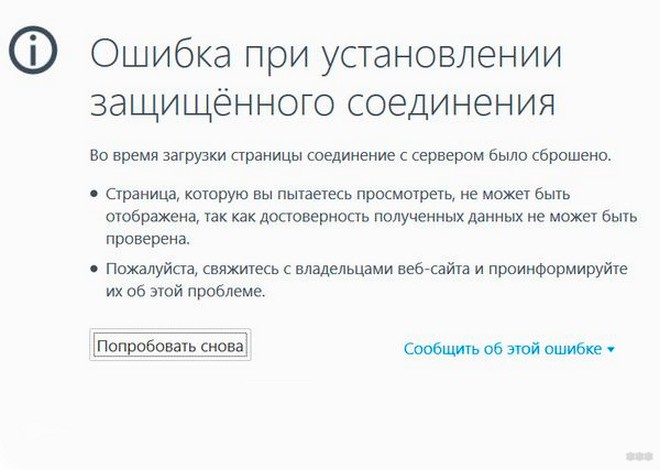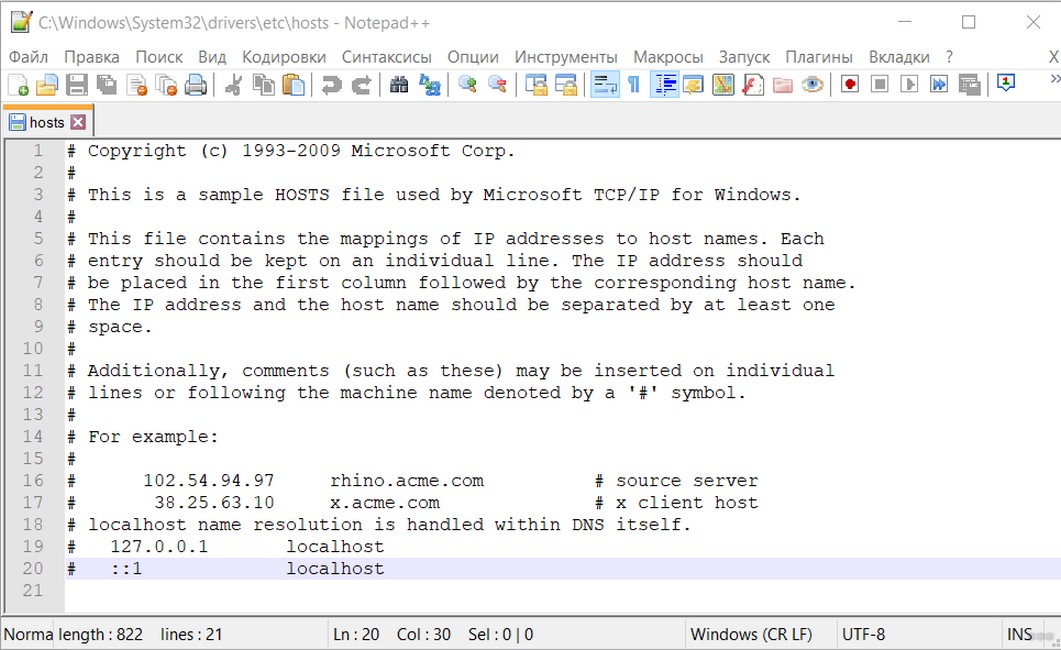- Сбросить соединения с сервером windows
- Как сбросить настройки протокола TCP/IP в Windows 7,8.1/Windows Server 2008R2-2012R2
- сброс настроек tcp ip
- Соединение было сброшено: исправление ошибки браузера
- Об ошибке
- Краткая диагностика
- Проблемы на компьютере
- Проблемы у провайдера
- Проблемы на сайте
- Сброс настроек сети TCP/IP и DNS в Windows 7
- Сброс сетевых настроек в Windows 7 через командную строку
- Сброс кэша DNS в Windows 7
- Утилита Microsoft Easy Fix для сброса настроек протокола TCP/IP в Windows
- Как сбросить стек TCP/IP в Windows 10
- Что такое протокол TCP/IP?
- Когда и почему следует сбрасывать стек TCP/IP
- Как сбросить стек TCP/IP в Windows 10
Сбросить соединения с сервером windows
Как сбросить настройки протокола TCP/IP в Windows 7,8.1/Windows Server 2008R2-2012R2

Запустите командную строку cmd с правами администратора («Run As Administrator»)
Затем последовательно выполните следующие команды.
ipconfig /flushdns
сброс настроек tcp ip
сброс настроек протокола tcp ip производится старой доброй утилитой netsh. Утилита очень богата функционалом, советую брать ее на вооружение. И так приступаем.
nbtstat -R
nbtstat -RR
netsh int reset all
netsh int ip reset
netsh winsock reset
Как сбросить настроеки протокола TCP-IP в Windows 7-Windows Server 2008R2
Затем выполните следующую команду, отключающую TCP автотюнинг
netsh interface tcp set global autotuninglevel=disabled
Перезагрузите компьютер
Для ленивых есть фикс от MS, скачиваете устанавливаете, перезагружаетесь. Скачать тут . Сам фикс из себя представляет msi пакет, который так же делает сброс настроек tcp ip. Весит он буквально копейки, всего 120 кб. Запускаете его, вам покажут что это fix 20140, жмем далее.
Данный fix создаст точку восстановления системы, чтобы в случае какого то глюка вы всегда могли быстро откатиться до момента установки.
После того как данная утилита отработает, следует произвести перезагрузку системы.
Соединение было сброшено: исправление ошибки браузера
Всем привет! Сегодня еще одна околовайфайная тематика ошибки браузеров. Речь идет об ошибке «Соединение сброшено» или «Соединение было сброшено». Откуда растут ноги, что делать и как исправить эту проблему в полпинка я и собираюсь поведать ниже. Начинаем!
Об ошибке
Итак, ошибка «Соединение сброшено» – проявляется под разными именами почти во всех браузерах. Основные представители, которые волную народ:
Именно в них ошибка и идет с такой формулировкой. Иногда снабжается дополнительными кодами вроде «net::ERR_CONNECTION_RESET» или ошибка 101. Но и это ничего не дает для понимания «на глаз».
Наш вывод – у этой проблемы может быть много причин. Точного решения не существует, придется перебрать несколько вариантов.
По чьей причине этой самое соединение было сброшено, и точно ли причина на вашей стороне, предлагаю помозговать. Основные причины беды могут лежать в 3 плоскостях:
- Ваш компьютер или браузер – когда проблема сосредоточена локально.
- Ваш провайдер – мало ли какой у него сбой, а вы будете перебирать свою систему.
- Сервер, на котором расположен этот сайт – тоже возможный вариант, когда ничего сделать невозможно.
Теперь по каждому пункту пройдемся подробнее. Постарайтесь обдумать каждую рекомендацию, и примерить ее на себе. Возможно, именно в какой-то мелочи и будет скрываться ошибка.
Краткая диагностика
Здесь перед углублением в проблему я хочу научить вас быстро диагностировать проблему у себя. Давайте по шагам.
- Шаг 1. Перезагрузите ваш роутер и компьютер. Иногда проблема решается таким простым методом. Не помогло? Едем дальше.
- Шаг 2. Этот сайт нормально открывается на других устройствах (ноутбук, телефон)? Если да – проблема именно в компьютере. Переходите в соответствующий раздел. Если же все устройства не открывают его – следующий шаг.
- Шаг 3. Не открывается только один сайт или все? Открываются ли у вас yandex.ru и google.ru ? Если не открывается только один сайт – а раньше он открывался? Если открывался, возможно, проблема на стороне самого сайта, нужно немного подождать. Если не открываются все сайты – есть варианты проблемы на стороне провайдера.
А теперь после этой базовой диагностики и определения основных направлений проблем, можно копнуть чуть глубже.
Проблемы на компьютере
На что стоит обратить внимание, если проблема лежит на вашем компьютере (когда с любого устройства дома все открывается, а на компьютере ни в какую):
- Блокировки браузера – не нравится ему и все. А попробуйте скачать другой или воспользоваться стандартным браузером. Недавно решали проблему нашему читателю, и самым простым и эффективным способом ввиду технической неграмотности было сделать именно так – скачать еще один браузер.
- В дополнение к предыдущему пункту – ваш браузер обновлен? Иногда старые браузеры не поддерживают новые протоколы сайтов. Такое сейчас больше похоже на миф, но иногда можно встретить.
- Ставили недавно плагины или расширения в браузер? А попробуйте-ка отключить их. Некоторые сайты сбрасывают соединение, если к ним подключаться через VPN. Отключите все плагины, вдруг поможет. Особое внимание как раз на всякие VPN и прокси для обхода блокировок.
- Антивирусы не срабатывали? С одной стороны может вызывать сбой и вирус, а с другой – может антивирус его скрытно блокирует. Попробуйте подключиться с отключенным антивирусом.
- Прогоните ваш компьютер программами Dr.Web CureIt! (антивирус) и CCleaner (чистилка системы – пусть убьет все куки и кэш).
- Проверьте файл hosts – не внесены ли в него странные изменения. В идеале он должен быть примерно таким, обратите внимание, что все строчки начинаются с точки с запятой:
Адрес файла – C:\Windows\System32\drivers\etc
Ну и самая очевидная причина – проверьте дома все провода. Ничего не перекусано, ничего не перегнуто?
Проблемы у провайдера
Провайдеры тоже люди, у них тоже могут случаться какие-то проблемы вроде повреждения сетевых линий. К чему это я. Если у вас не открываются все сайты по любой причине (даже не по этой) – не поленитесь потратить пару минут на звонок к ним.
Уйдет всего пара минут, но зачастую это спасает от ложных действий. Сам иногда звоню.
Проблемы на сайте
Вот это самая частая причина, если с компьютером ничего не делалось, а не открывается только единственный сайт. У сервера, на котором расположен сайт, бывает 100500 проблем, и администратор может об этом не знать в текущий момент времени.
Самая верная рекомендация – подождать 15 минут и попробовать еще раз. За это время сервер успеет прийти в себя. Если не помогло – ждем до вечера или до утра, пока не администрация не восстановит сайт.
Вот вроде бы и все основные методы. Но именно ваше решение может оказаться уникальным. Исправили у себя? Поделитесь с другими пользователями в комментариях. Облегчите кому-то жизнь!
Сброс настроек сети TCP/IP и DNS в Windows 7
Не редко, в комментариях к разным статьям с решениями каких-либо проблем с подключением к интернету в Windows 7, я советую делать сброс сетевых настроек. Эта процедура очень часто помогает решить самые разные проблемы с подключением и выходом в интернет на компьютерах не только с Windows 7, или Windows Server 2008, но и с Windows 8 и Windows 10. Правда, в десятке сбросить все сетевые настройки можно немного проще, через параметры по этой инструкции.
Я покажу, как сбросить параметры протокола TCP/IP и DNS с помощью командной строки, и специальной утилиты от Microsoft, которая называется Microsoft Easy Fix.
Для чего вообще сбрасывать эти сетевые параметры? Часто бывает, что вирусы, вредоносные программы, какие-то активаторы, и даже сами пользователи меняют сетевые настройки, после чего перестает работать интернет в Windows 7. Появляются какие-то ошибки с IP, или DNS. Интернет работает медленно, не открываются сайты, не удается подключится к Wi-Fi роутеру, установить подключение к провайдеру, или раздать Wi-Fi с компьютера. Какая бы проблема с подключением к интернету у вас не возникла, есть шанс, что сброс настроек сети ее исправит. Это уже проверенно не один раз.
Эта процедура возвращает настройки всех сетевых адаптеров к заводским. Очищает все параметры, которые были уставлены программами, или самим пользователями. В этом нет ничего страшного, но есть два нюанса:
- Не советую делать сброс сети на компьютере, который установлен у вас на работе, или в каком-то заведении. Лучше обратится к администратору. Так как там скорее всего вручную заданы какие-то настройки протокола TCP/IP, которые будут сброшены.
- Возможно, после этой процедуры вам понадобится заново настроить компьютер на подключение к интернету. Если у вас интернет напрямую подключен к компьютеру, и провайдер требует настройку подключения.
Что к чему вроде бы разобрались, можно переходит к настройке.
Сброс сетевых настроек в Windows 7 через командную строку
Все просто. Для начала, нам нужно запустить командную строку от имени администратора. Один из способов: откройте Пуск, в строке поиска введите cmd. В результатах появится «Командная строка». Нажмите на нее правой кнопкой мыши и выберите «Запустить от имени администратора».
Дальше нужно выполнить следующую команду:
Вы можете скопировать команду и вставить ее в командную строку Windows 7. Для выполнения нужно нажать Ентер.
После выполнения этой команды я советую перезагрузить компьютер. Возможно, ваша проблема будет решена. Если нет, то выполните еще одну команду:
netsh int ip reset c:\resetlog.txt
Вы можете выполнить эти команды подряд. После чего нужно обязательно перезагрузить свой компьютер, или ноутбук. Настройки сети будут сброшены к заводским.
Сброс кэша DNS в Windows 7
Команды, о которых я писал выше, так же делают сброс кэша DNS. Но если у вас ошибка только по DNS, например, DNS-сервер не отвечает, или Не удается найти DNS-адрес сервера, то можно выполнить только сброс DNS следующей командой:
Если эта команда не решит проблему, то можете попробовать выполнить две команды, о которых я писал выше.
Утилита Microsoft Easy Fix для сброса настроек протокола TCP/IP в Windows
Утилиту Microsoft Easy Fix можно скачать с официального сайта: https://support.microsoft.com/ru-ru/help/299357/how-to-reset-tcp-ip-by-using-the-netshell-utility
Просто запустите утилиту и нажмите «Далее».
Дальше программа внесет изменения, и предложит перезагрузить компьютер.
Закройте окно утилиты и перезагрузите компьютер.
Если остались какие-то вопросы по статье, то спрашивайте в комментариях.
Как сбросить стек TCP/IP в Windows 10
Интернет работает по протоколу TCP/IP. Если стек протокола TCP/IP не работает правильно в Windows 10 или любой другой операционной системе, такой как Linux или MacOS, у вас возникнут проблемы с подключением к Интернету. Лучший способ решить проблемы с Интернетом — сбросить настройки стека TCP/IP.
Это повреждение в стеке служб TCP/IP может быть вызвано различными факторами, такими как установка программного обеспечения, изменяющего сетевые настройки в Windows, вирусы и вредоносное ПО, повреждение реестра Windows и т. д.
Нет прямого способа сбросить интернет-протоколы в Windows 10. Интернет-протокол TCP/IP хранит некоторые сетевые данные локально, которые могут быть повреждены.
Если ваше Интернет-соединение не работает должным образом и вы получаете сообщение «Этот сайт недоступен», хотя Windows показывает, что вы подключены к Интернету.
Сброс стека TCP/IP возможен с помощью командной строки в Windows. Давайте пройдемся по процессу и избавим наше интернет-соединение от ошибок.
Что такое протокол TCP/IP?
Протокол управления передачей/Интернет-протокол отвечает за перенос пакетов от одного источника к месту назначения. Этот протокол включает трехстороннее рукопожатие, что означает, что перед обменом фактической информацией происходит обмен тремя пакетами между источником и целью. Это рукопожатие предназначено для установления доверия между двумя устройствами.
Многократное повторение этих рукопожатий значительно увеличит трафик в сети. Следовательно, данные кэшируются и хранятся локально, чтобы избежать ненужной транспортировки пакетов.
Более того, протокол TCP/IP работает аналогично эталонной модели OSI. Это означает, что у него есть собственный набор правил и положений, которые он устанавливает для связи между устройствами. Это называется стеком. Кэш TCP/IP относится к хранимым в устройстве данным, которые он использует для маршрутизации пакетов.
Когда и почему следует сбрасывать стек TCP/IP
Со временем Windows сохраняет кэш сетевых данных, включая IP-адреса. В системном реестре также есть параметры, которые напрямую связаны с интернет-протоколом. В любой момент они могут быть повреждены, что приведет к невозможности подключения к Интернету, даже если все остальные настройки выполнены правильно.
Повреждение стека может даже быть причиной того, что трафик вашего компьютера направляется на старый IP-адрес и не может обновить новый в кеше.
Иногда недостаточно изменить IP-адрес вашего компьютера или просто перезапустить его. Именно тогда пользователь должен прибегнуть к этому решению и сбросить свои настройки TCP / IP.
Как сбросить стек TCP/IP в Windows 10
Как мы упоминали ранее, Microsoft не предоставила простой способ сбросить интернет-протокол. Однако мы все еще можем сделать это с помощью команды netsh в командной строке.
Команду netsh можно использовать для просмотра или настройки сетевых параметров в среде Windows, указав правильные параметры.
Обратите внимание, что этот процесс удалит все текущие конфигурации всех сетевых портов на вашем устройстве, включая все неактивные, а также виртуальные сетевые адаптеры. Следовательно, их нужно будет перенастроить после завершения процесса. Более того, операция также требует перезагрузки системы, поэтому рекомендуется сохранить ваши данные, прежде чем продолжить.
- Откройте командную строку с правами администратора.
- Введите ipconfig /release , чтобы удалить текущие настройки IP.
- Введите ipconfig /flushdns , чтобы удалить кеш DNS.
- Введите netsh winsock reset для сброса кеша Windows Sockets API.
- Введите netsh int ip reset , чтобы сбросить кеш стека TCP/IP. Пока не перезагружайте компьютер.
- Введите ipconfig /renew , чтобы запросить новые параметры IP с сервера.
- Перезагрузите компьютер.
Если вы хотите автоматизировать процесс, просто скопируйте и вставьте вышеупомянутую команду в текстовый документ и сохраните ее с любым именем по вашему выбору, заканчивающимся на .bat . Это создаст командный файл, который выполнит все команды внутри, когда вы дважды щелкните его.
Например, скрипт может выглядеть так:
Если вы по-прежнему не можете получить доступ к Интернету, вы можете полностью сбросить настройки сети Windows.
TCP/IP — это душа компьютерных сетей; без него доступ в Интернет был бы невозможен. Рекомендуется поддерживать сетевой кэш вашей системы и оптимизировать его для повышения производительности.
Инструкция по сбросу протокола актуальна для всех версий Windows. На видео заснят процесс сброса на Windows 7.