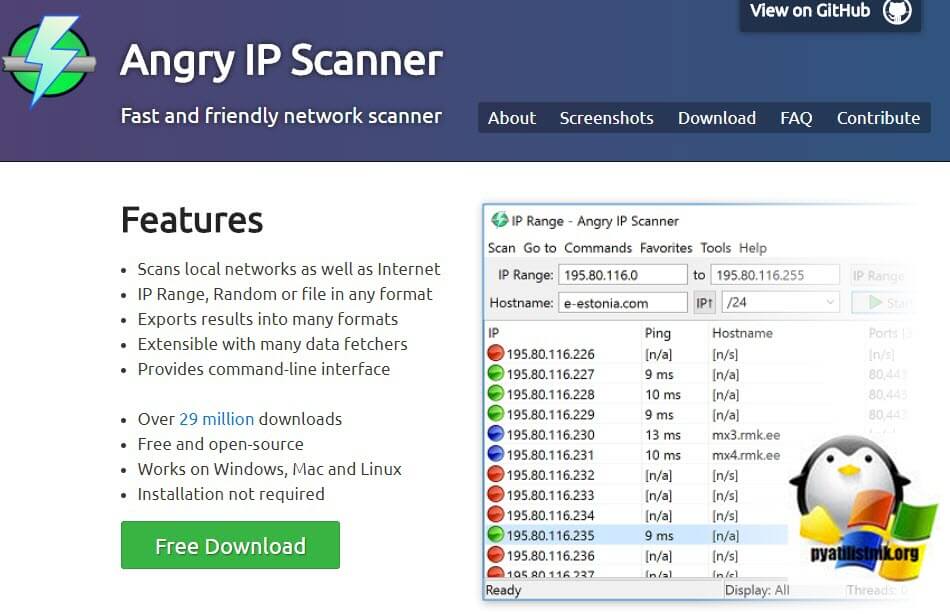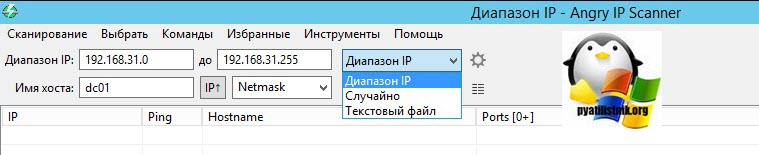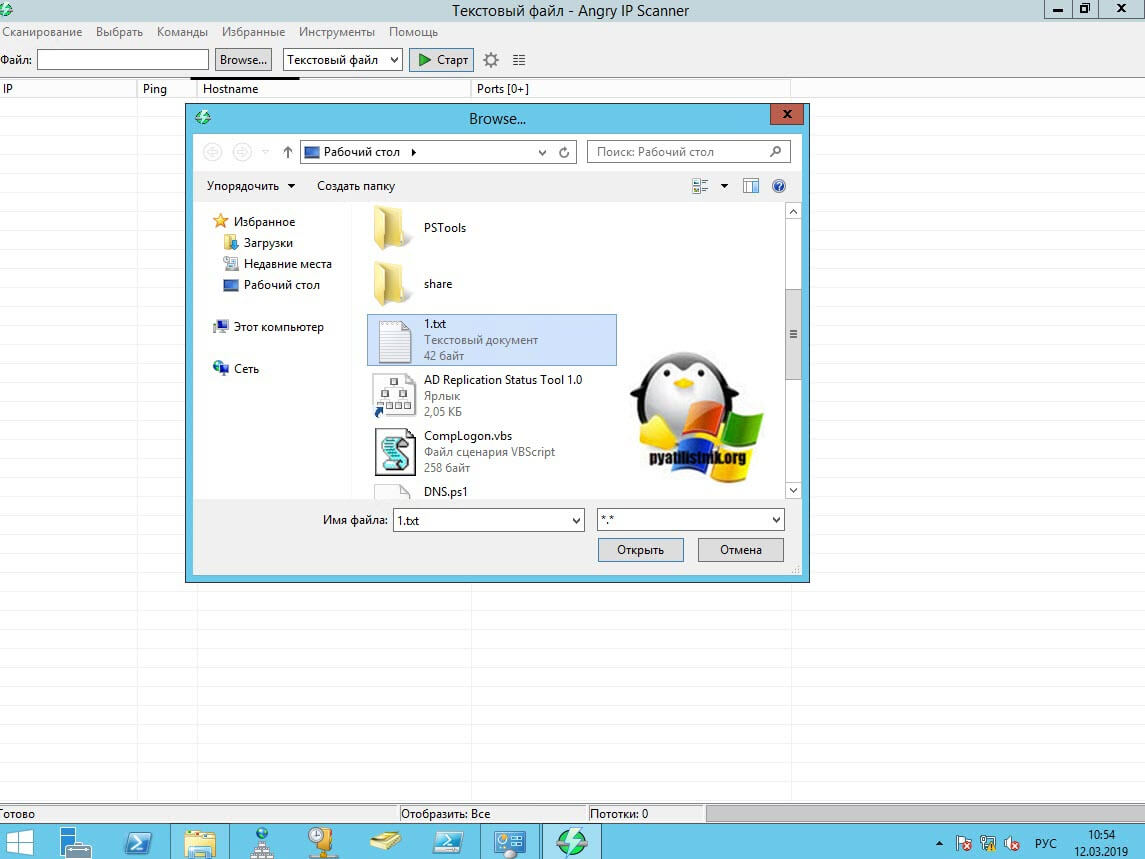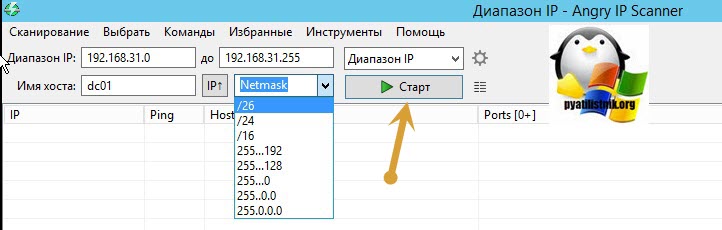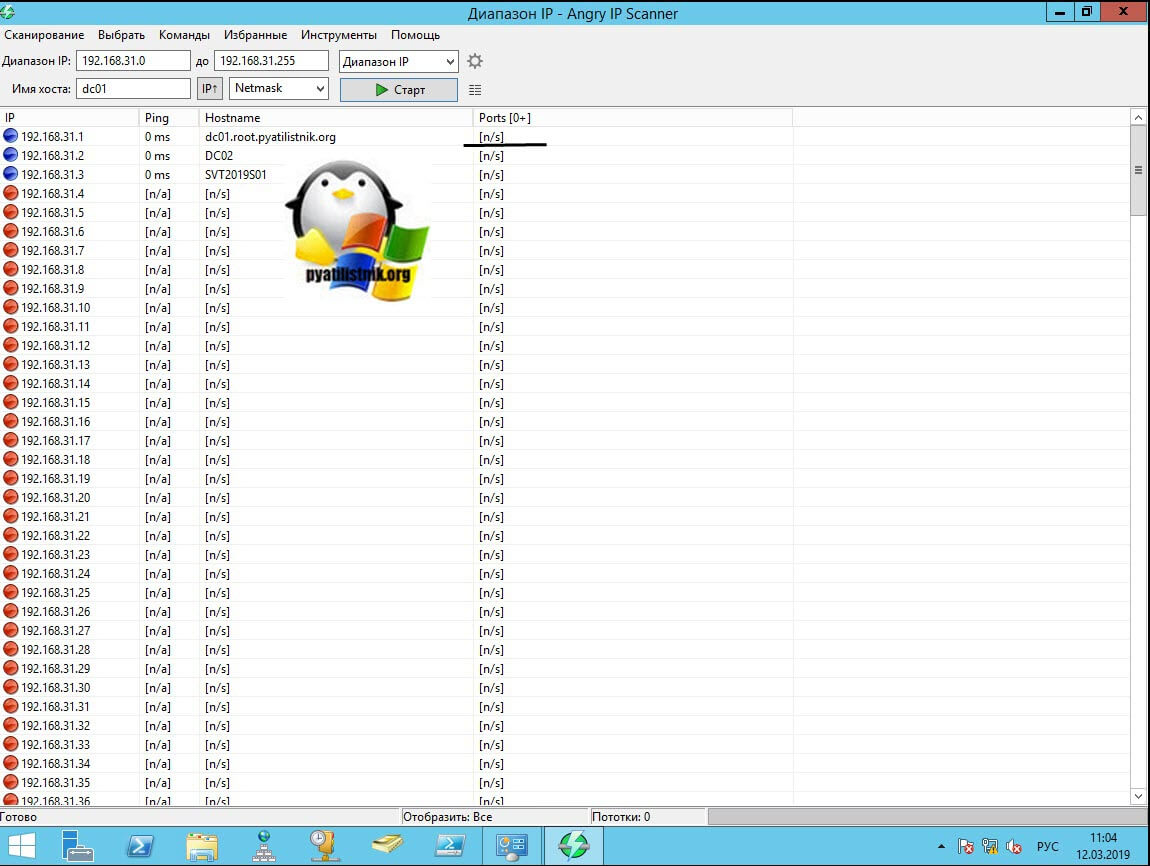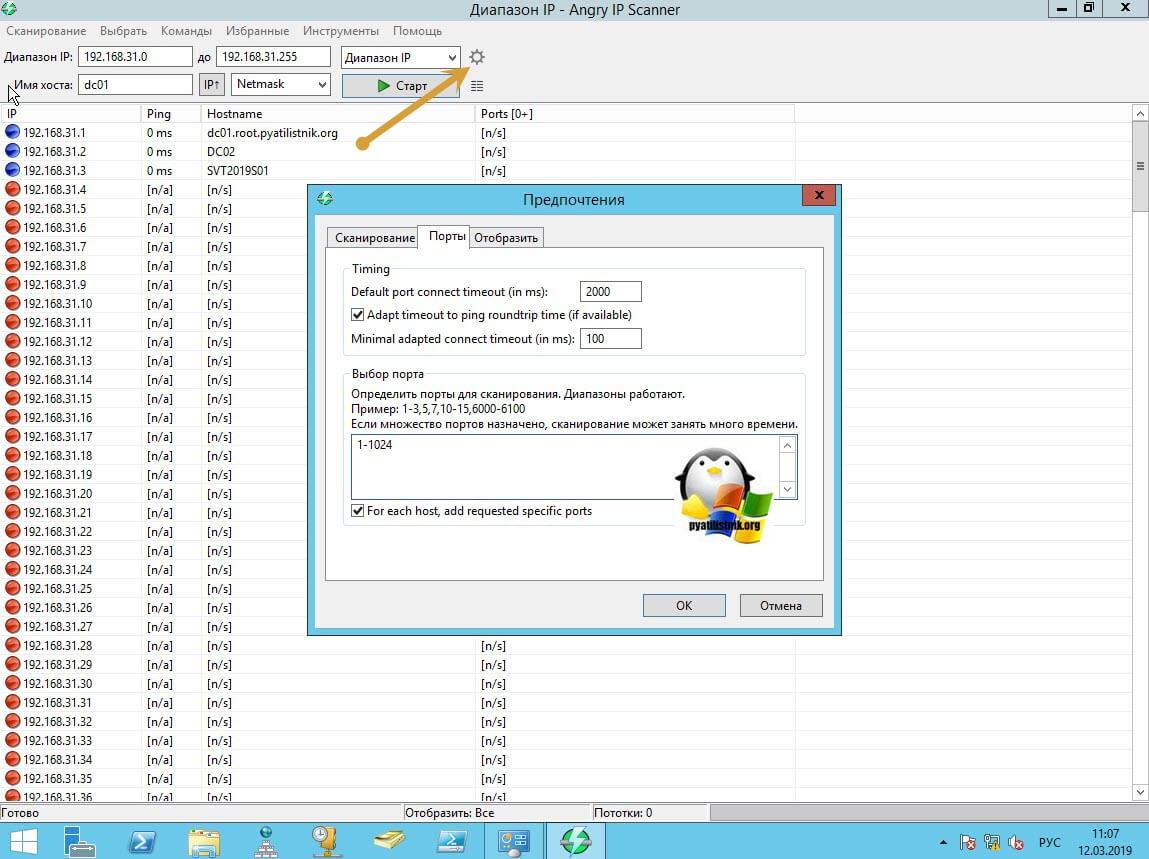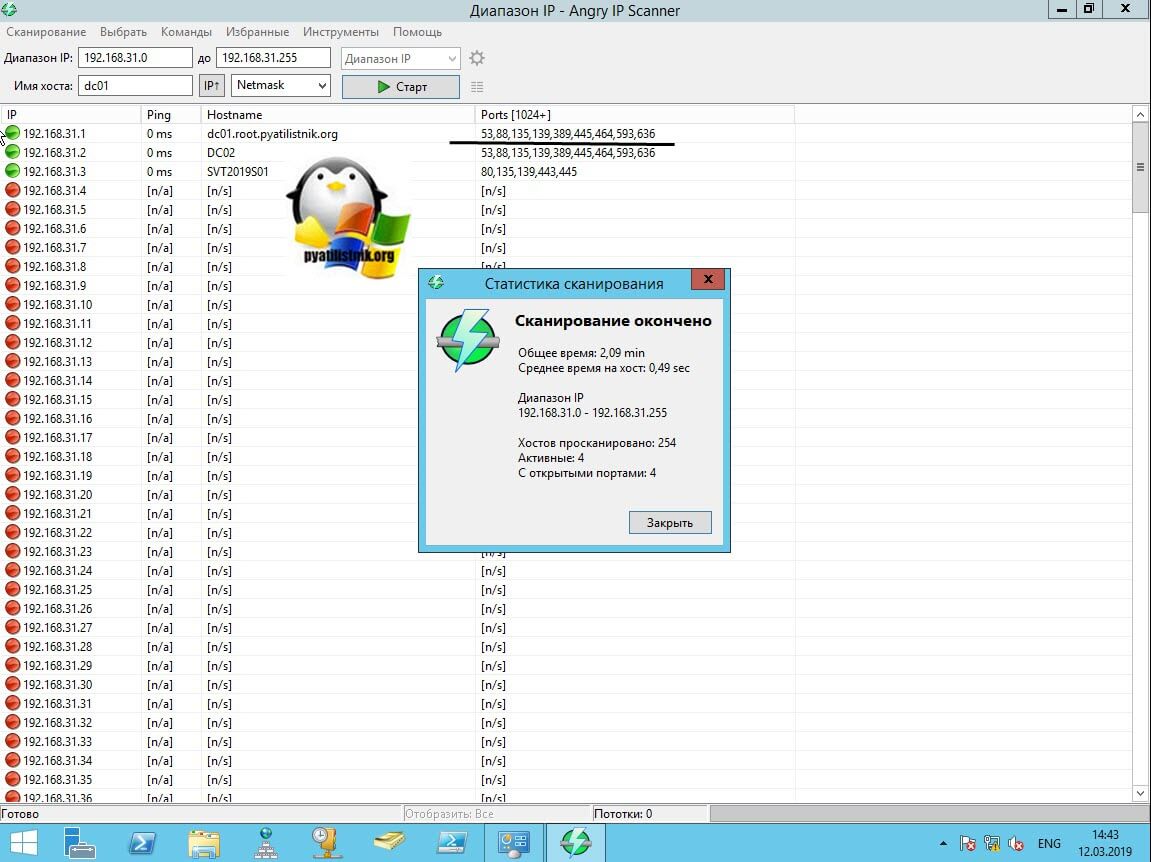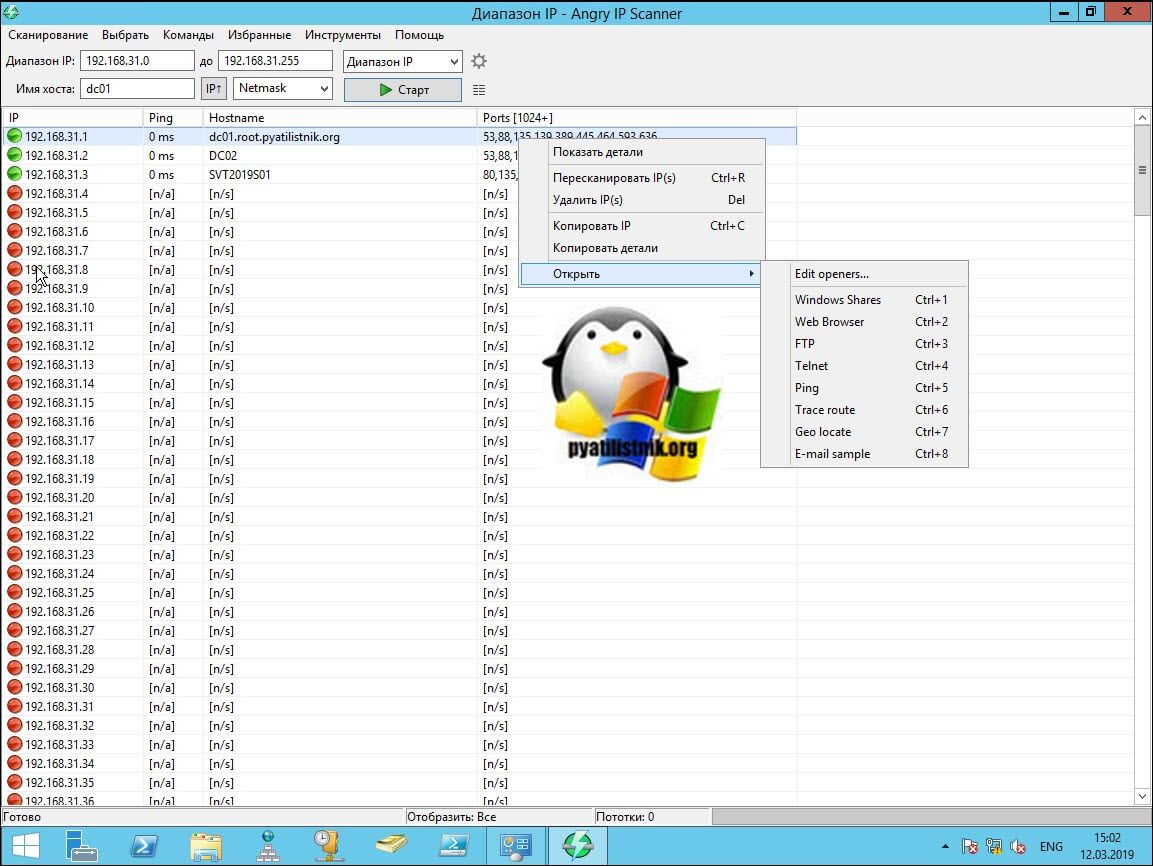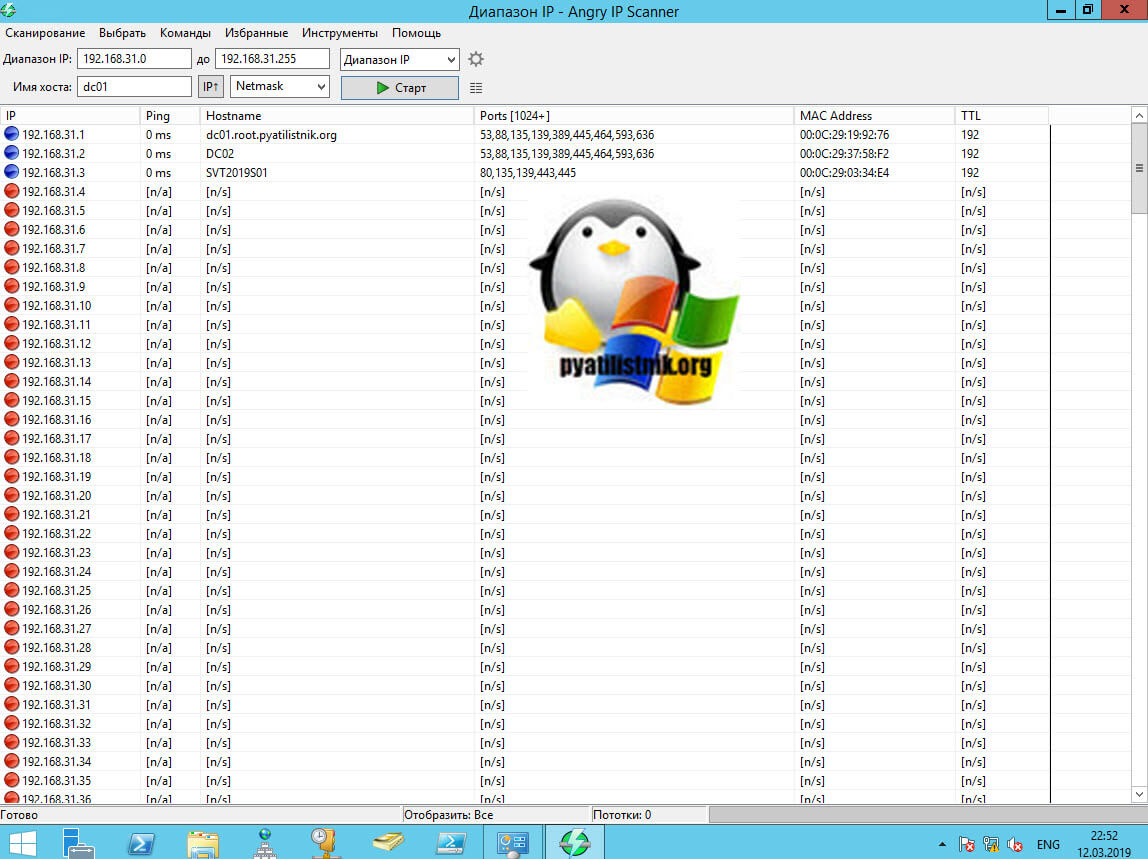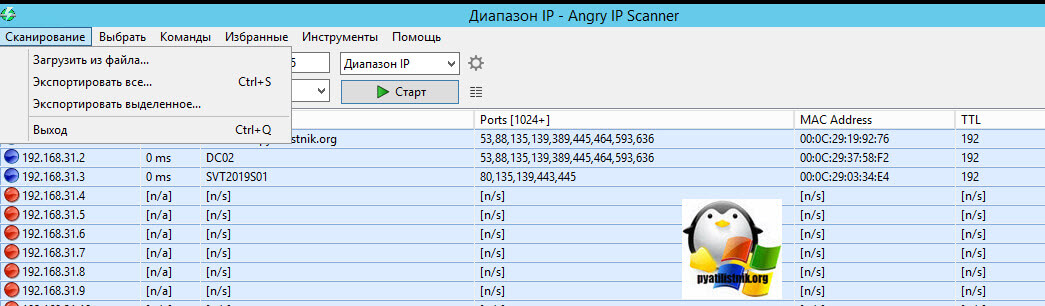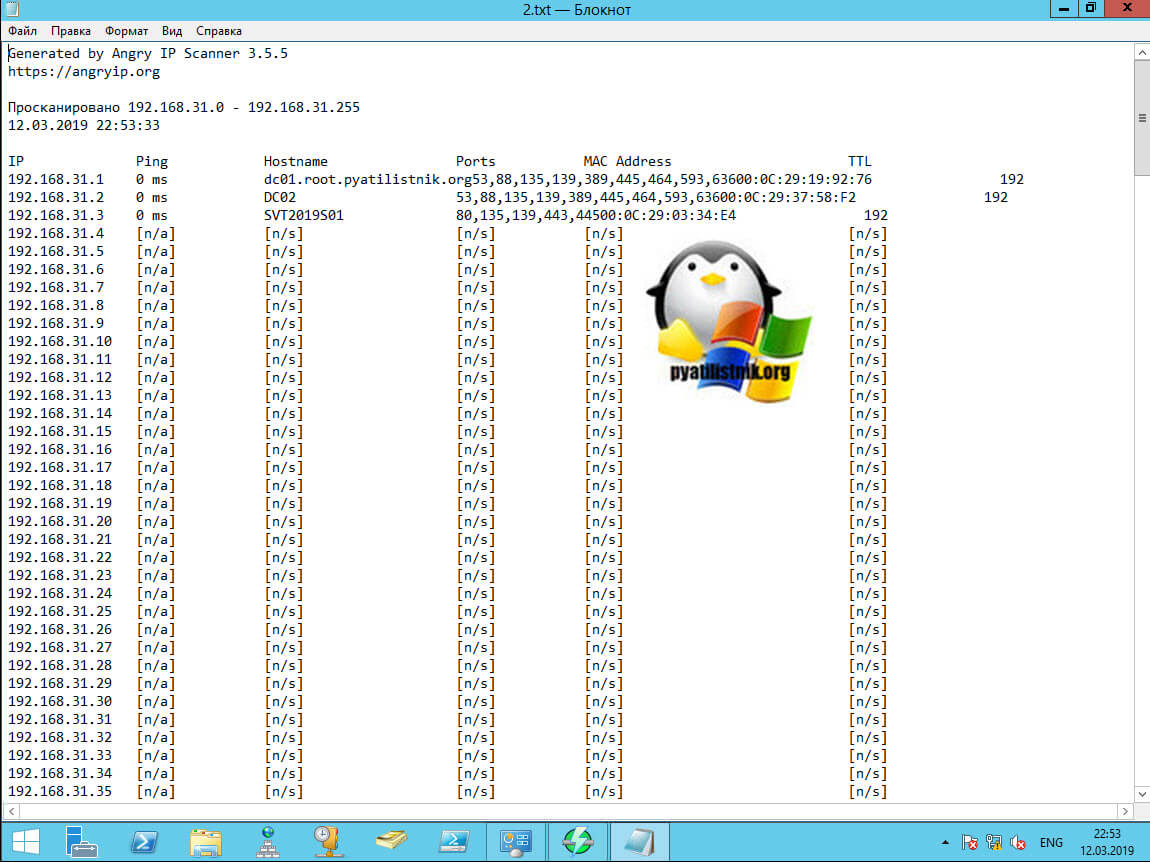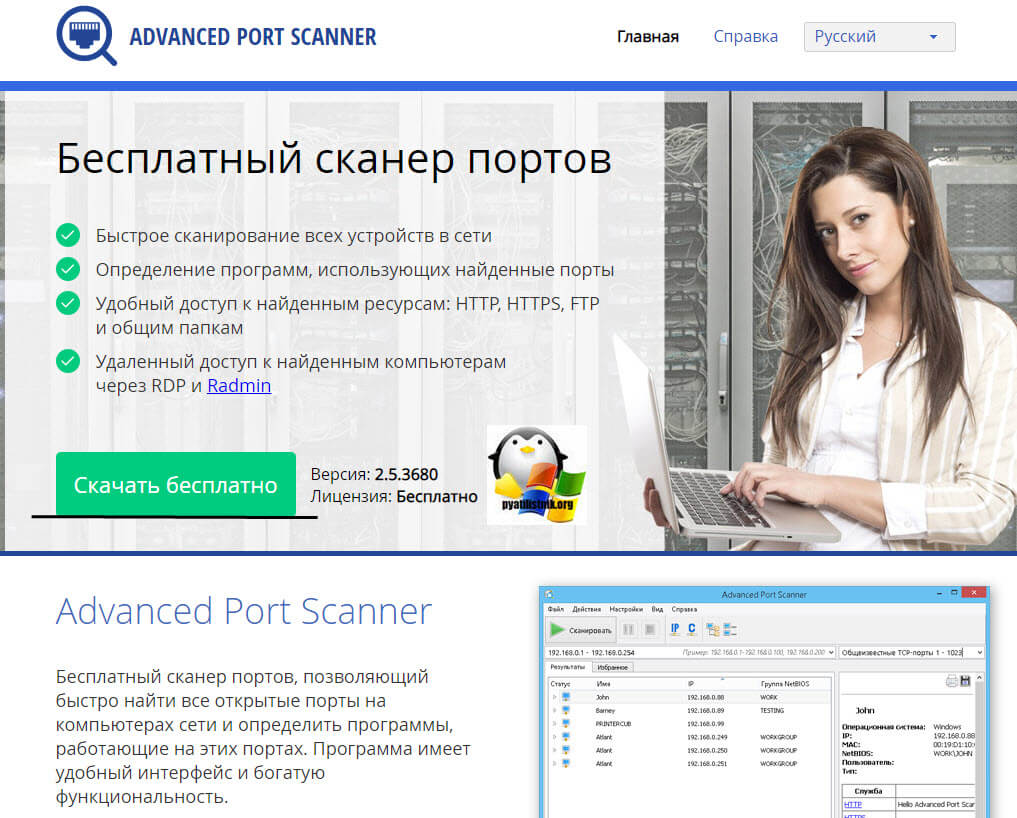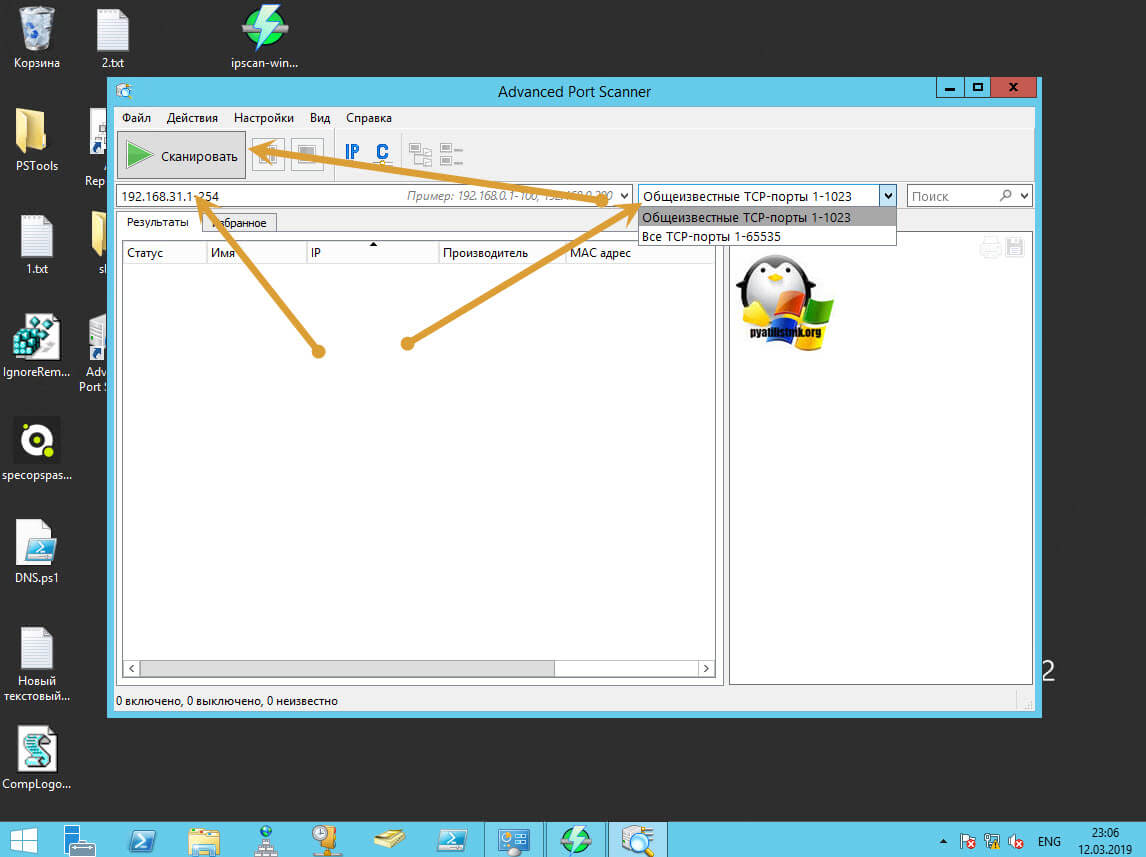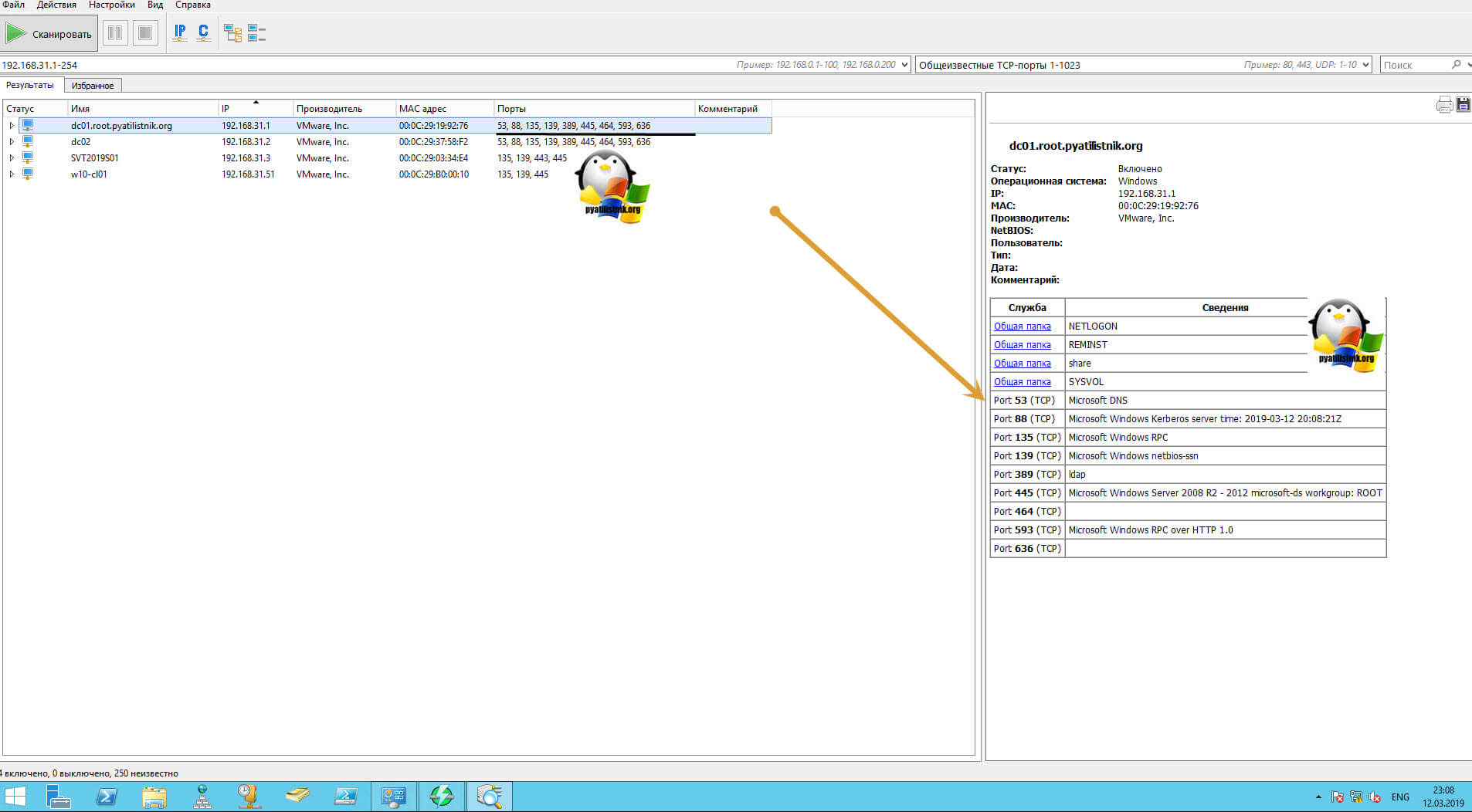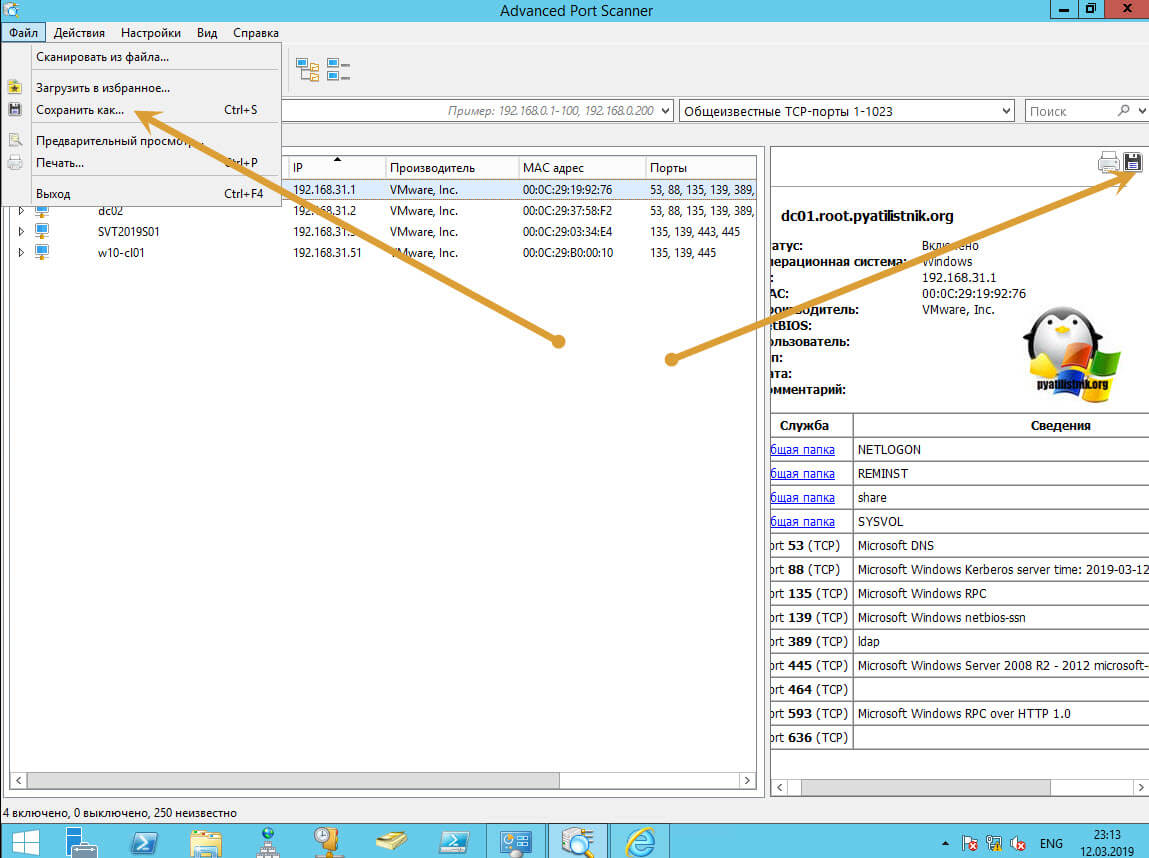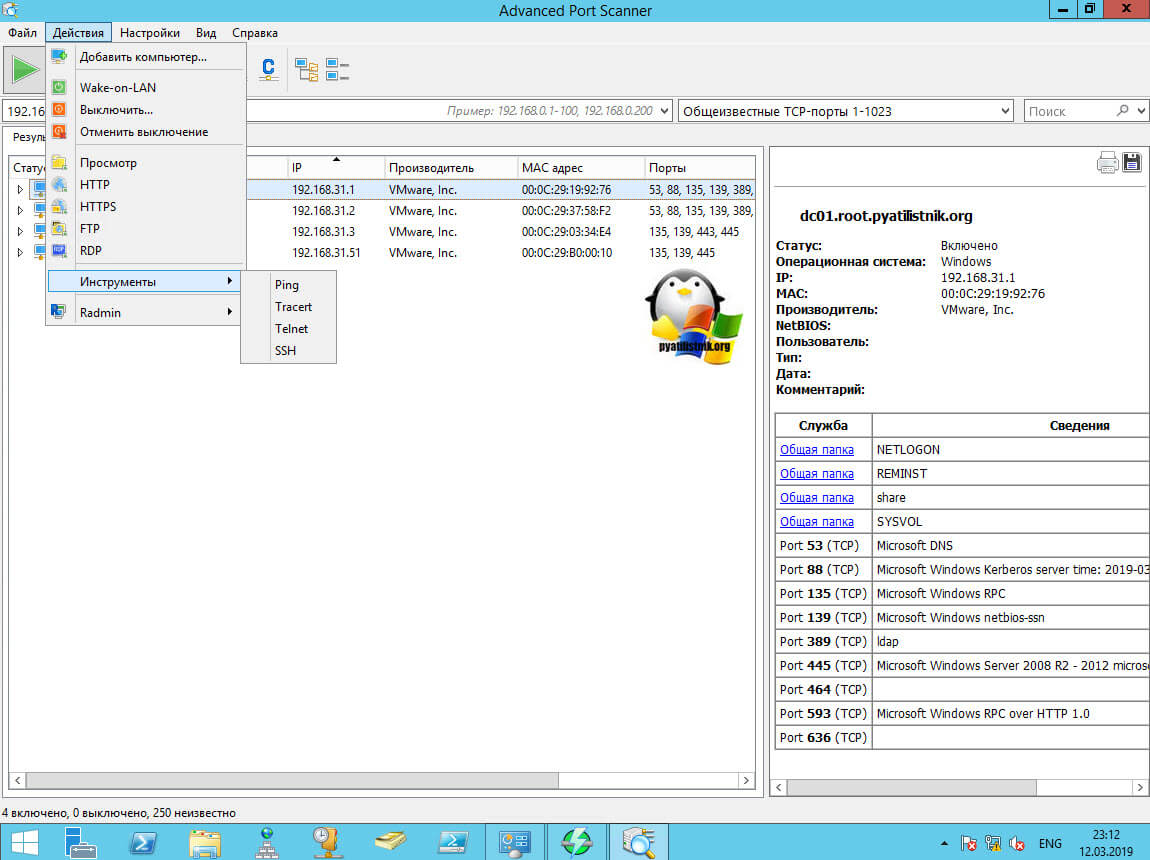- How To Scan All TCP and UDP Ports with Nmap?
- Scan All TCP Ports with Range
- Faster Scan For All Ports
- Scan All TCP Ports
- Scan All UDP Ports with Range
- Scan All UDP Ports
- Scan All TCP UDP Ports
- Scan all ports windows
- Задача
- Что такое сканер портов?
- Методы сканирования портов
- Сканеры открытых портов
- Использование утилиты Angry IP Scanner
- Использование утилиты Advanced Port Scanner
- HackWare.ru
- Этичный хакинг и тестирование на проникновение, информационная безопасность
- Сканер портов под Windows
- Как указать Цель в Zenmap (Nmap)
- Что означают Профили в Zenmap
- Результаты сканирования
- Использование Nmap на Windows в командной строке
- Заключение
- Связанные статьи:
- Рекомендуется Вам:
- 2 комментария to Сканер портов под Windows
How To Scan All TCP and UDP Ports with Nmap?
Nmap is a very useful and popular tool used to scan ports. Nmap by default scans the most popular 1000 ports. We may need to change the port range and protocol type to all while scanning with Nmap.
Scan All TCP Ports with Range
We can specify the port range with the -p option. As we know TCP port numbers are between and 65535 . We will use -p0-65535 as an option in order to scan all TCP ports. We do not specify the TCP protocol because the default protocol for Nmap port scan is TCP.
Faster Scan For All Ports
If we are scanning all ports this will take a lot of time. If the situation is not critical we can use a faster scan with -T5 parameter. This is the fastest scan level for Nmap. This option can be used for UDP scans too.
Scan All TCP Ports
Another way to specify all TCP ports is a dash. We can use -p- which is more practical then port range specification.
Scan All UDP Ports with Range
Nmap uses TCP as the default protocol for the port scan. We should explicitly specify the UDP protocol for the UDP port scan. We will use the same port range specification used in TCP. We will use -sU for UDP protocol specification.
Scan All UDP Ports
We can also scan all UDP ports by using the -sU option. We will use -p- to specify all ports easily. -p- express all ports from 0 to 65535. UDP scan is slow and takes some time to complete.
Scan All TCP UDP Ports
We can scan all UDP and TCP ports in a single command. We will use -sU for UDP and sT for TCP protocol. We will also specify the port range we want to scan which is all TCP and UDP ports that start from 0 to 65535. This will scan all 65535 ports of TCP and UDP for the specified remote host or IP address. Keep in mind that this will take some time because especially UDP scan is slow according to the TCP scan. We will also provide root privileges with the sudo command.
Scan all ports windows

Задача
Предположим у вас в компании проходит аудит программного обеспечения и вы выводите из эксплуатации старый софт. Вы посмотрели список программ установленных на сервере, но вам еще необходимо проверить, какие порты случает он. Для увеличения производительности по решению задачи, мы будем использовать специальную утилиту, ее еще называют сканер портов в локальной сети. Ниже я приведу примеры таких программ и описание по их использованию.
Что такое сканер портов?
Сканер портов относится к программному приложению, которое сканирует сервер на наличие открытых портов. Он позволяет аудиторам и сетевым администраторам проверять сетевую безопасность, в то время как злоумышленники и хакеры используют ее для определения открытых портов для использования или запуска вредоносных служб на компьютере или сервере.
Сканирование портов представляет собой способ определения, какие порты в сети открыты. Поскольку порты на компьютере — это место, где информация отправляется и принимается, сканирование портов аналогично стуку в дверь, чтобы увидеть, находится ли кто-то дома. Выполнение сканирования портов в локальной сети или на сервере позволяет определить, какие порты открыты и находятся в режиме прослушивания (listening) (получения информации), а также выявить наличие таких устройств безопасности, как межсетевые экраны, которые находятся между отправителем и целью. Этот метод известен как дактилоскопия (fingerprinting). Это также полезно для тестирования сетевой безопасности и надежности брандмауэра системы. Благодаря этой функциональности, это также популярный инструмент разведки для злоумышленников, ищущих слабую точку доступа для проникновения в компьютер или сервер.
Порты различаются по своим назначениям. Они пронумерованы от 0 до 65535, но определенные диапазоны используются чаще. Порты с 0 по 1023 идентифицируются (https://ru.wikipedia.org/wiki/Список_портов_TCP_и_UDP), как «общеизвестные порты» или стандартные порты и были назначены для определенных служб, агентством по присвоению номеров в Интернете (IANA). Некоторые из наиболее известных портов и назначенных им служб включают в себя:
- Порт 20 (UDP) — протокол передачи файлов (FTP) для передачи данных
- Порт 22 (tcp) — протокол Secure Shell (SSH) для безопасного входа, FTP и переадресации портов
- Порт 23 (tcp) — протокол Telnet для не зашифрованных текстовых коммутаций
- Порт 53 (UDP) — Система доменных имен (DNS) переводит имена всех компьютеров в Интернете в IP-адреса
- Порт 80 (tcp) — Всемирная паутина HTTP
Методы сканирования портов
Сканирование портов отправляет тщательно подготовленный пакет на каждый номер порта назначения. Основные методы, которые может использовать программное обеспечение для сканирования портов:
- Ваниль (Vanilla) — самый простой скан; попытка подключиться ко всем 65 536 портам по по очереди. Ванильное сканирование — это полное сканирование соединения, то есть оно отправляет флаг SYN (запрос на подключение) и после получения ответа SYN-ACK (подтверждение подключения) отправляет обратно флаг ACK. Этот обмен SYN, SYN-ACK, ACK включает квитирование TCP. Полное сканирование подключений является точным, но очень легко обнаруживается, поскольку все подключения всегда регистрируются брандмауэрами.
- Сканирование SYN (SYN Scan) — также называется полуоткрытым сканированием, оно только отправляет SYN и ожидает ответа SYN-ACK от цели. Если ответ получен, сканер никогда не отвечает. Так как соединение TCP не было установлено, система не регистрирует взаимодействие, но отправитель узнал, открыт порт или нет.
- Сканирование XMAS и FIN (XMAS and FIN Scans) — набор сканирований, используемых для сбора информации без регистрации в целевой системе. При сканировании FIN незапрошенный флаг FIN (обычно используемый для завершения установленного сеанса) будет отправлен на порт. Ответ системы на этот случайный флаг может показать состояние порта или брандмауэр. Например, закрытый порт, который получает незапрошенный пакет FIN, ответит пакетом RST (мгновенный прерывание), но открытый порт проигнорирует его. Сканирование XMAS просто отправляет набор всех флагов, создавая бессмысленное взаимодействие. Ответ системы может быть интерпретирован для лучшего понимания портов системы и брандмауэра.
- Сканирование отказов FTP (FTP Bounce Scan) — позволяет замаскировать местоположение отправителя путем пересылки пакета через FTP-сервер. Это также предназначено для отправителя, чтобы остаться незамеченным.
- Сканирование развертки (Sweep scan) — пингует один и тот же порт на нескольких компьютерах, чтобы определить, какие компьютеры в сети активны. Это не раскрывает информацию о состоянии порта, а сообщает отправителю, какие системы в сети активны. Таким образом, его можно использовать как предварительное сканирование.
Сканеры открытых портов
Я могу выделить вот такие бесплатные программы, которые выполняют роль сканеров портов в локальной сети:
- Advanced Port Scanner
- Angry IP Scanner
- Nmap
Перед описанием каждой утилиты, я напоминаю, что порты есть TCP и UDP, и мы ранее уже проверяли доступность порта и слушает ли его, какая-либо служба. Так же очень наглядную таблицу в режиме реального времени по портам вы можете увидеть через утилиту netstat, но она к сожалению не такая дружелюбная и не умеет сканировать удаленные компьютеры в вашей локальной сети, ее кстати графическим аналогом выступает утилита TCPView.
Использование утилиты Angry IP Scanner
Angry IP Scanner — это бесплатное решение по сканированию портов компьютера или сервера.
Установка Angry IP Scanner очень тривиальная ,на этом я останавливаться не буду, от вас потребуется везде нажать далее. Открываем ваш сканер портов. Я это буду делать на своем тестовом контроллере домена. Когда вы откроете свой сканер портов, у вас будет форма выбора диапазона IP адресов в вашей локальной сети. Так же вы можете указать список адресов из текстового файла.
Структура такого файла представлена на картинке, тут ip-адреса идут с новой строки.
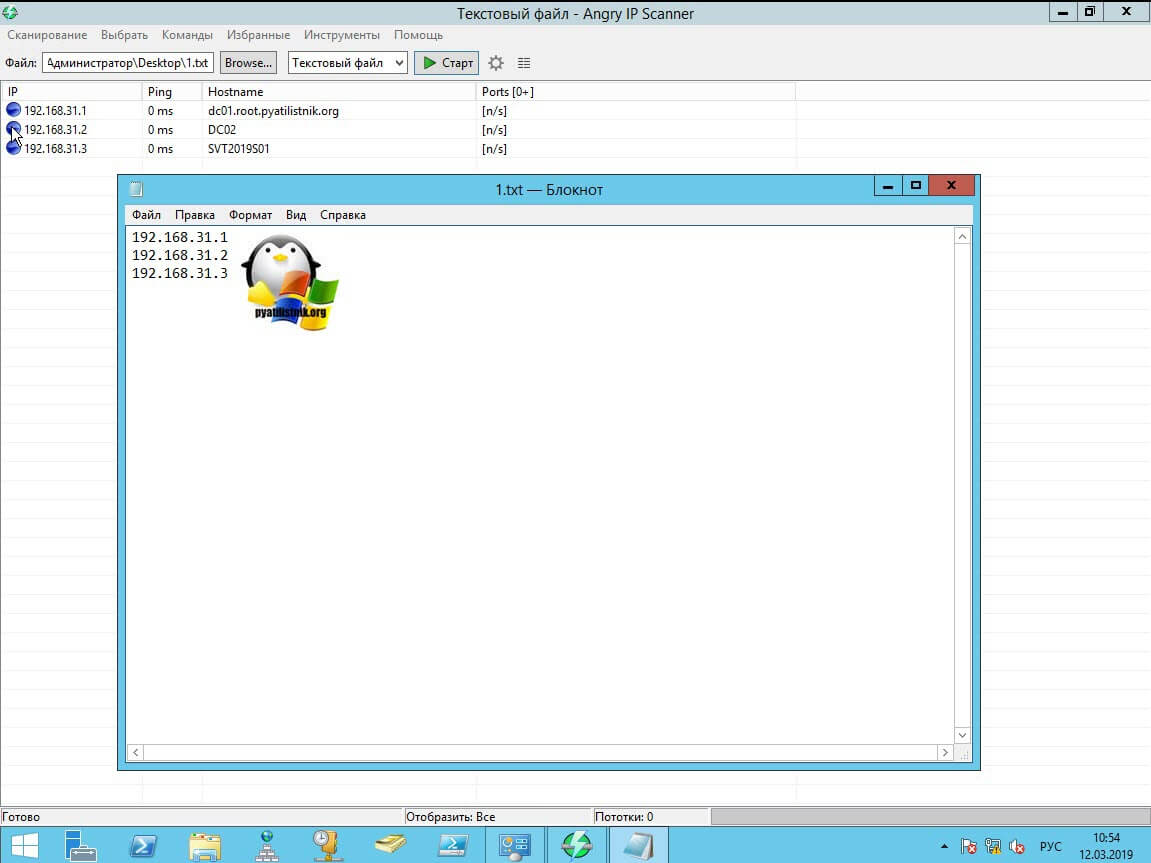
Если вы сканируете порты у целой подсети, то вам нужно указать ее префикс (Маску). После чего нажимаем «Старт».
Наш сканер открытых портов начнет планомерно проверять каждого участника. Цветовое обозначение узлов:
- Синий цвет означает, что данный хост доступен, но для него не заданы порты сканирования, об этом так же говорит статус «Ports n/s (Not/Scan)»
- Зеленый цвет, что хост доступен и для него определены порты для сканирования
- Красный цвет — не доступен
Настроим диапазон портов, которые я бы хотел проверить на предмет их прослушивания. Для этого нажмите значок шестеренки. В открывшемся окне перейдите на вкладку порты. В поле выбора порта укажите диапазон, в моем примере, это будет диапазон от 1 до 1024. Именно его мы и будем проверять.
У вас в столбце Ports изменится значение, нажимаем кнопку «Старт».
Начинается процесс обращения к портам, хочу отметить, что сама процедура не быстрая и идет в 100 потоков, но так же у каждой операционной системы свои лимиты и тайминги. В итоге вы увидите в столбце Ports список портов, которые прослушивает ip адрес сервера, к которому было обращение. Мы таким образом определяли порты Active Directory. Angry IP Scanner имеет и дополнительные встроенные утилиты, кликните правым кликом по нужному хосту и из пункта «Открыть» вы можете увидеть их:
- Windows Shares — будет открыт проводник с сетевыми шарами сервера
- Web Browser — откроет в браузере 80 порт для данного хоста
- FTP — попробует подключиться к FTP
- Telnet
- Ping — будет открыта командная строка в которой будет запущен пинг
- Trace route — запуск в командной строке утилиты tracert
- Geo Locate
- Email sample
Еще интересным моментом у Angry IP Scanner может выступать добавление дополнительных полей. Для этого нажмите кнопку в виде параллельных палочек. В открывшемся окне с помощью стрелок переместите нужные поля. Я для примера добавил TTL и MAC Address.
При необходимости программа сканера портов легко может экспортировать полученные данные в текстовый файл для дальнейшего изучения. Сделать это можно из меню «Сканирование» или нажатие клавиш Ctrl+S.
Отчет будет выглядеть вот в такой форме.
Использование утилиты Advanced Port Scanner
Advanced Port Scanner — это бесплатный сканер открытых портов, умеющий строить хорошие отчеты по найденным результатам.
Видим симпатичную девушку хакера, которая намекает нажать зеленую кнопку.
Установка утилита Advanced Port Scanner так же проста и незамысловата, мы ее пропусти. Открываем ваш сканер портов компьютера. Задаем диапазон ip-адресов для поиска, указываем необходимый диапазон портов и нажимаем кнопку «Сканировать».
Advanced Port Scanner работает быстрее Angry IP Scanner, в результате данный сканер нашел 4 компьютера со списком прослушиваемых портов, и самое классное, что есть сводная таблица по конкретному порту и отвечаемой на нем службе.
Вы легко можете экспортировать данный отчет, либо в txt формат или же в html.
Advanced Port Scanner имеет встроенные сетевые утилиты:
Лично мне данный сканер открытых портов нравится больше, чем Angry IP Scanner.
HackWare.ru
Этичный хакинг и тестирование на проникновение, информационная безопасность
Сканер портов под Windows
Если вам нужно из Windows просканировать порты компьютеров и устройств в локальной сети или в Интернете, то одним из лучших вариантов является связка Nmap и Zenmap (графический интерфейс для Nmap).
Nmap имеет большое количество опций сканирования, а графический интерфейс Zenmap делает использование программы крайне простым.
Возможности Nmap включают:
- сканирование портов
- определение операционной системы удалённого хоста
- определение служб, программного обеспечения и их версий на удалённом хосте
С помощью скриптов Nmap можно проверять удалённые хосты на наличие уязвимостей, на слабые пароли, собирать определённую информацию, искать службы, позволяющие анонимный вход и выполнять другие задачи, связанные с действиями администратора сети или тестера на проникновение.
Чтобы скачать программу для сканирования портов перейдите на страницу загрузки Nmap: https://nmap.org/download.html. Найдите там ссылку на .exe файл. Увидеть все доступные для загрузки файлы можно здесь: https://nmap.org/dist/
Запустите скаченный установщик Nmap, кроме основной программы он также установит несколько компонентов, которые необходимы для работы Nmap в Windows.
Когда всё будет готово, на рабочем столе появится ярлык программы:

Основное окно программы выглядит так:
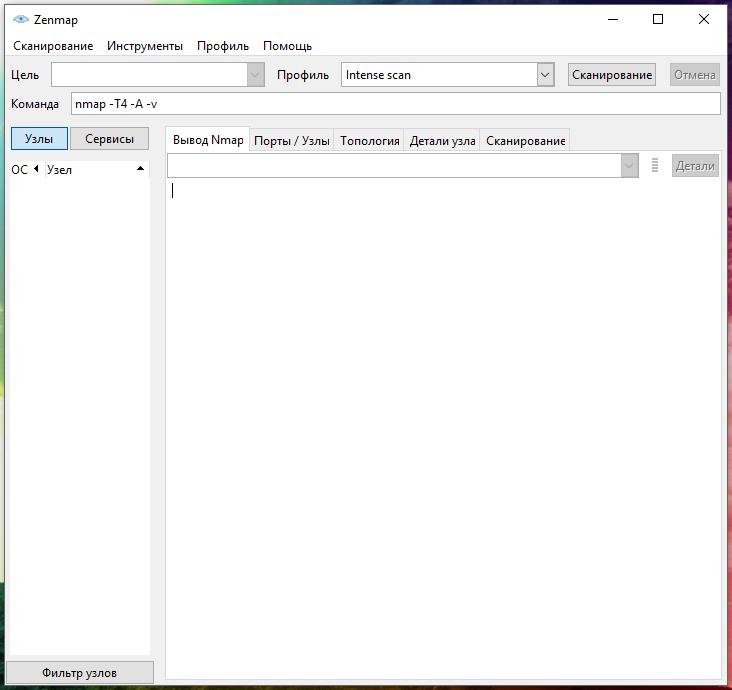
В поле Цель нужно указать адрес сайта (URL), IP или диапазон IP адресов для сканирования.
В поле Профиль из выпадающего списка нужно выбрать желаемый профиль.
Как указать Цель в Zenmap (Nmap)
Адреса сайтов следует указывать без протокола, например:
Неправильной было бы указание вида https://mi-al.ru
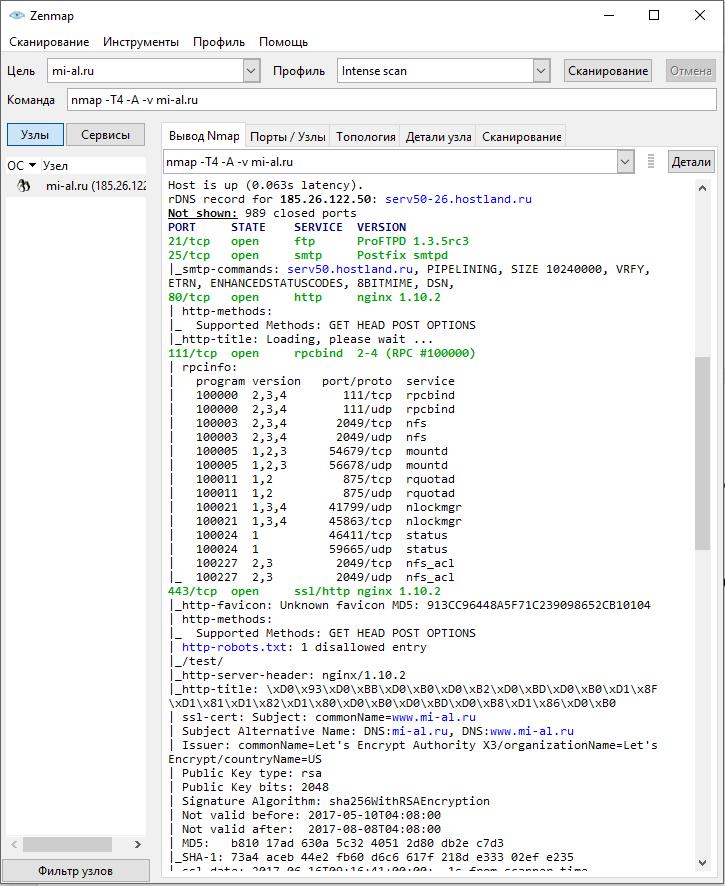
IP адреса можно указывать по-одному, например, 192.168.0.1; используя адресацию CIDR, например, 192.168.0.1/24; а также указывая диапазоны в одном или нескольких октетах, например, 192.168.0.1-100, или 192.160-170.50-100.1
Что означают Профили в Zenmap
Профили в главном окне Zenmap – это набор опций типичных сканирований. Рассмотрим все профили Zenmap.
- Intense scan (Интенсивное сканирование)
Интенсивное всестороннее сканирование. Опция -A включает сразу несколько других опций: определение версии ОС (-O), определение версий запущенных служб (-sV), сканирование с использованием скриптов (-sC) и трассировку (—traceroute). Без привилегий администратора запускается только определение версии и сканирование с помощью скриптов. Это считается интрузивным (навязчивым) сканированием.
- Intense scan plus UDP (Интенсивное сканирование плюс UDP)
Делает определение ОС (-O), определение версий (-sV), сканирование с помощью скриптов (-sC) и трассировку (—traceroute) в дополнение к сканированию портов TCP и UDP.
- Intense scan, all TCP ports (Интенсивное сканирование, все TCP порты)
Сканирует все TCP порты, затем делает определение ОС (-O), определение версий (-sV), сканирование скриптами (-sC) и трассировку (—traceroute).
- Intense scan, no ping (Интенсивное сканирование без пинга)
Выполняет интенсивное сканирование без предварительной проверки, работают ли цели. Это может быть полезным, когда цели игнорируют обычные зондирования для обнаружения хостов.
- Ping scan (Пинг)
Это сканирование только определяет, какие цели работают и не выполняет сканирование портов.
- Quick scan (Быстрое сканирование)
Это сканирование быстрее обычного сканирования, поскольку оно использует агрессивный шаблон тайминга и сканирует меньше портов.
- Quick scan plus (Быстрое сканирование плюс)
Быстрое сканирование, плюс определение ОС
- Quick traceroute (Быстрая трассировка)
Трассирует пути до целей без выполнения полного сканирования их портов.
- Regular scan (Обычное сканирование)
Базовое сканирование без дополнительных опций.
- Slow comprehensive scan (Медленное всестороннее сканирование)
Это всестороннее, медленное сканирование. Сканируется каждый TCP и UDP порт. Выполняется определение ОС (-O), определение версии (-sV), сканирование скриптами (-sC) и трассировка (—traceroute). Отправляется множество запросов зондирования для обнаружения хостов. Это очень интрузивное сканирование.
Например, если я хочу узнать, какие узлы подсети пингуются, то я выбираю профиль Ping scan.
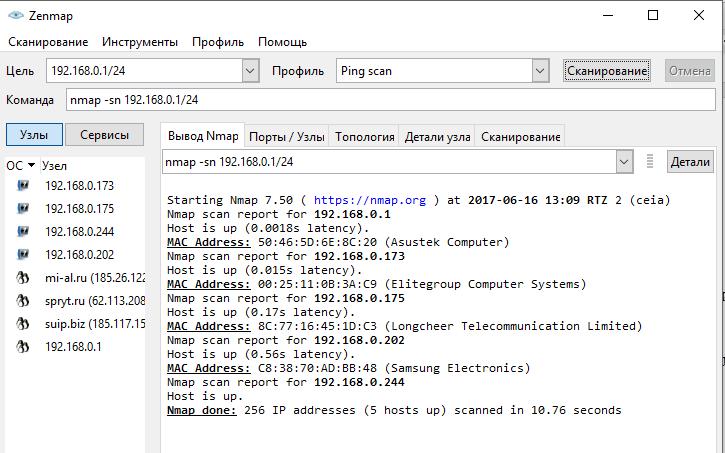
С помощью удобного редактора профиля вы можете редактировать и создавать новые профили.

Хотя использование редактора профиля содержит описание выполняемых действий и, следовательно, не требует знания опций Nmap, для более глубокого понимания программы вы можете познакомиться с описанием всех опций Nmap на странице https://kali.tools/?p=1317
Если вы хотите просканировать все TCP порты, то укажите цель и в качестве команды введите nmap -p 1-65535
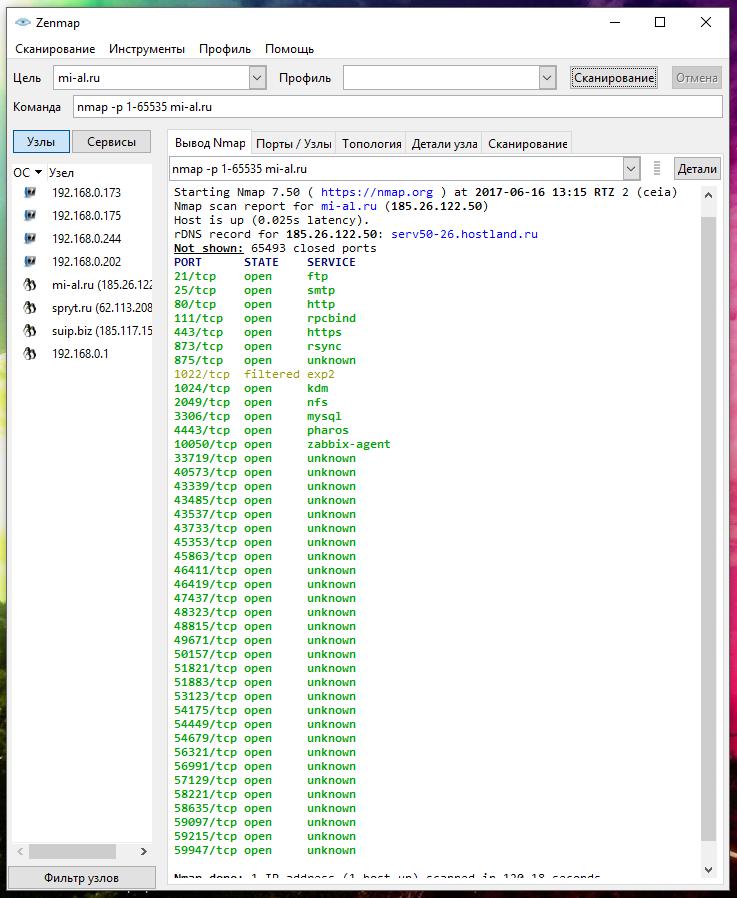
Результаты сканирования
Результаты, полученные при последнем сканировании видны во вкладке Вывод Nmap. В левой части вы можете переключаться между Узлами и Сервисами. При клике на определённый узел, вы увидите предыдущие результаты сканирования. При клике на сервис, вы увидите узлы, на которых данных сервис был обнаружен:

Для просмотра обобщённой информации по узлу, кликните на него и выберите вкладку Детали узла:
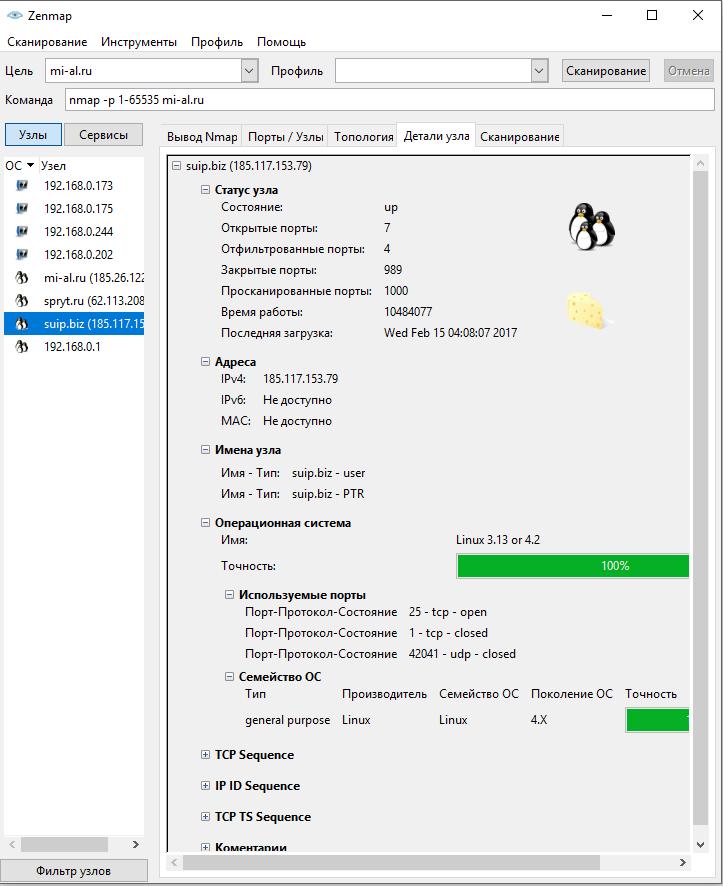
Во вкладке Топология вы увидите информацию о связях между просканированными/обнаруженными узлами:

Использование Nmap на Windows в командной строке
Если вам нужна консольная версия Nmap, то вы можете использовать её на Windows точно также, как и на Linux. При установке Nmap добавляет в переменные окружения путь до исполнимого файла Nmap, поэтому в командной строке вам достаточно указать имя программы:
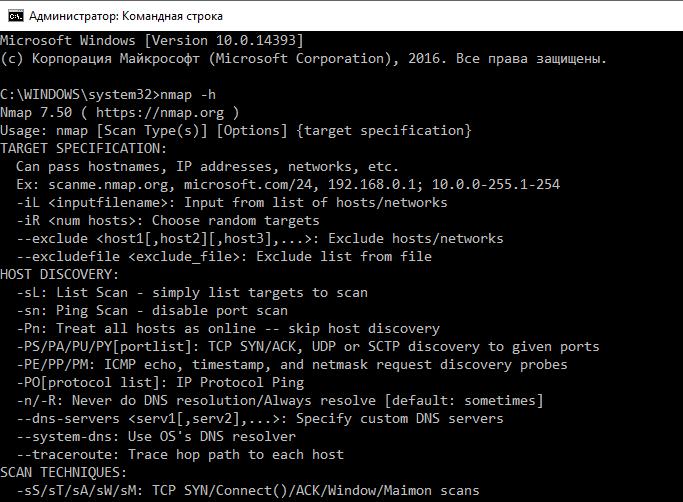
Если вы не использовали установщик, а скачали zip-архив, то в нём отсутствует графический интерфейс. Также вам самостоятельно нужно установить Npcap и Microsoft Visual C++ 2013 Redistributable Package.
Заключение
Программа Nmap позволяет из Windows проводить сканирование компьютеров и других устройств на наличие открытых портов. Также она способна определять запущенные на удалённом хосте службы, их версию.
Графический интерфейс позволяет упростить использование программы, но для получения навыков по различным техникам сканирования рекомендуется ознакомиться со всеми опциями программы.
Кроме своих основных функций – сканирование портов и определение версий установленного ПО – скрипты Nmap позволяют выполнять различные другие задачи, в том числе проверять на наличие уязвимостей, слабые пароли, выполнять сбор информации.
Связанные статьи:
- Трассировка сетевого маршрута (100%)
- Уроки по Nmap. Урок 1: Для чего нужен Nmap, что нового в версии 7, примеры опций (92%)
- Уроки по Nmap. Урок 2: Примеры сбора информации скриптами NSE (92%)
- Поиск и брут-форс служб на нестандартных портах (92%)
- Как узнать MAC-адрес и Как по MAC-адресу узнать производителя (79.9%)
- Продвинутое слежение за Wi-Fi устройствами (RANDOM — 58%)

Рекомендуется Вам:
2 комментария to Сканер портов под Windows
Есть ли возможность сменить язык интерфейса в zenmap на английский? Прога подхватывает язык системы. Инструкция на офф.странице для XP, в win10 не работает.
В конфигурационном файле настройки языка нет. Пробовал добавлять строку типа [locale] с значением en_EN или lang = en, ничего не меняется. Заранее благодарен за помощь.
Приветствую! Конечно можно поменять язык. Самый простой метод «в лоб» — удалить русскую локализацию. Для этого удалите папку C:\Program Files (x86)\Nmap\share\zenmap\locale\ru\ — я проверил, это работает.
Чуть более сложный метод для тех, кому нравится возиться с терминалом.
Метод для Windows XP прекрасно работает — суть в установлении новой переменной среды. В официальной инструкции предлагается делать это на уровне всей системы, но это необязательно.
Откройте PowerShell (Win+x → Windows PowerShell) и введите две команды:
Чтобы каждый раз не вспоминать команды, создайте на рабочем столе файл Zenmap-en.ps1 и скопируйте в него:
Сохраните и закройте.
Чтобы запустить, кликните правой кнопкой и выберите «Выполнить с помощью PowerShell».
И, наконец, если хотите менять переменную на уровне всей системы (как это показано в официальной инструкции), то имя у переменной должно быть «LANG», а её значение (для английского языка) должно быть «C». Если имеются и другие приложения в системе, которые учитывают значение переменной LANG, то это окажет влияние и на них.