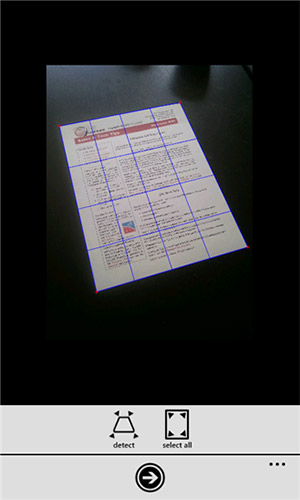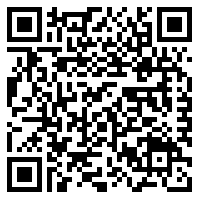- HD Scanner — лучший в своем роде!
- Приложение ScanWritr для Windows Phone
- Описание приложения
- Office Lens: The Best Windows Phone OCR App to Scan Documents
- Khamosh Pathak
- What Is Office Lens?
- How To Use Document Mode In Office Lens
- Searching OCR Text With OneNote
- How Is Office Lens Better?
- Read Next
- Office Lens vs Google Drive Scan: Which Scanner Should You Use
- 9 Cool Windows Phone 8.1 Features You Might Miss
- 11 Best OneNote Tips and Tricks for Power Users
- 6 Best Wireless Mice for Office Use in 2020
- 6 Best Ultrawide Monitors for Home Office
- Top 9 Microsoft Office Tips for iOS and Android
- How to Fix Windows 10’s This Action Is Only Valid for Products That Are Currently Installed Error
- 8 Things to Consider Before Installing Two Versions of Office on Windows 10
HD Scanner — лучший в своем роде!
Скачайте это приложение на свой Windows Phone смартфон и убедитесь в его качественности и надежности. Этот сканер станет хорошим помощником для вашей работы.
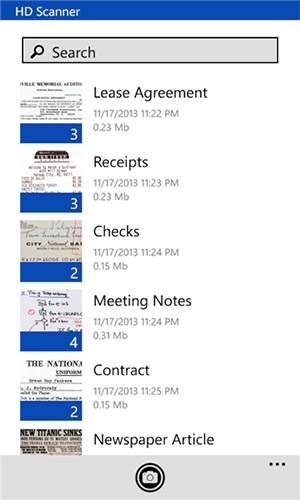
Программа уникальна. С ее помощью вы превратите свой смартфон в завидный сканер для различных документов или чего угодно. HD Scanner делает файлы с высоким разрешением и вам не придется угадывать каждую четвертую букву в слове. При этом скорость работы держится на достойном уровне.
Сканирование файлов в PDF формат и быстрая передача по электронной почте, загрузка в OneDrive, Google Drive, Dropbox или сохранение на смартфоне. Сканер также способен обнаруживать края страницы и выровнять ее к форме прямоугольника. Возможность поворота отсканированных файлов, обрезка, смена контрастности и конвертация в оттенки серого или черно-белый. HD Scanner может контролировать тряски во время сканирования и дает возможность добавки текста или подписи. Дайте документу юридическую силу прямо на вашем устройстве!
И последнее, библиотека файлов вместит неограниченное количество документов и ваши важные бумаги всегда будут под рукой.
- Версия программы: 1.6.0.0
- Платформа: Windows Phone 8 и 8.1
- Формат файла: *.xap
- Язык: английский
- Поддержка смартфонов:Lumia 520, Lumia 525, Lumia 530, Lumia 620, Lumia 625, Lumia 630, Lumia 635, Lumia 720, Lumia 820, Lumia 920, Lumia 925, Lumia 930, Lumia 1020, Lumia 1320, Lumia 1520 и Lumia Icon (Смартфоны только на ОС Windows Phone 8)
Скачать HD Scanner *.xap (3.71 Мб)
Внимание! Программа HD Scanner доступна для скачивание только в ознакомительных целях на смартфон с ОС Windows Phone 8 смартфон. После ознакомления Вы обязаны удалить его или купить в Marketplace или Windows Phone Store!
Если файл приложения HD Scanner не доступный или ссылка файлообменника не рабочая — напишите комментарий с Вашим e-mail или другими контактами, мы обязательно обновим ссылки и отправим их Вам на почту.
Приложение ScanWritr для Windows Phone
1. Для того, чтоб установить приложение ScanWritr на свой смартфон, у вас должна быть зарегистрирована учетная запись Майкрософт.
2. При регистрации учетной записи Майкрософт, указывайте возраст старше 18 лет, иначе у вас не получится скачать приложение ScanWritr.
3. Если у вас уже есть учетная запись Майкрософт и Вы указали возраст меньше 18 лет, то вам необходимо настроить раздел Моя семья.
Описание приложения
Приложение сканирования позволяет писать на отсканированных документах. ScanWritr — это очень удобный и простой в использовании профессиональный сканер документов и PDF конвертер. Приложение позволяет поставить подпись, конвертировать в PDF и отправить его получателю по электронной почте или факсу. Приложение может быть очень полезно многим пользователям, так как приложение не просто сканирует любое изображение, но и распознает текст, который можно дополнительно редактировать!
Особенности приложения:
— Сканирование документа с помощью камеры;
— Распознавание краев в режиме реального времени;
— Улучшение качества изображения;
— Поиск по документам;
— Заполнение форм;
— Добавление подписи;
— Выделение текста;
— Виртуальный принтер;
— Облако обмена;
— PDF, ODT, ODS, ODP, CSV, SVG, HWP конвертер.
Office Lens: The Best Windows Phone OCR App to Scan Documents
Khamosh Pathak
28 Jun 2014
There’s no shortage of scanner apps in this world. And they keep getting better with each update. CamScanner takes the lead with its intelligent scanning features and its support for Google Drive and other cloud storage services. The app is available for Windows Phone but it is limited compared to its Android or iOS counterparts. For instance, CamScanner for WP doesn’t offer OCR ( Optical Character Recognition ) scanning.
If you’re looking for an integrated and automated approach to scanning, OCR’ing and uploading documents with ease, read on to find out about Microsoft’s Office Lens app.
What Is Office Lens?
As a businessman on-the-go who relies on Windows Phone to use Office apps to get real work done, you must come across important documents that you want to scan/save for later use. Office Lens can help you make your life a lot easier.
Office Lens is a free app from Microsoft that integrates perfectly with MS’s OneNote note taking service.
When you open the app, you’re presented with three modes: Photo, Whiteboard and Document. The Photo mode simply captures a photo and uploads it to your connected OneNote account – no processing here.
The Whiteboard mode is helpful if you attend a lot of meetings where whiteboards are used. If you’re tried to take a picture of a whiteboard, you know that the image contains a lot of glare and shadows. This mode cleans it all up so your can actually read what’s written on the board.
How To Use Document Mode In Office Lens
Lastly, the Document mode is the one we’re concerned about.
Use this mode and take a picture of anything (a page or a thing) that has printed English text on it.. text that’s legible.
After the picture is captured, you’ll have to wait for a couple of seconds till it is processed and all the text is converted to readable format.
You can then save the image to your camera roll. If you log in with your Microsoft account associated with OneNote, the image will automatically be uploaded as a new note to OneNote.
Searching OCR Text With OneNote
Now that the document is in OneNote, you can use the app’s search function to search for anything within the document. The app will not only show the document where the keyword is located, but it will also show you the context where they keyword is as well.
To do this in Evernote requires a $5/month premium account and Google Drive’s OCR search will only point you to the right document, nothing more. Two big thumbs up for Microsoft there.
How Is Office Lens Better?
Now that OneNote is free for any platform, you can view your scanned documents on iOS, Android, Windows, Mac and even the web.
Google Drive uploads the image as a PDF, while Office lens just saves it as an OCR’d image. Not only is that space saving, it also means you can easily share it with anyone and open the image on any platform without much fuss. The text inside the image is not selectable but neither is one scanned by Google Drive’s app.
Last updated on 8 Feb, 2018
The above article may contain affiliate links which help support Guiding Tech. However, it does not affect our editorial integrity. The content remains unbiased and authentic.
Read Next
Office Lens vs Google Drive Scan: Which Scanner Should You Use
Here is an in-depth # comparison between Microsoft # Office Lens and # Google Drive # Scan. Learn more about their features, ease of use, and which app should you use.
9 Cool Windows Phone 8.1 Features You Might Miss
Here Are 9 Cool and Useful # Windows Phone 8.1 Features You Might Miss. Check Them Out.
11 Best OneNote Tips and Tricks for Power Users
Here are some of the best # Microsoft # OneNote tips and tricks for power users. Get the most out of your OneNote experience to become more productive today.
6 Best Wireless Mice for Office Use in 2020
Are you looking to buy a mouse but can’t figure which one? Check this article for our recommendations for the best mouse for # office use in 2020.
6 Best Ultrawide Monitors for Home Office
Looking to up your # productivity levels while working from # home? Check out these cool ultrawide monitors for home # office to gain extra screen space to help you boost your # productivity.
Top 9 Microsoft Office Tips for iOS and Android
# Microsoft released an all-in-one # Office app for # iOS and Android. Read the post to find the top 9 # Microsoft # Office tips and tricks for Android and iOS.
How to Fix Windows 10’s This Action Is Only Valid for Products That Are Currently Installed Error
Learn how to fix ‘This action is only valid for products that are currently installed’ error on your # Windows 10 computer. The error is mostly seen when using a trial version of # Office.
8 Things to Consider Before Installing Two Versions of Office on Windows 10
Looking to install two different versions of # Office suite on the same # Windows 10 computer? Here are 8 points you need to keep in mind before going forward.