- Установка и использование сканера в Windows 10
- Best photo scanning software for Windows 10
- What are the best picks for photo scanning software?
- VueScan
- ScanSpeeder
- Closing thoughts on photo scanning software
- Сканирование документов в Windows 10 и 7
- «Факсы и сканирование» в Windows 7
- Как отсканировать документ на Виндовс 10
- Проверяем совместимость
- Устанавливаем сканер
- Программы для работы
- «Мастер» от производителя техники
- Приложение «Сканер»
- Видеоинструкция
- Если сканер не работает
- Утилита устранения неисправностей
- Ручная установка оборудования
- Конфликты
Установка и использование сканера в Windows 10
Как правило, подключив сканер к устройству или добавив новый сканер в домашнюю сеть, вы можете сразу начать сканирование изображений и документов. Если сканер не устанавливается автоматически, ознакомьтесь с этой статьей, чтобы получить помощь в работе.
Выберите один из следующих разделов или нажмите Показать все. При открытии любого раздела отобразятся дополнительные сведения об использовании сканера.
В большинстве случаев для установки сканера достаточно подключить его к устройству. Подключите USB-кабель к сканеру к USB-порту устройства и включите сканер. Если это не сработает, вот как можно сделать это вручную.
Нажмите кнопку Пуск > Параметры > Устройства > Принтеры и сканеры или используйте следующую кнопку.
Открытие параметров «принтеры & сканеры»
Выберите Добавить принтер или сканер. Дождитесь, когда он найдется рядом со сканерами, выберите нужный вариант и нажмите кнопку Добавить устройство.
Примечание: Если сканер входит в многофункциональный или один из принтеров, вы можете увидеть только название принтера. Чтобы просмотреть сканер, в разделе принтеры & сканерывыберите установленный принтер, нажмите кнопку Управление, а затем выберите нужный сканер.
Если сканер включен и подключен к сети, Windows найдет его автоматически. Список доступных сканеров может включать в себя все сканеры в сети, например беспроводные и Bluetooth-сканеры или сканеры, подключенные к другим устройствам и доступные в сети. Ниже описан способ, как сделать это вручную.
Нажмите кнопку Пуск > Параметры > Устройства > Принтеры и сканеры или используйте следующую кнопку.
Открытие параметров «принтеры & сканеры»
Выберите Добавить принтер или сканер. Дождитесь, когда он найдется рядом со сканерами, выберите нужный вариант и нажмите кнопку Добавить устройство.
Если сканера нет в списке, выберите Необходимый принтер отсутствует в списке, а затем следуйте инструкциям, чтобы добавить его вручную.
При использовании беспроводных точек доступа, расширителей или нескольких беспроводных маршрутизаторов с отдельными SSID необходимо убедиться, что вы подключены к той же сети, что и сканер, чтобы компьютер нашел и установил его.
Если вы приобрели беспроводной сканер, то сведения о том, как добавить его в домашнюю сеть, см. в руководстве, поставляемом в комплекте с сканером. Дополнительные сведения и новые версии программного обеспечения для сканера см. на веб-сайте его изготовителя.
Если сканер входит в многофункциональный или один из принтеров, вы можете увидеть только название принтера. Чтобы просмотреть сканер, в разделе принтеры & сканерывыберите установленный принтер, нажмите кнопку Управление, а затем выберите нужный сканер.
Для установки некоторых сканеров вам может потребоваться разрешение администратора.
Если вы хотите узнать, установлен ли на вашем сканере, убедитесь, что сканер включен, и нажмите кнопку » открыть принтеры & сканеры » или выполните указанные ниже действия.
В разделе Принтеры и устройства найдите ваш сканер.
Примечание: Если сканер входит в многофункциональный или один из принтеров, вы можете увидеть только название принтера. Чтобы просмотреть сканер, в разделе принтеры & сканерывыберите установленный принтер, нажмите кнопку Управление, а затем выберите нужный сканер.
После установки сканера используйте приложение «Сканер Windows» для сканирования документа или изображения. Для этого выполните следующие действия.
Примечание: Необходимо установить приложение «Сканер Windows»? Вы можете получить приложение в Microsoft Store.
Убедитесь, что сканер включен.
В поле поиска на панели задач введите » сканирование Windows» и выберите пункт » Сканировать из результатов».
Выполните одно из следующих действий:
Поместите документ, который следует сканировать, лицевой стороной вниз на планшет сканера и закройте крышку.
Поместите документ, который требуется отсканировать, в податчик документов сканера.
На странице «Сканирование» выполните следующие действия.
В разделе Сканер выберите сканер, который хотите использовать.
В разделе Источник выберите расположение для сканирования.
В разделе Тип файла выберите тип файла для сохранения сканированного изображения. Например, файл можно сохранить в различных форматах: JPEG, BMP и PNG.
Выберите Показать больше для отображения параметров сохранения файла.
В разделе Конечная папка укажите желаемое расположение для сохранения файла, полученного в результате сканирования.
Нажмите кнопку Сканировать в нижней части экрана, чтобы отсканировать документ или изображение.
После завершения проверки нажмите кнопку Просмотр , чтобы Просмотреть сканированный файл, а затем нажмите кнопку Закрыть , чтобы сохранить его. Вы можете редактировать отсканированный документ или изображение в окне предварительного просмотра, которое появляется при выборе пункта Просмотр.
Чтобы найти сохраненные ранее файл сканирования выберите Проводник на панели задач, а затем выберите расположение, которое вы выбрали для сохранения сканированных файлов.
Если ни одно из этих действий не помогло решить проблему со сканером, возможно, проблема заключается в неправильной работе оборудования самого сканера. Посетите на веб-сайт производителя сканера для получения конкретной информации об устранении неполадок.
Best photo scanning software for Windows 10
- Download Restoro PC Repair Tool that comes with Patented Technologies (patent available here).
- Click Start Scan to find Windows issues that could be causing PC problems.
- Click Repair All to fix issues affecting your computer’s security and performance
- Restoro has been downloaded by 0 readers this month.
Photo scanning software solutions are practical for many reasons. These include helping you scan your ID to send it via email, to creating a digital copy of all your precious memories.
In the end, they prove useful when trying to put together amazing photo albums with your family and friends.
If you already have a scanner device at home, then you also probably have the scanning software tool it was shipped with. Unfortunately, many default photo scanning software solutions do not deliver the results you would expect.
Some of them have low quality and poor features, such as lack of photo scanning in batch mode. Others are simply outdated and do not work on the newest operating systems.
As such, we went through the trouble of finding the best photo scanning software tools available. These give you the possibility to process multiple files at the highest quality.
What are the best picks for photo scanning software?
VueScan
VueScan is a photo scanning software solution that specializes in negatives. Images can be scanned in flatbed, transparency or doc feeder mode, at any preferred resolution (up to 300 dpi).
It supports OCR, so that you can also use it to obtain text from scanned files.
The application has a clear-cut interface that unlocks features based on the licensing model you choose: basic, standard, or professional. Evidently, professional mode comes with the most options and configuration settings.
Before starting the scanning operation, it’s possible to preview the photo and crop it in order to eliminate any unnecessary parts.
In fact, VueScan provides you with several image size presets and, if you want to scan anything bigger than that, it will be necessary to scan multiple parts and later put them side by side in the same picture.
Several editing tools are available for the photos, such as cropping, color, and fading restoration, grain reduction, sharpen, de-screen, flatten, color balance, brightness, or scanner color space. The output files can be saved as TIFFs, JPGs or PDFs.
The application receives regular updates and can be purchased in two ways: standard or professional edition. While the standard version allows only flatbed scanning, the professional mode unlocks features for film and slide scanning, automatic document feeders, OCR and advanced features.
Pros:
- Both editions come with a 30-day money-back guarantee
- Updated regularly
- Contains several editing tools
Cons:
- Doesn’t support many file formats as scan results
ScanSpeeder
ScanSpeeder is an easy-to-use photo scanning software solution that makes it possible to obtain photographs from flatbed scanners. It is capable of scanning multiple images in bulk, and it can restore faded photos as well as scan slides or negatives.
The images can be scanned at any resolution you want, such as 300 dpi for best speed or 600 dpi for best quality. You can add frames to scanned images before extracting them to the disk, write tags, and toggle photo enhancements.
The tool can automatically straighten the photos, append frames, as well as save the images as TIFF or JPEG files.
ScanSpeeder also works with scrapbooks and album images, featuring 48-bit deep color scanning and 16-bit true gray scanning modes.
If you are interested in this photo scanning software solution, you can opt for two paid premium plans: standard or pro edition.
The only difference between the two is that the standard edition can’t scan photo negatives, slides and films, nor perform 48-bit deep color scanning or 16-bit true gray scanning.
Pros:
- Efficiently gets photos from flatbed scanners
- The demo comes with 10 free scans
Cons:
- Not much of a difference between the two versions
Closing thoughts on photo scanning software
Taking everything into account, photo scanning software tools are useful for scanning multiple images in bulk after you can select the preferred resolution.
Both VueScan and ScanSpeeder are excellent tools for the job, although they approach the entire task a bit differently.
Thus, if you want a reliable tool for scanning your favorite pictures to put together image albums or scrapbooks, you shouldn’t miss these two photo scanning software solutions.
Сканирование документов в Windows 10 и 7
Эта инструкция подскажет Вам, как сканировать в Windows 10 или 7 правильно. Но перед этим сперва нужно технику добавить на компьютер или ноутбук, установить драйвера и только тогда проводить сканирование документов или фотографий со своего принтера (МФУ). Сам процесс выполняется через специальные программы для таких целей. Это могут быть: приложение «Сканер» в 10-й версии ОС от Майкрософт (можно бесплатно скачать с «магазина»), встроенная служба «Факсы и сканирование» или фирменный «мастер работы» от компании производителя оборудования.
Некоторым пользователям после установки сложно найти сканер на ПК или создать ярлык программы, а кому-то даже запустить, чтобы что-то отсканировать. Детально расскажем, как выйти из такой ситуации. Cложнее, если система не видит устройство, оно не работает или не открывается. Но решение проблем такого плана тоже есть.
«Факсы и сканирование» в Windows 7
Ранее указанные параметры сканирования можно сохранить в отдельный профиль, чтобы не настраивать повторно.
Как отсканировать документ на Виндовс 10
Проверяем совместимость
Перед началом всех процедур стоит выяснить некоторые важные моменты совместимости. Как показывает практика, даже если есть драйвера, скачанные на сайте производителя, Windows 10 может конфликтовать с оборудованием. Так, к примеру, МФУ компании Canon рекомендуют использовать программное обеспечение более старого образца. Оно отмечено как рекомендуемое. А потому сканер в Windows 10 может работать не совсем корректно. К такому развитию событий следует быть готовым.
Если устройство старое, то драйверов к нему может вовсе не существовать. А также часто наблюдаются проблемы со сканированием по сети из «десятки». ОС их попросту не видит. А потому требуется прямое соединение через провод USB, хотя и это не гарантия корректной работы.
Если ранее свой МФУ Вы использовали только как принтер, а сейчас пробуете на нем отсканировать документ, то убедитесь, что установлены драйвера не только на печать, но и на сканер. Для многих моделей это разные пакеты файлов.
Устанавливаем сканер
Подключение сканера к компьютеру сводится к «связыванию» USB проводом и установкой драйверов. Последние могут быть скопированы системой Виндовс 7, а тем более 10, автоматически. Но если сканер уже старый, то ОС идентифицирует такую технику как неопознанную. В таком случае придется нужные файлы «дров» скачать с сайта производителя техники. Тогда все сводится к таким простым шагам:
- Соединяем сканер с компьютером.
- Ждем автоматической установки.
- Если все прошло удачно, то начинаем сканировать. В противном случае переходим к следующим пунктам.
- Скачиваем драйвер.
- Устанавливаем и перезагружаем систему.
Программы для работы
«Мастер» от производителя техники
- Через «Панель инструментов» зайдите в раздел «Принтеры и факсы». Найдите свою модель сканера и выделите его.
- Правой кнопкой мышки вызовите контекстное меню, а среди списка отметьте «Начать сканирование».
- Система запустит встроенную утилиту бренда. Такого
или такого вида
.
- В этом окне можно настроить тип сканирования, размер бумаги, цветное или черно-белое сканирование. А также установить, в какой формат сохранять результат, указать разрешение, яркость и контрастность. После нажатия на просмотр увидите предварительный результат.
Приложение «Сканер»
Это встроенный инструмент, который является усовершенствованной и визуально другим вариантом старой утилиты «Факсы и сканирование». А в плане возможностей инструмент потерял подержку работы с факсами и отправку сканов по электронной почте.
Чтобы воспользоваться инструментом, его сначала нужно скачать и установить из магазина приложений Microsoft. Несмотря на название — это бесплатно. Возможен вариант, что приложение уже установлено На ПК. Найдите его через строку поиска Windows. Значок программы имеет вот такой вид.
Нажмите по нему, чтобы запустить.
Когда приложение откроет свое окно, то слева увидите модель сканера. Ее при необходимости можно сменить. Ниже — тип файлов, в который будет сохраняться результат сканирования. Кроме «PNG» доступны к выбору JPEG, TIFF и Bitmap. Все зависит от целей и дальнейшего применения оцифрованных документов.
По ярлыку «Больше» откройте остальные настройки. Среди них:
- Режим сканирования в цвете для фотографий или черно-белый для документов и текста.
- Разрешение в DPI по сути является указанием качества отсканированных результатов.
- Настройка «Конечная папка» позволяет указать место на диске компьютера, где будут сохраняться цифровые копии. По умолчанию это директория «Сканы» в папке документы. А полный путь к ней такой «C:\Users\Имя пользователя\Pictures\Сканы». Быстрый доступ осуществляется через проводник. При необходимости можно указать любую другую папку на диске.
Когда все нужные настройки произведены можно приступать непосредственно к самому сканированию. Принимать листы разные сканеры могут одним или несколькими способами. Это могут быть автоподатчик документов или крышка со стеклом. При втором варианте 100% класть бумагу нужно заполненной стороной вниз. Крышку обязательно закрыть. При автоматической подаче, скорее всего, также, но все зависит от конкретной модели.
Для предварительного отображения результата используйте кнопку «Просмотр», а для получения готового скана — «Сканировать».
Видеоинструкция

Если сканер не работает
Утилита устранения неисправностей
Первым делом при возникновении каких-либо проблем в работе любого оборудования, будь то принтер или сканер, стоит воспользоваться штатными возможностями устранения. Переходим в раздел с устройствами и находим проблемное. Вызываем контекстное меню, в нем кликаем на пункт «Поиск неисправностей».
Ждем окончания работы утилиты.
Ручная установка оборудования
Если сканера и вовсе нет среди оборудования в соответствующем разделе, то стоит попробовать его добавить ручным способом. Для этого:
- Через путь «Пуск»-«Параметры»-«Устройства» переходим в раздел «Принтеры и сканеры».
- Теперь, чтобы добавить новую технику нажимаем на кнопку «Плюс».
- Кликаем по ярлыку «Необходимый принтер отсутствует в списке».
- Дальше в конце выбираем вариант «У принтера большой возраст» или «Мой принтер очень старый».
- Упоминание «принтера» неошибочное.
Конфликты
Но также проблема может возникать из-за автоматической установки встроенного ПО для сканирования от производителя вместе с драйверами. В таком случае его следует удалить (по возможности). Или можно отключить стандартную утилиту операционной системы Windows. Выполнить то и другое можно через оснастку «Программы и компоненты». Она находится в «Панели управления».
Приложение от сканера найдите в списке справа, а затем нажмите кнопку удалить. Для встроенного в Виндовс воспользуйтесь включением и отключением компонентов. Ярлык слева.
Найдите раздел «Службы печати документов», а в нем «Факсы и сканирование Windows». И напротив него уберите галочку. После перезагрузите компьютер, чтобы изменения вступили в силу.


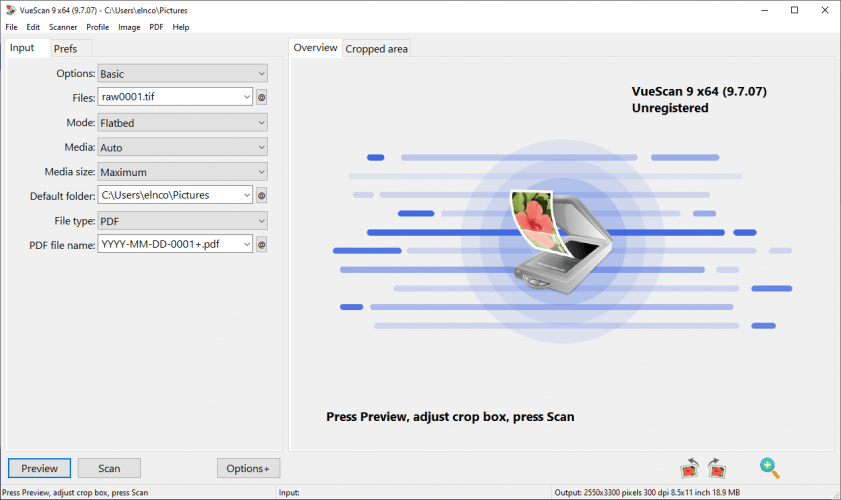
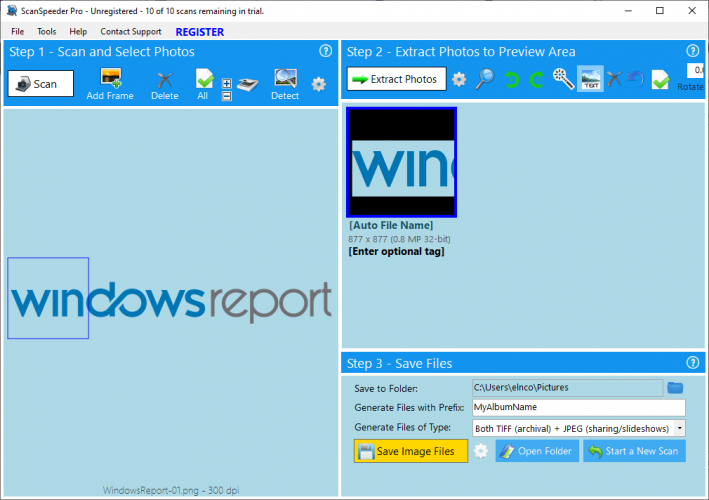



 или такого вида
или такого вида  .
.










