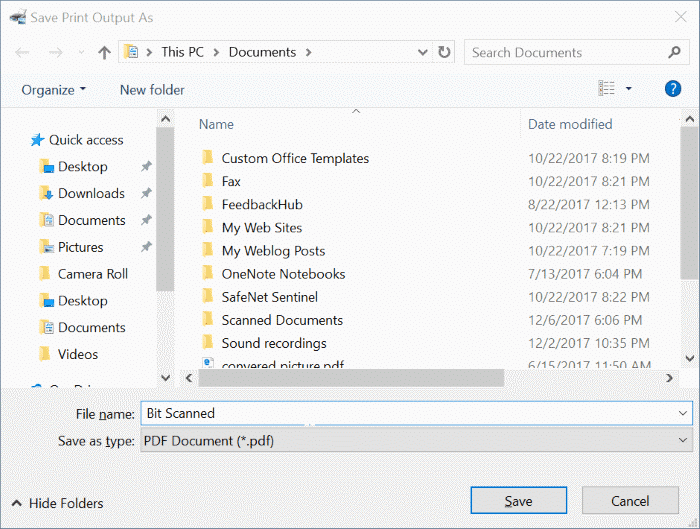- Help scanning windows 7 fax and scan to a PDF file.
- How To Save Scanned Documents And Pictures As PDF In Windows 10
- Save scanned files as PDF using Windows Fax & Scan
- Save scanned files as PDF using Windows Scan
- Scan a document in windows 10 to pdf file
- Replies (54)
- Scan2PDF 2.0
- Общие свойства и принципы Scan2PDF
- Возможности утилиты
- Скачать бесплатно
Help scanning windows 7 fax and scan to a PDF file.
Unfortunately, the Fax and Scan feature in Windows 7 does not support the .pdf format.
If you have Microsoft Office program installed on the computer, you may try these steps a s a work around.
How to convert .tif to .pdf documents using Office Professional (Word) 2007 and Windows 7 Ultimate:
a) Open Word 2007
b) Click the “Office button” in the upper left hand corner
c) Click “New”
d) Select “Blank document”
e) Click “Create” button
f) Click the “Insert” tab
g) Click “Picture”
h) In “Insert Picture” box, select .tif document to be converted to .pdf by clicking title in Pictures Library (My Pictures)
i) See .tif document file title now in “File Name” box of “Insert Picture” box
j) Click “Insert”
k) See the formerly .tif document to be converted to .pdf now as a Word document
l) In this new Word document, click the “Office button” in the upper left hand corner
m) Click “Save As”, then in resulting drop-down menu click “PDF or XPS”
n) In resulting Publish as PDF or XPS box, type into the “File name” box the title of the new .pdf document
o) In the “Save as type” box, select PDF
p) Check the “Open file after publishing” box
q) Click “Publish” button
r) See former .tif document now as a .pdf document
If this doesn’t help, you may use the HP Scan program or you might have to use your favorite search engine to find a third party program/ application to do this.
Third Party Software Disclaimer:
Using Third Party Software or Link, including hardware drivers can cause serious problems that may prevent your computer from booting properly. Microsoft cannot guarantee that any problems resulting from the use of Third Party Software or Link can be solved. Using Third Party Software or Link is at your own risk.
How To Save Scanned Documents And Pictures As PDF In Windows 10
Last Updated on December 6, 2017 by admin 10 Comments
Want to scan a document and save it as a PDF file on Windows 10? Don’t want to use third-party programs to save scanned pictures or documents as PDF? In this guide, we will see how to automatically save scanned files as PDF with ease.
As with the case of its predecessors, Windows 10 also has a built-in Fax and Scan program using which one can use scan files by connecting Windows 10 PC to a scanner.
The built-in Windows Fax and Scan program is a legacy desktop program but does its job well. The only problem with Windows Fax and Scan is that it cannot save scanned files in PDF or portable document format default. But there is a workaround to save files as PDF after scanning documents and pictures using Windows Fax and Scan program.
Additionally, you can also use new Windows Scan app from Microsoft to automatically save scanned documents and pictures as PDF. In addition to PDF, the Windows Scan app enables you to save scanned files in JPEG, PNG, TIFF, Bitmap, OpenXPS, and XPS formats.
In this guide, we will see how to use Windows Fax and Scan and Windows Scan to save scanned documents and pictures as PDF.
Method 2 of 2
Save scanned files as PDF using Windows Fax & Scan
Step 1: Open Windows Fax and Scan program. Click New Scan button in the toolbar.
Step 2: View or select a different scanner by clicking Change button in the Scanner section.
Step 3: In the Profile section, select the type of the file that you are going to scan as either Photo or Documents. Change other default settings, if you want.
Step 4: Click the Scan button to begin scanning the hard copy in the scanner.
Step 5: Once the scanning is completed, click the File menu and then click Print option. Yes, we are going to save the file as PDF.
Step 5: When the Print dialog, select Microsoft Print to PDF from the printer drop-down box, and then click Print button.
Step 6: At the Save Print Output As dialog, enter a name for your scanned file, select a location to save the file, and then click Save button to save it as PDF file. That’s it!
Method 2 of 2
Save scanned files as PDF using Windows Scan
Here is how to use Windows Scan app to save scanned files in PDF in Windows 10.
Step 1: Check if Windows Scan app is already installed on your Windows 10 PC. If not, visit Windows Scan page in your web browser to automatically open the page in Windows Store app. Install the app.
Step 2: Turn on the scanner, if not already done.
Step 3: Open Windows Scan app. Note that Windows Scan, and Windows Fax and Scan are two different apps. You need to open Windows Scan app.
Step 4: The Windows Scan app should automatically detect your scanner. If two or more scanners are found, please select the one that you would like to use now.
Step 5: In the left-pane, just below the scanner now, you can see the file type box. Select PDF option.
Step 6: Finally, click the Scan button to begin scanning the paper in the scanner. Note that you can also preview before scanning by clicking the Preview icon.
It will also display a small banner once the scanning is completed with an option to View the scanned file.
The Windows Scan app will automatically save the scanned PDF file in Pictures in the following location by default:
Scan a document in windows 10 to pdf file
Replies (54)
* Please try a lower page number.
* Please enter only numbers.
* Please try a lower page number.
* Please enter only numbers.
You can contact the printer manufacturer for further assistance, or you can open the scan document in Microsoft Word by right clicking on the saved document and form the drop down selecting the option open with and select Microsoft Word and while saving it you can save it in PDF format.
Refer the below Canon support link :
Note : Please select the appropriate product and category.
Let us know if this helps.
Keep us posted for further assistance, we are here to assist you.
15 people found this reply helpful
Was this reply helpful?
Sorry this didn’t help.
Great! Thanks for your feedback.
How satisfied are you with this reply?
Thanks for your feedback, it helps us improve the site.
How satisfied are you with this reply?
Thanks for your feedback.
Open Windows Fax and Scan. Select the scanned item you want to print.
From the File menu, choose Print.
Select Microsoft Print to PDF from the printers drop-down list, and click Print.
117 people found this reply helpful
Was this reply helpful?
Sorry this didn’t help.
Great! Thanks for your feedback.
How satisfied are you with this reply?
Thanks for your feedback, it helps us improve the site.
How satisfied are you with this reply?
Thanks for your feedback.
Thank you very much for your advise; I tried it but didn’t work! Further assistance will be greatly appreciated.
When I set up the scanner to scan a document, there are options to scan as- png, tif, jpeg and bmp, but NO pdf?
17 people found this reply helpful
Was this reply helpful?
Sorry this didn’t help.
Great! Thanks for your feedback.
How satisfied are you with this reply?
Thanks for your feedback, it helps us improve the site.
How satisfied are you with this reply?
Thanks for your feedback.
3 people found this reply helpful
Was this reply helpful?
Sorry this didn’t help.
Great! Thanks for your feedback.
How satisfied are you with this reply?
Thanks for your feedback, it helps us improve the site.
How satisfied are you with this reply?
Thanks for your feedback.
1 person found this reply helpful
Was this reply helpful?
Sorry this didn’t help.
Great! Thanks for your feedback.
How satisfied are you with this reply?
Thanks for your feedback, it helps us improve the site.
How satisfied are you with this reply?
Thanks for your feedback.
1 person found this reply helpful
Was this reply helpful?
Sorry this didn’t help.
Great! Thanks for your feedback.
How satisfied are you with this reply?
Thanks for your feedback, it helps us improve the site.
How satisfied are you with this reply?
Thanks for your feedback.
2 people found this reply helpful
Was this reply helpful?
Sorry this didn’t help.
Great! Thanks for your feedback.
How satisfied are you with this reply?
Thanks for your feedback, it helps us improve the site.
How satisfied are you with this reply?
Thanks for your feedback.
8 people found this reply helpful
Was this reply helpful?
Sorry this didn’t help.
Great! Thanks for your feedback.
How satisfied are you with this reply?
Thanks for your feedback, it helps us improve the site.
How satisfied are you with this reply?
Thanks for your feedback.
that creates an image pdf, not a text pdf. How do you add editable pdf format to Windows 10 Fax & Scan app?
You’re going to have to use an OCR program to convert the file to a format that can be edited (PDF, DOC, TXT, RTF, etc.)
Scan to an image file format like JPG, TIF, PNG then use the OCR program to convert it.
should do the job for you. There will be a learning curve. Keep experimenting.
The OCR conversion won’t be perfect but will be less work than retyping the entire document.
5 people found this reply helpful
Was this reply helpful?
Sorry this didn’t help.
Great! Thanks for your feedback.
How satisfied are you with this reply?
Thanks for your feedback, it helps us improve the site.
How satisfied are you with this reply?
Thanks for your feedback.
I also have trouble with Scan to PDF file with windows 10.
I have an HP OfficeJet Pro 8710. I was able to scan to pdf when I first got this printer. Over the last year sometime, the updates to Windows 10 eliminated PDF as an option in the drop down box when ready to scan. As a result, I only have the choices to use TIFF, JPEG, and PING. These options to not save files correctly. I am (1) unable to save as a document with those options and, (2) If I scan multiple pages, say six, each page gets saved as an individual file, which is incredibly inconvenient. I have to go to an office store to finish my work! There was an obvious lack of a PDF choice after I received a couple of updates from Windows 10.
I have tried new drivers download for Windows, AND my printer. That didn’t help.
(BTW-Windows 10 users shouldn’t have to use a separate ‘ Windows Fax and Scan’ when Windows 10 had the PDF scan capability on initial set-up.
Please advise. My work and Windows 10 credibility are suffering. I am open to trying anything that I haven’t tried thus far. Please help.
Extremely frustrated Windows 10 guinea pig, Jan.
Scan2PDF 2.0
Сканирование документов – исключительно полезная операция, позволяющая информацию с графического бумажного носителя перевести в электронный вид. Сейчас сложно найти какую-то организацию, которой бы в ее деятельности не нужен был сканер, да и в личном обиходе обычные принтера все чаще заменяют доступные МФУ с функцией сканирования.
При этом полученные файлы, строго говоря, могут сохраняться в различных форматах, но среди них пдф считается самым оптимальным сразу по нескольким причинам. Во-первых, Portable Document Format является межплатформенным, аппаратно поддерживаемым основной массой оборудования для печати профессионального уровня. Он читает как растровые, так и векторные изображения, обрабатывает мультимедийные вставки и работает с построчным распознаванием текста. Также он адаптируется ко всем известным форматам кодировки цветности, использует электронные подписи и многое другое. В этой связи очень часто нужна программа, переводящая любой другой графический формат в *.pdf.
Общие свойства и принципы Scan2PDF
Scan2pdf представляет собой традиционный для Windows оконный интерфейс с выпадающими меню, и при этом он отличается очень компактными размерами (вся установочная папка занимает лишь 1,07МВ). Помимо этого среди достоинств продукта стоит отметить:
- низкое (максимум — умеренное) потребление ресурсов;
- простоту освоения;
- скорость обработки изображений и файлов;
- понятное меню (доступны версии и на русском языке);
- лаконичный, но очень полезный функционал.
Утилита является универсальной для всех последних версий ОС Windows. Она распространяется бесплатно, но после распаковки и первой загрузки попросит зарегистрироваться:
и подтвердить лицензионное соглашение, существующее, скорее, для отслеживания статистики лично ее создателем Маттиасом Кохом и его юридической безопасности, чем для конкретной пользы потребителя:
В принципе, можно нажимать кнопку «Register later» или вообще «Never register» — от этого доступный функционал не поменяется. Это сделано для того, чтобы предупредить скачавших программу, что ее нельзя распространять в коммерческих целях (надо предварительно договорится с Koma-code), а также чтобы обезопасить этого немецкого издателя софта от последствий нарушения авторских прав пользователем, запретить его модифицировать.
Зарегистрированные в системе пользователи могут писать разработчикам непосредственно на их домашней веб-странице, комментировать продукт, высказывать пожелания для улучшения в следующих версиях. Программа автоматически не обновляется, но, если подписаться на новости от Koma-code, можно узнавать о выходе следующей версии и своевременно ее скачивать.
Возможности утилиты
Функций в ней немного, но они позволяют сканировать документы и покрывать практически все потребности рядового пользователя в работе с преобразованием форматов файлов, как и распространенные онлайн pdf-конвертеры, а также многое другое:
- работать с загрузкой в интерфейс изображений документов со сканера;
- сохранять их в pdf;
- подгружать практически любой формат графических файлов (JPG, GIF, BMP, EMF, ICO, TIF, WMF и пр.);
- выбирать источник сканирования;
- редактировать страницы (их фон, смещения, положения), создавать новые;
- выполнять изменение изображений по размерам, отступам, пропорциям;
- снабжать картинки надписями с выбором цвета, шрифтов и прочих эффектов;
- управлять списком загруженных изображений (удалять, сохранять, добавлять, разворачивать и др.);
- объединять сразу несколько отсканированных изображений в одну файл-книгу;
- конвертировать цветовую палитру в ч/б.
к меню ↑
Скачать бесплатно
Скачать Scan2pdf элементарно, воспользовавшись загрузчиком с сайта разработчика или же любого официального распространителя его софта. И так как она бесплатная, при этом совершенно нет необходимости перечислять куда-либо средства. Затем распаковать и сохранить в нужное место:
Важно: актуальной версией продукта является 2.0, поэтому, если попалась выложенная версия 1.7 и все до нее, стоит поискать, все же, последнюю, так как она имеет ряд небольших, но очень полезных отличий. Например, в ней исправлен часто встречающийся дефект кода, при котором после активации кнопки запуска постановки в очередь на сканирование сразу нескольких документов, происходило полное зависание программы, а также проапдейчена совместимость с Win10.