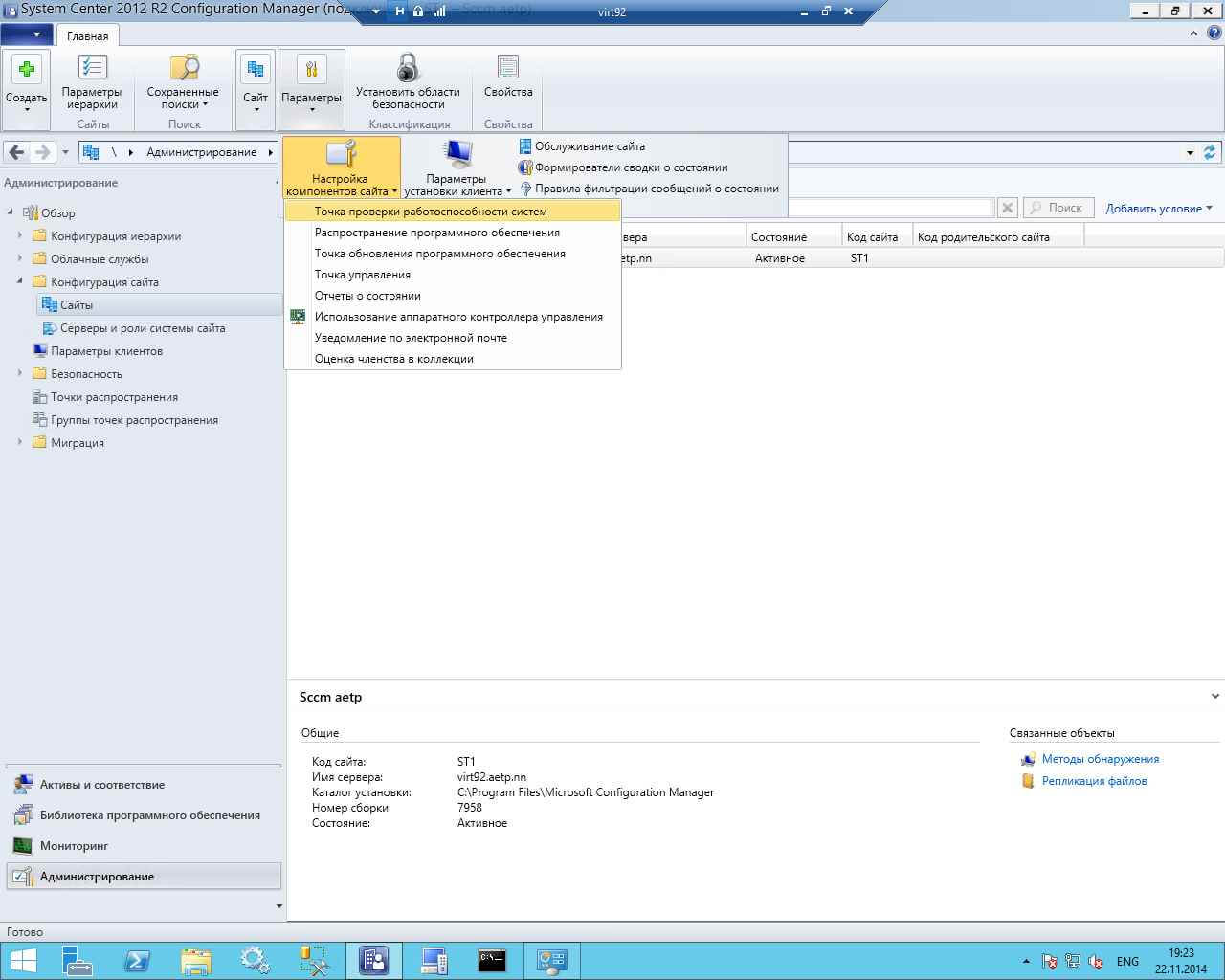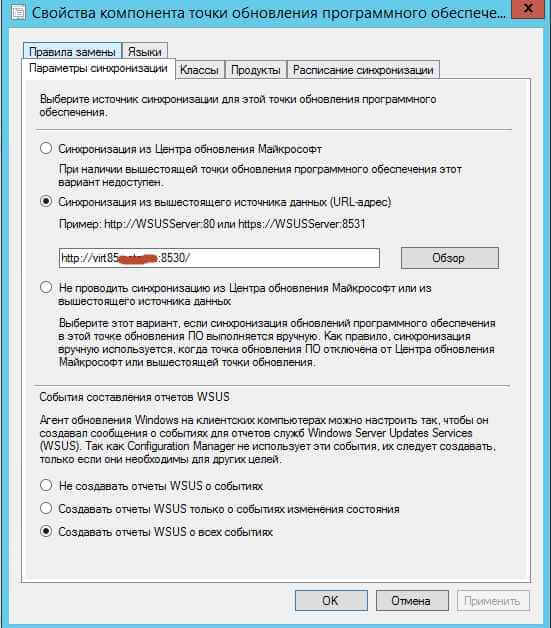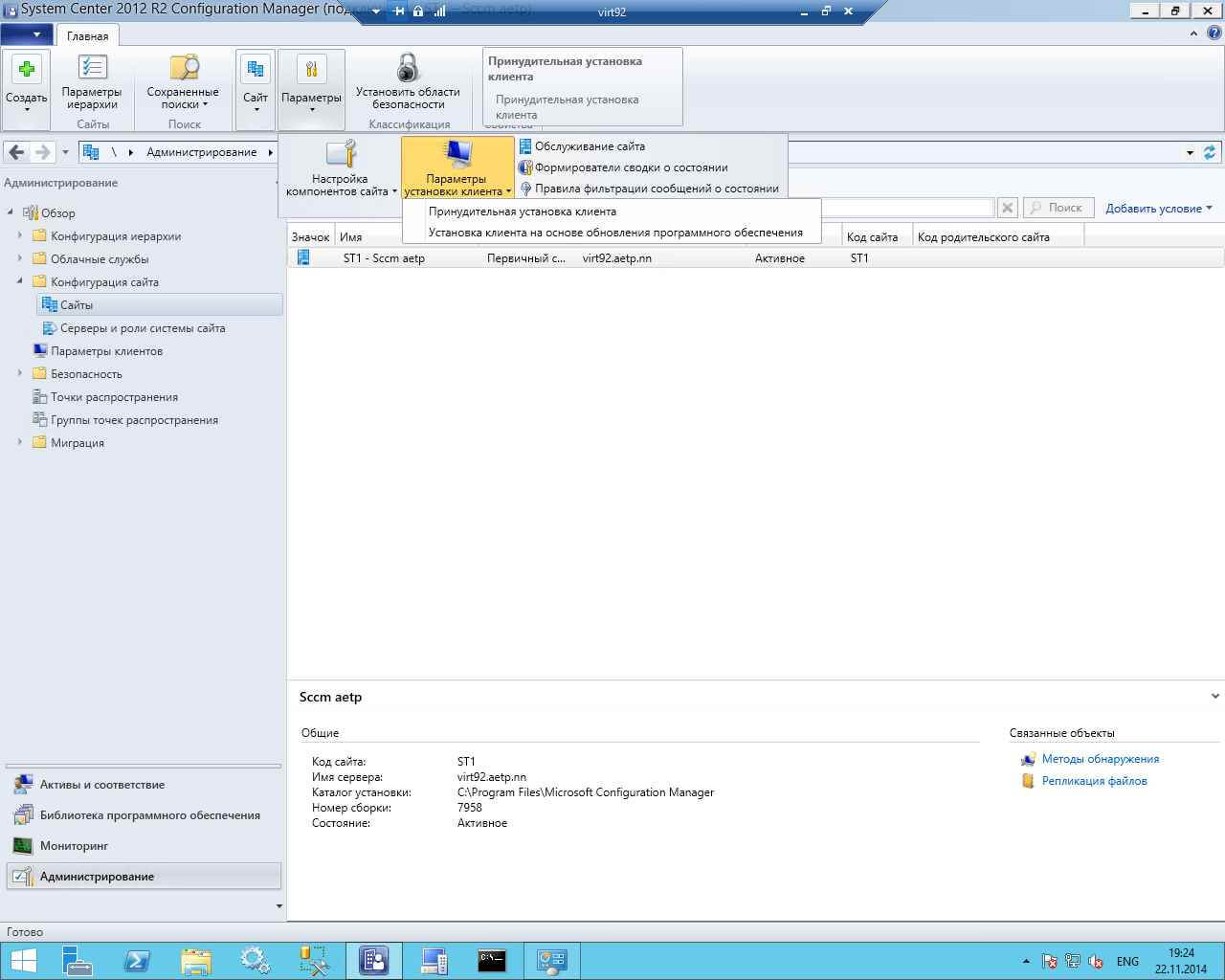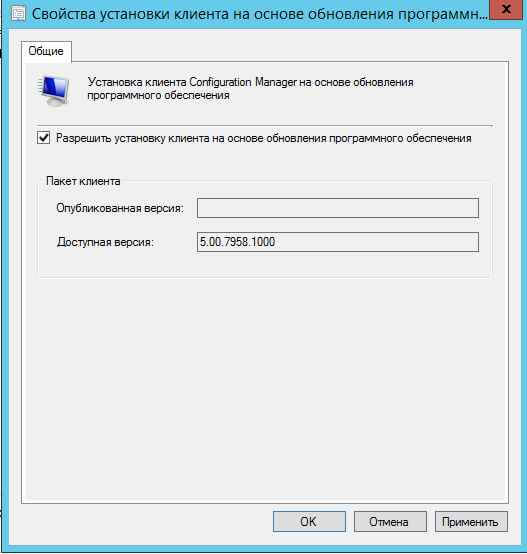- Sccm установка обновлений windows
- Установка клиентов с помощью обновления программного обеспечения
- Часть 1 (13.09.16 Начало)
- Примечание: Определить установлено ли обновление на локальном компьютере, возможно через команду powershell
- Посмотреть установлено ли обновление на удаленном ПК
- Примечание : в фильтре обновлений (Update filter) указывайте только цифры, иначе фильтр работать не будет.
- Вопрос: Почему в отчете отображается информация, что клиенту требуется это обновление? А по факту обновление уже установлено!?
- Примечание:Если мы выполним данный пункт через клиента, мы получим сообщение о том что “The selected cycle will run and might take several minutes to refresh.” Дело в том, что данный цикл не всегда будет выполняться сразу после его активации. Сам клиент SCCM работает таким образом, что не мешает работе операционной системы и выполняет действия в тот момент, когда его работа не отразится на работе пользователя. Другими словами когда клиент считает что ОС сильна нагружена, он останавливается или снижает свою активность, независимо от того как часто вы нажмете на кнопку выполнить сейчас. Вы спросите «А как заставить его выполнить действие именно в тот момент времени в который вам необходимо?»Это можно сделать, используя утилиту https://sccmclictr.codeplex.com/ Client Center for ConfigurationManager, но на ней я останавливаться не буду.Используемые материалы http://blogs.interfacett.com/how-to-force-system-center-configuration-manager-client-updates
- Sccm установка обновлений windows
- Вопрос
- Ответы
- Sccm установка обновлений windows
- Вопрос
- Ответы
- Установка обновлений в консоли для Configuration Manager Install in-console updates for Configuration Manager
- Получение доступных обновлений Get available updates
- Назначение разрешений для просмотра и управления обновлениями и компонентами Assign permissions to view and manage updates and features
- Сведения о классе «Пакеты обновления» About the Update packages class
- Разрешения, необходимые для установки обновлений и обслуживания Permissions required for updates and servicing
- Разрешения, позволяющие только просматривать обновления Permissions to only view updates
- Разрешения, необходимые для включения функций после обновления сайта Permissions required to enable features after the site updates
- Перед установкой обновлений в консоли Before you install an in-console update
- Шаг 1. Просмотр контрольного списка обновления Step 1: Review the update checklist
- Шаг 2. Запуск средства проверки готовности перед установкой обновления Step 2: Run the prerequisite checker before installing an update
- Выполните следующие действия, чтобы запустить средство проверки готовности перед установкой обновления. To run the prerequisite checker before installing an update
- Установка обновлений в консоли Install in-console updates
- Общие сведения об установке обновления в консоли Overview of in-console update installation
- 1. При запуске установки обновления 1. When the update installation starts
- 2. Во время установки обновления 2. During the update installation
- 3. Отслеживание хода выполнения обновлений по мере их установки 3. Monitor the progress of updates as they install
- 4. По завершении установки обновления 4. When the update installation completes
- 5. Обновление консолей Configuration Manager 5. Update Configuration Manager consoles
- Запуск установки обновления на сайте верхнего уровня To start the update installation at the top-level site
- Запуск установки обновления на вторичном сайте To start the update installation at a secondary site
- Задачи, выполняемые после установки Post-installation tasks
- Повторная попытка установки обновления в случае сбоя Retry installation of a failed update
- Повторная установка для иерархии Retry installation for the hierarchy
- Повторная установка для сайта Retry installation for the site
- Сообщить о сбоях при установке и обновлении в Майкрософт Report setup and upgrade failures to Microsoft
- После установки обновления на сайте After a site installs an update
- Включение дополнительных функций из обновлений Enable optional features from updates
- Список дополнительных компонентов List of optional features
- Использование функций предварительной версии из обновлений Use pre-release features from updates
- Часто задаваемые вопросы Frequently asked questions
- Почему в консоли нет определенных обновлений? Why don’t I see certain updates in my console?
Sccm установка обновлений windows
Добрый день! Уважаемые читатели и гости компьютерного блога pyatilistnik.org. В прошлый раз мы с вами разобрали алгоритм экономии времени при электронной регистрация на рейс S7, уверен, что вы оценили мой труд. Сегодня я продолжу установку и настройку SCCM, в виде восьмой части, кстати часть 7 тут. При установке клиента на основе обновления программного обеспечения происходит публикация клиента System Center 2012 Configuration Manager в точке обновления в виде еще одного обновления программного обеспечения. Этот метод установки клиентов также можно использовать для установки клиентов System Center 2012 Configuration Manager на компьютерах, на которых пока не установлен клиент, и для обновления существующих клиентов System Center 2012 Configuration Manager.
Установка клиентов с помощью обновления программного обеспечения
Если на компьютере установлен клиент System Center 2012 Configuration Manager, Configuration Manager предоставляет клиенту имя сервера точки обновления и порт для получения обновлений программного обеспечения. Эти сведения включаются в политику клиента. Важно Чтобы использовать установку на базе обновления программного обеспечения, необходимо использовать один и тот же сервер WSUS для установки клиента и обновлений. Этот сервер должен быть активной точкой обновления программного обеспечения на первичном сайте
При установке клиентов на основе обновления программного обеспечения невозможно добавлять свойства командной строки. Если схема Active Directory расширена для System Center 2012 Configuration Manager, клиентские компьютеры автоматически запрашивают свойства установки в доменных службах Active Directory. Если схема Active Directory не расширена, можно использовать групповую политику для распространения параметров установки клиента на компьютеры сайта. Эти параметры автоматически применяются к любой установке клиента на основе обновления программного обеспечения
- Возможность установки на не обнаруженные компьютеры
- Обновление клиентов
- Не требуется настройка брандмауэра
- не требуется учетка push_install
- использование вашего WSUS
- Чтение параметров из AD при расширенной схеме
- Восстановление клиента при удалении
- Высокий сетевой трафик
- Дополнительная настройка групповых политик
- необходим WSUS
Идем в сайты-настройка компонентов сайта-точка обновления программного обеспечения.
Как установить SCCM (System Center Configuration Manager) 2012R2 в windows server 2012R2 — часть 8-01
Настраиваем синхронизацию с WSUS. От вас потребуется указать http адрес вашего сервера обновлений. Вида http://FQDN имя:8530/
Как установить SCCM (System Center Configuration Manager) 2012R2 в windows server 2012R2 — часть 8-02
Дальше идем в «Параметры установки клиента-Установка клиента на основе обновлений»
Как установить SCCM (System Center Configuration Manager) 2012R2 в windows server 2012R2 — часть 8-03
и ставим галку разрешить установку клиента на основе обновления программного обеспечения
Как установить SCCM (System Center Configuration Manager) 2012R2 в windows server 2012R2 — часть 8-04
Часть 1 (13.09.16 Начало)
Появились проблемы с печатью на плоттеры. Некорректно отображается чертеж при печати. Выявили закономерность, что это связано с установкой обновления kb3125574 (более подробно можно почитать вот здесь https://habrahabr.ru/company/eset/blog/301080/). Это кумулятивное обновление весом около 500 мегабайт. Даже проблема не сколько в этом обновлении а, сколько в том что ПК требует перезагрузки. Обо всем по порядку…
Примечание: Определить установлено ли обновление на локальном компьютере, возможно через команду powershell
Get-HotFix | where ($_.hotfixid -like ‘kb3125574’)
Посмотреть установлено ли обновление на удаленном ПК
Get-HotFix -ComputerName PC1 | where ($_.hotfixid -like ‘kb3125574’)
Используя следующие стандартные отчеты (Reports) в SCCM, указывая ID обновления и название коллекции,изучаем полученную информацию:
Software Updates – A Compliance > Compliance 8 – Computers in a specific compliance state for an update (secondary)
Software Updates – D Scan > Scan 3 – Clients of a collection reporting a specific state (secondary)
Я не буду останавливаться подробно на изучении этих репортов, я объяснял как работать с этими отчетами своему коллеге,не сказал бы что это было просто.
Примечание : в фильтре обновлений (Update filter) указывайте только цифры, иначе фильтр работать не будет.
Данные отчеты отображают совсем неактуальную информацию.
Вопрос: Почему в отчете отображается информация, что клиенту требуется это обновление? А по факту обновление уже установлено!?
Изучив отчеты из раздела “ Software Updates – A Compliance” , “Software Updates – C Deployment States” и Software Updates – D Scan я понял: обновление может быть установлено на компьютер,но для того что бы в отчете оно фигурировало таковым, необходима выполнять перезагрузку иногда даже 2 перезагрузки.
Мною предпринимались действия по обновлению политики компьютера,принудительного запуска циклов поиска обновлений,а именно Machine Policy Retrieval & Evaluation Cycle. В этом деле мне помогала надстройка к консоли SCCM “Now Micro Right Click tools”. Что бы клиент передал информаци о том что обновление установлено.
Примечание:Если мы выполним данный пункт через клиента, мы получим сообщение о том что “The selected cycle will run and might take several minutes to refresh.” Дело в том, что данный цикл не всегда будет выполняться сразу после его активации. Сам клиент SCCM работает таким образом, что не мешает работе операционной системы и выполняет действия в тот момент, когда его работа не отразится на работе пользователя. Другими словами когда клиент считает что ОС сильна нагружена, он останавливается или снижает свою активность, независимо от того как часто вы нажмете на кнопку выполнить сейчас. Вы спросите «А как заставить его выполнить действие именно в тот момент времени в который вам необходимо?»Это можно сделать, используя утилиту https://sccmclictr.codeplex.com/ Client Center for ConfigurationManager, но на ней я останавливаться не буду.Используемые материалы http://blogs.interfacett.com/how-to-force-system-center-configuration-manager-client-updates
Еще было забавно обнаружить компьютер который был запущен 1.08.2016 и находился в Uptime до 4.10.2016
Я делаю вывод, что для получения корректных данных, компьютеры пользователей должны перезагружаться.
Sccm установка обновлений windows
Вопрос
Имеется SCCM 2012 R2 с ролью Software Update.
Когда в разделе Software Library смотришь информацию по обновлениям, там есть колонка Required, в которой отображается информация, какому количеству компьютеров требуется данное обновление. Эту же информацию можно получить через отчеты Reports, причем уже со списком компьютеров.
Я специально назначил обновления на те компьютеры, которые не входили в список Requierd, и они успешно установились. Если посмотреть журнал обновлений в панели управления, то везде стоит Успех.
Что это? Некорректно определяется информация о необходимости установки обновления в отчетах SCCM, или агент SCCM ставит обновления без разбору, если они были назначены? При установке через WSUS, вроде, если обновление не требовалось, оно не устанавливалось, даже если было одобрено и назначено на группу.
Ответы
Как вы определили что они установились? по отчетам?
Или вы видели процесс установки?
Если по отчетам, то клиент получает список обновлений, если обновление из списка уже установлено, он отчитывается серверу об успехе, несмотря на то, что реально установка не производилась. В этом можно убедиться, посмотреть состояние развертывания в разделе мониторинга. там в списке успешных будут отличаться статусы и клиенты у которых состояние «Уже соответствует», как раз и будут теми, где обновление не требовалось, т.к. было установлено ранее.
Примерно тоже самое происходит, когда вы разворачиваете приложение на ПК, где оно уже установлено — клиент отчитается об успехе, но даже не будет скачивать содержимое.
- Предложено в качестве ответа kornienko.boris 9 июля 2017 г. 14:24
- Помечено в качестве ответа Petko Krushev Microsoft contingent staff, Moderator 13 июля 2017 г. 7:28
Имеется SCCM 2012 R2 с ролью Software Update.
Когда в разделе Software Library смотришь информацию по обновлениям, там есть колонка Required, в которой отображается информация, какому количеству компьютеров требуется данное обновление. Эту же информацию можно получить через отчеты Reports, причем уже со списком компьютеров.
Я специально назначил обновления на те компьютеры, которые не входили в список Requierd, и они успешно установились. Если посмотреть журнал обновлений в панели управления, то везде стоит Успех.
Что это? Некорректно определяется информация о необходимости установки обновления в отчетах SCCM, или агент SCCM ставит обновления без разбору, если они были назначены? При установке через WSUS, вроде, если обновление не требовалось, оно не устанавливалось, даже если было одобрено и назначено на группу.
Sccm установка обновлений windows
Вопрос
Ответы
1. используете SCUP
2. используете партнерские решения, например shavlik отлично справляется — http://www.shavlik.com/products/patch/
3. варианты от Вектора БЦО )
- Помечено в качестве ответа Petko Krushev Microsoft contingent staff, Moderator 30 ноября 2015 г. 12:00
Для начала скажите какая версия SCCM у Вас.
В 2012 есть механизм замены (supersedence). Вы готовите новый Application и указываете какое приложение он заменяет. Таким образом, при установку новой версии старая будет автоматически удалятся.
В 2007 делать разные пакеты и ставить им зависимость (Run this program first)
- Помечено в качестве ответа Petko Krushev Microsoft contingent staff, Moderator 30 ноября 2015 г. 12:00
1 вариант: делаете 2 задания одно на удаление софта второе на установку свежего
Устанавливаете зависимости что при выполнении второго задания нужно сначала выполнить первое
2 вариант: пишите скрипт с 2 блоками 1й удаление второй установка, деплоите скрипт, настраиваете детект по веткам реестра или по MSI ID
Для нормального софта лучше подходит первый вариант, но практика показывает что чаще используем второй.
The opinion expressed by me is not an official position of Microsoft
Установка обновлений в консоли для Configuration Manager Install in-console updates for Configuration Manager
Область применения: Configuration Manager (Current Branch) Applies to: Configuration Manager (current branch)
Configuration Manager синхронизируется с облачной службой Майкрософт для получения обновлений. Configuration Manager synchronizes with the Microsoft cloud service to get updates. После этого обновления устанавливаются из консоли Configuration Manager. Then install these updates from within the Configuration Manager console.
Получение доступных обновлений Get available updates
Сайт загружает только те обновления, которые относятся к вашей инфраструктуре и версии. The site only downloads updates that apply to your infrastructure and version. Процесс синхронизации может быть автоматическим или выполняться вручную в зависимости от того, как настроить точку подключения службы для иерархии. This synchronization can be automatic or manual, depending on how you configure the service connection point for your hierarchy:
В режиме «в сети» точка подключения службы автоматически подключается к облачной службе Майкрософт и загружает необходимые обновления. In online mode, the service connection point automatically connects to the Microsoft cloud service and downloads applicable updates.
По умолчанию Configuration Manager проверяет наличие новых обновлений каждые 24 часа. By default, Configuration Manager checks for new updates every 24 hours. В консоли Configuration Manager можно проверить наличие обновлений вручную. Manually check for updates in the Configuration Manager console. Перейдите к рабочей области Администрирование, выберите узел Обновления и обслуживание и щелкните Проверить наличие обновлений на ленте. Go to the Administration workspace, select the Updates and Servicing node, and choose Check for Updates in the ribbon.
В автономном режиме точка подключения службы не подключается к облачной службе Майкрософт. In offline mode, the service connection point doesn’t connect to the Microsoft cloud service. Чтобы скачать и импортировать доступные обновления, необходимо применить средство подключения службы. To download and then import available updates, use the Service Connection Tool.
При необходимости в консоль можно импортировать внешние исправления. If necessary, import out-of-band fixes into your console. Для этого используйте средство регистрации обновлений. To do so, use the update registration tool. Эти внешние исправления дополняют обновления, которые вы получаете при синхронизации с облачной службой Майкрософт. These out-of-band fixes supplement the updates you get when you synchronize with the Microsoft cloud service.
После синхронизации обновлений их можно просмотреть в консоли Configuration Manager. After updates synchronize, view them in the Configuration Manager console. Перейдите к рабочей области Администрирование и выберите узел Обновления и обслуживание. Go to the Administration workspace and select the Updates and Servicing node.
Неустановленные обновления отображаются как доступные. Updates you haven’t installed display as Available.
Установленные обновления отображаются как установленные. Updates you’ve installed display as Installed. Отображается только последнее установленное обновление. Only the most recently installed update is shown. Чтобы просмотреть ранее установленные обновления, выберите Журнал на ленте. To view previously installed updates, select History in the ribbon.
Перед настройкой точки подключения службы определите и спланируйте область ее применения. Before you configure the service connection point, understand and plan for its additional uses. Следующие варианты использования могут повлиять на выбор настроек для этой роли системы сайта. The following uses might affect how you configure this site system role:
- Сайт использует точку подключения службы для отправки сведений об использовании веб-сайта. The site uses the service connection point to upload usage information about your site. Эти сведения помогают облачной службе Майкрософт определить обновления, доступные для текущей версии вашей инфраструктуры. This information helps the Microsoft cloud service identify the updates that are available for the current version of your infrastructure. Дополнительные сведения см. в статье Данные о диагностике и использовании. For more information, see Diagnostics and usage data.
Чтобы лучше понять, что происходит при загрузке обновлений, см. следующие блок-схемы: To better understand what happens when updates are downloaded, see the following flowcharts:
Назначение разрешений для просмотра и управления обновлениями и компонентами Assign permissions to view and manage updates and features
Чтобы пользователь мог просматривать обновления в консоли, ему должна быть назначена роль безопасности ролевого администрирования, которая включает класс безопасности Обновление пакетов. To view updates in the console, a user must have a role-based administration security role that includes the security class Update packages. Этот класс предоставляет доступ для просмотра обновлений и управления ими в консоли Configuration Manager. This class grants access to view and manage updates in the Configuration Manager console.
Сведения о классе «Пакеты обновления» About the Update packages class
По умолчанию класс Пакеты обновления (SMS_CM_Updatepackages) является частью следующих встроенных ролей безопасности с указанными далее разрешениями. By default, the Update packages class (SMS_CM_Updatepackages) is part of the following built-in security roles with the listed permissions:
Полный администратор с разрешениями Изменение и Чтение Full Administrator with Modify and Read permissions:
Пользователь с этой ролью безопасности и доступом к области безопасности Все может просматривать обновления и устанавливать их. A user with this security role and access to the All security scope can view and install updates. Пользователь может также включать компоненты во время установки и отдельные компоненты после обновления сайта. The user can also enable features during the installation, and enable individual features after the site updates.
Пользователь с этой ролью безопасности и доступом к области безопасности По умолчанию может просматривать обновления и устанавливать их. A user with this security role and access to the Default security scope can view and install updates. Пользователь может также включать компоненты во время установки и просматривать отдельные компоненты после обновления сайта. The user can also enable features during the installation, and view features after the site updates. При этом включать функции после обновления сайта пользователь не может. But this user can’t enable the features after the site updates.
Аналитик с правами только для чтения с разрешением Чтение Read-only Analyst with Read permissions:
- Пользователь с этой ролью безопасности и доступом к области По умолчанию может просматривать обновления, но не может их устанавливать. A user with this security role and access to the Default scope can view updates but not install them. Кроме того, он может просматривать функции после обновления сайта, но не может их включать. This user can also view features after the site updates, but can’t enable them.
Разрешения, необходимые для установки обновлений и обслуживания Permissions required for updates and servicing
Используйте учетную запись, которой назначена роль безопасности, включающая класс Пакеты обновления, с разрешениями Изменение и Чтение. Use an account to which you assign a security role that includes the Update packages class with both Modify and Read permissions.
Назначьте учетной записи область по умолчанию. Assign the account to the Default scope.
Разрешения, позволяющие только просматривать обновления Permissions to only view updates
Используйте учетную запись, которой назначена роль безопасности, включающая класс Пакеты обновления, только с разрешением Чтение. Use an account to which you assign a security role that includes the Update packages class with only the Read permission.
Назначьте учетной записи область по умолчанию. Assign the account to the Default scope.
Разрешения, необходимые для включения функций после обновления сайта Permissions required to enable features after the site updates
Используйте учетную запись, которой назначена роль безопасности, включающая класс Пакеты обновления, с разрешениями Изменение и Чтение. Use an account to which you assign a security role that includes the Update packages class with both Modify and Read permissions.
Назначьте учетной записи все области. Assign the account to the All scope.
Перед установкой обновлений в консоли Before you install an in-console update
Прежде чем устанавливать обновления из консоли Configuration Manager, выполните указанные ниже действия. Review the following steps before you install an update from within the Configuration Manager console.
Шаг 1. Просмотр контрольного списка обновления Step 1: Review the update checklist
Просмотрите контрольный список действий, которые необходимо выполнять перед запуском обновления. Review the applicable update checklist for actions to take before you start the update:
Шаг 2. Запуск средства проверки готовности перед установкой обновления Step 2: Run the prerequisite checker before installing an update
Перед установкой обновления рекомендуется выполнить проверку готовности к установке этого обновления. Before you install an update, consider running the prerequisite check for that update. Если перед установкой обновления запустить средство проверки готовности, то будут выполнены следующие действия. If you run the prerequisite before installing an update:
Сайт реплицирует файлы обновления на другие сайты до установки обновления. The site replicates update files to other sites before installing the update.
Если выбрать установку обновления, средство проверки готовности автоматически запускается еще раз. When you choose to install the update, the prerequisite check automatically runs again.
Когда вы запустите средство проверки готовности, состояние этапа установки будет активным. When you start a prerequisite check and then view the status, the Installation phase appears to be active. Тем не менее фактически сайт не устанавливает обновления. However, the site isn’t actually installing the update. Чтобы выполнить проверку готовности, процесс обновления извлекает пакет из библиотеки содержимого. To run the prerequisite check, the update process extracts the package from the content library. Затем он помещает пакет в промежуточную папку, где к нему сможет получить доступ средство проверки готовности. It then puts the package into a staging folder where it can access the current prerequisite checks. При установке обновления выполняется этот же процесс. When you install an update, this same process runs. Именно поэтому этап установки отображается как Выполняется. This behavior is why the Installation phase shows as In progress. А в категории установки отображается только этап Распаковать пакет обновления. Only the Extract Update package step is shown in the Installation category.
Затем, при установке обновления, можно настроить процесс так, чтобы предупреждения средства проверки готовности игнорировались. Later, when you install the update, you can configure the update to ignore prerequisite check warnings.
Выполните следующие действия, чтобы запустить средство проверки готовности перед установкой обновления. To run the prerequisite checker before installing an update
В консоли Configuration Manager перейдите в рабочую область Администрирование и выберите узел Обновления и обслуживание. In the Configuration Manager console, go to the Administration workspace, and select the Updates and Servicing node.
Выберите пакет обновления, для которого требуется выполнить проверку готовности к установке. Select the update package for which you want to run the prerequisite check.
Щелкните Запустить проверку готовности на ленте. Select Run prerequisite check in the ribbon.
При выполнении проверки готовности к установке содержимое обновления реплицируется на подчиненные сайты. When you run the prerequisite check, content for the update replicates to child sites. Просмотрите файл distmgr.log на сайте сервера, чтобы убедиться, что содержимое реплицируется успешно. View the distmgr.log on the site server to confirm that content replicates successfully.
Для просмотра результатов проверки готовности выполните следующее: To view the results of the prerequisite check:
В консоли Configuration Manager перейдите в рабочую область Мониторинг. In the Configuration Manager console, go to the Monitoring workspace.
Выберите узел Состояние обновлений и обслуживания и найдите состояние готовности к установке. Select the Updates and Servicing Status node and look for the prerequisite status.
Дополнительные сведения см. в журнале ConfigMgrPrereq.log на сервере сайта. For more information, see the ConfigMgrPrereq.log on the site server.
Установка обновлений в консоли Install in-console updates
Когда все будет готово для установки обновлений с помощью консоли Configuration Manager, начните с сайта верхнего уровня иерархии. When you’re ready to install updates from within the Configuration Manager console, begin with the top-level site of your hierarchy. Это сайт центра администрирования или автономный первичный сайт. This site is either the central administration site or a standalone primary site.
Устанавливайте обновления для каждого сайта в нерабочее время, чтобы не прерывать бизнес-процессы. Install the update outside of normal business hours for each site to minimize the effect on business operations. Во время установки обновлений могут выполняться такие действия, как переустановка компонентов сайта и ролей системы сайта. The update installation might include actions like reinstalling site components and site system roles.
Подчиненные первичные сайты автоматически запускают процесс обновления после того, как сайт центра администрирования завершит установку обновления. Child primary sites automatically start the update after the central administration site completes installation of the update. Это рекомендуемый процесс, выполняемый по умолчанию. This process is by default and recommended. Для управления временем установки обновлений можно использовать периоды обслуживания для серверов сайта. To control when a primary site installs updates, use Service windows for site servers.
Когда обновление родительского первичного сайта будет завершено, необходимо вручную обновить вторичные сайты из консоли Configuration Manager. After the primary parent site update is complete, manually update secondary sites from within the Configuration Manager console. Автоматическое обновление серверов вторичных сайтов не поддерживается. Automatic update of secondary site servers isn’t supported.
При использовании консоли Configuration Manager после обновления сайта предлагается обновить консоль. When you use a Configuration Manager console after the site is updated, you’re prompted to update the console.
После того как на сервере сайта успешно завершается установка обновления, на нем автоматически обновляются все применимые роли системы сайта. After the site server successfully completes installation of an update, it automatically updates all applicable site system roles. Однако ни одна из точек распространения не устанавливается заново; они одновременно переходят в автономный режим для обновления. However, all distribution points don’t reinstall and go offline to update at the same time. Вместо этого сервер сайта использует параметры распространения содержимого сайта для одновременного распространения обновления в подмножество точек распространения за раз. Instead, the site server uses the site’s content distribution settings to distribute the update to a subset of distribution points at a time. В результате для установки обновления переходить в автономный режим будут только некоторые точки распространения. The result is that only some distribution points go offline to install the update. Точки распространения, для которых обновление еще не началось или уже завершилось, остаются в сети и предоставляют содержимое клиентам. Distribution points that haven’t begun to update or that have completed the update remain online and able to provide content to clients.
Общие сведения об установке обновления в консоли Overview of in-console update installation
1. При запуске установки обновления 1. When the update installation starts
Откроется мастер установки обновлений, в котором будет показан список областей продукта, к которым применяется обновление. You’re presented with the Updates Wizard that displays a list of the product areas that the update applies to.
На странице мастера Общие при необходимости можно настроить Предупреждения по необходимым компонентам. On the General page of the wizard, configure Prerequisite warnings as necessary:
Ошибки при проверке на наличие необходимых компонентов всегда прерывают установку обновления. Prerequisite errors always stop the update installation. Чтобы повторно запустить установку обновления, устраните ошибки. Fix errors before you can successfully retry the update installation. Дополнительные сведения см. в разделе Повторная попытка установки обновления в случае сбоя. For more information, see Retry installation of a failed update.
Предупреждения о необходимых компонентах также могут остановить процесс установки обновления. Prerequisite warnings can also stop the update installation. Чтобы повторно запустить установку обновления, устраните проблемы, описанные в этих предупреждениях. Fix warnings before you retry the update installation. Дополнительные сведения см. в разделе Повторная попытка установки обновления в случае сбоя. For more information, see Retry installation of a failed update.
Игнорировать предупреждения проверки на наличие необходимых компонентов и продолжить установку. Задайте условие для установки обновления игнорировать предупреждения проверки. Ignore any prerequisite check warnings and install this update regardless of missing requirements: Set a condition for the update installation to ignore prerequisite warnings. Это позволит продолжить установку обновления. This option allows the update installation to continue. Если этот параметр не выбран, установка обновления будет останавливаться при появлении предупреждений. If you don’t select this option, the update installation stops when the process encounters a warning. Если ранее не выполнялась проверка готовности к установке и не были разрешены предупреждения о необходимых компонентах для сайта, то не используйте этот параметр. Unless you’ve previously run the prerequisite check and fixed prerequisite warnings for a site, don’t use this option.
В рабочих областях Администрирование и Мониторинг в узле «Обновления и обслуживание» на ленте появилась новая кнопка Пропускать предупреждения о необходимых компонентах. In both the Administration and Monitoring workspaces, the Updates and Servicing node includes a button on the ribbon named Ignore prerequisite warnings. Эта кнопка становится доступной, когда не удается завершить установку пакета обновления из-за предупреждения проверки готовности к установке. This button becomes available when an update package fails to complete installation due to prerequisite check warnings. Например, если вы устанавливаете обновление, не настроив игнорирование предупреждений о необходимых компонентах (в мастере обновления). For example, you install an update without using the option to ignore prerequisite warnings (from within the Updates Wizard). Установка обновления останавливается, если нет ошибок, но есть предупреждения о необходимых компонентах. The update installation stops with a state of prerequisite warning but no errors. Затем щелкните Пропускать предупреждения о необходимых компонентах на ленте. Later, you select Ignore prerequisite warnings in the ribbon. Это действие активирует автоматическое продолжение установки обновлений, при котором эти предупреждения будут игнорироваться. This action triggers an automatic continuation of that update installation, which ignores prerequisite warnings. Если этот параметр используется, установка обновления продолжается автоматически через несколько минут. When you use this option, the update installation automatically continues after a few minutes.
Когда обновление применяется к клиенту Configuration Manager, протестируйте обновление клиента с ограниченным набором клиентов. When an update applies to the Configuration Manager client, choose to test the client update with a limited set of clients. Дополнительные сведения см. в статье Проверка обновления клиента в предварительной коллекции. For more information, see How to test client upgrades in a pre-production collection.
2. Во время установки обновления 2. During the update installation
В ходе установки обновления Configuration Manager выполняет указанные ниже действия. As part of the update installation, Configuration Manager does the following actions:
Переустанавливает все затронутые обновлением компоненты, например роли системы сайта или консоль Configuration Manager. Reinstalls any affected components, like site system roles or the Configuration Manager console.
Управляет обновлениями для клиентов на основе настроек, заданных для пилотной подготовки клиента и для автоматического обновления клиента. Manages updates to clients based on the selections that you made for client piloting, and for automatic client upgrades.
Серверы системы сайта обычно не перезагружаются во время обновления. Site system servers generally don’t need to restart as part of the update. Если роль использует .NET, а пакет обновляет этот обязательный компонент, система сайта может перезагружаться. If a role uses .NET, and the package updates that prerequisite component, then the site system may restart.
При установке обновлений Configuration Manager сайт также обновляет папку CD.Latest. When you install Configuration Manager updates, the site also updates the CD.Latest folder. Дополнительные сведения см. в разделе Папка CD.Latest. For more information, see The CD.Latest folder.
3. Отслеживание хода выполнения обновлений по мере их установки 3. Monitor the progress of updates as they install
Используйте следующие действия для отслеживания хода выполнения. Use the following steps to monitor progress:
В консоли Configuration Manager перейдите в рабочую область Администрирование и выберите узел Обновления и обслуживание. In the Configuration Manager console, go to the Administration workspace, and select the Updates and Servicing node. В этом узле показано состояние установки для всех пакетов обновления. This node shows the installation status for all update packages.
В консоли Configuration Manager перейдите в рабочую область Мониторинг и выберите узел Состояние обновлений и обслуживания. In the Configuration Manager console, go to the Monitoring workspace, and select the Updates and Servicing Status node. В этом узле показано состояние установки только текущего пакета обновления, который сейчас устанавливает сайт. This node shows the installation status of only the current update package that the site is installing.
Установка обновления состоит из нескольких этапов для упрощения мониторинга. The update installation is divided into several phases for easier monitoring. Для каждого из следующих этапов в состоянии установки содержится имя файла журнала, в котором содержится дополнительная информация: For each of the following phases, additional details in the installation status include which log file to view for more information:
Скачивание. Этот этап применяется только к сайту верхнего уровня с точкой подключения службы. Download: This phase applies only to the top-level site with the service connection point.
Репликация Replication
Проверка готовности к установке Prerequisites Check
Установка Installation
После установки. Дополнительные сведения см. в описании задач, выполняемых после установки. Post Installation: For more information, see post installation tasks.
Просмотрите файл CMUpdate.log в папке \Logs на сервере сайта. View the CMUpdate.log file in \Logs on the site server.
На этапе установки можно увидеть состояние задачи Обновить базу данных ConfigMgr. During the Installation phase, you can see the state of the Upgrade ConfigMgr database task.
- Если обновление базы данных заблокировано, то вы получите предупреждение В состоянии выполнения, требует внимания. If the database upgrade is blocked, then you’ll be given the warning In progress, needs attention.
- В файле cmupdate.log будут указаны имя программы и значение sessionid из экземпляра SQL Server, который блокирует обновление базы данных. The cmupdate.log will log the program name and sessionid from SQL Server that is blocking the database upgrade.
- Если обновление базы данных больше не блокируется, состояние вернется к пунктам Выполняется или Завершено. When the database upgrade is no longer blocked, the status will be reset to In progress or Complete.
- Пока обновление базы данных заблокировано, каждые 5 минут выполняется проверка, чтобы увидеть, сохраняется ли блокировка. When the database upgrade is blocked, a check is done every 5 minutes to see if it’s still blocked.
4. По завершении установки обновления 4. When the update installation completes
После завершения установки обновления на первом сайте: After the first site update completes installation:
Дочерние первичные сайты устанавливают обновление автоматически. Child primary sites install the update automatically. В дальнейших действиях нет необходимости. No further action is required.
Обновите вторичные сайты вручную с помощью консоли Configuration Manager. Manually update secondary sites from within the Configuration Manager console. Дополнительные сведения см. в разделе Запуск установки обновления на вторичном сайте. For more information, see start the update installation at a secondary site.
Пока все сайты в иерархии не будут обновлены до новой версии, иерархия будет работать в режиме смешанных версий. Until all sites in your hierarchy update to the new version, your hierarchy operates in a mixed version mode. Дополнительные сведения см. в статье Взаимодействие различных версий. For more information, see Interoperability between different versions.
5. Обновление консолей Configuration Manager 5. Update Configuration Manager consoles
После обновления сайта центра администрирования или первичного сайта необходимо также обновить каждую консоль Configuration Manager, которая подключается к этому сайту. After a central administration site or primary site updates, each Configuration Manager console that connects to the site must also update. Обновить консоль предлагается в следующих случаях: You’re prompted to update a console:
При открытии консоли. When you open the console
При переходе на новый узел в открытой консоли. When you go to a new node in an open console
Обновите консоль сразу после обновления сайта. Update the console right away after the site updates.
После завершения обновления консоли проверьте, что версии консоли и сайта верные. After the console update completes, verify the console and site versions are correct. Выберите пункт О Configuration Manager в левом верхнем углу консоли. Go to About Configuration Manager at the top-left corner of the console.
Версия консоли несколько отличается от версии сайта. The console version is slightly different from the site version. Дополнительный номер версии консоли теперь соответствует версии выпуска Configuration Manager. The minor version of the console corresponds to the Configuration Manager release version. Например, в версии Configuration Manager 1802 начальная версия сайта имеет номер 5.0.8634.1000, а начальная версия консоли — номер 5.1802.1082.1700. For example, in Configuration Manager version 1802 the initial site version is 5.0.8634.1000, and the initial console version is 5.1802.1082.1700. Номера сборки (1082) и редакции (1700) в будущем могут изменяться после выхода новых исправлений. The build (1082) and revision (1700) numbers may change with future hotfixes.
Запуск установки обновления на сайте верхнего уровня To start the update installation at the top-level site
В сайте верхнего уровня вашей иерархии в консоли Configuration Manager перейдите в рабочую область Администрирование и выберите узел Обновления и обслуживание. At the top-level site of your hierarchy, in the Configuration Manager console, go to the Administration workspace, and select the Updates and Servicing node. Выберите обновление с состоянием Доступно и щелкните Установить пакет обновления на ленте. Select an update with the state of Available, and then choose Install Update Pack in the ribbon.
Запуск установки обновления на вторичном сайте To start the update installation at a secondary site
После обновления родительского первичного сайта вторичного сайта обновите вторичный сайт из консоли Configuration Manager. After a secondary site’s parent primary site updates, update the secondary site from within the Configuration Manager console. Чтобы это сделать, используйте мастер обновления вторичных сайтов. To do so, you use the Upgrade Secondary Site Wizard.
В консоли Configuration Manager перейдите в рабочую область Администрирование, разверните узел Конфигурация сайта и выберите узел Сайты. In the Configuration Manager console, go to the Administration workspace, expand Site Configuration, and select the Sites node. Выберите дополнительный сайт, который необходимо обновить, и щелкните Обновить на ленте. Select the secondary site you want to update, and then choose Upgrade in the ribbon.
Чтобы начать обновление дополнительного сайта, щелкните Да. Select Yes to start the update of the secondary site.
Для отслеживания состояния установки на дополнительном сайте выберите этот сайт и щелкните Показать состояние установки на ленте. To monitor the update installation on a secondary site, select the secondary site, and choose Show Install Status in the ribbon. Также добавьте в узел сайтов столбец Версия, чтобы иметь возможность просматривать версию каждого вторичного сайта. Also add the Version column to the Sites node so that you can view the version of each secondary site.
В некоторых случаях состояние в консоли не обновляется или указывает, что обновление завершилось с ошибкой. In some instances, the status in the console doesn’t refresh or suggests the update has failed. После успешного обновления вторичного сайта используйте параметр Повторить попытку установки. After a secondary site successfully updates, use the Retry installation option. Этот параметр не переустанавливает обновление для вторичного сайта, на котором оно было успешно установлено, но обновляет его состояние в консоли. This option doesn’t reinstall the update for a secondary site that successfully installed the update, but forces the console to update the status.
Задачи, выполняемые после установки Post-installation tasks
Когда сайт устанавливает обновление, некоторые задачи нельзя выполнять, пока не завершится установка обновления на сервере сайта. When a site installs an update, there are several tasks that can’t start until after the update completes installation on the site server. В их число входят задачи, которые выполняются после установки и являются критическими для операций сайта и иерархии. This list includes the post-installation tasks that are critical for site and hierarchy operations. Из-за своей важности они активно отслеживаются. Because they’re critical, they’re actively monitored. Дополнительные задачи, которые непосредственно не отслеживаются, включают повторную установку ролей системы сайта. Additional tasks that aren’t directly monitored include the reinstallation of site system roles. Чтобы просмотреть состояние важных задач, выполняемых после установки, выберите задачу После установки во время наблюдения за установкой обновления для сайта. To view the status of the critical post-installation tasks, select the Post Installation task while monitoring the update installation for a site.
Не все задачи выполняются немедленно. Not all tasks complete immediately. Некоторые задачи не будут запущены до завершения установки обновления для каждого сайта. Some tasks don’t start until each site completes installation of the update. Новые функциональные возможности могут появиться уже после завершения этих задач. New functionality you might expect can be delayed until these tasks complete. Включение новых компонентов не начинается, пока все сайты не завершат установку обновления, поэтому новые возможности могут не отображаться некоторое время. Turning on new features doesn’t start until all sites complete update installation, so new features might not be visible for some time.
Задачи, выполняемые после установки The post installation tasks include:
Установка службы SMS_EXECUTIVE Installing SMS_EXECUTIVE service
- Важная служба, которая работает на сервере сайта. Critical service that runs on the site server.
- Переустановка этой службы должна завершиться быстро. Reinstallation of this service should complete quickly.
Установка компонента SMS_DATABASE_NOTIFICATION_MONITOR Installing SMS_DATABASE_NOTIFICATION_MONITOR component
- Важные поток компонента сайта для службы SMS_EXECUTIVE. Critical site component thread of SMS_EXECUTIVE service.
- Переустановка этой службы должна завершиться быстро. Reinstallation of this service should complete quickly.
Установка компонента SMS_HIERARCHY_MANAGER Installing SMS_HIERARCHY_MANAGER component
Важный компонент сайта, который работает на сервере сайта. Critical site component that runs on the site server.
Он отвечает за переустановку ролей на серверах системы сайта. Responsible for reinstalling roles on site system servers. Состояние переустановки отдельных ролей системы сайта не отображается. Status for individual site system role reinstallation doesn’t display.
Переустановка этой службы должна завершиться быстро. Reinstallation of this service should complete quickly.
Некоторые роли сайта Configuration Manager совместно используют структуру клиента, Some Configuration Manager site roles share the client framework. например точку управления и точку распространения по запросу. For example, the management point and pull distribution point. Когда эти роли обновляются, обновление версии клиента на этих серверах происходит одновременно. When these roles update, the client version on these servers updates at the same time. См. сведения об обновлении клиентов. For more information, see How to upgrade clients.
Установка компонента SMS_REPLICATION_CONFIGURATION_MONITOR Installing SMS_REPLICATION_CONFIGURATION_MONITOR component
- Важный компонент сайта, который работает на сервере сайта. Critical site component that runs on the site server.
- Переустановка этой службы должна завершиться быстро. Reinstallation of this service should complete quickly.
Установка компонента SMS_POLICY_PROVIDER Installing SMS_POLICY_PROVIDER component
- Важный компонент сайта, который работает только на первичных сайтах. Critical site component that runs only on primary sites.
- Переустановка этой службы должна завершиться быстро. Reinstallation of this service should complete quickly.
Мониторинг инициализации репликации Monitoring replication initialization
- Эта задача отображается только на сайте центра администрирования и первичных дочерних сайтах. This task only displays at the central administration site and child primary sites.
- Зависит от компонента SMS_REPLICATION_CONFIGURATION_MONITOR. Dependent on the SMS_REPLICATION_CONFIGURATION_MONITOR.
- Должен установиться быстро. Should complete quickly.
Обновление подготовительного пакета клиента Configuration Manager Updating Configuration Manager Client Preproduction Package
- Эта задача отображается, даже если предварительный клиент (пилотное развертывание клиента) не включен для использования. This task displays even when client preproduction (also called client piloting) isn’t enabled for use.
- Не запускается, пока все сайты в иерархии не завершат установку обновления. Doesn’t start until all sites in the hierarchy finish installing the update.
Обновление папки Client на сервере сайта Updating Client folder on Site Server
- Эта задача не отображается, если вы используете клиент в предварительной среде. This task doesn’t display if you use the client in preproduction.
- Должен установиться быстро. Should complete quickly.
Обновление пакета клиента Configuration Manager Updating Configuration Manager Client Package
- Эта задача не отображается, если вы используете клиент в предварительной среде. This task doesn’t display if you use the client in preproduction.
- Устанавливается только после установки обновлений на все сайты. Finishes only after all sites install the update.
Включение компонентов Turning on Features
- Эта задача отображается только на сайте верхнего уровня иерархии. This task displays only at the top-tier site of the hierarchy.
- Не запускается, пока все сайты в иерархии не завершат установку обновления. Doesn’t start until all sites in the hierarchy finish installing the update.
- Отдельные компоненты не отображаются. Individual features aren’t displayed.
Повторная попытка установки обновления в случае сбоя Retry installation of a failed update
При сбое установки обновления просмотрите отчет об ошибках в консоли, чтобы определить, какие действия необходимы для устранения предупреждений и ошибок. When an update fails to install, review the in-console feedback to identify resolutions for warnings and errors. Дополнительные сведения можно просмотреть в журнале ConfigMgrPrereq.log на сервере сайта. For more details, view the ConfigMgrPrereq.log on the site server. Перед повторной попыткой установки обновления необходимо устранить ошибки, а также устранить предупреждения. Before you retry the installation of an update, you must fix errors, and should fix warnings.
Если не удается скачать или реплицировать обновление, используйте средство сброса обновления. If an update has problems downloading or replicating, use the update reset tool.
Когда вы будете готовы повторить установку обновления, выберите обновление, установка которого завершилась сбоем, а затем выберите соответствующий вариант. When you’re ready to retry the installation of an update, select the failed update, and then choose an applicable option. Режим повторной попытки установки обновления зависит от узла, с которого начинается повтор, и выбранного метода повторной попытки. The update installation retry behavior depends on the node where you start the retry, and the retry option that you use.
Повторная установка для иерархии Retry installation for the hierarchy
Повторите установку обновления для всей иерархии, если это обновление находится в одном из следующих состояний: Retry the installation of an update for the entire hierarchy when that update is in one of the following states:
Проверка готовности пройдена с одним предупреждением или несколькими, а параметр, позволяющий пропустить все ошибки проверки готовности в мастере обновлений, не установлен. Prerequisite checks passed with one or more warnings, and the option to ignore prerequisite check warnings wasn’t set in the Update Wizard. (Для параметра Пропустить предупреждение о необходимых компонентах в узле Обновления и обслуживание обновлению присвоено значение Нет.) (The update’s value for Ignore Prereq Warning in the Updates and Servicing node is No.)
Сбой проверки готовности к установке Prerequisite failed
Сбой установки Installation failed
Сбой репликации содержимого на сайт Replication of the content to the site failed
Перейдите к рабочей области Администрирование и выберите узел Обновления и обслуживание. Go to the Administration workspace and select the Updates and Servicing node. Выберите обновление и затем один из следующих вариантов. Select the update, and then choose one of the following options:
Повторить. При выборе параметра Повторить в разделе Обновления и обслуживание установка обновления начинается снова, а предупреждения о необходимых компонентах пропускаются автоматически. Retry: When you Retry from Updates and Servicing, the update install starts again and automatically ignores prerequisite warnings. Если ранее не удалось выполнить репликацию, содержимое для обновления реплицируется еще раз. If content replication previously failed, content for the update replicates again.
Пропускать предупреждения о необходимых компонентах. Если установка обновления останавливается из-за предупреждения, можно выбрать Пропускать предупреждения о необходимых компонентах. Ignore prerequisite warnings: If the update install stops because of a warning, you can then choose Ignore prerequisite warnings. Это действие позволяет продолжить установку обновления через несколько минут и использует функцию пропуска предупреждений проверки. This action allows the installation of the update to continue after a few minutes, and uses the option to ignore prerequisite warnings.
Повторная установка для сайта Retry installation for the site
Повторите установку обновления для определенного сайта, если это обновление находится в одном из следующих состояний: Retry the installation of an update at a specific site when that update is in one of the following states:
Проверка готовности пройдена с одним предупреждением или несколькими, а параметр, позволяющий пропустить все ошибки проверки готовности в мастере обновлений, не установлен. Prerequisite checks passed with one or more warnings, and the option to ignore prerequisite check warnings wasn’t set in the Update Wizard. (Для параметра Пропускать предупреждения о необходимых компонентах в узле «Обновления и обслуживание» обновлению присвоено значение Нет.) (The updates value for Ignore Prereq Warning in the Updates and Servicing node is No.)
Сбой проверки готовности к установке Prerequisite failed
Сбой установки Installation failed
Перейдите в рабочую область Мониторинг и выберите узел Состояние обслуживания сайта. Go to the Monitoring workspace, and select the Site Servicing Status node. Выберите обновление и затем один из следующих вариантов. Select the update, and then choose one of the following options:
Повторить. При выборе параметра Повторить в разделе Состояние обслуживания сайта установка обновления перезапускается только для этого сайта. Retry: When you Retry from Site Servicing Status, you restart the installation of the update at only that site. В отличие от применения параметра Повторить из узла Обновления и обслуживание в этом режиме предупреждения о необходимых компонентах не пропускаются. Unlike running Retry from the Updates and Servicing node, this retry doesn’t ignore prerequisite warnings.
Пропускать предупреждения о необходимых компонентах. Если установка обновления останавливается из-за предупреждения, щелкните Пропускать предупреждения о необходимых компонентах. Ignore prerequisite warnings: If the update install stops because of a warning, you can then select Ignore prerequisite warnings. Это действие позволяет продолжить установку обновления через несколько минут и использует функцию пропуска предупреждений проверки. This action allows the installation of the update to continue after a few minutes, and uses the option to ignore prerequisite warnings.
Сообщить о сбоях при установке и обновлении в Майкрософт Report setup and upgrade failures to Microsoft
Начиная с Configuration Manager версии 2010, если процесс установки или обновления не удается успешно завершить, можно сообщить об ошибке непосредственно в корпорацию Майкрософт. Starting in Configuration Manager version 2010, if the setup or update process fails to complete successfully, you can report the error directly to Microsoft. В случае сбоя будет активирована кнопка Сообщить в Майкрософт об ошибке обновления. If a failure occurs, the Report update error to Microsoft button is enabled. При нажатии на кнопку откроется интерактивный мастер, который поможет сообщить Майкрософт дополнительную информацию. When you use the button, an interactive wizard opens allowing you to provide more information to us. При запуске программы установки с носителя, а не с консоли также отображается команда Сообщить в Майкрософт об ошибке обновления, если установка завершится сбоем. When running setup from the media rather than the console, you’ll also be given the Report update error to Microsoft option if setup fails.
Обратитесь в службу поддержки Майкрософт, чтобы отправить новый запрос на поддержку в связи с проблемой, влияющей на бизнес. Contact Microsoft support to open a new support request for business impacting issues. Сообщения об ошибках установки и обновления из консоли предназначены для предоставления обратной связи об ошибках установки, с которыми вы можете столкнуться. Reporting setup and upgrade failures from the console is for providing product feedback on setup errors you may have encountered. При сообщении об ошибке запрос на поддержку не создается. Reporting an error doesn’t generate a support request.
Чтобы сообщить в Майкрософт о сбоях при обновлении, выполните следующие действия: To report upgrade failures to Microsoft:
- В консоли Configuration Manager перейдите в раздел Администрирование >Обзор >Обновления и обслуживание. In the Configuration Manager console, go to Administration >Overview >Updates and Servicing.
- Выберите обновление, а затем нажмите на ленте Сообщить в Майкрософт об ошибке обновления. Select an update then select Report update error to Microsoft in the ribbon.
- Перед отправкой отзыва вам будут предложены следующие варианты действий: Before you submit the feedback, you’ll be given options to:
- Вложить дополнительные файлы Attach additional files
- Укажите адрес электронной почты, если хотите, чтобы с вами связался специалист технической поддержки по поводу этой ошибки. Provide your email address if you’re willing to be contacted about the error.
- При отправке отзыва вам будет присвоен идентификатор транзакции для отзыва. When you submit feedback, you’ll be given a transaction ID for the feedback. Также будет создано сообщение о состоянии, которое содержит эту информацию. A status message is also generated with this information.
- Сообщение с ИД 53900 подтверждает успешную отправку. Message ID 53900 is a successful submission.
- Сообщение с ИД 53901 свидетельствует о сбое при отправке. Message ID 53901 is a failed submission.
После установки обновления на сайте After a site installs an update
Когда сайт обновится, просмотрите контрольный список действий, выполняемых после обновления, для соответствующей версии: After the site updates, review the post-update checklist for the applicable version:
Включение дополнительных функций из обновлений Enable optional features from updates
Если обновление содержит один или несколько дополнительных компонентов, можно включить эти компоненты в иерархии. When an update includes one or more optional features, you have the opportunity to enable those features in your hierarchy. Это можно сделать во время установки обновления или вернуться в консоль позже, чтобы включить дополнительные компоненты. Enable features when the update installs, or return to the console later to enable the optional features.
Чтобы просмотреть доступные функции и их состояние, в консоли перейдите к рабочей области Администрирование, разверните Обновления и обслуживание и выберите узел Функции. To view available features and their status, in the console go to the Administration workspace, expand Updates and Servicing, and select the Features node.
Если компонент не является дополнительным, он устанавливается автоматически. When a feature isn’t optional, it’s installed automatically. Он не отображается в узле Компоненты. It doesn’t appear in the Features node.
В иерархии с несколькими сайтами можно включайте дополнительные компоненты и компоненты предварительной версии только с сайта центра администрирования. In a multi-site hierarchy, enable optional or pre-release features only from the central administration site. Это поведение позволяет гарантировать отсутствие конфликтов в иерархии. This behavior ensures there are no conflicts across the hierarchy.
При включении новой функции или функции предварительного выпуска диспетчер иерархии Configuration Manager (HMAN) должен обработать данное изменение, прежде чем эта функция станет доступной. When you enable a new feature or pre-release feature, the Configuration Manager hierarchy manager (HMAN) must process the change before that feature becomes available. Обработка изменения часто выполняется сразу же. Processing of the change is often immediate. В зависимости от цикла обработки HMAN это может занять до 30 минут. Depending on the HMAN processing cycle, it can take up to 30 minutes to complete. После обработки изменения и перед использованием функции следует перезапустить консоль. After the change is processed, restart the console before you can use the feature.
Начиная с версии 2002, Starting in version 2002, при появлении новых облачных компонентов, доступных для использования в центре администрирования Microsoft Endpoint Manager или в других подключенных облачных службах для локальной установки Configuration Manager, теперь вы можете включать их в консоли Configuration Manager. when new cloud-based features are available in the Microsoft Endpoint Manager admin center, or other attached cloud services for your on-premises Configuration Manager installation, you can now opt in to these new features in the Configuration Manager console.
Список дополнительных компонентов List of optional features
Следующие компоненты являются необязательными в последней версии Configuration Manager: The following features are optional in the latest version of Configuration Manager:
Дополнительные сведения о компонентах, на включение которых требуется согласие, см. в разделе Компоненты предварительной версии. For more information on features that require consent to enable, see pre-release features.
Дополнительные сведения о компонентах, которые доступны только в ветви технической версии, см. в разделе Technical Preview. For more information on features that are only available in the technical preview branch, see Technical Preview.
Использование функций предварительной версии из обновлений Use pre-release features from updates
В Current Branch включены компоненты предварительной версии для раннего тестирования в рабочей среде. The current branch includes pre-release features for early testing in a production environment. Дополнительные сведения см. в статье Функции предварительной версии. For more information, see pre-release features.
Часто задаваемые вопросы Frequently asked questions
Почему в консоли нет определенных обновлений? Why don’t I see certain updates in my console?
Если после успешной синхронизации с облачной службой Майкрософт в консоли не удается найти определенное обновление, это может быть вызвано одной из следующих причин. If you can’t find a specific update in your console after a successful sync with the Microsoft cloud service, this behavior might be because of one of the following reasons:
Для обновления требуется конфигурация, которую не использует ваша инфраструктура, или текущая версия продукта не удовлетворяет требованиям получения обновления. The update requires a configuration that your infrastructure doesn’t use, or your current product version doesn’t fulfill a prerequisite for receiving the update.
Если вы считаете, что у вас есть необходимые конфигурации и компоненты отсутствующего обновления, убедитесь, что точка подключения службы подключена к сети. If you think you have the required configurations and prerequisites for a missing update, confirm the service connection point is in online mode. Затем выполните принудительную проверку, выбрав параметр Проверить наличие обновлений в узле Обновления и обслуживание. Then, use the Check for Updates option in the Updates and Servicing node to force a check. Если точка подключения службы переходит в автономный режим, для ручной синхронизации с облачной службой используется средство подключения к службе. If your service connection point is in offline mode, use the service connection tool to manually sync with the cloud service.
Ваша учетная запись не обладает разрешениями ролевого администрирования, необходимыми для просмотра обновлений в консоли Configuration Manager. Your account lacks the correct role-based administration permissions to view updates in the Configuration Manager console. Дополнительные сведения см. в разделе Разрешения для управления обновлениями. For more information, see Permissions to manage updates.