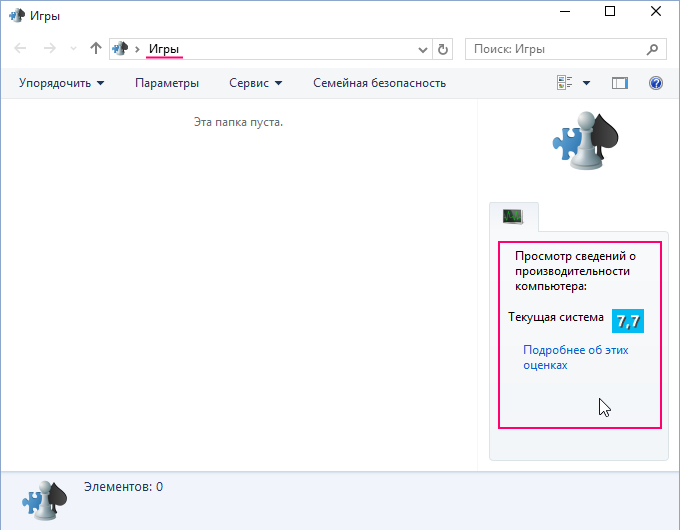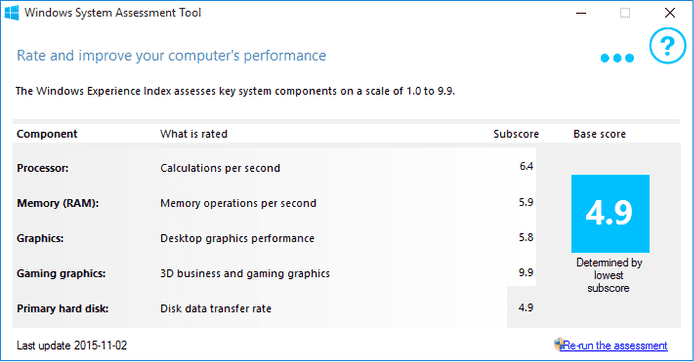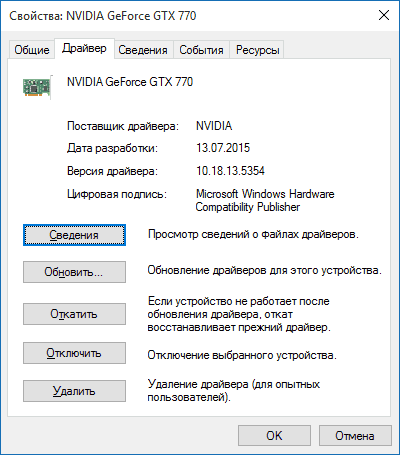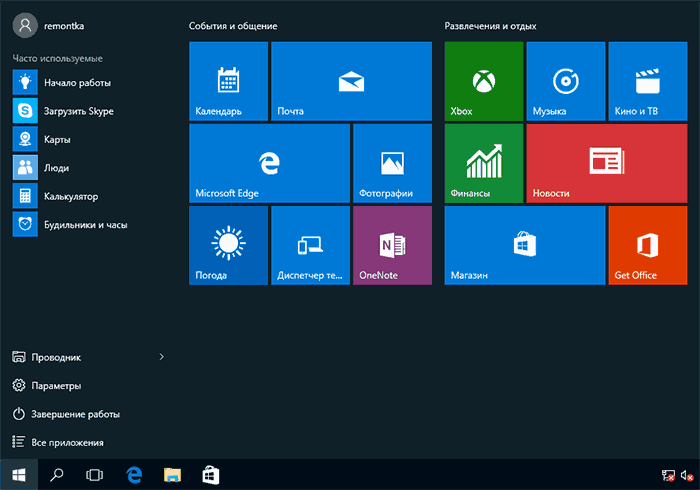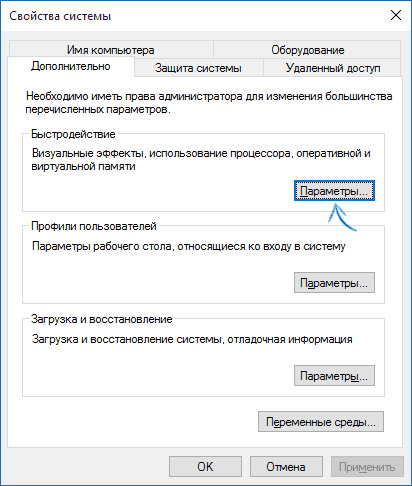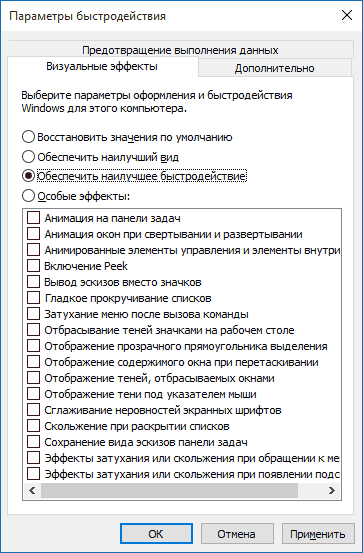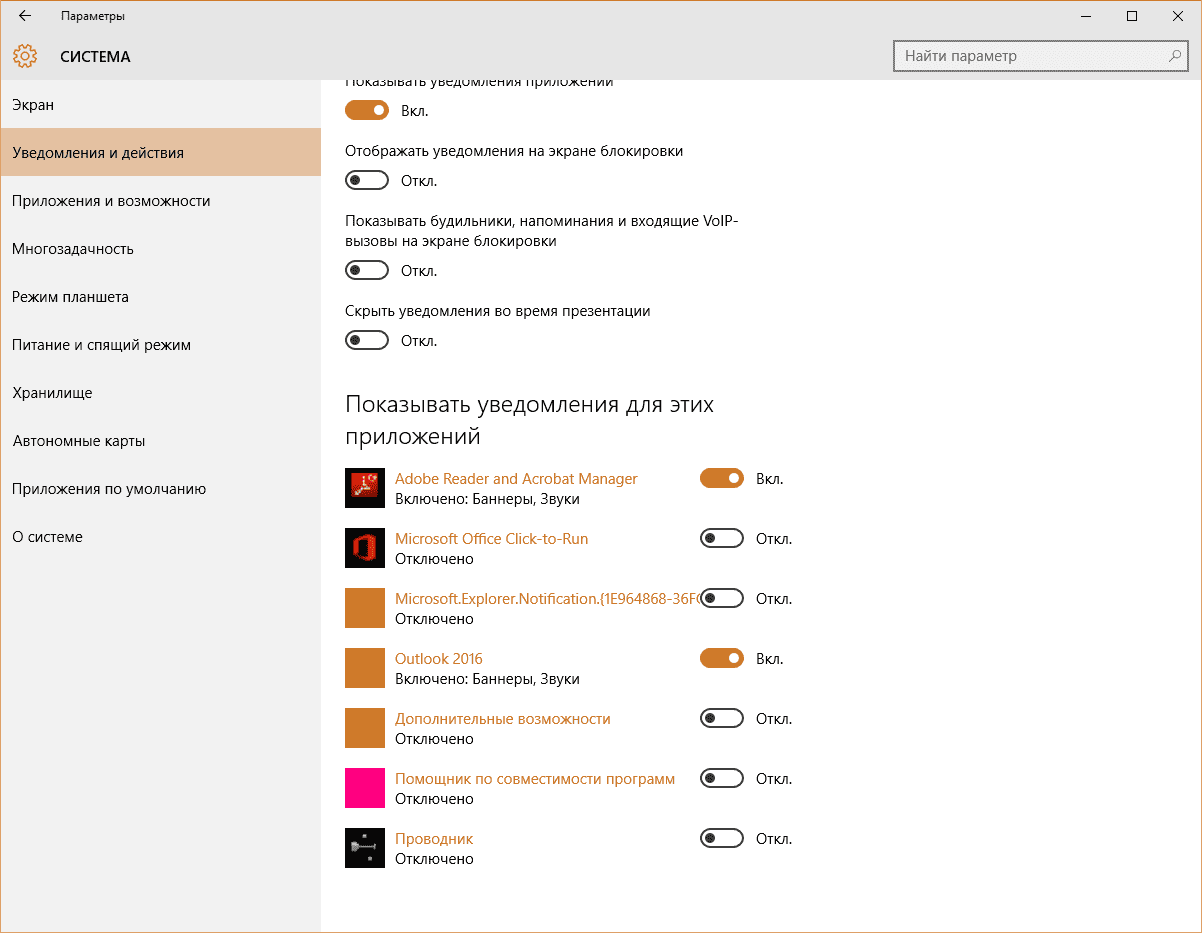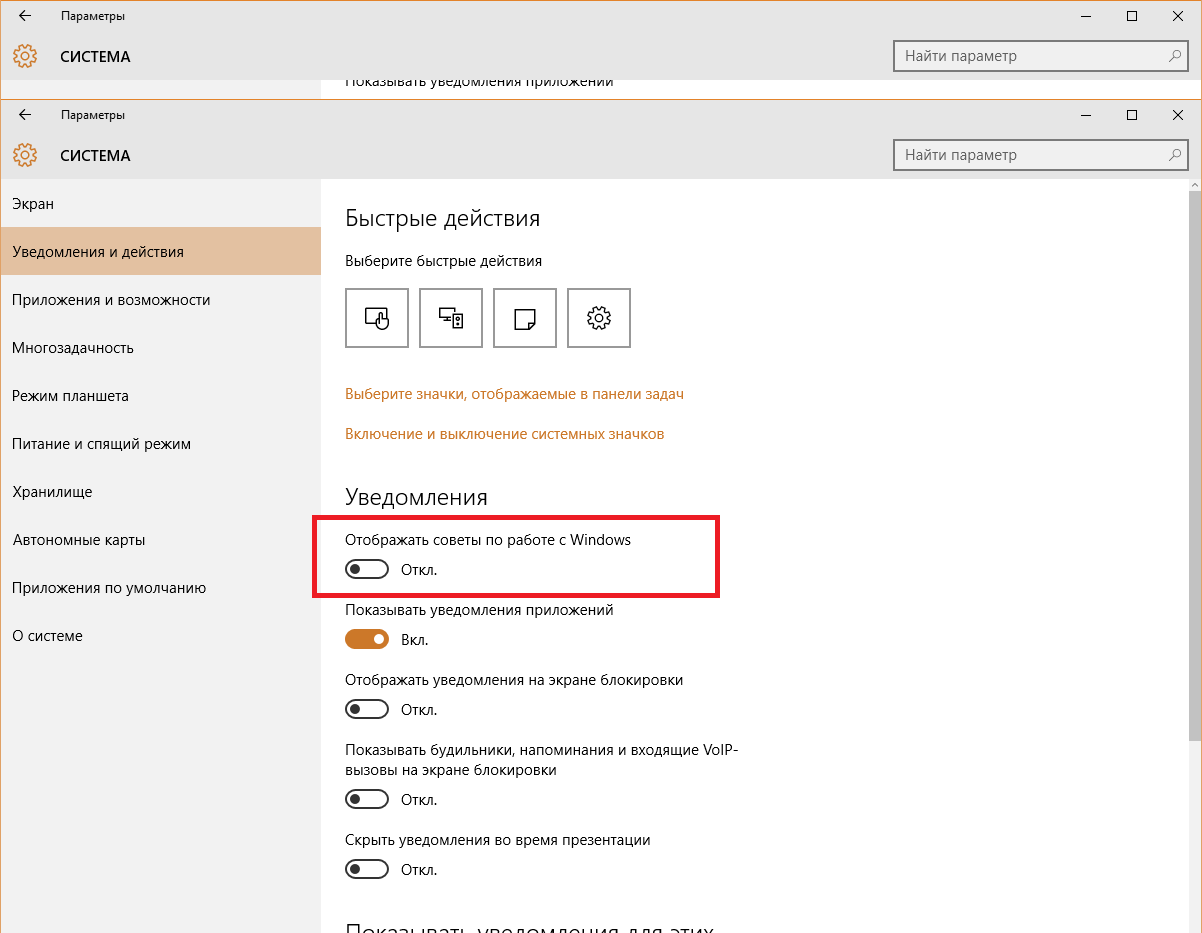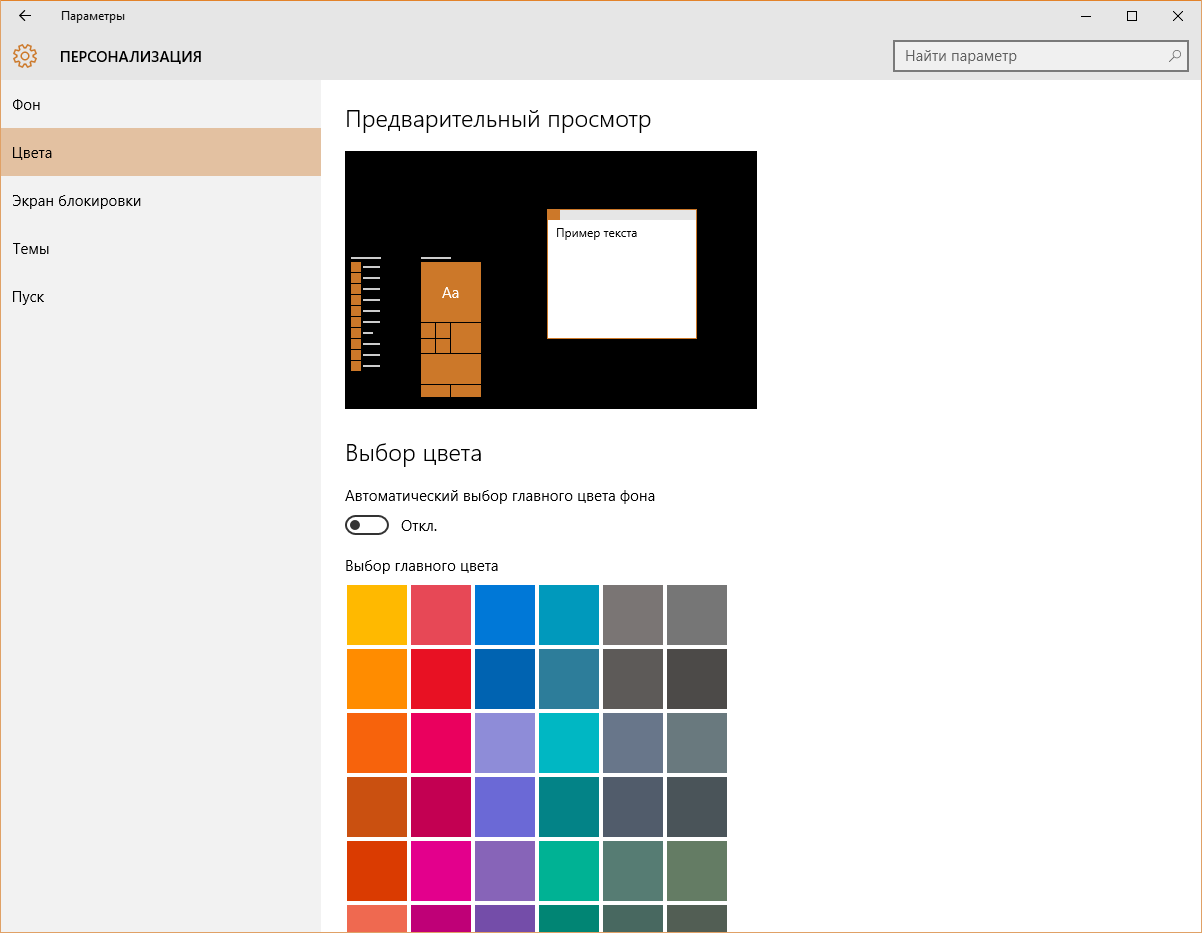- Индекс производительности Windows 10
- Просмотр индекса производительности с помощью командной строки
- Winaero WEI tool
- Как узнать индекс производительности Windows 10 — видео инструкция
- Оценка производительности системы Windows 10 в домашних условиях
- Оценка индекса производительности с помощью командной строки
- Проверка производительности Windows 10 через Панель управления
- Программный способ оценки производительности компьютера с Windows 10
- Где посмотреть оценку производительности в Windows 10?
- Определяем и увеличиваем производительность компьютера Windows 10
- Оценка производительности
- С помощью командной строки
- Видео
- С помощью программы WSAT
- Видео
- Увеличение продуктивности
- Обновление драйверов
- Удаление приложений в меню Пуск
- Отключение графических эффектов
- Отключение уведомлений и подсказок Windows
- Отключение динамической цветовой адаптации
- Удаление вирусов, вредоносного ПО, обновление железа
- Вывод
Индекс производительности Windows 10

Тем не менее, функции подсчета индекса производительности никуда не делись, и возможность просмотреть эту информацию в Windows 10 остается, причем как вручную, без использования любых сторонних программ, так и с помощью нескольких бесплатных утилит, одна из которых (самая чистая от любого стороннего ПО) также будет продемонстрирована ниже.
Просмотр индекса производительности с помощью командной строки
Первый способ узнать индекс производительности Windows 10 заключается в принудительном запуске процесса оценки системы и в дальнейшем просмотре отчета о выполненной проверки. Осуществляется это в несколько простых шагов.
Запустите командную строку от имени администратора (проще всего это сделать через правый клик по кнопке «Пуск», либо, если в контекстном меню нет командной строки, начните вводить «Командная строка» в поиске на панели задач, затем нажмите по результату правой кнопкой мыши и выберите пункт Запустить от имени администратора).
После чего введите команду
и нажмите Enter.
Команда запустит оценку производительности, которая может продлиться несколько минут. По завершении проверки, закройте командную строку (оценку производительности можно запустить и в PowerShell).
Следующий шаг — просмотреть полученные результаты. Для этого можно поступить одним из следующих способов.
Первый метод (не самый простой): зайдите в папку C:\ Windows\ Performance\ WinSAT\ DataStore и откройте файл с именем Formal.Assessment (Recent).WinSAT.xml (в начале имени будет также указана дата). По умолчанию, файл откроется в одном из браузеров. Если этого не произойдет, можно открыть и обычным блокнотом.
После открытия, найдите в файле раздел, начинающийся с имени WinSPR (проще всего воспользоваться поиском, нажав Ctrl + F). Все, находящееся в этом разделе и есть информация об индексе производительности системы.
- SystemScore — индекс производительности Windows 10, вычисленный по минимальному значению.
- MemoryScore — оперативная память.
- CpuScore — процессор.
- GraphicsScore — производительности графики (имеется в виду работа интерфейса, воспроизведение видео).
- GamingScore — производительности в играх.
- DiskScore — производительность жесткого диска или SSD.
Второй способ — просто запустить Windows PowerShell (можно начать вводить PowerShell в поиске на панели задач, потом открыть найденный результат) и ввести команду Get-CimInstance Win32_WinSAT (после чего нажать Enter). В результате вы получите всю основную информацию по производительности в окне PowerShell, а итоговый индекс производительности, вычисляемый по наименьшему значению, будет указан в поле WinSPRLevel.
И еще один способ, которые не дает полной информации о производительности отдельных компонентов системы, но показывает общую оценку производительности системы Windows 10:
- Нажмите клавиши Win+R на клавиатуре и введите shell:games в окно «Выполнить» (после чего нажмите Enter).
- Откроется окно Игры, в котором будет указан индекс производительности.
Как видите, просмотреть данную информацию очень легко, не прибегая к каким-либо сторонним инструментам. И, в общем-то, может быть полезно для быстрого анализа производительности компьютера или ноутбука в случаях, когда на него ничего нельзя устанавливать (например, при покупке).
Winaero WEI tool
Бесплатная программа для просмотра индекса производительности Winaero WEI Tool совместима с Windows 10, не требует установки и не содержит в себе (во всяком случае на момент написания этой статьи) никакого дополнительного ПО. Скачать программу можно с официального сайта http://winaero.com/download.php?view.79
После запуска программы, вы увидите привычное вам представление индекса производительности Windows 10, информация для которого берется из файла, о котором шла речь в предыдущем способе. При необходимости, нажав в программе «Re-run the assessment», вы можете перезапустить оценку производительности системы для обновления данных в программе.
Как узнать индекс производительности Windows 10 — видео инструкция
В завершение — видео с двумя описанными способами получить оценку производительности системы в Windows 10 и необходимыми пояснениями.
И еще одна деталь: индекс производительности, высчитываемый Windows 10 — достаточно условная вещь. А если говорить о ноутбуках с медленными HDD, то почти всегда он будет ограничен именно скоростью жесткого диска, в то время как все комплектующие могут быть топовыми, а производительность в играх — завидной (в этом случае имеет смысл подумать об SSD, либо просто не обращать внимания на оценку).
А вдруг и это будет интересно:
Почему бы не подписаться?
Рассылка новых, иногда интересных и полезных, материалов сайта remontka.pro. Никакой рекламы и бесплатная компьютерная помощь подписчикам от автора. Другие способы подписки (ВК, Одноклассники, Телеграм, Facebook, Twitter, Youtube, Яндекс.Дзен)
27.11.2020 в 17:19
shell:games — не работает теперь в Windows 10 , вырезали года два назад из системы…
19.12.2020 в 00:48
Здравствуйте. При выполнении winsat mediaex -input C:\Windows\Performance\WinSAT\Clip_1080_5sec_MPEG2_HD_15mbps.mpg -dshow -video offscreen -audio mute -width 100%m -height 100%m -constrain -savereg -autoprofname -expfrmmin 270 -expfrmmax 300 -overrideframetype int2fps на мониторе полосы после чего всё зависает и уходит в перезагрузку. Пробовал открыть этот файл windows media player такой же результат. У становил K-Lite проигрыватель, норм открывает и проигрывает. Поставил, чтобы открывал видео по умолчанию этой программой. Убрал флажки «Windows Media Center» и «проигрыватель Windows Media» в «компонентах для работы с мультимедия». Результат тот же. Каким приложением он открывает этот файл? И как сделать, чтобы он открывался K-Lite’ом?
19.12.2020 в 09:59
Во время теста он его «проигрывает» с помощью компонентов directx (и поменять это не получится). А вот почему оно у вас себя так ведёт — не ясно, но я бы предположил либо проблемы с драйверами видеокарты, либо с самой видеокартой.
Оценка производительности системы Windows 10 в домашних условиях
После обновления до Windows 10 многие пользователи начали интересоваться преимуществами обмена «Семёрки» на «Десятку». Действительно ли новая система характеризуются высокой скоростью работы и как посмотреть индекс её производительности самостоятельно?
Оценка индекса производительности с помощью командной строки
Узнать индекс производительности в Windows 10 можно различными способами. Самым быстрым и доступным для любого пользователя является способ оценки работоспособности системы через командную строку. Для этого стоит выполнить следующие действия:
- Жмём правой кнопкой на значке «Пуск» и выбираем «Командная строка (Администратор)».
- Для общей оценки производительности вводим команду «winsat formal».
- Запустится анализ системы и компонентов компьютера на работоспособность.
Если вы хотите узнать показатели Windows 10 по другим параметрам, вводим следующие команды:
- Сброс результатов предыдущего теста – winsat formal -restart clean;
- Подробный отчет – winsat formal –v;
- Оценка новых компонентов при повторной проверке – winsat formal -restart never;
- Сохранение и вывод результатов в форме таблицы xml-файла – wisat formal -xml file.xml.
После выполнения анализа узнать результат можно по адресу: диск C, «Windows», «Performance», «WinSAT», «DataStore». Каждый файл в этой папке будет отвечать за отдельный параметр производительности.
Такой тест производительности можно запускать при полной зарядке ноутбука.
Проверка производительности Windows 10 через Панель управления
Узнать общий индекс производительности в Windows можно через «Панель управления». Для этого жмём «Пуск» и выбираем нужный раздел. В «Панели управления» выбираем «Все элементы…» и нажимаем на «Счётчики и средства производительности».
Откроется новое окно, в котором будет указана оценка состояния компьютера по показателям памяти, графики, скорости считки и обмена информацией.
Программный способ оценки производительности компьютера с Windows 10
Чтобы проверить быстродействие компьютера с помощью софта, необходимо скачать и установить совместимое с Windows 10 приложение.
Программа для оценки системы Windows 10 – ExperienceIndexOK. Настройка программы достаточно простая. Язык меняется кнопкой Lan. Интерфейс интуитивно понятен и напоминает встроенную утилиту.
Следующая программа, которая совместима с Windows 10 – Winaero WEI Tool. Данный софт является портативным и не требует установки. Быстродействие системы отображается в виде привычной таблицы.
Сделать тест на производительность компьютера можно с помощью программы WSAT, которая имеет простой и понятный интерфейс и не требует инсталяции.
Зная индекс производительности системы, можно узнать о недостатках операционки, возможностях конфигурации оборудования, устранить недостатки и настроить ПК под свои потребности.
Где посмотреть оценку производительности в Windows 10?
Можно проверить разными способами:
1) Через командную строку.
Для этого запускаем командную строку с привилегиями администратора, пишем команду «winsat formal –restart clean» — дожидаемся результата ее выполнения, когда оценка производительности закончится, закрываем программу и переходим по пути: «Performance\ WinSAT\ DataStore», открыв папку «Windows». Там находим файл «Formal.Assessment (Recent).WinSAT.xml» , в начале должна стоять дата, открываем этот файл, можем через блокнот, находим раздел «WinSPR», можем найти через поиск, и там будут находится все нужные данные:
- SystemScore — общая оценка производительности системы.
- MemoryScore — оценка оперативной памяти.
- CpuScore — скорость работы центрального процессора.
- GraphicsScore — быстрота работы видеокарты в интерфейсе Windows.
- GamingScore — обработка игровых сцен.
- DiskScore — оценка, общая, скорости доступа к данным на винчестере.
2) Через PowerShell.
Запускаем PowerShell, с привилегиями администратора системы, воспользовавшись поиском Windows 10, вводим в окне «winsat formal» — нажимаем enter, ждем и вводим «Get-CimInstance Win32_WinSAT» в окне PowerShell.
- WinSPRLevel — общий индекс производительности, который отображался в окне «Система» в предыдущих версиях Windows.
3) Через утилиту.
Например, подойдет WinAero WEI Tool. скачиваем, устанавливаем, открываем, нажимаем «Re-run the assessment», получаем результат.
Определяем и увеличиваем производительность компьютера Windows 10
В интерфейсе Windows 10 отсутствует инструмент «Производительность системы», который используется в «семерке». Но сама функция подсчета этого параметра не изъята из операционной системы. Более того, в последней версии ОС максимальные цифры показателя увеличены с 7,9 до 9,9.
Оценка производительности
Несмотря на отсутствие пункта «Счетчики и средства производительности», в Windows 10 можно узнать этот показатель вручную или с использованием программ третьих лиц.
С помощью командной строки
Запустите Командную строку под записью Администратора. После этого введите команду: winsat formal –restart clean
Процесс оценки устройства займет до нескольких минут. Как только он закончится, закройте окно и перейдите по адресу:
Диск с установленной ОС –> Windows –> Performance –> WinSAT –> DataStore
где откройте файл Formal.Assessment (Recent).WinSAT.xml. В начале названия файла указана дата создания. В документе отобразятся данные производительности системы:
- SystemScore – показатель индекса производительности, соответствующий минимальной цифре, выявленной при диагностике;
- MemoryScore – показатели оперативной памяти;
- CpuScore – показатели центрального процессора;
- GraphicScore – показатель работы интерфейса, воспроизведения видео;
- GamingScore – показатели производительности устройства в играх;
- DiskScore – показатели обмена информацией с жестким диском или твердотельным накопителем.
 Видео
Видео
Краткая инструкция о том, как сделать все правильно, представлена на видео.
Индекс производительности также указан в окне «Игры». Для его просмотра введите в утилите «Выполнить» запрос shell:games, после чего откроется окно «Игры». Этот параметр указан справа.
С помощью программы WSAT
Узнать показатель производительности можно с помощью посторонних программ, таких как WSAT. Эта утилита запустит проверку устройства и выведет результаты в привычной для пользователя форме. Программу не нужно инсталлировать и настраивать, достаточно запустить исполняемый файл. WSAT поддерживает русскоязычный интерфейс.
Видео
На видео подробно показано, как использовать утилиту WSAT.
Увеличение продуктивности
Увеличить производительность устройства под управлением Windows 10 можно несколькими способами: изменяя настройки системы и/или меняя «железо».
Обновление драйверов
Главная причина медленной работы устройства – старые или неоригинальные драйвера оборудования. Чтобы это посмотреть, перейдите:
Диспетчер устройств –> выберите оборудование –> Свойства –> Драйвер
Если поставщик – компания Microsoft, посетите официальный сайт разработчика оборудования и скачайте на нем последнюю сборку драйверов.
Удаление приложений в меню Пуск
В меню «Пуск» после обновления до Windows 10 присутствует много «живых» плиток приложений. Они потребляют ресурсы устройства, поэтому их стоит убрать в случае ненадобности:
Клик правой кнопки мыши (ПКМ) по приложению –> открепить от начального экрана
Отключение графических эффектов
Клик ПКМ на меню Пуск –> Система –> Дополнительные параметры системы –> вкладка «Дополнительно» –> блок «Быстродействие» –> Параметры
В окне выберите один из пунктов. Для максимального увеличения производительности установите маркер на значении «Обеспечить наилучшее быстродействие».
Отключение уведомлений и подсказок Windows
Центр уведомлений Windows 10 использует значительные ресурсы устройства. Это замедляет работу и способствует быстрой разрядке батареи, поскольку система проверяет почти все приложения. Перейдите:
Пуск –> Параметры –> Система –> Уведомления и действия –> отключите ненужные вам уведомления
Отключение подсказок Windows 10 выполняется аналогично:
Пуск –> Параметры –> Система –> Отображать советы по работе с Windows –> отключить
Отключение динамической цветовой адаптации
В Windows 10 интерфейс окон и папок приспосабливается к рисунку, используемому как фон рабочего стола, что задействует ресурсы устройства.
Пуск –> Параметры –> Персонализация –> Цвета –> Выбор цвета –> Автоматический выбор главного цвета фона –> отключить
Удаление вирусов, вредоносного ПО, обновление железа
Очистка устройства от вирусов увеличивает производительность, так же, как и улучшение «железа», установленного на устройство.
Вывод
Узнать индекс производительности Windows 10 можно как самостоятельно, так и с помощью сторонних программ. Во втором случае это делается быстрее и проще. После этого можно увеличить производительность системы, изменив ее параметры, такие как визуальные эффекты, отображение подсказок, динамическая цветовая адаптация, установка новых драйверов, о чем коротко рассказано в видео.
















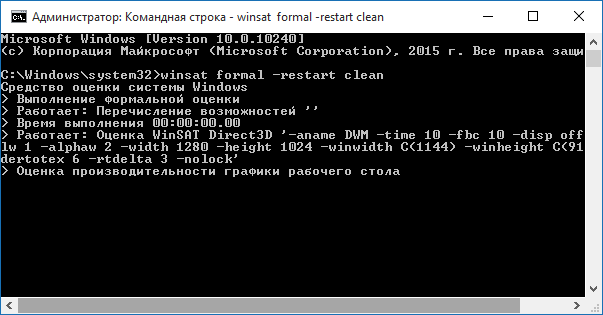
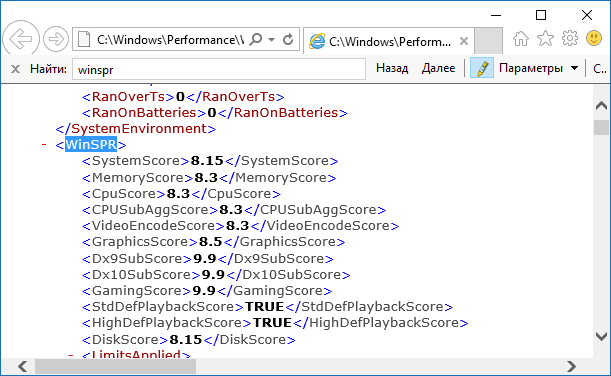 Видео
Видео