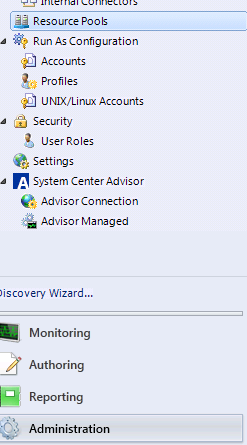- Installing SCOM agent on Linux Servers
- Installing SCOM agent on Linux Servers
- A blog by Ryan Barlow, Support Engineer at virtualDCS.
- Install agent on UNIX and Linux using the Discovery Wizard
- To discover and install an agent on a UNIX or Linux computer
- Next steps
- Установка агента на компьютеры UNIX и Linux из командной строки
- Установка агента Operations Manager 2019 на компьютеры UNIX и Linux
- Установка агента в Red Hat Enterprise Linux и SUSE Linux Enterprise Server
- Установка агента на универсальных серверах Linux на основе RPM (Oracle и Centos)
- Установка агента на универсальных серверах Linux на основе DPKG (Debian и Ubuntu)
- Установка клиента в Solaris
- Установка агента в AIX
- Подпись сертификатов агента
- Установка сертификатов для поддержки UNIX и Linux
- Обнаружение компьютеров после ручного развертывания
- Установка агента Operations Manager 1801 или 1807 на компьютеры UNIX и Linux
- Установка агента в Red Hat Enterprise Linux и SUSE Linux Enterprise Server
- Установка агента на универсальных серверах Linux на основе RPM (Oracle и Centos)
- Установка агента на универсальных серверах Linux на основе DPKG (Debian и Ubuntu)
- Установка клиента в Solaris
- Установка агента в HP-UX
- Установка агента в AIX
- Подпись сертификатов агента
- Установка сертификатов для поддержки UNIX и Linux
- Обнаружение компьютеров после ручного развертывания
- Установка агента Operations Manager 1801 или 1807 на компьютеры UNIX и Linux
- Установка агента в Red Hat Enterprise Linux и SUSE Linux Enterprise Server
- Установка агента на универсальных серверах Linux на основе RPM (Oracle и Centos)
- Установка агента на универсальных серверах Linux на основе DPKG (Debian и Ubuntu)
- Установка клиента в Solaris
- Установка агента в HP-UX
- Установка агента в AIX
- Подпись сертификатов агента
- Установка сертификатов для поддержки UNIX и Linux
- Обнаружение компьютеров после ручного развертывания
- Установка агента Operations Manager 2019 на компьютеры UNIX и Linux
- Установка агента в Red Hat Enterprise Linux и SUSE Linux Enterprise Server
- Установка агента на универсальных серверах Linux на основе RPM (Oracle и Centos)
- Установка агента на универсальных серверах Linux на основе DPKG (Debian и Ubuntu)
- Установка клиента в Solaris
- Установка агента в HP-UX
- Установка агента в AIX
- Подпись сертификатов агента
- Установка сертификатов для поддержки UNIX и Linux
- Обнаружение компьютеров после ручного развертывания
- Дальнейшие действия
Installing SCOM agent on Linux Servers
Installing SCOM agent on Linux Servers
A blog by Ryan Barlow, Support Engineer at virtualDCS.
I was tasked with installing Microsoft SCOM agents on some Linux servers that we have. They were sat behind a gateway server. This is not as straight forward as I originally thought. I decided to put down the method that worked for me into this step by step guide for you.
To install the SCOM agent
2. To install the package, type: rpm -i scx- — -.rpm
3. To verify that the package is installed, type: rpm -q scx
4. To verify that the Microsoft SCX CIM Server is running, type: service omiserver status
This process will change depending on the version you are installing. The installer package will change between .rpm/.deb
Signing Agent Certificates
1. On the computer that is running the UNIX or Linux operating system, locate the file /etc/opt/microsoft/scx/ssl/scx-host- .pem and securely copy or transfer it to any location on the computer that is the gateway server. The best place ot copy this is the SCOM Gateway install location e.g. C:Program FilesMicrosoft System Center 2012 R2Operations ManagerServer
2. On the computer that is the gateway server, on the Windows desktop, click Start, and then click Run.
3. In the Run dialog box, type cmd or use SCOM PowerShell if available. And then press Enter.
4. Change directories to the location where you copied the pem file.
5. Type the command scxcertconfig -sign scx-host- .pem scx_new.pem, and then press Enter. This command will self-sign your certificate (scx-host- .pem) and then save the new certificate.
6. Rename the certificate to the exact same name as the one you copied off.
7. Copy the new certificate into the same location as the one you copied off.
8. Run the scxadmin –restart then scxadmin –status and make sure it is running.
Discovering the Computers after agent installation
1. Ping the server from the Gateway server and make sure it resolves it.
2. If it resolves it move to step 3. If it doesn’t add an entry into the host file and that should force it to resolve it.
3. Go to the Linux server and run the following commands:
a. iptables –L this will shows you the current list of allowed ports into the Linux server. Check for 1270. If it is there go to Step 4.
b. If it is not there run the following command: iptables -A INPUT -p tcp –dport 1270 -j ACCEPT this will allow port 1270 to communicate.
4. Now go into the SCOM admin page and select Resource Pools.
5. If this is an external server using and external Gateway select create new Resource Pool and add in the Gateway server. If it is internal use the Internal Linux Servers Resource Pool and if it is external but use the Linux Servers Resource Pool.
6. Now select Discovery Wizard
7. Select UNIX/Linux Computers. Click next and then add. Once the next page opens up press the notepad icon and select IP Address. Fill in the IP Address and press save.
8. Leave the Discovery type to be All Computers.
9. Then select Set Credentials, select the Username and Password field.
10. Fill the details in with the username you log on to the Linux Box with. Leave this account has privileged access. Press ok.
11. Select the Resource pool at the bottom of the page. Set this to the one you either created or was created already.
12. Press Discover.
13. This will then discover the server and will place it in the UNIX/Linux Computers section.
Источник
Install agent on UNIX and Linux using the Discovery Wizard
This version of Operations Manager has reached the end of support, we recommend you to upgrade to Operations Manager 2019.
Use the Computer and Device Management Wizard to discover and install agents on UNIX and Linux computers. For a list of the supported operating system versions, see Supported Operating Systems and Versions.
Before you run the wizard, gather the following information:
The host name, IP address, or range of IP addresses of the UNIX or Linux computers that you want to discover.
At a minimum, you will need a low-privileged account established on the UNIX or Linux computer to discover it. To install an agent, you will need privileged access. For more information, see Planning Security Credentials for UNIX and Linux Computers.
If defined, the name of the resource pool created to monitor UNIX or Linux computers. Resource pools can contain management servers or gateways for monitoring UNIX or Linux computers. For more information, see Resource Pool Design Considerations.
To discover and install an agent on a UNIX or Linux computer
Log on to the Operations console with an account that is a member of the Operations Manager Administrators role.
Click Administration.
At the bottom of the navigation pane, click Discovery Wizard.
On the Discovery Type page, click Unix/Linux computers.
On the Discovery Criteria page, do the following:
Click Add to define a discovery scope. In the Discovery Criteria dialog box, do the following:
a. For the Discovery scope, click the ellipsis button … to specify the host name, IP address, or range of IP addresses of the UNIX- or Linux-based computers to be discovered.
b. For the Discovery type select Discover all computers or Discover only computers with the UNIX/Linux agent installed.
If you choose to discover only computers with the agent installed, the only credential that you will need to provide is for the agent verification. This can be a low-privileged account on the UNIX or Linux computer.
Discovering only computers with the agent installed requires that the agent is currently installed and configured with a signed certificate.
c. To specify the credentials for installing an agent, click Set credentials. For detailed instructions, see “Credentials for Installing Agents” in Setting Credentials for Accessing UNIX and Linux Computers.
Alternatively, to use default credentials, check the box Use Run As Credentials. If this option is selected, a default Run As account must be defined in the UNIX/Linux Action Account and UNIX/Linux Agent Maintenance Account Run As profiles. The default account is one that is associated with All Managed Objects.
d. Click Save.
Select a resource pool to monitor the UNIX or Linux computer.
Click Discover to display the Discovery Progress page. The time it takes to finish discovery depends on many factors, such as the criteria specified and the configuration of the environment. If a large number (100 or more) of computers are being discovered or agents are being installed, the Operations console will not be usable during discovery and agent installation.
On the Computer Selection page, on the Manageable computers tab, select the computers that you want to be managed. The Additional results tab lists any errors and computers that are already being managed.
Click Manage.
On the Computer Management page, after the deployment process is completed, click Done.
You must have, at a minimum, a UNIX/Linux Action Account profile configured with a Monitoring Run As Account to monitor the UNIX or Linux computer. For more information, see How to Configure Run As Accounts and Profiles for UNIX and Linux Access.
Solaris Zones are supported on Solaris 10 or newer versions. In monitoring a computer with Zones, each Zone is treated like a separate computer. You must install the agent on each computer that you want to monitor. Install the agent on the global zone first, because sparse zones share files with the global zone. If you try to install on a sparse zone first, the installation fails. For more information about troubleshooting, see Operating System Issues.
Next steps
For more information on how to install the agent and understand the steps for signing the agent certificate, see Install Agent and Certificate on UNIX and Linux Computers Using the Command Line
To learn how to configure object discovery rules and disable discovery of a specific object, see Applying Overrides to Object Discoveries.
To understand how to perform agent maintenance on UNIX and Linux computers, see Upgrading and Uninstalling Agents on UNIX and Linux Computers.
Review Manually Uninstalling Agents from UNIX and Linux Computers to understand what options and steps need to be performed to properly uninstall the agent from your UNIX and Linux computers.
Источник
Установка агента на компьютеры UNIX и Linux из командной строки
Поддержка этой версии Operations Manager прекращена. Рекомендуем перейти на Operations Manager 2019.
Ваша среда может потребовать установить агент вручную. Выполните следующие шаги, чтобы вручную установить агенты на компьютерах UNIX и Linux для мониторинга в System Center Operations Manager версии 2019. Пакеты агента доступны в следующей папке на сервере управления: %ProgramFiles%\Microsoft System Center\Operations Manager\Server\AgentManagement\UnixAgents\DownloadedKits. Импортируйте необходимые пакеты управления для конкретной версии UNIX/Linux для мониторинга. Пакеты управления доступны на установочном носителе Operations Manager в папке \ManagementPacks. Последнюю версию также можно скачать в Центре загрузки.
Ваша среда может потребовать установить агент вручную. Выполните следующие шаги, чтобы вручную установить агенты на компьютерах с ОС UNIX и Linux для мониторинга в System Center Operations Manager версии 1801 и более поздних. Пакеты агента доступны в следующей папке на сервере управления: %ProgramFiles%\Microsoft System Center\Operations Manager\Server\AgentManagement\UnixAgents\DownloadedKits. Импортируйте необходимые пакеты управления для конкретной версии UNIX/Linux для мониторинга. Пакеты управления доступны на установочном носителе Operations Manager в папке \ManagementPacks. Последнюю версию также можно скачать в Центре загрузки.
Ваша среда может потребовать установить агент вручную. Выполните следующие шаги, чтобы вручную установить агенты на компьютерах с ОС UNIX и Linux для мониторинга в System Center Operations Manager версии 1801 и более поздних. Пакеты агента доступны в следующей папке на сервере управления: %ProgramFiles%\Microsoft System Center\Operations Manager\Server\AgentManagement\UnixAgents\DownloadedKits. Импортируйте необходимые пакеты управления для конкретной версии UNIX/Linux для мониторинга. Пакеты управления доступны на установочном носителе Operations Manager в папке \ManagementPacks. Последнюю версию также можно скачать в Центре загрузки.
Ваша среда может потребовать установить агент вручную. Выполните следующие шаги, чтобы вручную установить агенты на компьютерах UNIX и Linux для мониторинга в System Center 2016 — Operations Manager. Пакеты агента доступны в следующей папке на сервере управления: %ProgramFiles%\Microsoft System Center 2016\Operations Manager\Server\AgentManagement\UnixAgents\DownloadedKits. Импортируйте необходимые пакеты управления для конкретной версии UNIX/Linux для мониторинга. Пакеты управления доступны на установочном носителе Operations Manager в папке \ManagementPacks. Последнюю версию также можно скачать в Центре загрузки.
Установка агента Operations Manager 2019 на компьютеры UNIX и Linux
Выполните следующие шаги, чтобы вручную установить агенты на компьютерах UNIX и Linux для мониторинга в System Center Operations Manager версии 2019.
Установка агента в Red Hat Enterprise Linux и SUSE Linux Enterprise Server
Перенесите агент Red Hat Enterprise на сервер Linux:
Для SUSE Linux Enterprise Server:
Чтобы установить пакет для Red Hat Enterprise, введите следующую команду:
Для SUSE Linux Enterprise введите:
Чтобы проверить, установлен ли пакет, введите:
Чтобы проверить, что Microsoft SCX CIM Server запущен:
Установка агента на универсальных серверах Linux на основе RPM (Oracle и Centos)
Чтобы установить пакет, введите:
Чтобы проверить, установлен ли пакет, введите:
Чтобы проверить, что Microsoft SCX CIM Server запущен:
Установка агента на универсальных серверах Linux на основе DPKG (Debian и Ubuntu)
Чтобы установить пакет, введите:
Чтобы проверить, установлен ли пакет, введите:
Чтобы проверить, что Microsoft SCX CIM Server запущен:
Установка клиента в Solaris
Перенесите агент ( scx- .solaris. .sparc.sh ) на сервер Solaris.
Чтобы установить пакет, введите:
sh ./scx- .solaris. .sparc.sh –install —enable-opsmgr
Чтобы проверить, установлен ли пакет, введите:
Чтобы проверить, что Microsoft SCX CIM Server запущен:
Установка агента в AIX
Перенесите агент ( scx- .aix. ..sh ) на сервер AIX.
Чтобы установить пакет, введите:
Чтобы проверить, установлен ли пакет, введите:
Чтобы проверить, что Microsoft SCX CIM Server запущен:
Подпись сертификатов агента
При ручном развертывании агента вы выполняете первые два шага, которые обычно выполняются мастером развертывания: развертывание и подпись сертификатов. Затем с помощью мастера обнаружения вы добавляете компьютер в группу управления.
Если в системе существуют сертификаты, их можно использовать повторно во время установки агента. Новые сертификаты не создаются. Сертификаты не удаляются автоматически при удалении агента. Необходимо вручную удалить сертификаты в папке /etc/opt/microsoft/scx/ssl для UNIX и папке /etc/opt/microsoft/scx/scom/certs для Linux. Чтобы повторно создать сертификаты при установке, необходимо удалить эту папку перед установкой агента.
Перед запуском этой процедуры вы должны были установить агент вручную. Вам потребуется учетная запись root или учетная запись с повышенными правами для выполнения процедуры.
Установка сертификатов для поддержки UNIX и Linux
На компьютере с операционной системой UNIX или Linux найдите файл /etc/opt/microsoft/scx/ssl/scx-host- .pem и скопируйте или перенесите его в любое расположение на компьютере с Operations Manager.
На компьютере, на котором размещается Operations Manager, на рабочем столе Windows нажмите кнопку Пуск и выберите пункт Выполнить.
В диалоговом окне Выполнить введите cmd и нажмите клавишу ВВОД.
Измените каталоги на расположение, где сохранен файл pem .
Введите команду scxcertconfig -sign scx-host- .pem scx_new.pem , а затем нажмите клавишу ВВОД. Эта команда выполняет самозаверение сертификата ( scx-host- .pem ) и сохраняет новый сертификат ( scx-host- _new.pem ).
Убедитесь в том, что расположение установки Operations Manager указано в параметре path или используйте полный путь к файлу scxcertconfig.exe .
Скопируйте или перенесите файл scx_new.pem в папку /etc/opt/microsoft/scx/ssl на компьютер под управлением операционной системы UNIX или Linux. Он заменяет исходный файл scx-host- .pem .
Перезапустите агент, введя команду scxadmin –restart .
Обнаружение компьютеров после ручного развертывания
После ручного развертывания агентов на компьютерах с UNIX и Linux их все еще требуется обнаружить в Operations Manager с помощью мастера развертывания. В поле Тип обнаружения выберите Обнаруживать только компьютеры с установленным агентом UNIX или Linux. Дополнительные сведения см. в статье Install Agent on UNIX and Linux Using the Discovery Wizard.
Установка агента Operations Manager 1801 или 1807 на компьютеры UNIX и Linux
Выполните следующие шаги, чтобы вручную установить агенты на компьютерах UNIX и Linux для мониторинга в System Center Operations Manager версии 1801.
Установка агента в Red Hat Enterprise Linux и SUSE Linux Enterprise Server
Перенесите агент Red Hat Enterprise на сервер Linux:
Для SUSE Linux Enterprise Server:
Чтобы установить пакет для Red Hat Enterprise, введите следующую команду:
Для SUSE Linux Enterprise введите:
Чтобы проверить, установлен ли пакет, введите:
Чтобы проверить, что Microsoft SCX CIM Server запущен:
Установка агента на универсальных серверах Linux на основе RPM (Oracle и Centos)
Чтобы установить пакет, введите:
Чтобы проверить, установлен ли пакет, введите:
Чтобы проверить, что Microsoft SCX CIM Server запущен:
Установка агента на универсальных серверах Linux на основе DPKG (Debian и Ubuntu)
Чтобы установить пакет, введите:
Чтобы проверить, установлен ли пакет, введите:
dpkg -l omsagent
Чтобы проверить, что Microsoft SCX CIM Server запущен:
Установка клиента в Solaris
Перенесите агент ( scx- .solaris. ..sh ) на сервер Solaris.
Чтобы установить пакет, введите:
Чтобы проверить, установлен ли пакет, введите:
Чтобы проверить, что Microsoft SCX CIM Server запущен:
Установка агента в HP-UX
Перенесите агент ( scx- .hpux. ..sh ) на сервер HP.
Чтобы установить пакет, введите:
Чтобы проверить, установлен ли пакет, введите:
Чтобы проверить, что Microsoft SCX CIM Server запущен:
Установка агента в AIX
Перенесите агент ( scx- .aix. ..sh ) на сервер AIX.
Чтобы установить пакет, введите:
Чтобы проверить, установлен ли пакет, введите:
Чтобы проверить, что Microsoft SCX CIM Server запущен:
Подпись сертификатов агента
При ручном развертывании агента вы выполняете первые два шага, которые обычно выполняются мастером развертывания: развертывание и подпись сертификатов. Затем с помощью мастера обнаружения вы добавляете компьютер в группу управления.
Если в системе существуют сертификаты, их можно использовать повторно во время установки агента. Новые сертификаты не создаются. Сертификаты не удаляются автоматически при удалении агента. Необходимо вручную удалить сертификаты в папке /etc/opt/microsoft/scx/ssl для UNIX и папке /etc/opt/microsoft/omsagent/scom/certs для Linux. Чтобы повторно создать сертификаты при установке, необходимо удалить эту папку перед установкой агента.
Перед запуском этой процедуры вы должны были установить агент вручную. Вам потребуется учетная запись root или учетная запись с повышенными правами для выполнения процедуры.
Установка сертификатов для поддержки UNIX и Linux
На компьютере с операционной системой UNIX или Linux найдите файл /etc/opt/microsoft/scx/ssl/scx-host- .pem и скопируйте или перенесите его в любое расположение на компьютере с Operations Manager.
На компьютере, на котором размещается Operations Manager, на рабочем столе Windows нажмите кнопку Пуск и выберите пункт Выполнить.
В диалоговом окне Выполнить введите cmd и нажмите клавишу ВВОД.
Измените каталоги на расположение, где сохранен файл pem .
Введите команду scxcertconfig -sign scx-host- .pem scx_new.pem , а затем нажмите клавишу ВВОД. Эта команда выполняет самозаверение сертификата ( scx-host- .pem ) и сохраняет новый сертификат ( scx-host- _new.pem ).
Убедитесь в том, что расположение установки Operations Manager указано в параметре path или используйте полный путь к файлу scxcertconfig.exe .
Скопируйте или перенесите файл scx_new.pem в папку /etc/opt/microsoft/scx/ssl на компьютер под управлением операционной системы UNIX или Linux. Он заменяет файл original scx-host- .pem .
Перезапустите агент, введя команду scxadmin –restart .
Обнаружение компьютеров после ручного развертывания
После ручного развертывания агентов на компьютерах с UNIX и Linux их все еще требуется обнаружить в Operations Manager с помощью мастера развертывания. В поле Тип обнаружения выберите Обнаруживать только компьютеры с установленным агентом UNIX или Linux. Дополнительные сведения см. в статье Install Agent on UNIX and Linux Using the Discovery Wizard.
Установка агента Operations Manager 1801 или 1807 на компьютеры UNIX и Linux
Выполните следующие шаги, чтобы вручную установить агенты на компьютерах UNIX и Linux для мониторинга в System Center Operations Manager версии 1801.
Установка агента в Red Hat Enterprise Linux и SUSE Linux Enterprise Server
Перенесите агент Red Hat Enterprise на сервер Linux:
Для SUSE Linux Enterprise Server:
Чтобы установить пакет для Red Hat Enterprise, введите следующую команду:
Для SUSE Linux Enterprise введите:
Чтобы проверить, установлен ли пакет, введите:
Чтобы проверить, что Microsoft SCX CIM Server запущен:
Установка агента на универсальных серверах Linux на основе RPM (Oracle и Centos)
Чтобы установить пакет, введите:
Чтобы проверить, установлен ли пакет, введите:
Чтобы проверить, что Microsoft SCX CIM Server запущен:
Установка агента на универсальных серверах Linux на основе DPKG (Debian и Ubuntu)
Чтобы установить пакет, введите:
Чтобы проверить, установлен ли пакет, введите:
dpkg -l omsagent
Чтобы проверить, что Microsoft SCX CIM Server запущен:
Установка клиента в Solaris
Перенесите агент ( scx- .solaris. ..sh ) на сервер Solaris.
Чтобы установить пакет, введите:
Чтобы проверить, установлен ли пакет, введите:
Чтобы проверить, что Microsoft SCX CIM Server запущен:
Установка агента в HP-UX
Перенесите агент ( scx- .hpux. ..sh ) на сервер HP.
Чтобы установить пакет, введите:
Чтобы проверить, установлен ли пакет, введите:
Чтобы проверить, что Microsoft SCX CIM Server запущен:
Установка агента в AIX
Перенесите агент ( scx- .aix. ..sh ) на сервер AIX.
Чтобы установить пакет, введите:
Чтобы проверить, установлен ли пакет, введите:
Чтобы проверить, что Microsoft SCX CIM Server запущен:
Подпись сертификатов агента
При ручном развертывании агента вы выполняете первые два шага, которые обычно выполняются мастером развертывания: развертывание и подпись сертификатов. Затем с помощью мастера обнаружения вы добавляете компьютер в группу управления.
Если в системе существуют сертификаты, их можно использовать повторно во время установки агента. Новые сертификаты не создаются. Сертификаты не удаляются автоматически при удалении агента. Необходимо вручную удалить сертификаты в папке /etc/opt/microsoft/scx/ssl для UNIX и папке /etc/opt/microsoft/omsagent/scom/certs для Linux. Чтобы повторно создать сертификаты при установке, необходимо удалить эту папку перед установкой агента.
Перед запуском этой процедуры вы должны были установить агент вручную. Вам потребуется учетная запись root или учетная запись с повышенными правами для выполнения процедуры.
Установка сертификатов для поддержки UNIX и Linux
На компьютере с операционной системой UNIX или Linux найдите файл /etc/opt/microsoft/scx/ssl/scx-host- .pem и скопируйте или перенесите его в любое расположение на компьютере с Operations Manager.
На компьютере, на котором размещается Operations Manager, на рабочем столе Windows нажмите кнопку Пуск и выберите пункт Выполнить.
В диалоговом окне Выполнить введите cmd и нажмите клавишу ВВОД.
Измените каталоги на расположение, где сохранен файл pem .
Введите команду scxcertconfig -sign scx-host- .pem scx_new.pem , а затем нажмите клавишу ВВОД. Эта команда выполняет самозаверение сертификата ( scx-host- .pem ) и сохраняет новый сертификат ( scx-host- _new.pem ).
Убедитесь в том, что расположение установки Operations Manager указано в параметре path или используйте полный путь к файлу scxcertconfig.exe .
Скопируйте или перенесите файл scx_new.pem в папку /etc/opt/microsoft/scx/ssl на компьютер под управлением операционной системы UNIX или Linux. Он заменяет файл original scx-host- .pem .
Перезапустите агент, введя команду scxadmin –restart .
Обнаружение компьютеров после ручного развертывания
После ручного развертывания агентов на компьютерах с UNIX и Linux их все еще требуется обнаружить в Operations Manager с помощью мастера развертывания. В поле Тип обнаружения выберите Обнаруживать только компьютеры с установленным агентом UNIX или Linux. Дополнительные сведения см. в статье Install Agent on UNIX and Linux Using the Discovery Wizard.
Установка агента Operations Manager 2019 на компьютеры UNIX и Linux
В следующей инструкции показано, как вручную установить агенты Operations Manager на компьютерах UNIX и Linux для мониторинга в System Center 2016.
Установка агента в Red Hat Enterprise Linux и SUSE Linux Enterprise Server
Перенесите агент Red Hat Enterprise на сервер Linux:
Для SUSE Linux Enterprise Server:
Чтобы установить пакет для Red Hat Enterprise, введите следующую команду:
Для SUSE Linux Enterprise введите:
Чтобы проверить, установлен ли пакет, введите:
Чтобы проверить, что Microsoft SCX CIM Server запущен:
Установка агента на универсальных серверах Linux на основе RPM (Oracle и Centos)
Чтобы установить пакет, введите:
Чтобы проверить, установлен ли пакет, введите:
Чтобы проверить, что Microsoft SCX CIM Server запущен:
Установка агента на универсальных серверах Linux на основе DPKG (Debian и Ubuntu)
Чтобы установить пакет, введите:
Чтобы проверить, установлен ли пакет, введите:
Чтобы проверить, что Microsoft SCX CIM Server запущен:
Установка клиента в Solaris
Перенесите агент ( scx- .solaris. ..sh ) на сервер Solaris.
Чтобы установить пакет, введите:
Чтобы проверить, установлен ли пакет, введите:
Чтобы проверить, что Microsoft SCX CIM Server запущен:
Установка агента в HP-UX
Перенесите агент ( scx- .hpux. ..sh ) на сервер HP.
Чтобы установить пакет, введите:
Чтобы проверить, установлен ли пакет, введите:
Чтобы проверить, что Microsoft SCX CIM Server запущен:
Найдите в списке следующий процесс:
Установка агента в AIX
Перенесите агент ( scx- .aix. ..sh ) на сервер AIX.
Чтобы установить пакет, введите:
Чтобы проверить, установлен ли пакет, введите:
Чтобы проверить, что Microsoft SCX CIM Server запущен:
Найдите в списке следующий процесс:
Подпись сертификатов агента
При ручном развертывании агента вы выполняете первые два шага, которые обычно выполняются мастером развертывания: развертывание и подпись сертификатов. Затем с помощью мастера обнаружения вы добавляете компьютер в группу управления.
Если в системе существуют сертификаты, их можно использовать повторно во время установки агента. Новые сертификаты не создаются. Сертификаты не удаляются автоматически при удалении агента. Необходимо вручную удалить сертификаты в папке /etc/opt/microsoft/scx/ssl . Чтобы повторно создать сертификаты при установке, необходимо удалить эту папку перед установкой агента.
Перед запуском этой процедуры вы должны были установить агент вручную. Вам потребуется учетная запись root или учетная запись с повышенными правами для выполнения процедуры.
Установка сертификатов для поддержки UNIX и Linux
На компьютере с операционной системой UNIX или Linux найдите файл /etc/opt/microsoft/scx/ssl/scx-host- .pem и скопируйте или перенесите его в любое расположение на компьютере с Operations Manager.
На компьютере, на котором размещается Operations Manager, на рабочем столе Windows нажмите кнопку Пуск и выберите пункт Выполнить.
В диалоговом окне Выполнить введите cmd и нажмите клавишу ВВОД.
Измените каталоги на расположение, где сохранен файл pem .
Введите команду scxcertconfig -sign scx-host- .pem scx_new.pem , а затем нажмите клавишу ВВОД. Эта команда выполняет самозаверение сертификата ( scx-host- .pem ) и сохраняет новый сертификат ( scx-host- _new.pem ).
Убедитесь в том, что расположение установки Operations Manager указано в параметре path или используйте полный путь к файлу scxcertconfig.exe .
Скопируйте или перенесите файл scx_new.pem в папку /etc/opt/microsoft/scx/ssl на компьютер под управлением операционной системы UNIX или Linux. Он заменяет файл original scx-host- .pem .
Перезапустите агент, введя команду scxadmin –restart .
Обнаружение компьютеров после ручного развертывания
После ручного развертывания агентов на компьютерах с UNIX и Linux их все еще требуется обнаружить в Operations Manager с помощью мастера развертывания. В поле Тип обнаружения выберите Обнаруживать только компьютеры с установленным агентом UNIX или Linux. Дополнительные сведения см. в статье Install Agent on UNIX and Linux Using the Discovery Wizard.
Дальнейшие действия
Сведения о настройке правил обнаружения объектов и отключении обнаружения определенного объекта см. в разделе Применение переопределений для обнаружения объектов.
Сведения о выполнении обслуживания агентов на компьютерах с ОС UNIX и Linux см. в статье Обновление и удаление агентов на компьютерах с ОС UNIX и Linux.
В разделе Удаление агентов вручную с компьютеров с ОС UNIX и Linux приводятся сведения о параметрах и действиях, которые необходимо выполнить для правильного удаления агента с компьютеров с ОС UNIX и Linux.
Источник