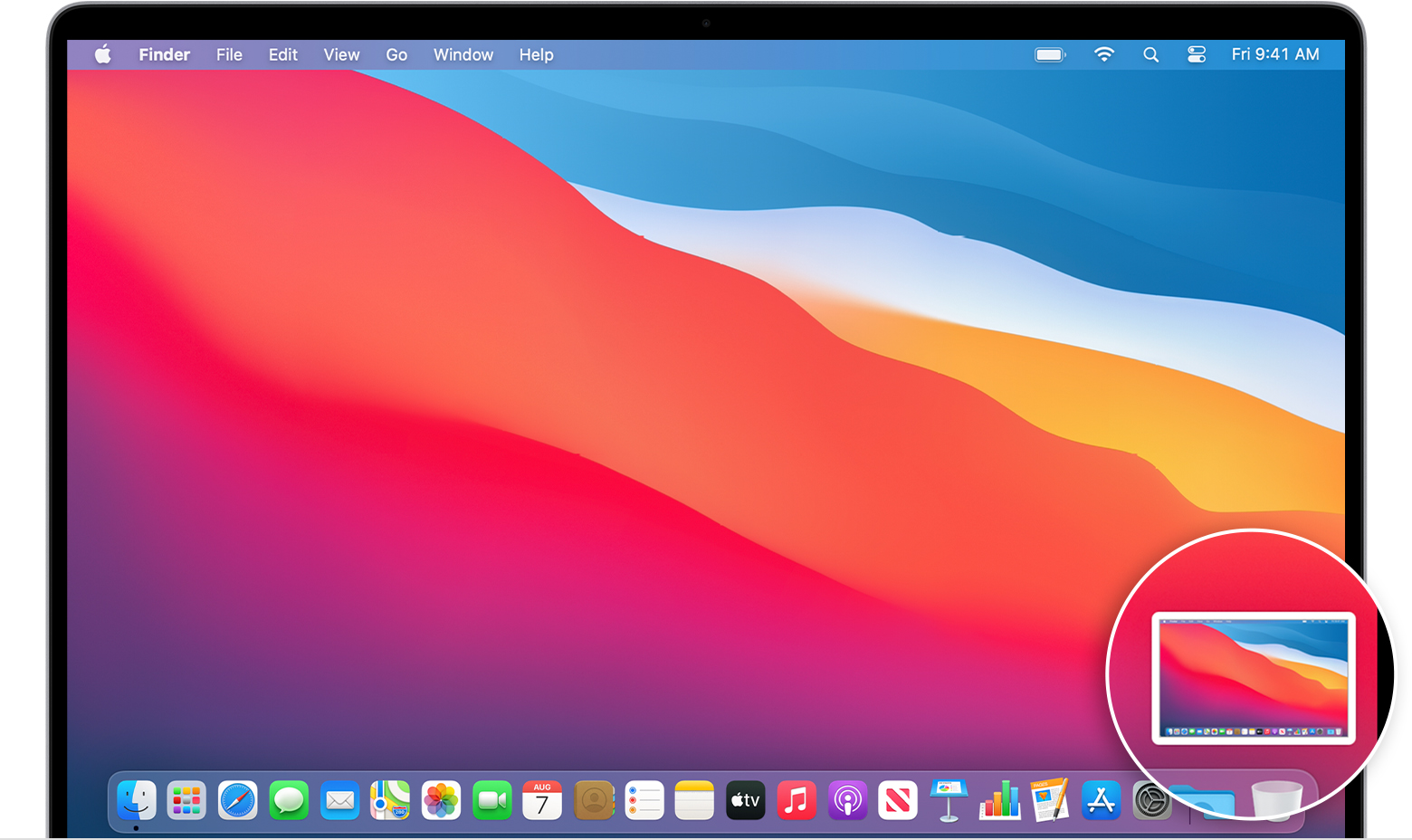- How to record the screen on your Mac
- Use the Screenshot toolbar
- Record the entire screen
- Record a selected portion of the screen
- Trim, share, and save
- Change the settings
- Screens 4 4+
- Доступ к вашему компьютеру
- Edovia Inc.
- Снимки экрана
- Описание
- Screens 4+
- Control your computer remotely
- Edovia Inc.
- Screenshots
- Description
- Lightshot Screenshot 4+
- Skillbrains
- Screenshots
- Description
- What’s New
- Ratings and Reviews
- Makes me miss greenshot
- Good but missing features
- Was Great. now constant failures and slowness
- App Privacy
- No Details Provided
How to record the screen on your Mac
You can make a video recording of the entire screen or just a selected portion of it.
Use the Screenshot toolbar
To view the Screenshot toolbar, press these three keys together: Shift, Command, and 5. You will see onscreen controls for recording the entire screen, recording a selected portion of the screen, or capturing a still image of your screen:
Record the entire screen
- Click in the onscreen controls. Your pointer changes to a camera .
- Click any screen to start recording that screen, or click Record in the onscreen controls.
- To stop recording, click in the menu bar. Or press Command-Control-Esc (Escape).
- Use the thumbnail to trim, share, save, or take other actions.
Record a selected portion of the screen
- Click in the onscreen controls.
- Drag to select an area of the screen to record. To move the entire selection, drag from within the selection.
- To start recording, click Record in the onscreen controls.
- To stop recording, click in the menu bar. Or press Command-Control-Esc (Escape).
- Use the thumbnail to trim, share, save, or take other actions.
Trim, share, and save
After you stop recording, a thumbnail of the video appears briefly in the lower-right corner of your screen.
- Take no action or swipe the thumbnail to the right and the recording is automatically saved.
- Click the thumbnail to open the recording. You can then click to trim the recording, or click to share it.
- Drag the thumbnail to move the recording to another location, such as to a document, an email, a Finder window, or the Trash.
- Control-click the thumbnail for more options. For example, you can change the save location, open the recording in an app, or delete the recording without saving it.
Change the settings
Click Options in the onscreen controls to change these settings:
- Save to: Choose where your recordings are automatically saved, such as Desktop, Documents, or Clipboard.
- Timer: Choose when to begin recording: immediately, 5 seconds, or 10 seconds after you click to record.
- Microphone: To record your voice or other audio along with your recording, choose a microphone.
- Show Floating Thumbnail: Choose whether to show the thumbnail.
- Remember Last Selection: Choose whether to default to the selections you made the last time you used this tool.
- Show Mouse Clicks: Choose whether to show a black circle around your pointer when you click in the recording.
Источник
Screens 4 4+
Доступ к вашему компьютеру
Edovia Inc.
Снимки экрана
Описание
Screens – это доступ к компьютеру из любой точки мира.
Нужно доделать презентацию, а файл остался на домашнем компьютере? Требует срочного обновления ПО на удаленном сервере? Родители попросили помочь настроить компьютер, а заехать к ним все нет времени?
Screens дает вам возможность работать с вашим Mac, ПК на Windows/Linux или Raspberry Pi из любой точки мира, как если бы вы находились у себя дома.
• Доступ отовсюду
Установите Screens Connect на компьютер Mac или Windows и подключайтесь к нему отовсюду.
• Режим Curtain Mode
Скрывайте экран Mac от удаленного пользователя, когда это необходимо.
• Передача файлов
Копируйте файлы с одного компьютера Mac на другой простым перетаскиванием.
• Безопасное соединение
Screens может подключаться к вашему компьютеру через защищенный канал.
• Гибкая организация сеансов
Подключайтесь к компьютеру со своими учетными данными или инициируйте совместный сеанс с другим пользователем Mac.
• Поддержка нескольких дисплеев
К Mac подключено больше одного дисплея? Screens дает вам возможность выбрать для показа нужный (или отобразить все).
• Общий буфер обмена
Обменивайтесь текстом, ссылками и изображениями через локальный или удаленный буферы обмена. Когда нужно, Screens может синхронизировать данные в них.
• Поддержка Touch Bar
Удобные, гибко настраиваемые ярлыки, которые всегда под рукой.
• Группы
Организуйте сохраненные экраны по группам.
• Помощь родственникам, друзьям и коллегам
Установите родителям или друзьям наше бесплатное приложение Screens Express и подключитесь к их Mac, чтобы помочь им разобраться с проблемой, обновить приложение и т.д.
• Ввод пароля одним нажатием
• Синхронизация данных через iCloud или Dropbox
• Адаптивное качество
• Поддержка схем URL-адресов (RFC 2396)
• Поддержка ключей SSH
• Режимы наблюдения и управления компьютером
• Активные углы
• Возможность посылать на компьютер определенные команды перед отключением соединения
• И многое, многое другое!
• Для подключения к ПК на Windows требуется VNC-сервер, например UltraVNC или TightVNC.
• ПК на Windows/Linux и Raspberry Pi могут отправлять или принимать только текст и URL-адреса.
• Screens не передает звуки между компьютерами. Это связано с ограничениями протокола RFB, используемого приложением.
• Для работы Screens Connect необходима OS X версии 10.6.8 Snow Leopard или более новой. Вам также потребуется создать бесплатный Screens ID.
Более подробную информацию см. в руководстве пользователя.
Источник
Screens 4+
Control your computer remotely
Edovia Inc.
-
- #142 in Productivity
-
- 4.6 • 1.9K Ratings
-
- $19.99
- Offers In-App Purchases
Screenshots
Description
Control your computer from anywhere.
Screens lets you connect back to your Mac, Windows or Linux PC and control it from the comfort of your living room, the corner coffee shop or anywhere in the world.
Work on that spreadsheet you left at home, perform software updates on your server ten thousand miles away, help your dad configure his computer in your hometown.
Screens is fast, secure and reliable.
• External Keyboard, Mouse and Trackpad support
Connect your device to a Magic Keyboard or a compatible external keyboard, pointing device and controlling your remote computer just feels even more natural!
• Curtain Mode
Curtain Mode obscures the display on remote Macs you connect to. Useful if you don’t want anyone to see what you’re doing.
• Connect Safely
Screens can connect back to your computer through a secured connection. Enable Remote Login on your Mac and you’re done! Screens also support SSH keys.
• Connect from Everywhere
Install Screens Connect on your Mac or Windows PC and make it easily reachable from anywhere in the world.
• Powerful Gestures
Control your computer with all the trackpad gestures you’re used to and more!
• Shortcuts Toolbar
Screens’ scrollable shortcuts toolbar ensures that you’ll always have your favorite shortcuts at hand when you need them.
• Display Selection
For Macs with several attached displays, Screens lets you select an individual one or you can show them all at once. Plus, it can remember your last selection for future sessions.
• Clipboard Sharing
Exchange rich text, URLs, images and more via your local or the remote clipboard. Screens can also keep them in sync.
• Session Selection
If there is someone logged in on a remote Mac, Screens can ask to share their screen or it can start a new session — your choice!
• Help Out Your Friends or Relatives
Have them download our free Screens Express utility and gain access their Mac to help them troubleshoot issues, update apps, etc.
• Mobile Trackpad
Turn your extra iOS device into an external trackpad to control your computer’s cursor in Screens! This is a great addition to your iPad Pro and Smart Keyboard.
• iCloud and Dropbox synchronization
• Full hardware keyboard support
• iPad Multitasking Support
• Full 3D Touch Support
• URL Schemes Support
• Secure your content with Touch ID
• AirPlay Mirroring
• Send commands to your computer before disconnecting
• And so much more!
“Screens is, simply put, the best screen sharing app for iOS”
— Dan Moren, Macworld
“Screens for iOS is the best remote access solution for accessing our Macs when away from home.”
— Bradley Chambers, The Sweet Setup
“Solid update to Edovia’s excellent utility for remotely logging into a Mac or PC from an iPhone or iPad.”
— John Gruber, Daring Fireball
“Screens is now the best VNC client for iOS.”
— Rene Ritchie, iMore
“Screens easily justifies the investment for serious users by increasing productivity.”
— Steve Paris, Mac|Life
• A VNC Server, such as UltraVNC or TightVNC, is required to connect to a Windows PC.
• Windows and Linux PCs can only send or receive text and URLs.
• Screens will not receive any sound from your computer. This is a limitation of the RFB protocol the app is using.
• Screens Connect requires OS X 10.6.8 Snow Leopard or later. You will need to create a free Screens ID.
Источник
Lightshot Screenshot 4+
Skillbrains
Screenshots
Description
Allows you to capture any part of your Mac screen. After capturing you can upload picture to prntscr.com server and get nice short link like http://prnt.sc/9xf5w
You can share your screens via Twitter or Facebook. Lightshot allows you to search visual similar images over the Internet.
Lightning fast image editor allows you to add lines, arrows and text annotations as soon as you capturing.
Captured images could also be saved on your local hard drive or printed.
What’s New
Improved text editor tool
Ratings and Reviews
Makes me miss greenshot
Lightshot really makes me miss Greenshot. On the surface it does a similar job but the usability is much worse. I often times find myself trying to draw a box to highlight something and instead it moves the frame of what’s selected instead so the whole screenshot image changes. Selecting different tools barely shows a difference in the button highlighting or in the cursor so it’s hard to tell what tool you’re about to use. The color selector being colored pencils is strange and not very useful — I wish it had a simpler color selector or allowed hex codes/color names to ensure I was using the same colors consistently between screenshots. Adding text is infuriating because there is no editor box to allow changing font size/type — though I’ve heard there are some hidden hotkeys like scrollwheel for some of this but I haven’t learned the secret language to make these hidden Lightshot features closer to useable. One shouldn’t have to. I tried to use these features for a while but now I have mostly given up and use it for the one task of selecting an area of the screen to save as an image and then open that saved image in a different image editor to do the markup. That’s a shame because with some UX changes they could do it all in the one tool. Lightshot is an okay program that is 80% of the way there but that last 20% of missing user experience consideration is really noticeable. I hope they consider improving that someday.
Good but missing features
I have used lightshot on Windows for years and loved how easy it was to quickly take a screenshot of something and get it posted in a Discord chat. I was happy to see they also had it on Mac but there are quite a few features that are missing in the Mac version. The biggest missing feature is you can’t change the location that it saves the screenshots too. You also can’t set it to auto copy the image link to your clip board, save the screenshot size, or login to your ligthshot account so all your screenshots get saved to your account. Thankfuly, it does still have all the image editing features so if you are looking for something to just simply take a screenshot and upload a link to a chat quickly then this works great.
Was Great. now constant failures and slowness
I’ve been using this for years without issues. It’s been wonderful. Until several months ago it just started failing to upload about 50% of the time and loading screenshots from links is incredibly slow. I’ve tried removing the app and reinstalling. I also cleared my entire gallery hoping that maybe had something to do with it. to no success.
I don’t know what changed that made these inconsistencies but please change it back. It was wonderful the way it was before.
App Privacy
The developer, Skillbrains , has not provided details about its privacy practices and handling of data to Apple. For more information, see the developer’s privacy policy.
No Details Provided
The developer will be required to provide privacy details when they submit their next app update.
Источник