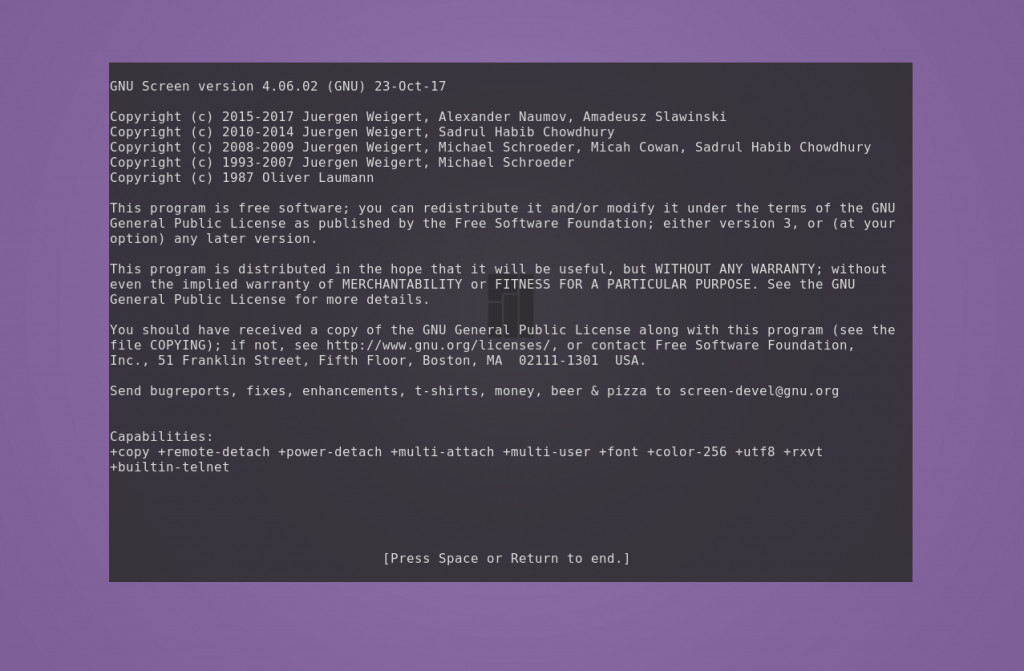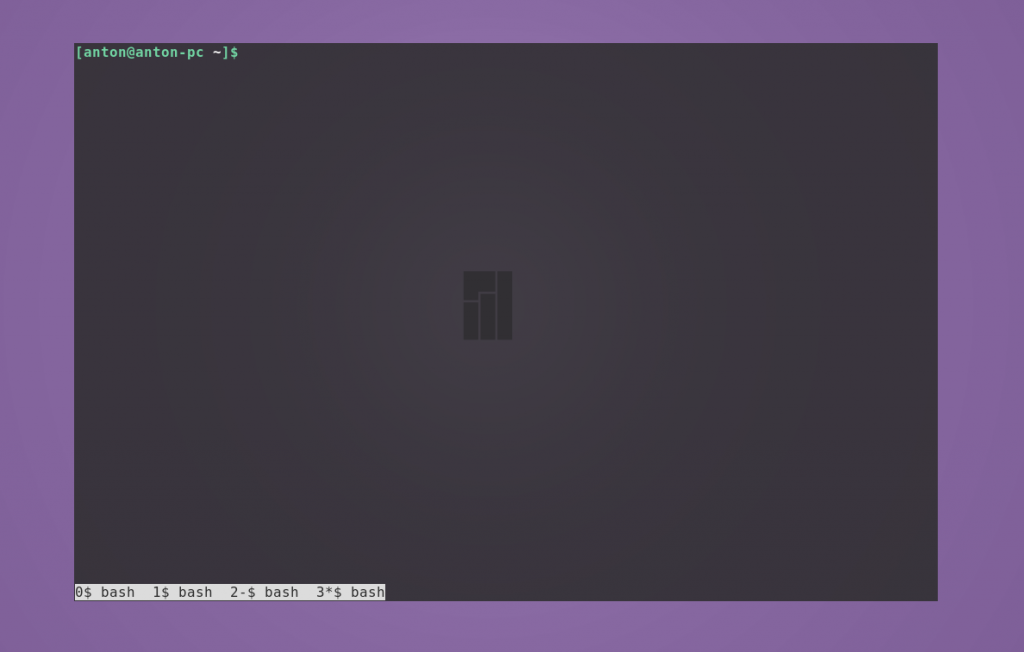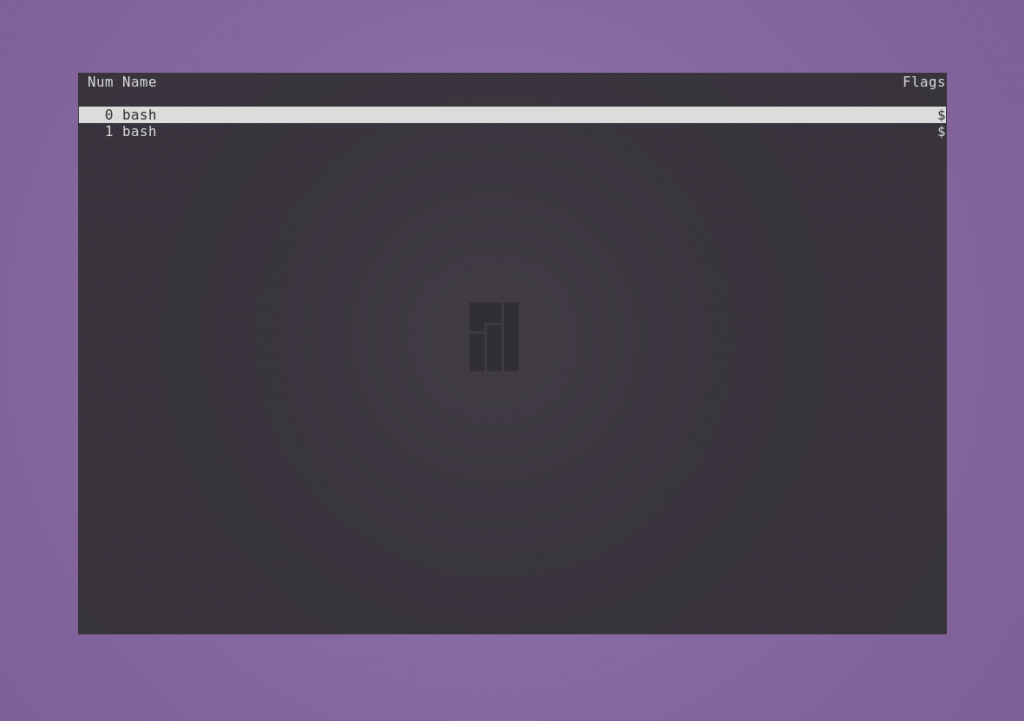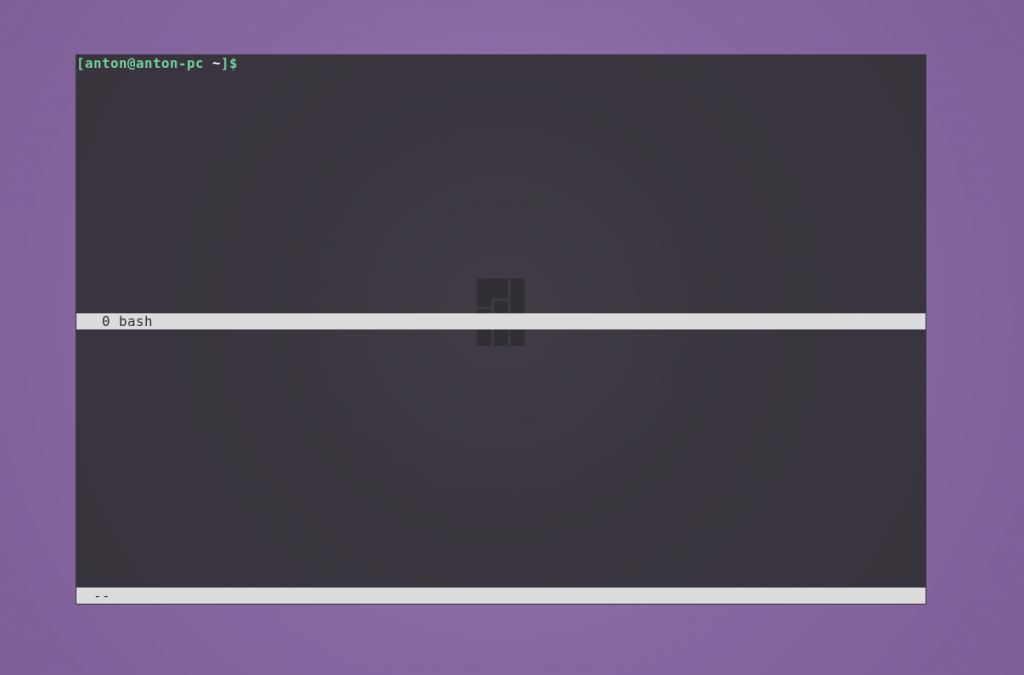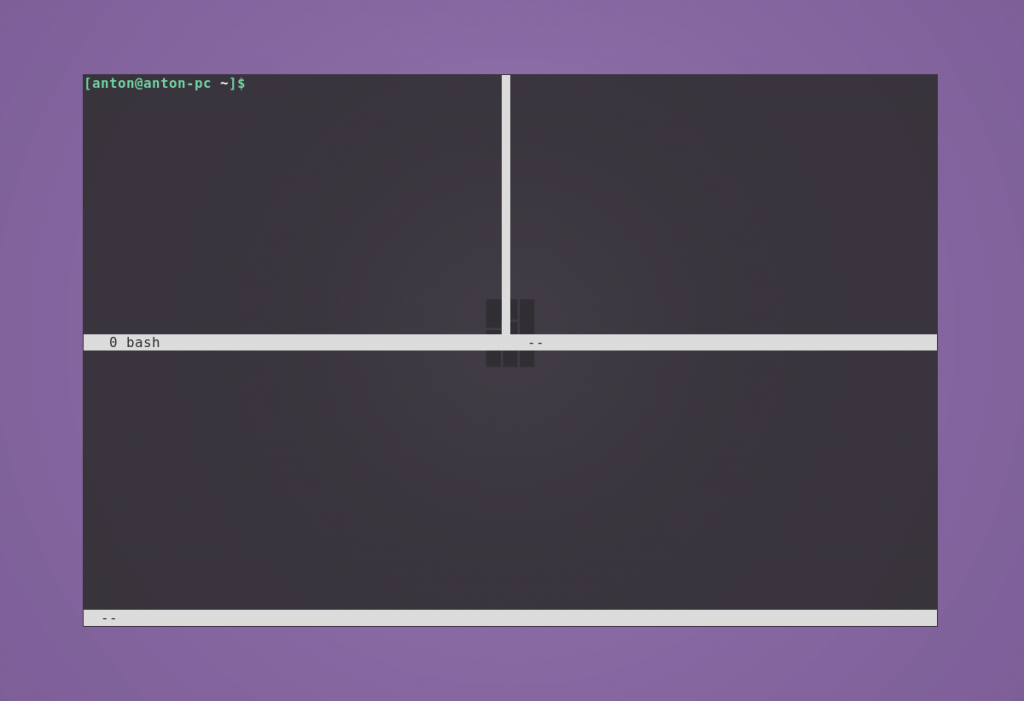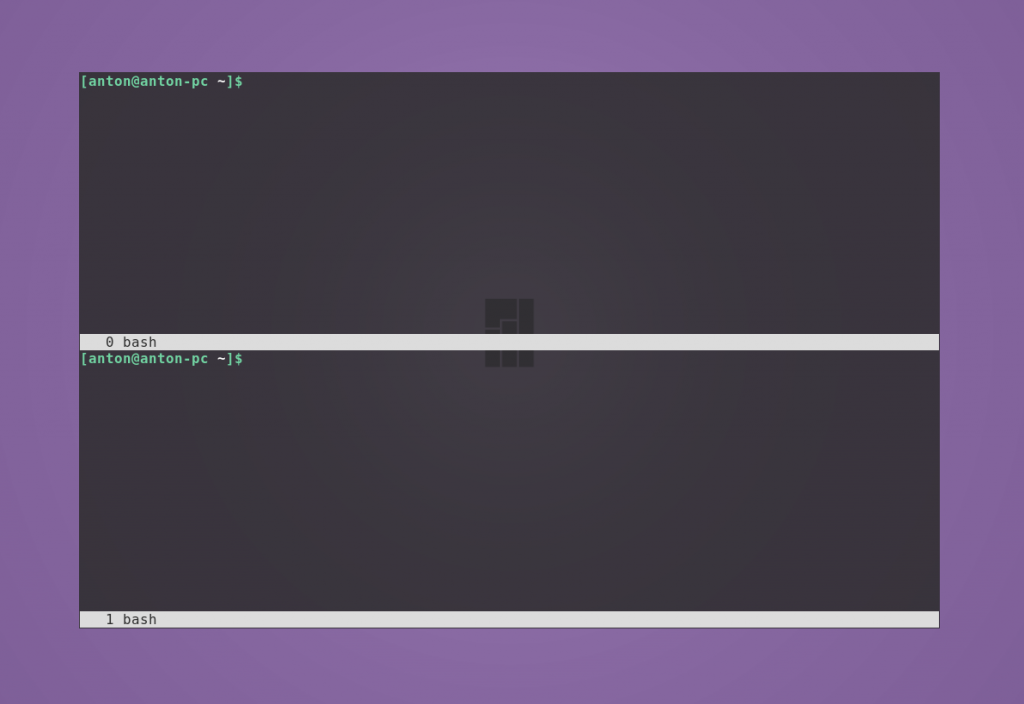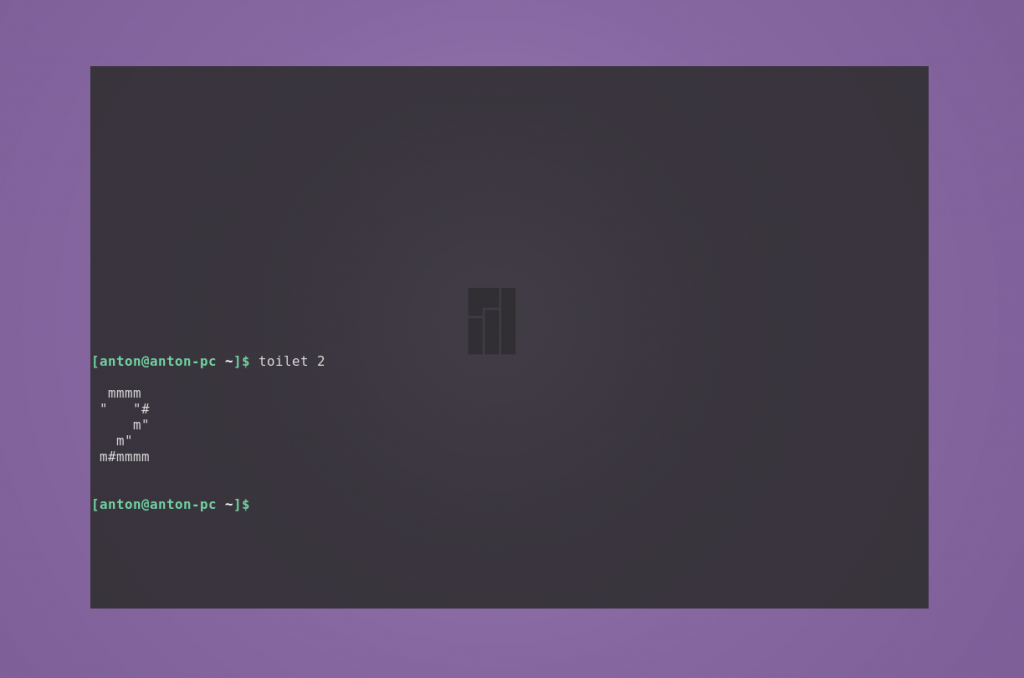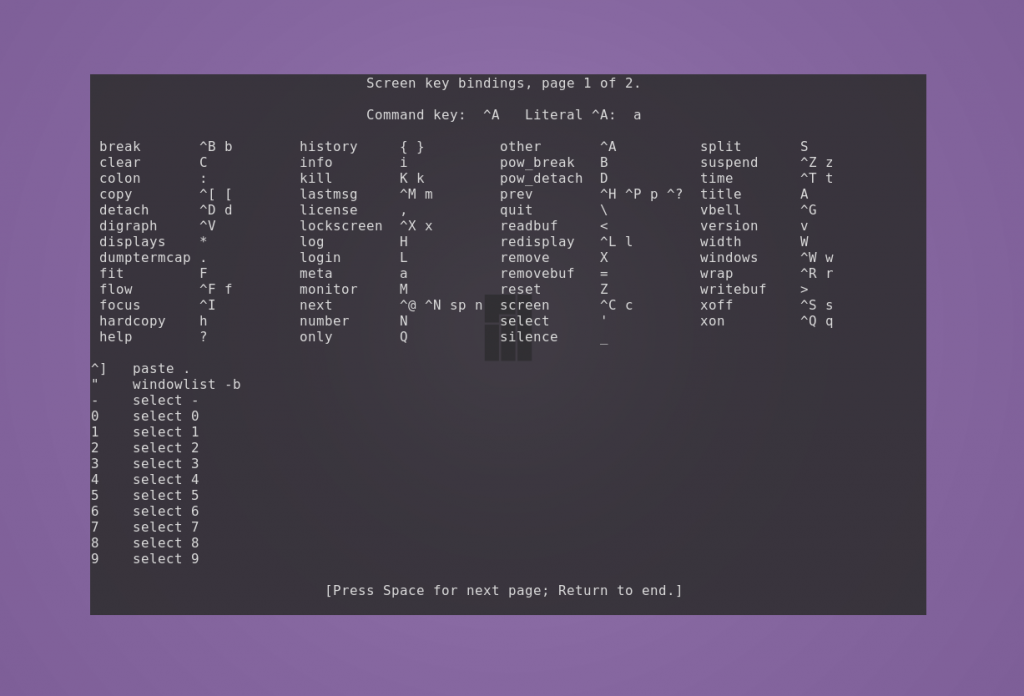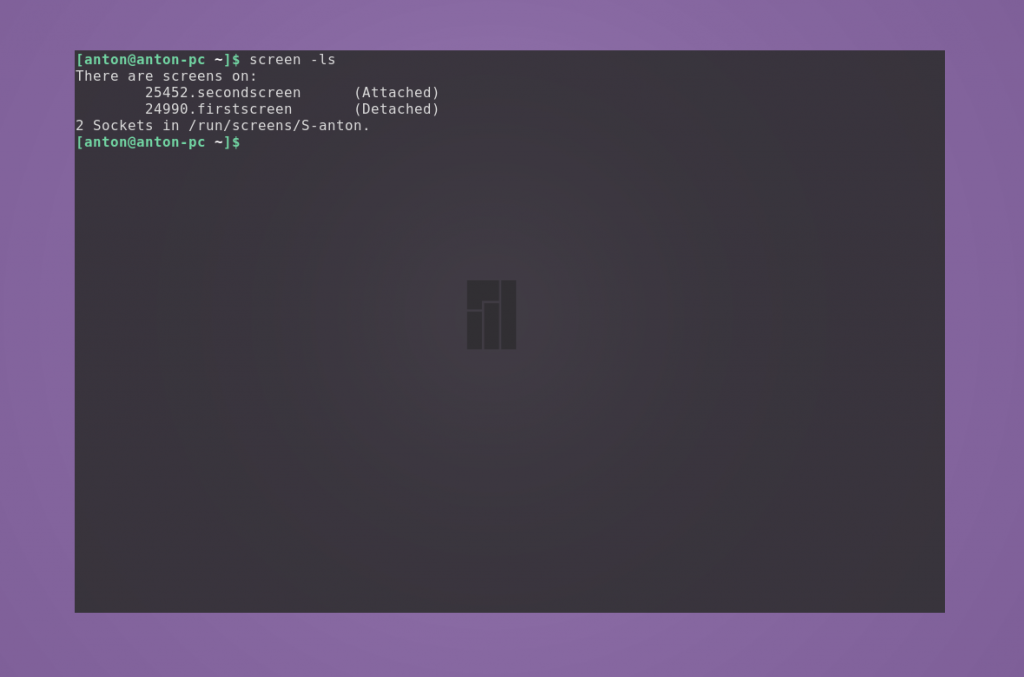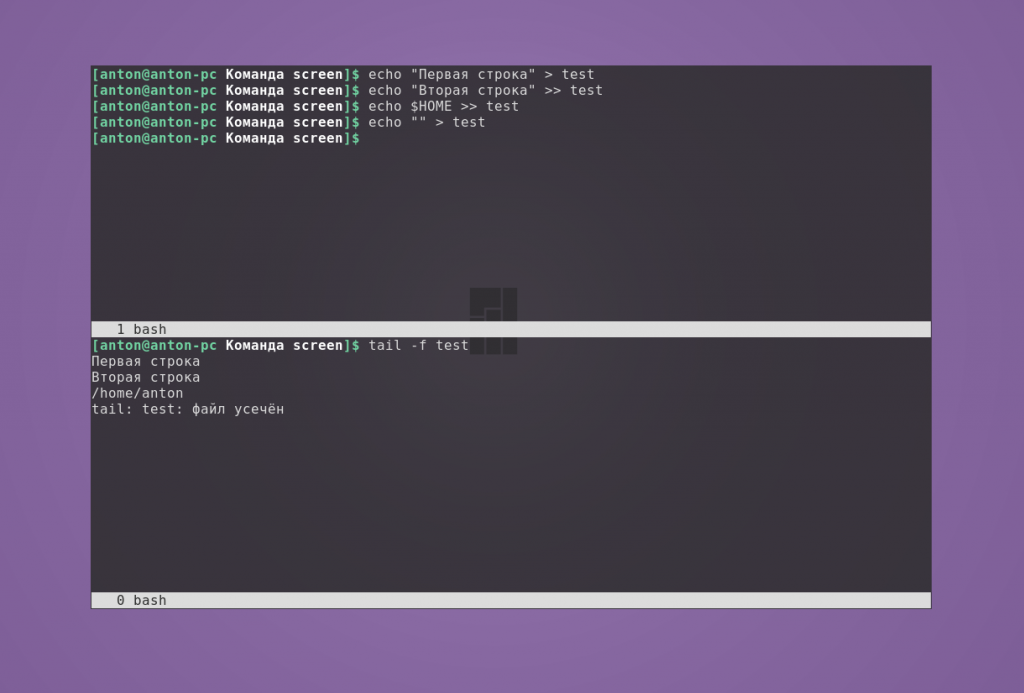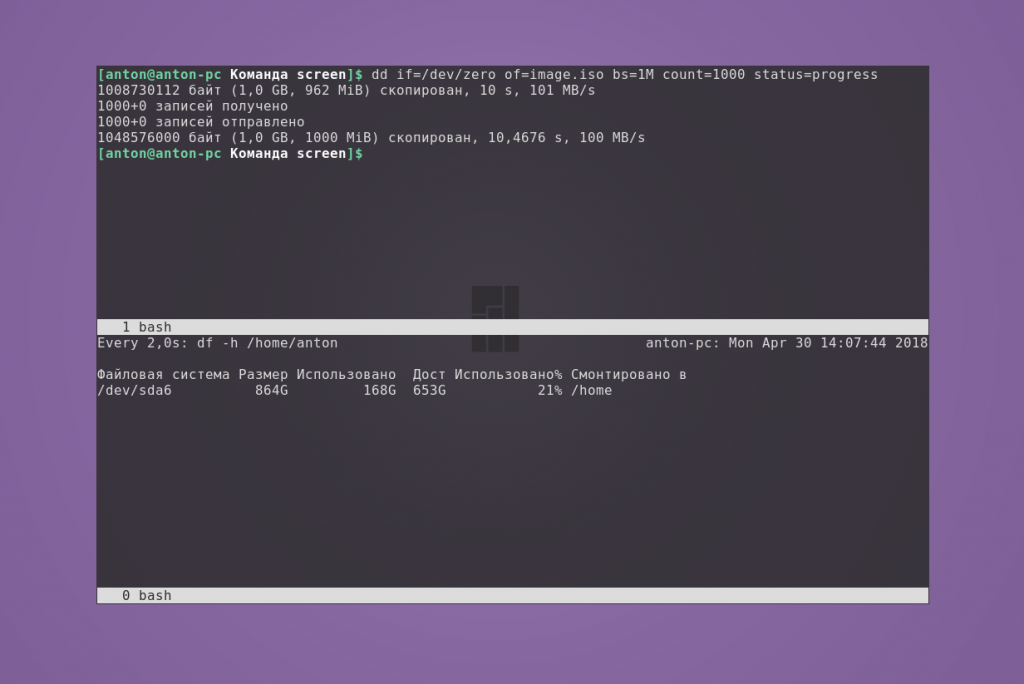- Как использовать screen в Linux
- Введение
- Установить Linux GNU Screen
- Установите Linux Screen в Ubuntu и Debian
- Установите Linux Screen на CentOS и Fedora
- Экран запуска Linux
- Начало именованного сеанса
- Работа с Linux Screen Windows
- Отключиться от сеанса экрана Linux
- Повторное подключение к экрану Linux
- Настроить экран Linux
- Базовое использование экрана Linux
- Выводы
- Команда screen Linux
- Установка утилиты screen
- Основы работы команды screen
- Возможности программы
- Основные команды screen
- Как пользоваться screen Linux
- Выводы
- Screen — текстовый оконный менеджер
Как использовать screen в Linux
Вы когда-нибудь сталкивались с ситуацией, когда вы выполняете длительную задачу на удаленном компьютере, и внезапно ваше соединение разрывается, сеанс SSH завершается, и ваша работа теряется. Что ж, в какой-то момент это случилось со всеми нами, не так ли? К счастью, есть утилита screen которая позволяет нам возобновлять сеансы.
Введение
Экран или GNU Screen — это терминальный мультиплексор. Другими словами, это означает, что вы можете запустить сеанс экрана, а затем открыть любое количество окон (виртуальных терминалов) внутри этого сеанса. Процессы, запущенные в Screen, будут продолжать работать, если их окно не отображается, даже если вы отключитесь.
Установить Linux GNU Screen
В настоящее время пакет screen предустановлен в большинстве дистрибутивов Linux. Вы можете проверить, установлен ли он в вашей системе, набрав:
Если в вашей системе не установлен screen, вы можете легко установить его с помощью диспетчера пакетов вашего дистрибутива.
Установите Linux Screen в Ubuntu и Debian
Установите Linux Screen на CentOS и Fedora
Экран запуска Linux
Чтобы начать сеанс экрана, просто введите screen в консоли:
Это откроет сеанс экрана, создаст новое окно и запустит оболочку в этом окне.
Теперь, когда вы открыли сеанс экрана, вы можете получить список команд, набрав:
Начало именованного сеанса
Именованные сеансы полезны, когда вы запускаете несколько сеансов экрана. Чтобы создать именованный сеанс, запустите экранную команду со следующими аргументами:
Всегда рекомендуется выбирать описательное имя сеанса.
Работа с Linux Screen Windows
Когда вы запускаете новый сеанс экрана, он создает одно окно с оболочкой в нем.
У вас может быть несколько окон внутри сеанса Screen.
Чтобы создать новое окно с типом оболочки Ctrl+a c , ему будет присвоен первый доступный номер из диапазона 0. 9 .
Ниже приведены некоторые наиболее распространенные команды для управления экраном Linux в Windows:
- Ctrl+a c Создать новое окно (с оболочкой)
- Ctrl+a » Показать все окно
- Ctrl+a 0 Перейти в окно 0 (по номеру)
- Ctrl+a A Переименовать текущее окно
- Ctrl+a S Разделить текущую область по горизонтали на две области
- Ctrl+a | Разделить текущий регион по вертикали на два региона
- Ctrl+a tab Переключить фокус ввода на следующую область
- Ctrl+a Ctrl+a Переключение между текущей и предыдущей областью
- Ctrl+a Q Закрыть все регионы, кроме текущего
- Ctrl+a X Закрыть текущую область
Отключиться от сеанса экрана Linux
Вы можете отключиться от сеанса экрана в любое время, набрав:
Программа, запущенная в сеансе экрана, продолжит работу после того, как вы отключитесь от сеанса.
Повторное подключение к экрану Linux
Чтобы возобновить сеанс экрана, используйте следующую команду:
Если на вашем компьютере запущено несколько сеансов экрана, вам нужно будет добавить идентификатор сеанса экрана после переключателя r .
Чтобы найти идентификатор сеанса, укажите текущие сеансы запущенного экрана с помощью:
Если вы хотите восстановить экран 10835.pts-0, введите следующую команду:
Настроить экран Linux
Когда screen запускается, он считывает свои параметры конфигурации из /etc/screenrc и
/.screenrc если файл присутствует. Мы можем изменить настройки экрана по умолчанию в соответствии с нашими предпочтениями, используя файл .screenrc .
Вот пример конфигурации
/.screenrc с настроенной строкой состояния и несколькими дополнительными параметрами:
Базовое использование экрана Linux
Ниже приведены основные шаги для начала работы с экраном:
- В командной строке введите screen .
- Запускаем желаемую программу.
- Используйте последовательность Ctrl-a + Ctrl-d чтобы отключиться от сеанса экрана.
- Повторно подключитесь к сеансу экрана, набрав screen -r .
Выводы
В этом руководстве вы узнали, как использовать Gnu Screen. Теперь вы можете начать использовать утилиту Screen и создавать несколько окон экрана из одного сеанса, перемещаться между окнами, отсоединять и возобновлять сеансы экрана и персонализировать свой экранный терминал с помощью файла .screenrc .
Больше информации о Gnu Screen можно найти на странице руководства пользователя Screen .
Если у вас есть какие-либо вопросы или отзывы, не стесняйтесь оставлять комментарии.
Источник
Команда screen Linux
Эффективность администрирования систем GNU/Linux напрямую зависит от используемых утилит. Возможность выполнять максимум задач в минимальный срок — приоритетная цель этого процесса. Команда screen Linux является одним из основных инструментов системного администратора.
По умолчанию screen не является стандартной утилитой в большинстве дистрибутивов, но работает везде одинаково. Поэтому сначала рассмотрим её инсталляцию, а затем — возможности и основные команды.
Установка утилиты screen
Разница в инсталляции программы на разных дистрибутивах заключается в программах управления пакетами и их командами.
Чтобы установить screen в Ubuntu, Linux Mint, Deepin и других систем семейства Debian, используйте команду apt:
sudo apt install screen
В Manjaro, Antergos и других Arch-подобных ОС screen располагается в AUR, поэтому используйте соответствующую программу управления пакетами, например aurman:
aurman -S screen
Для инсталляции screen в системах на основе Red Hat (например Fedora и CentOS) используйте утилиту dnf:
dnf install screen
Основы работы команды screen
Принцип работы GNU/Linux в целом заключается в использовании небольших утилит, которые делают что-то одно, но хорошо. И эта программа — не исключение.
Команда screen Linux является консольной программой и имеет однозначное определение, соответствующее названию, — это оконный менеджер, разделяющий один физический терминал между несколькими процессами. Подходит для прямого либо удалённого администрирования.
Возможности программы
Screen позволяет переключаться между терминалами, в которых выполняются процессы, не прерывая их. Это особенно эффективно, когда необходимо производить сборку/установку ПО и мониторить дисковое пространство или использовать аппаратные ресурсы.
Screen может разделять текущий терминал на меньшее количество окон с возможностью запуска в них того же или других терминалов. Это ещё больше упрощает вышеописанную задачу, особенно при использовании больших мониторов.
Также к одной сессии screen может подключаться несколько пользователей. Это эффективно при обучении персонала.
Основные команды screen
Откройте терминал. Для запуска первого окна наберите:—
Создастся новая сессия программы и появится приветственное сообщение. Для его закрытия нужно нажать Space или Enter.
Все управляющие команды начинаются с комбинации клавиш Ctrl + a, затем следует буква или сочетание клавиш. Буквы разных регистров выполняют разные команды. Также сочетания можно заменять текстом. Для его ввода нажмите Ctrl + a и :, после чего вводите текст.
Например, чтобы создать новое окно, нажмите по очереди сочетание Ctrl + a и затем c. Для просмотра списка созданных окон нажмите Ctrl + a и w.
Для перехода в любое из созданных окон сессии используется комбинация Ctrl + a и номер, который за ним закреплён, или Ctrl + a и «, после чего нужно выбрать стрелками необходимое. Для последовательного перехода используйте Ctrl + a и n (следующее окно) или p (предыдущее окно).
Чтобы разделить экран по горизонтали, нажмите Ctrl + a и S. Например, для разделения окна по горизонтали напишите split.
Будет создано новое окно снизу от текущего, и оно не становится активным. Чтобы разделить по вертикали, нажмите Ctrl + a и | (или введите split -v).
Были созданы новые пустые окна. Для переключения между ними используйте Ctrl + a и Tab (или напишите focus). Положение курсора указывает, какое окно является активным в данный момент. Для скрытия окна используйте Ctrl + a и X (или введите remove).
Чтобы запустить в новом окне терминал, нажмите Ctr + a и c (или наберите screen).
Чтобы скрыть все окна и оставить только текущее, используйте Ctrl + a и Q (или напишите only).
Переименовать окно можно с помощью Ctrl + a и A. Внизу появится строка с возможностью заменить старое название.
Чтобы скрыть все окна сессии, нажмите Ctrl + a и \. Подтвердите решение нажатием y. Для выхода из менеджера окон нажмите Ctrl + a и d.
Команда screen обладает большим набором горячих клавиш. Полный их список можно посмотреть с помощью Ctrl + a и ?.
При создании новой сессии screen можно задать ей имя. Таким образом можно создать несколько сессий. Чтобы сделать это, используйте параметр -S, после которого укажите название.
screen -S name-of-screen
Посмотреть список запущенных сессий можно командой
Строка, идентифицирующая сессию, состоит из нескольких полей: id, название и статус.
Значение id отображается в списке всех запущенных процессов. Это означает, что его можно завершить с помощью команды kill. Завершить работу текущего окна можно с помощью комбинации Ctrl+a и k; подтвердите решение нажатием y.
Статус может иметь два состояния: Attached (задействован) и Detached (незадействован). Второе состояние у сессий, в которых ещё не происходили никакие процессы.
Чтобы перейти в нужную сессию, следует указать параметру -r её id или название.
Это всё основные команды screen Linux.
Как пользоваться screen Linux
Теперь давайте рассмотрим, как пользоваться screen Linux более подробно.
Пример 1. Необходимо отслеживать изменения файла в реальном времени. Для этого в одном окне будем вносить изменения в новый файл, а в другом — отображать файл командой tail с опцией -f:
При стирании содержимого показывается сообщение, что файл усечён, при этом этот текст в него, конечно, не записывается.
Пример 2. Необходимо отслеживать размер каталога в реальном времени. В одном окне записываем данные, в другом — отображаем, как изменяется размер домашнего каталога командой watch с задержкой в две секунды.
Выводы
Команда screen является эффективным инструментом для системного администрирования, особенно при работе с системой без среды рабочего стола. Имея один терминал, вы можете создавать несколько окон для обработки параллельных процессов без конфликтов между ними.
Источник
Screen — текстовый оконный менеджер
Людям, которые в Линуксе часто работают с консолью приходилось сталкиваться с проблемой необходимости нескольких терминалов, например в одном из них пользователь правит текстовый файл, а в другом идет компиляция программы. Существует много способов решения данной проблемы, например открыть несколько псевдо-терминалов или открыть несколько вкладок. В данной статье я хотел бы рассмотреть способ, не связанный с каким-то конкретным терминалом: использовать консольный оконный менеджер Screen.
Итак, что же представляет из себя Screen?
Screen — это оконный менеджер с эмуляцией терминала VT100/ANSI. Другими словами, это консоль в консоли, т.е. запуская одну терминальную сессию мы можем запустить параллельно несколько команд и наблюдать за их работой. Конечно многие могут сказать, мол зачем нужен какой-то там консольный оконный менеджер, когда уже есть gnome-terminal, konsole и прочие графические эмуляторы терминала, поддерживающие вкладки?
Рассмотрим ситуацию, когда Screen реально необходим. Предположим, что на Вас возложена обязанность удаленно управлять Linux сервером. Тогда, как и всякий другой админ, вы подключаетесь к серверу через SSH и выполняете различные команды. Если вам нужно еще одно окно, то вы создаете еще одно SSH подключение. И все идет хорошо до тех пор, пока сеть нормально функционирует, но однажды может случиться что-то непредвиденное и сеть упадет, причем и ваш локальный компьютер и удаленный сервер будут нормально функционировать, но все удаленные сессию будут потеряны, запущенный программы — убиты, несохраненные скрипты придется писать заново (особенно непрятно когда идет достаточно долгий процесс, который обваливается на самом последнем этапе и все приходится начинать сначала).
При использовании Screen-а мы не только избавляемся от проблемы создания нескольких SSH соединений с сервером, но и в случае сбоя в сети мы можем легко переподключиться и все запущенные программы продолжат свое функционирование. Для решения проблемы достаточно заново создать SSH-соединение и набрать в консоли команду screen -dr
Еще одной интересной особенностью Screen-а о которой я недавно узнал, является запись всего вывода консоли в текстовый файл, обычно bash ведет запись списка команд (history), а screen может записывать и вывод который был получен в результате выполнения этих команд. Для того чтобы включить запись нужно нажать в запущенном screen-е Ctrl-a H, а для завершения записи достаточно повторно нажать данное сочетание клавиш. Screen запишет все в файл screenlog.n, где n — целое число соответствующее номеру окна Screen. Обычно я проигрываю полученную «демку» таким набором команд (предположим, что запись происходила с окна под номером 1):
time=0.1
rows=`wc -l screenlog.1 | awk ‘
for i in `seq 1 $rows`; do head -$i screenlog.1 | tail -1; sleep $time; done;
reset
Здесь time — время задержки (чем больше это время, тем медленнее будет происходить вывод «демки»)
Рассмотрим основные (повседневные) команды Screen. Для того, чтобы запустить Screen необходимо в терминале набрать команду screen. После чего терминал внешне не изменится (только может быть появится текст с лицензией Screen-а. Для того, чтобы исполнять специальные команды screen-а нужно сначала нажать клавижи Ctrl-a (это некоторый префикс перед всеми командами, его можно изменить с помощью файла конфигурации, но в статье я буду придерживаться идеи то, что именно сочетание клавиш Ctrl-a это префикс для команд Screen-а). Приведем некоторый список часто используемых команд:
Ctrl-a c — создать новое окно Screen
Ctrl-a n — переместиться в следующее окно
Ctrl-a p — переместиться в предыдущее окно
Ctrl-a d — отключиться от текущей сессии screen, при этом все команды продолжат свое выполнение
Ctrl-a K — «убить» выбранное окно (нужно если программа в окне зависла и не хочет умирать самостоятельно)
Ctrl-a » — вывести список всех окон
Ctrl-a A — изменить название текущего окна (удобно, чтобы различать окна между собой, например поставить названия «localhost», «ssh 1.2.3.4» и т.п.
Для того чтобы получить полный список команд можно воспользоваться этим руководством.
Рассмотрим еще одну интересную особенность Screen, а именно назначением «биндингов» на различные сочетания клавиш. Для начала, скажу, что мне казалась нудобной привязка клавиш Ctrl-a как некого префикса, намного лучше будет сделать этим префиксом сочетание клавиш Ctrl-\. Для этого в конфигурационном файле .screenrc необходимо добавить следующую строку:
escape \034\034
Еще мне казалось неудобным каждый раз набирать Ctrl-a n и Ctrl-a p для перемещения по окнам, лучше если это действие будет назначено на функциональные клавиши F1 и F2 соответственно. Для этого в конфиг файл добавляем:
bindkey -k k1 prev
bindkey -k k2 next
Еще было бы интересно назначить на определенные клавиши запуск определенной программы в новом окне. Рассмотрим, как пример запуск Vim-а в окне №5 по комбинации клавиш Ctrl-a e. Для этого нужно добавить в конфиг следующее:
bind e screen -t ‘Vim’ 5 vim
Еще одной особенностью Screen-а является возможность мониторинга отдельных окон на активность или неактивность. Такая функциональность удобна когда идет длительный процесс компиляции в одном окне а пользователь занимается чем-то в другом и хочет узнать когда компиляция закончится (мониторинг на неактивность) или же когда в одном окне идет наблюдение за выполнением программы (например find) и пользователь хочет узнать когда программа выдаст какие-нибудь строки на терминал (наблюдение за активностью). Для включения этого функционала необходимо нажать следующую комбинацию клавиш:
Ctrl-a M (для слежения за активность)
Ctrl-a _ (для сдежения за неактивность)
На этом я хочу закончить свою статью. Я описал далеко не все возможности программы Screen, но и описанный функционал достаточен для полноценной работы. И в заключении хочу сказать, что Screen — это очень функциональная находка для всех пользователей Linux, работающих с консолью.
Источник