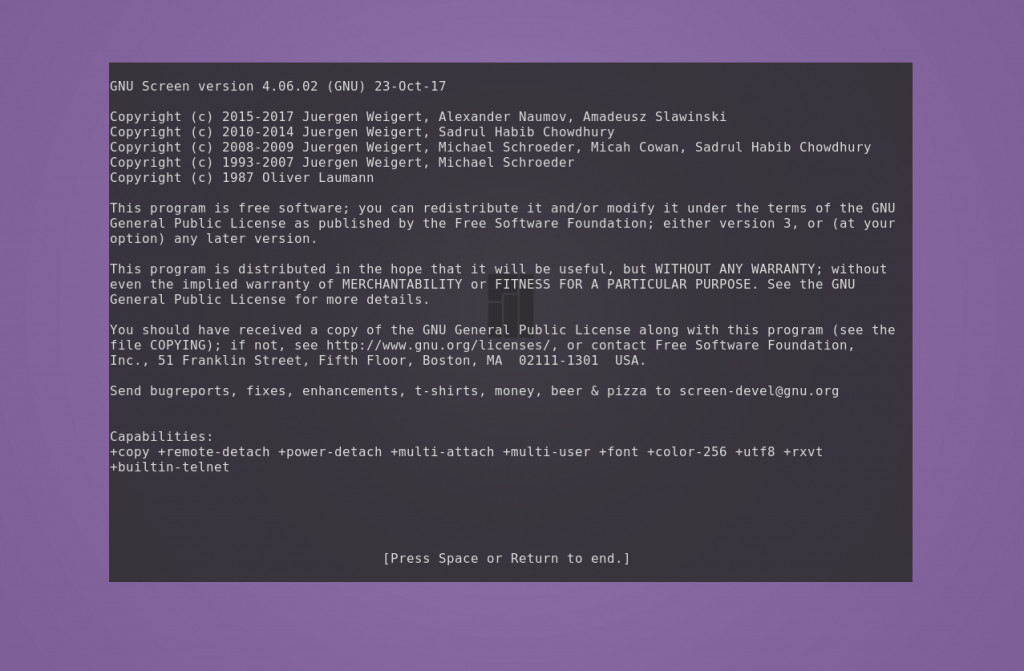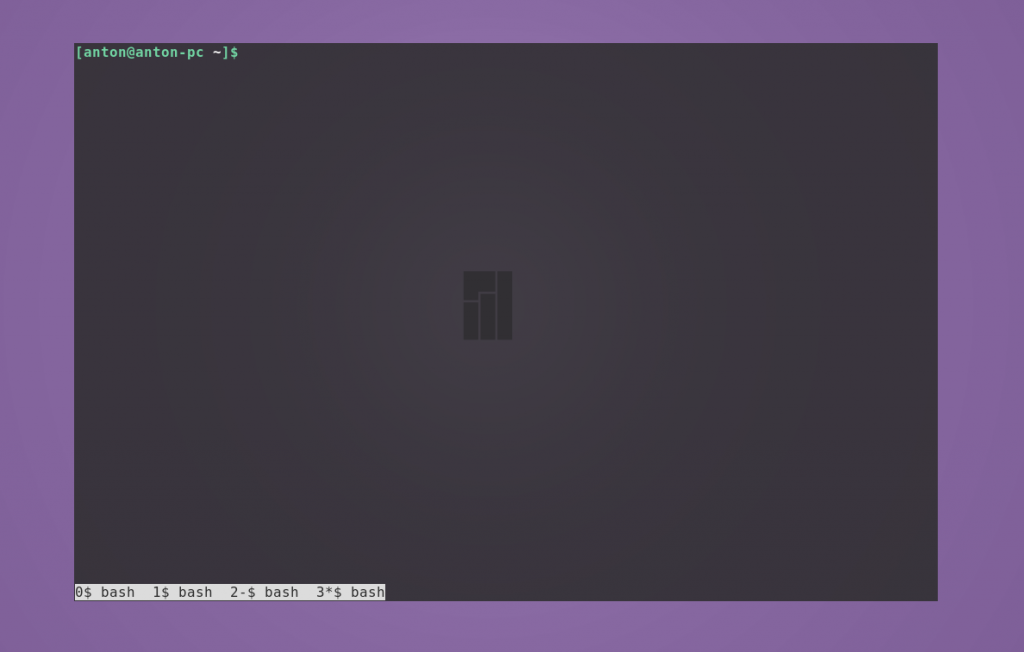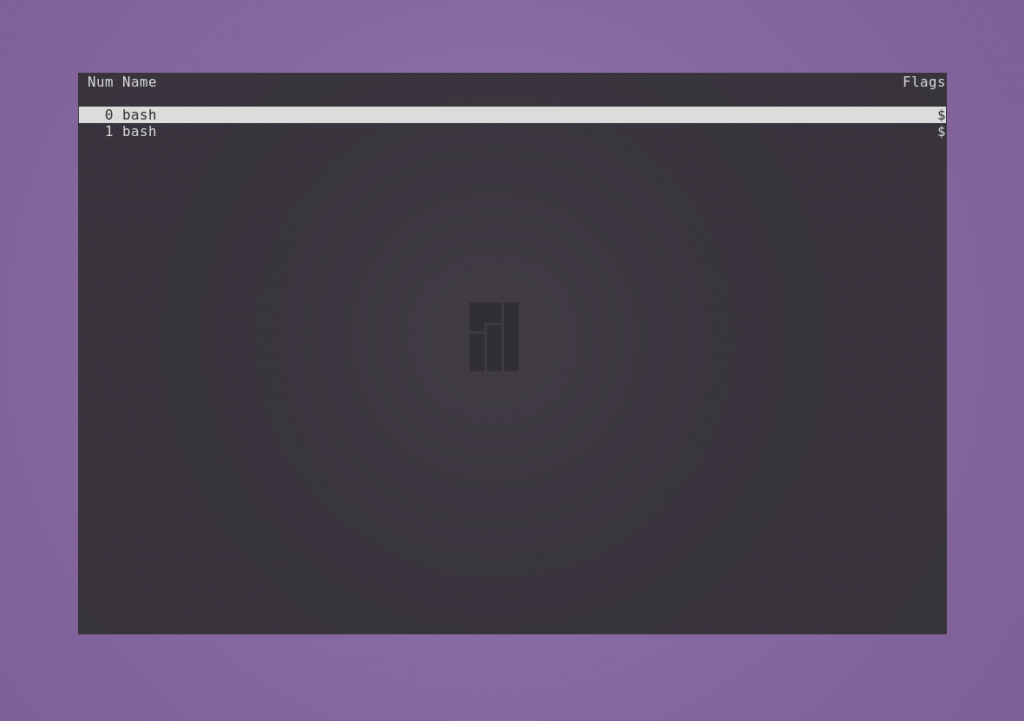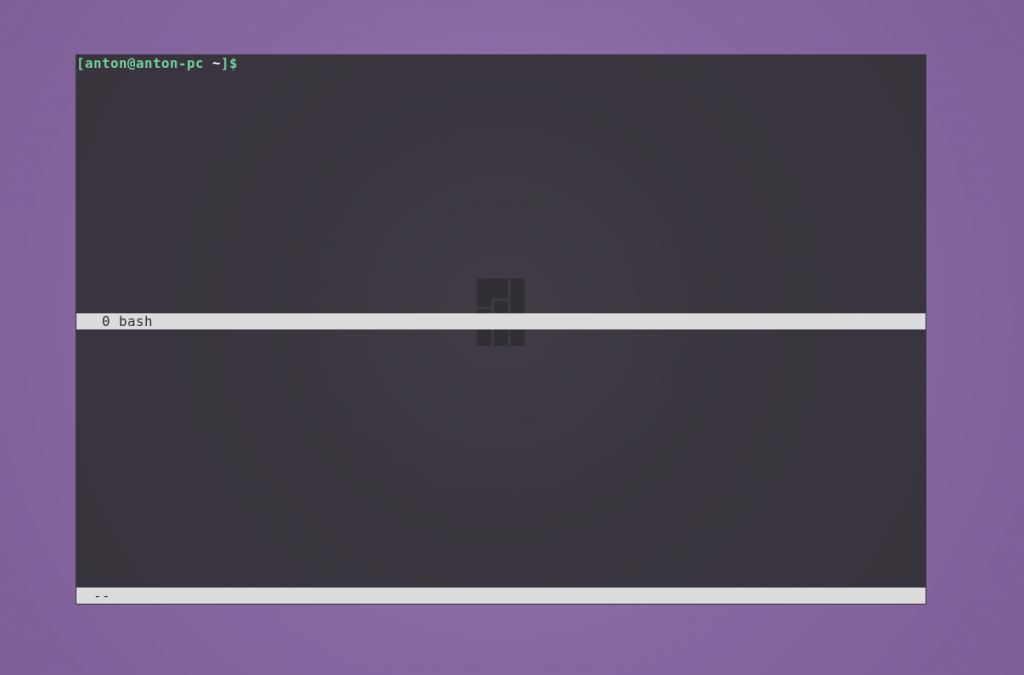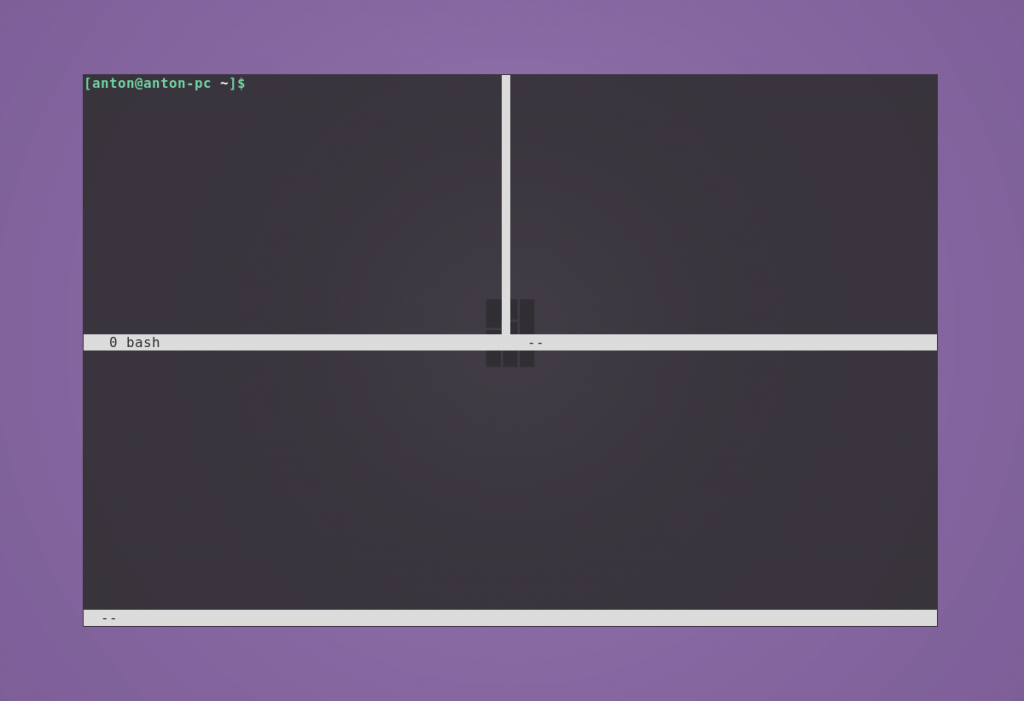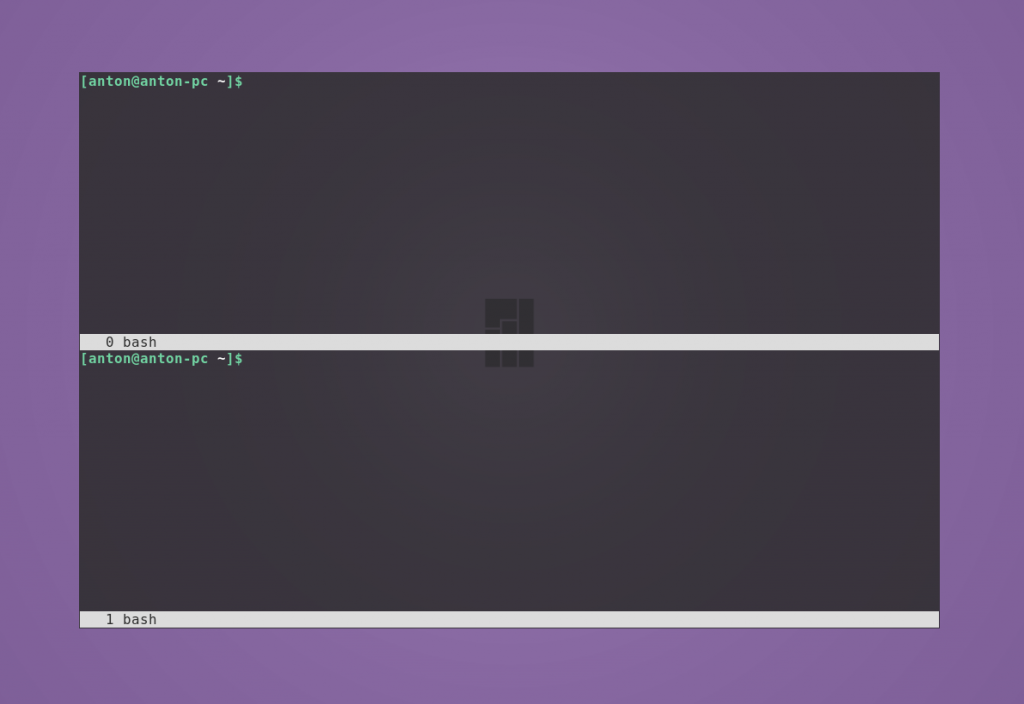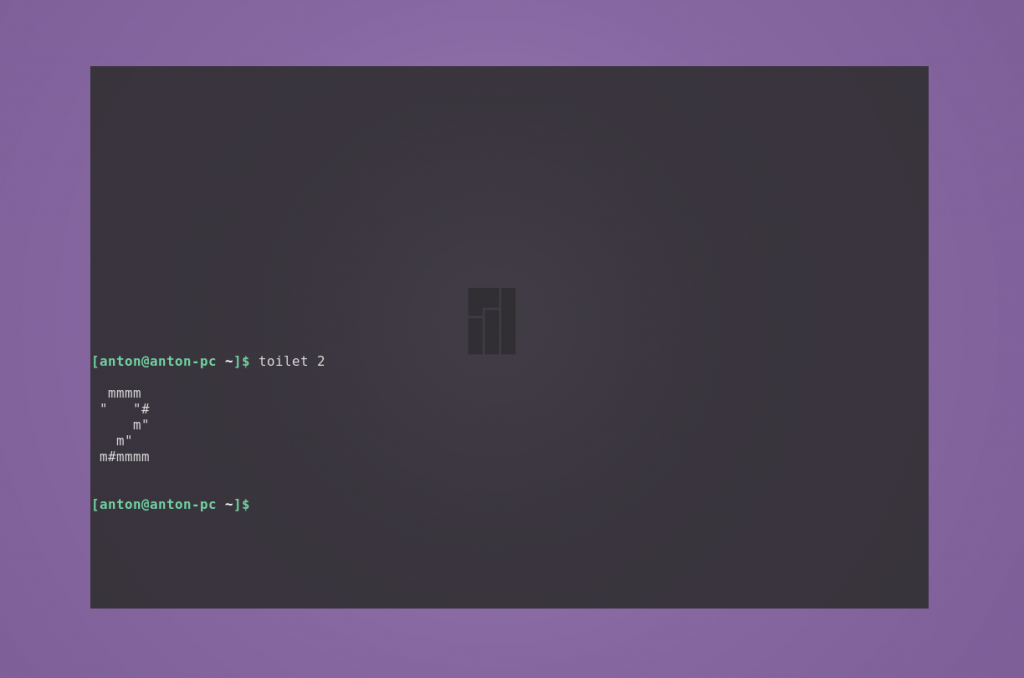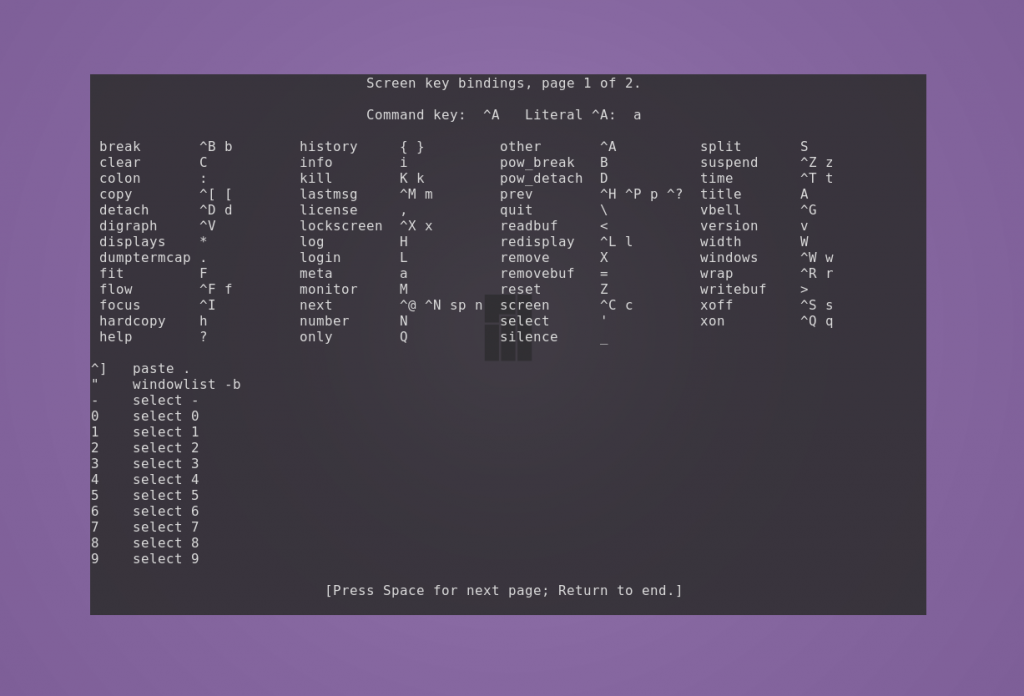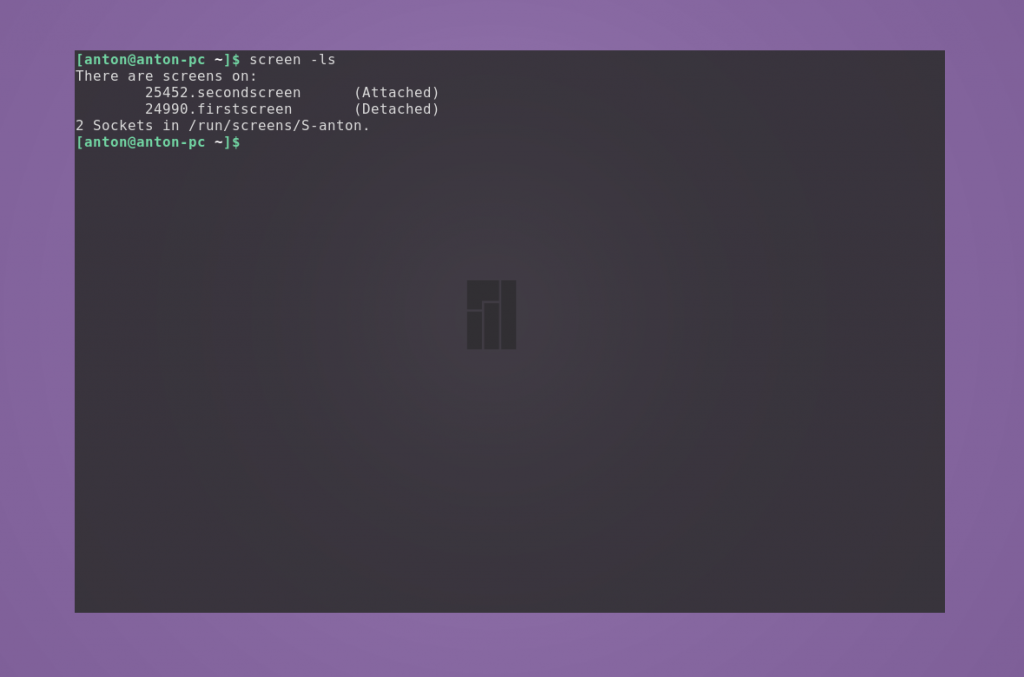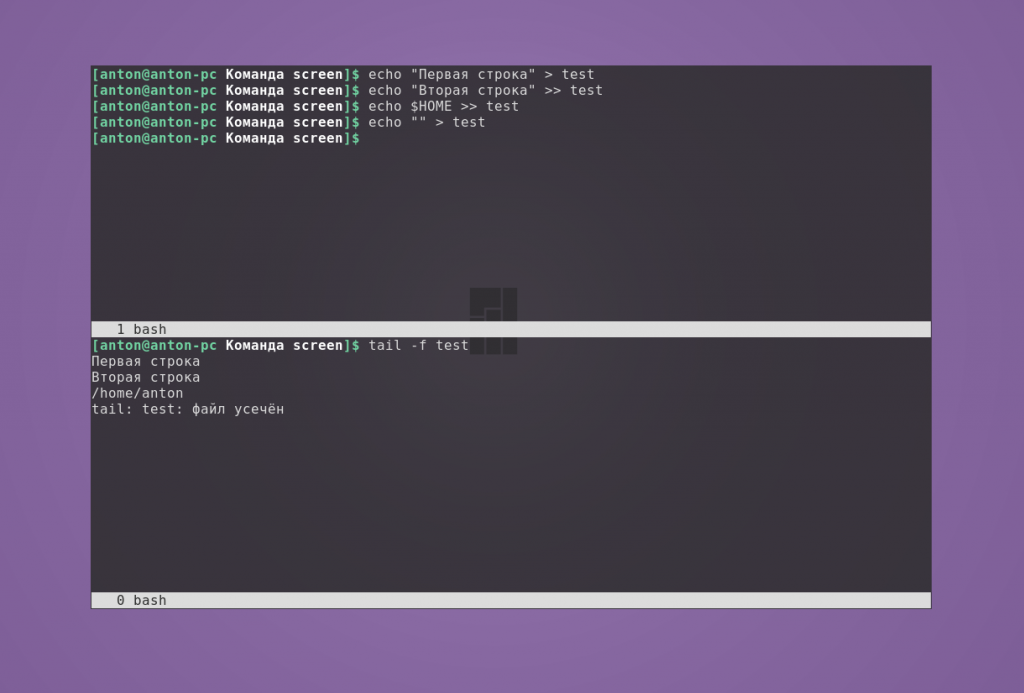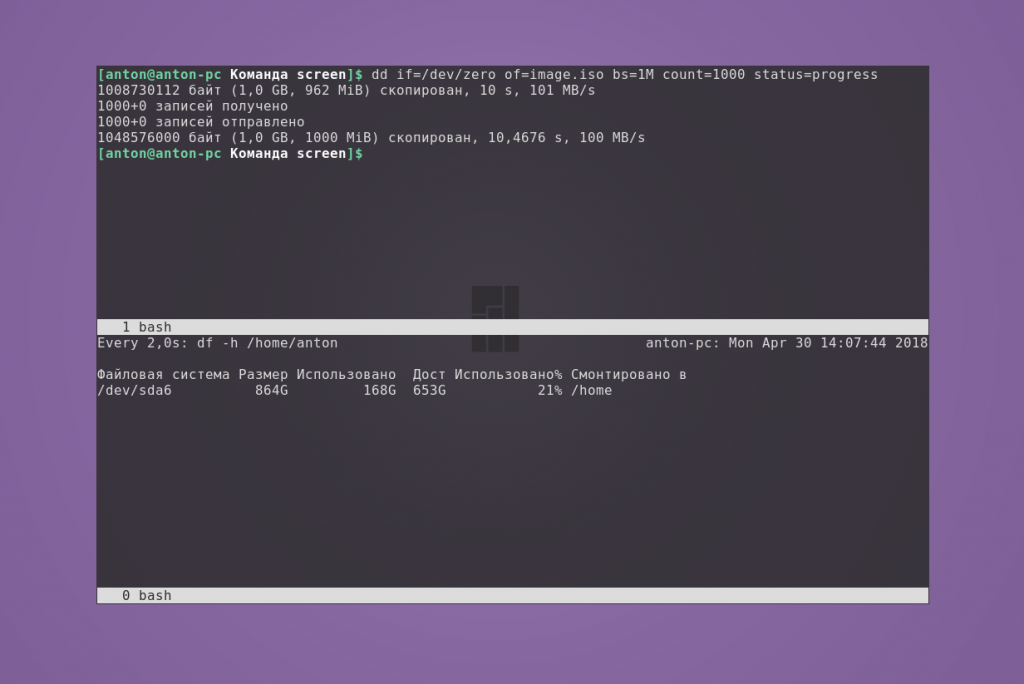- ИТ База знаний
- Полезно
- Навигация
- Серверные решения
- Телефония
- Корпоративные сети
- Как пользоваться утилитой screen в Linux?
- Немножко теории
- Установка screen в Linux
- Установка screen в Ubuntu и Debian
- Установка screen в CentOS и Fedora
- Запуск screen в Linux
- Сессия screen с именем
- Как правильно работать с окнами в Windows
- Выход из screen сессии
- Возврат к screen сессии
- Немножко кастомизации screen под вас
- Типовой сценарий использования screen
- Выводы
- Команда screen Linux
- Установка утилиты screen
- Основы работы команды screen
- Возможности программы
- Основные команды screen
- Как пользоваться screen Linux
- Выводы
- Как использовать screen в Linux
- Введение
- Установить Linux GNU Screen
- Установите Linux Screen в Ubuntu и Debian
- Установите Linux Screen на CentOS и Fedora
- Экран запуска Linux
- Начало именованного сеанса
- Работа с Linux Screen Windows
- Отключиться от сеанса экрана Linux
- Повторное подключение к экрану Linux
- Настроить экран Linux
- Базовое использование экрана Linux
- Выводы
ИТ База знаний
Курс по Asterisk
Полезно
— Узнать IP — адрес компьютера в интернете
— Онлайн генератор устойчивых паролей
— Онлайн калькулятор подсетей
— Калькулятор инсталляции IP — АТС Asterisk
— Руководство администратора FreePBX на русском языке
— Руководство администратора Cisco UCM/CME на русском языке
— Руководство администратора по Linux/Unix
Навигация
Серверные решения
Телефония
FreePBX и Asterisk
Настройка программных телефонов
Корпоративные сети
Протоколы и стандарты
Как пользоваться утилитой screen в Linux?
Окно в «новую жизнь»
Сейчас вы точно прочувствуете важное команды screen . Бывало ли у вас такое, что вы выполняете (очень долго) команду в консоли — CLI на удаленной машине, будучи подключенным через SSH? Команда долго выполняется и близится к завершению как вдруг пропадает подключение, рвется SSH подключение и все, что вы делали — пропало?
Мини — курс по виртуализации
Знакомство с VMware vSphere 7 и технологией виртуализации в авторском мини — курсе от Михаила Якобсена
Прости, что напомнили. Знаем, это болезненно. Что же, вытрем слезы. Для этих ситуаций есть команда screen о которой мы и поговорим.
Немножко теории
Так называемый screen это терминальный мультиплексор (нас тоже пугает это слово). Другими словами, оно дает нам возможность внутри действующей сессии открыть сколько угодно много виртуальных окон/терминалов. Что важно — процесс, запущенный внутри сессии через screen, будет продолжаться даже тогда, когда вы отключитесь от самой первой сессии.
Установка screen в Linux
Вообще, пакет screen предустановлен на большинстве современных Linux — дистров. Проверить можно командой:

Если случилось так, что у вас его нет — это можно быстро исправить простой установкой.
Установка screen в Ubuntu и Debian
Установка screen в CentOS и Fedora
Запуск screen в Linux
Чтобы запустить screen в консоли, просто наберите screen . Что может быть проще, не правда ли?
У вас откроется новая сессия в новом окне. Уже здесь вы можете вводить все нужные shell команды. Находясь в режиме скрина (screen) вы можете посмотреть список доступных вам команд управления этим режимом. Вот так:
Если не получается нажать указанную выше комбинацию, можно поступить проще: нажмите отдельно Ctrl+a , отпустите, а затем в консоль наберите ? и нажмите Enter
Сессия screen с именем
Ну очень удобная фича. Если вы делаете несколько процессов параллельно, просто обзовите их так, чтобы потом понять, что и где выполняется. Синтаксис такой:
Например, вы можете запустить ping — замер хоста с 1С и назвать сессию так:
Всегда используйте скрин именно так. Будет значительно удобнее.
Как правильно работать с окнами в Windows
Как мы уже сказали, когда вы создаете новую screen — сессию, вы создадите новое окно с shell оболочкой внутри. И что интересно — внутри скрин сессии вы можете создать множество дополнительных окон. Чтобы это сделать, воспользуйтесь командой (внутри скрина) Ctrl+a и c . Новому окну будет назначен номер от 0 до 9 (первый свободный).
Ниже мы собрали все команды, которые понадобятся вам для управления скринами:
- Ctrl+a и c — создать дополнительное окно ;
- Ctrl+a и » — показать список всех имеющихся окон;
- Ctrl+a и 0 — переключиться на окно с номером 0 (номер может быть иной);
- Ctrl+a и A — переименовать текущее окно;
- Ctrl+a и S — разделить окно по горизонтали на две области;
- Ctrl+a и | — разделить окно по вертикали на две области;
- Ctrl+a и tab — переключить рабочий фокус на следующую область разделенного окна;
- Ctrl+a и Ctrl+a — переключить рабочий фокус на предыдущую область разделенного окна;
- Ctrl+a и Q — закрыть все разделенные области кроме;
- Ctrl+a и X — закрыть текущую область;
Выход из screen сессии
Вы можете легко выйти из screen — сессии набрав:
Самое важное: запущенная вами в этот момент команда не остановится и будет продолжать свое выполнение.
Возврат к screen сессии
Чтобы вернуть к screen — сессии используйте команду:
Если у вас запущено больше чем одна screen — сессия, то после ключа r нужно указать ее ID. Узнать его просто с помощью команды:
Вывод этой команды будет выглядеть вот так:
В выводе выше мы выделили ID — сессий. Например, чтобы вернуться к сессии 32328 (pings_towards_1C), дайте команду:
Немножко кастомизации screen под вас
Когда screen запускается, он считывает свои конфигурационные параметры из /etc/screenrc и
/.screenrc , если файл присутствует. Так вот — мы можем легко перенастроить предпочтения использования screen и сделать это в файле .screenrc .
Посмотрите пример с комментариями, как мы закастомили screen для себя:
Типовой сценарий использования screen
Общий случай, так сказать. Обычно он состоит из следующих шагов:
- После SSH подключения к серверу, набираем screen ;
- Запускаем интересующую нас команду в режиме screen — сессии;
- Выполняем команду Ctrl + a и d , чтобы выйти из режима работы с экран-сессией
- Через какое-то время возвращаемся к запущенному ранее экрану командой screen -r
Выводы
Мы разобрались, как создавать screen сессии, управлять ими внутри, открывая новые окна, выходить из их режима управления (без прекращения выполнения команды), делить горизонтально и вертикально экраны.
Ах да, ещё мы научились кастомизировать screen под себя. Профит!
Мини — курс по виртуализации
Знакомство с VMware vSphere 7 и технологией виртуализации в авторском мини — курсе от Михаила Якобсена
Источник
Команда screen Linux
Эффективность администрирования систем GNU/Linux напрямую зависит от используемых утилит. Возможность выполнять максимум задач в минимальный срок — приоритетная цель этого процесса. Команда screen Linux является одним из основных инструментов системного администратора.
По умолчанию screen не является стандартной утилитой в большинстве дистрибутивов, но работает везде одинаково. Поэтому сначала рассмотрим её инсталляцию, а затем — возможности и основные команды.
Установка утилиты screen
Разница в инсталляции программы на разных дистрибутивах заключается в программах управления пакетами и их командами.
Чтобы установить screen в Ubuntu, Linux Mint, Deepin и других систем семейства Debian, используйте команду apt:
sudo apt install screen
В Manjaro, Antergos и других Arch-подобных ОС screen располагается в AUR, поэтому используйте соответствующую программу управления пакетами, например aurman:
aurman -S screen
Для инсталляции screen в системах на основе Red Hat (например Fedora и CentOS) используйте утилиту dnf:
dnf install screen
Основы работы команды screen
Принцип работы GNU/Linux в целом заключается в использовании небольших утилит, которые делают что-то одно, но хорошо. И эта программа — не исключение.
Команда screen Linux является консольной программой и имеет однозначное определение, соответствующее названию, — это оконный менеджер, разделяющий один физический терминал между несколькими процессами. Подходит для прямого либо удалённого администрирования.
Возможности программы
Screen позволяет переключаться между терминалами, в которых выполняются процессы, не прерывая их. Это особенно эффективно, когда необходимо производить сборку/установку ПО и мониторить дисковое пространство или использовать аппаратные ресурсы.
Screen может разделять текущий терминал на меньшее количество окон с возможностью запуска в них того же или других терминалов. Это ещё больше упрощает вышеописанную задачу, особенно при использовании больших мониторов.
Также к одной сессии screen может подключаться несколько пользователей. Это эффективно при обучении персонала.
Основные команды screen
Откройте терминал. Для запуска первого окна наберите:—
Создастся новая сессия программы и появится приветственное сообщение. Для его закрытия нужно нажать Space или Enter.
Все управляющие команды начинаются с комбинации клавиш Ctrl + a, затем следует буква или сочетание клавиш. Буквы разных регистров выполняют разные команды. Также сочетания можно заменять текстом. Для его ввода нажмите Ctrl + a и :, после чего вводите текст.
Например, чтобы создать новое окно, нажмите по очереди сочетание Ctrl + a и затем c. Для просмотра списка созданных окон нажмите Ctrl + a и w.
Для перехода в любое из созданных окон сессии используется комбинация Ctrl + a и номер, который за ним закреплён, или Ctrl + a и «, после чего нужно выбрать стрелками необходимое. Для последовательного перехода используйте Ctrl + a и n (следующее окно) или p (предыдущее окно).
Чтобы разделить экран по горизонтали, нажмите Ctrl + a и S. Например, для разделения окна по горизонтали напишите split.
Будет создано новое окно снизу от текущего, и оно не становится активным. Чтобы разделить по вертикали, нажмите Ctrl + a и | (или введите split -v).
Были созданы новые пустые окна. Для переключения между ними используйте Ctrl + a и Tab (или напишите focus). Положение курсора указывает, какое окно является активным в данный момент. Для скрытия окна используйте Ctrl + a и X (или введите remove).
Чтобы запустить в новом окне терминал, нажмите Ctr + a и c (или наберите screen).
Чтобы скрыть все окна и оставить только текущее, используйте Ctrl + a и Q (или напишите only).
Переименовать окно можно с помощью Ctrl + a и A. Внизу появится строка с возможностью заменить старое название.
Чтобы скрыть все окна сессии, нажмите Ctrl + a и \. Подтвердите решение нажатием y. Для выхода из менеджера окон нажмите Ctrl + a и d.
Команда screen обладает большим набором горячих клавиш. Полный их список можно посмотреть с помощью Ctrl + a и ?.
При создании новой сессии screen можно задать ей имя. Таким образом можно создать несколько сессий. Чтобы сделать это, используйте параметр -S, после которого укажите название.
screen -S name-of-screen
Посмотреть список запущенных сессий можно командой
Строка, идентифицирующая сессию, состоит из нескольких полей: id, название и статус.
Значение id отображается в списке всех запущенных процессов. Это означает, что его можно завершить с помощью команды kill. Завершить работу текущего окна можно с помощью комбинации Ctrl+a и k; подтвердите решение нажатием y.
Статус может иметь два состояния: Attached (задействован) и Detached (незадействован). Второе состояние у сессий, в которых ещё не происходили никакие процессы.
Чтобы перейти в нужную сессию, следует указать параметру -r её id или название.
Это всё основные команды screen Linux.
Как пользоваться screen Linux
Теперь давайте рассмотрим, как пользоваться screen Linux более подробно.
Пример 1. Необходимо отслеживать изменения файла в реальном времени. Для этого в одном окне будем вносить изменения в новый файл, а в другом — отображать файл командой tail с опцией -f:
При стирании содержимого показывается сообщение, что файл усечён, при этом этот текст в него, конечно, не записывается.
Пример 2. Необходимо отслеживать размер каталога в реальном времени. В одном окне записываем данные, в другом — отображаем, как изменяется размер домашнего каталога командой watch с задержкой в две секунды.
Выводы
Команда screen является эффективным инструментом для системного администрирования, особенно при работе с системой без среды рабочего стола. Имея один терминал, вы можете создавать несколько окон для обработки параллельных процессов без конфликтов между ними.
Источник
Как использовать screen в Linux
Вы когда-нибудь сталкивались с ситуацией, когда вы выполняете длительную задачу на удаленном компьютере, и внезапно ваше соединение разрывается, сеанс SSH завершается, и ваша работа теряется. Что ж, в какой-то момент это случилось со всеми нами, не так ли? К счастью, есть утилита screen которая позволяет нам возобновлять сеансы.
Введение
Экран или GNU Screen — это терминальный мультиплексор. Другими словами, это означает, что вы можете запустить сеанс экрана, а затем открыть любое количество окон (виртуальных терминалов) внутри этого сеанса. Процессы, запущенные в Screen, будут продолжать работать, если их окно не отображается, даже если вы отключитесь.
Установить Linux GNU Screen
В настоящее время пакет screen предустановлен в большинстве дистрибутивов Linux. Вы можете проверить, установлен ли он в вашей системе, набрав:
Если в вашей системе не установлен screen, вы можете легко установить его с помощью диспетчера пакетов вашего дистрибутива.
Установите Linux Screen в Ubuntu и Debian
Установите Linux Screen на CentOS и Fedora
Экран запуска Linux
Чтобы начать сеанс экрана, просто введите screen в консоли:
Это откроет сеанс экрана, создаст новое окно и запустит оболочку в этом окне.
Теперь, когда вы открыли сеанс экрана, вы можете получить список команд, набрав:
Начало именованного сеанса
Именованные сеансы полезны, когда вы запускаете несколько сеансов экрана. Чтобы создать именованный сеанс, запустите экранную команду со следующими аргументами:
Всегда рекомендуется выбирать описательное имя сеанса.
Работа с Linux Screen Windows
Когда вы запускаете новый сеанс экрана, он создает одно окно с оболочкой в нем.
У вас может быть несколько окон внутри сеанса Screen.
Чтобы создать новое окно с типом оболочки Ctrl+a c , ему будет присвоен первый доступный номер из диапазона 0. 9 .
Ниже приведены некоторые наиболее распространенные команды для управления экраном Linux в Windows:
- Ctrl+a c Создать новое окно (с оболочкой)
- Ctrl+a » Показать все окно
- Ctrl+a 0 Перейти в окно 0 (по номеру)
- Ctrl+a A Переименовать текущее окно
- Ctrl+a S Разделить текущую область по горизонтали на две области
- Ctrl+a | Разделить текущий регион по вертикали на два региона
- Ctrl+a tab Переключить фокус ввода на следующую область
- Ctrl+a Ctrl+a Переключение между текущей и предыдущей областью
- Ctrl+a Q Закрыть все регионы, кроме текущего
- Ctrl+a X Закрыть текущую область
Отключиться от сеанса экрана Linux
Вы можете отключиться от сеанса экрана в любое время, набрав:
Программа, запущенная в сеансе экрана, продолжит работу после того, как вы отключитесь от сеанса.
Повторное подключение к экрану Linux
Чтобы возобновить сеанс экрана, используйте следующую команду:
Если на вашем компьютере запущено несколько сеансов экрана, вам нужно будет добавить идентификатор сеанса экрана после переключателя r .
Чтобы найти идентификатор сеанса, укажите текущие сеансы запущенного экрана с помощью:
Если вы хотите восстановить экран 10835.pts-0, введите следующую команду:
Настроить экран Linux
Когда screen запускается, он считывает свои параметры конфигурации из /etc/screenrc и
/.screenrc если файл присутствует. Мы можем изменить настройки экрана по умолчанию в соответствии с нашими предпочтениями, используя файл .screenrc .
Вот пример конфигурации
/.screenrc с настроенной строкой состояния и несколькими дополнительными параметрами:
Базовое использование экрана Linux
Ниже приведены основные шаги для начала работы с экраном:
- В командной строке введите screen .
- Запускаем желаемую программу.
- Используйте последовательность Ctrl-a + Ctrl-d чтобы отключиться от сеанса экрана.
- Повторно подключитесь к сеансу экрана, набрав screen -r .
Выводы
В этом руководстве вы узнали, как использовать Gnu Screen. Теперь вы можете начать использовать утилиту Screen и создавать несколько окон экрана из одного сеанса, перемещаться между окнами, отсоединять и возобновлять сеансы экрана и персонализировать свой экранный терминал с помощью файла .screenrc .
Больше информации о Gnu Screen можно найти на странице руководства пользователя Screen .
Если у вас есть какие-либо вопросы или отзывы, не стесняйтесь оставлять комментарии.
Источник