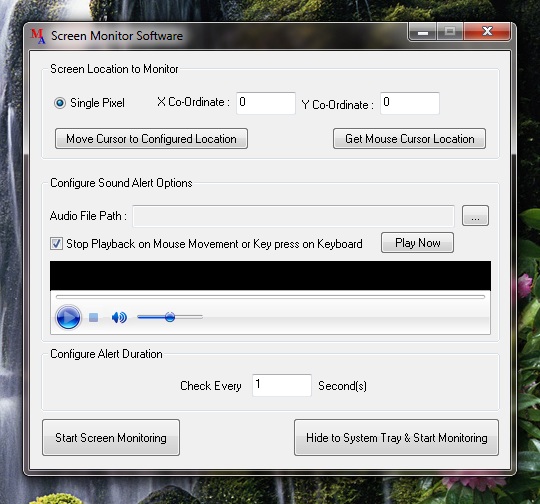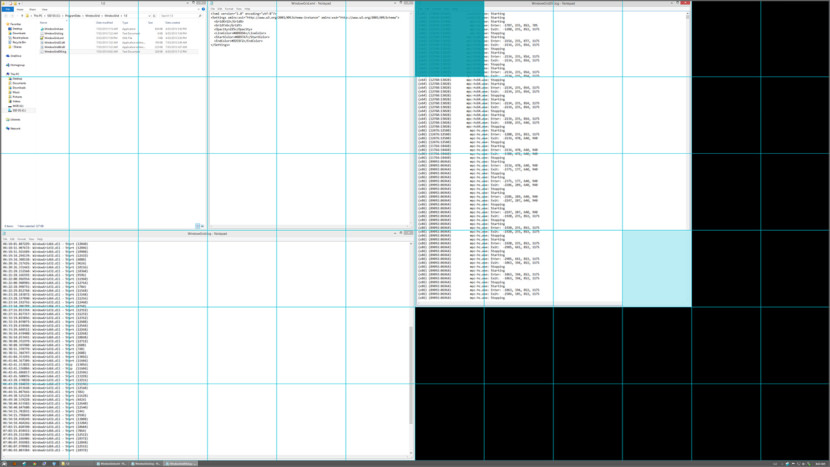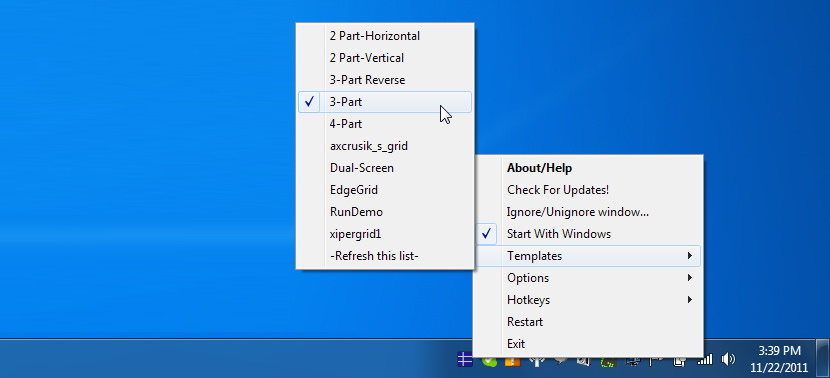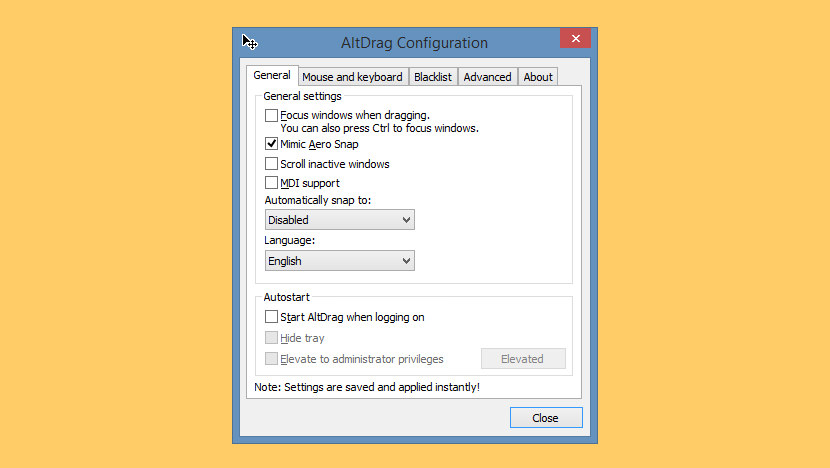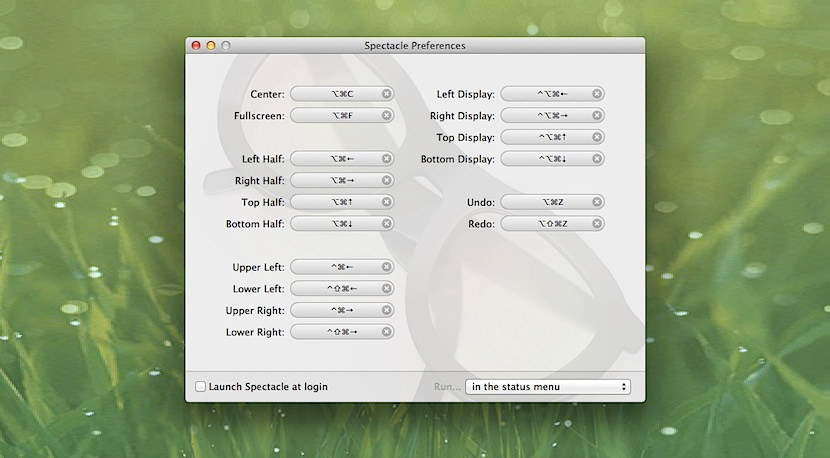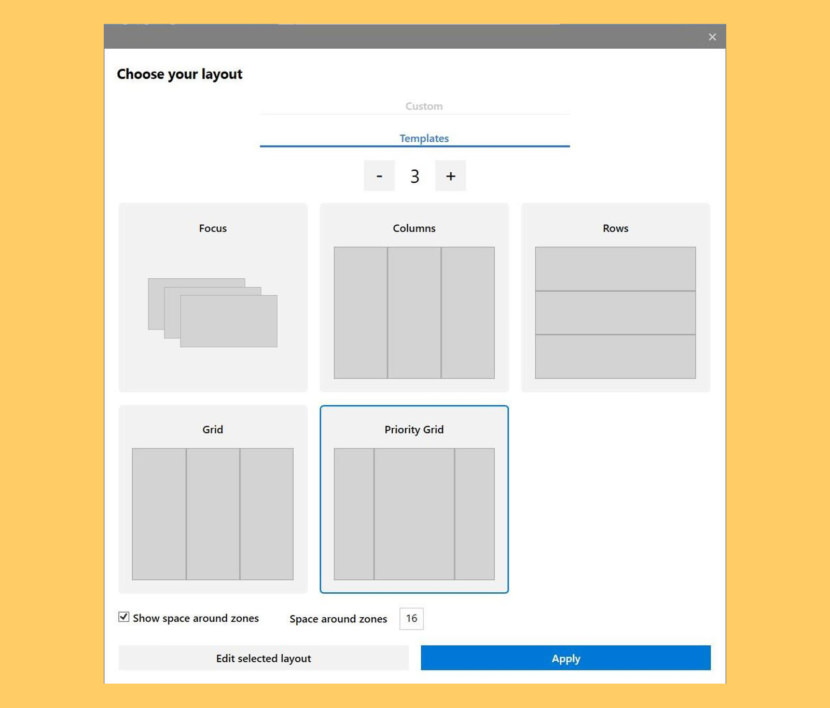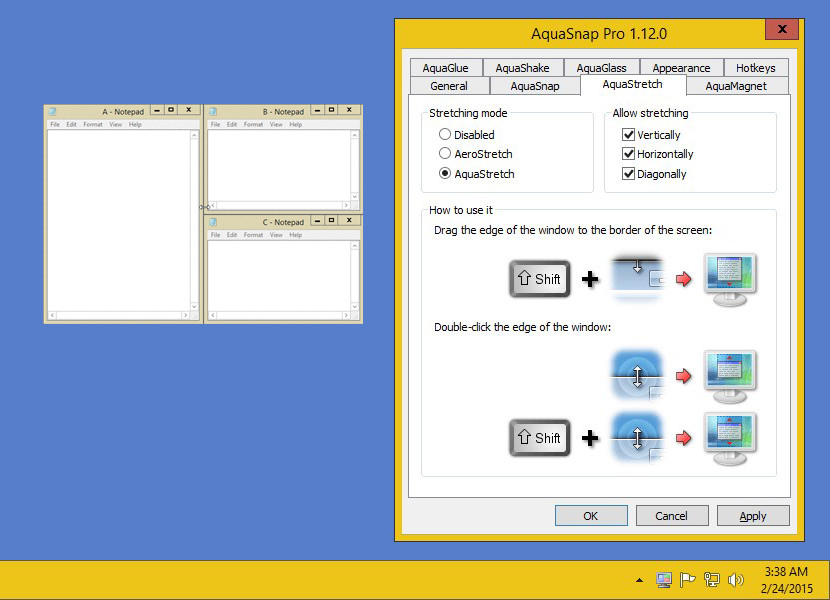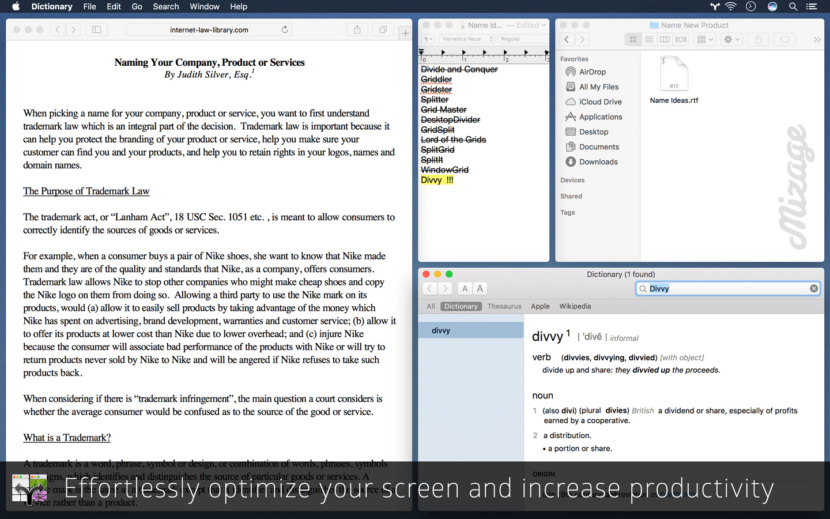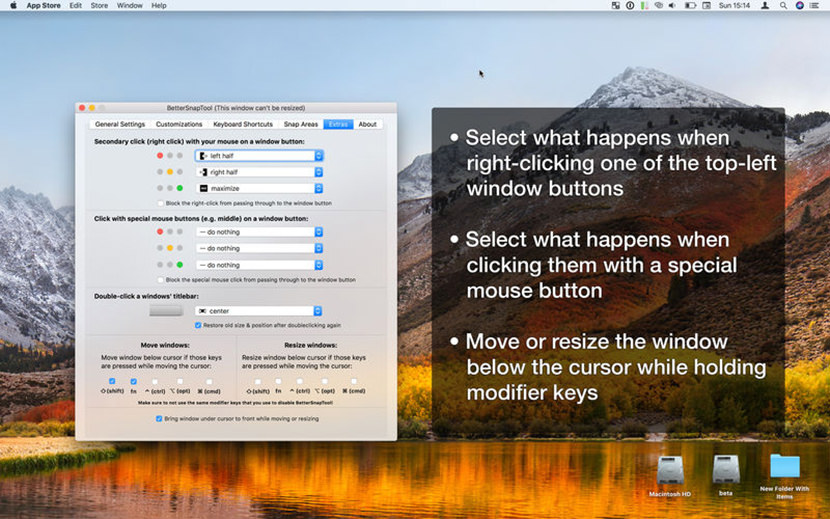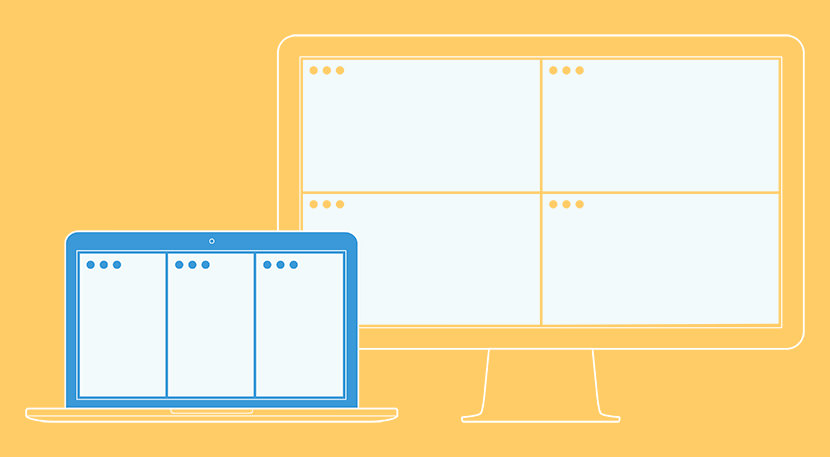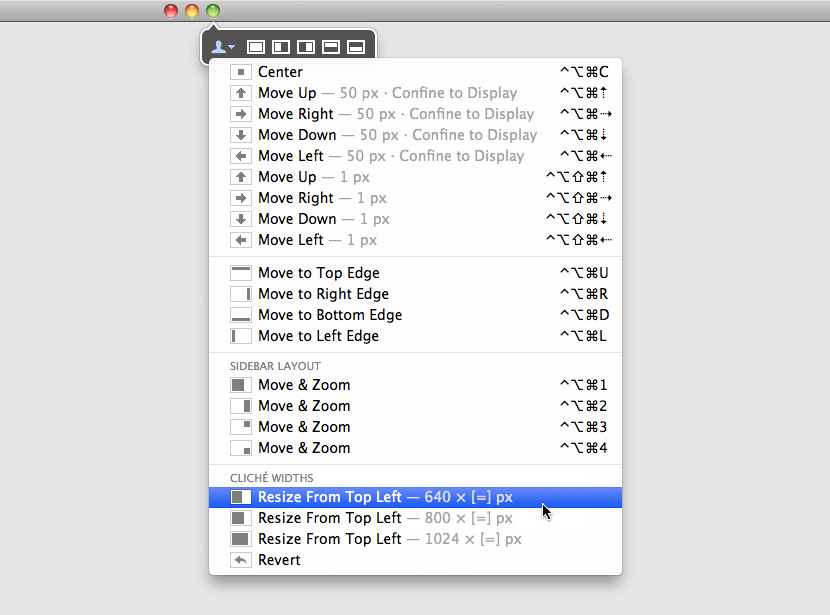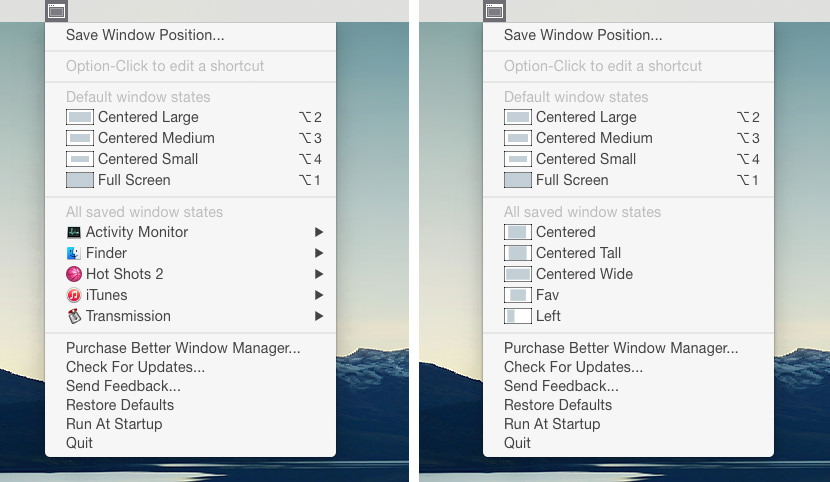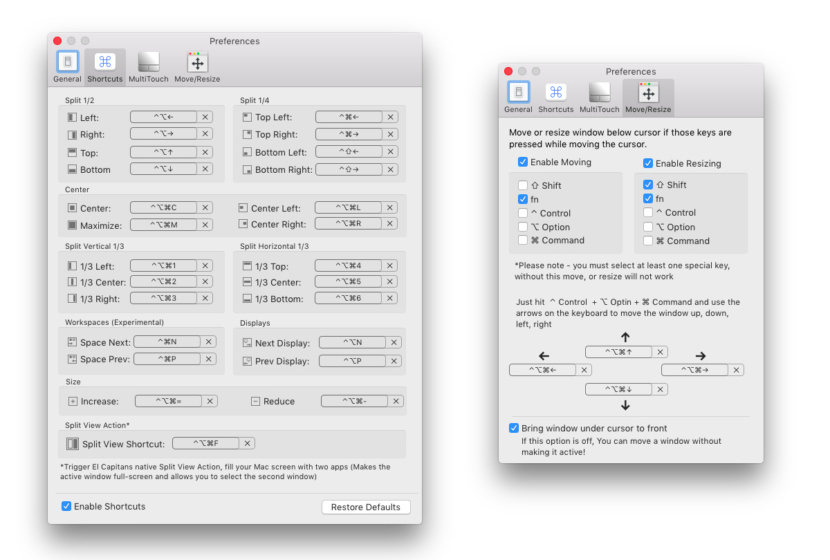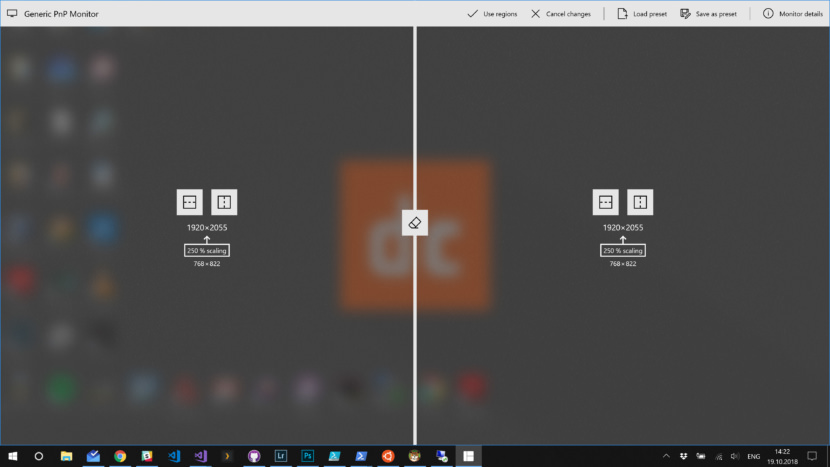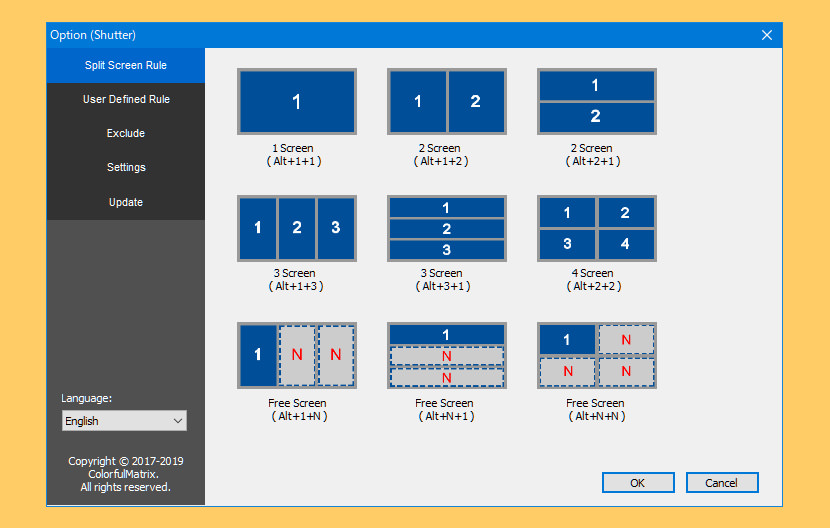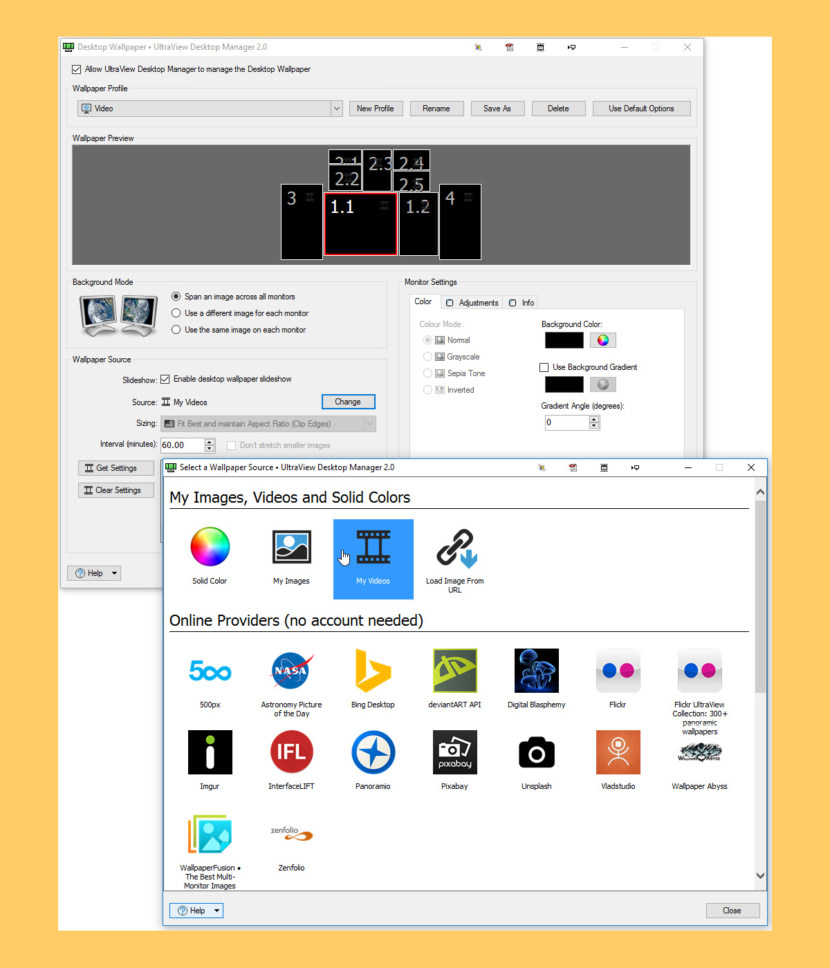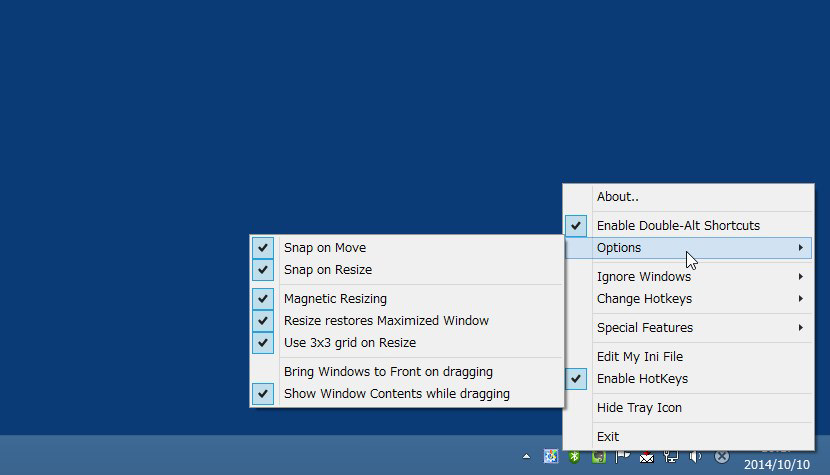- Screen Monitor Software
- Download Screen Monitor Software
- How to use Screen Monitor Software
- Software to Control and Manage Multiple Monitors
- 8 приложений для отображения экрана смартфона на компьютере
- Vysor (Android — Windows, macOS)
- LonelyScreen (iOS — Windows, macOS)
- Continue on PC (Android, iOS — Windows)
- Приложение Подключение на Windows (Android — Windows)
- iOS Screen Recorder (iOS — Windows)
- AirDroid (Android — Windows, macOS)
- Mirroring360 (Android, iOS — Windows, macOS)
- Mobizen (Android — Windows, macOS)
- 8 программ для проверки и настройки монитора
- Ultra Mon
- PassMark Monitor Test
- Dead Pixel Tester
- Nokia Monitor Test
- Power Strip
- Actual Multiple Monitors
- IsMyLsdOK
- TFT Монитор Тест
- 15 Tools To Split Your Monitor’s Screen In Windows And macOS
- ↓ 01 – WindowsGrid | Free | Windows
- ↓ 02 – GridMove | Free | Windows
- ↓ 03 – AltDrag | Free | Windows
- ↓ 04 – Spectacle | Free | macOS
- ↓ 05 – Microsoft PowerToys | Free | Windows
- ↓ 06 – Aquasnap | Free Personal | USD18 Pro
- ↓ 07 – Divvy | USD14 | Windows | macOS
- ↓ 08 – BetterSnapTool | €3.49 | macOS
- ↓ 09 – Magnet (Windows Manager) | USD1 | macOSX
- ↓ 10 – Moom | USD10 | macOSX
- ↓ 11 – Better Window Manager | USD5 | macOSX
- ↓ 12 – MaxSnap | USD6 | macOSX
- ↓ 13 – MaxTo | USD20/30 | Windows
- ↓ 14 – Shutter Split Screen | USD15 | Windows
- ↓ 15 – UltraView Desktop Manager | USD99 | Windows
- ↓ 16 – KDE Mover-Sizer [ Discontinued ] | Free Open Source | Windows
Screen Monitor Software
This Screen Monitoring Software can help you to easily monitor screen changes. The Screen Monitor Software can be used on a single or multiple monitor Windows computer. Monitor screen changes by detecting changes in color of a defined pixel easily.
Download Screen Monitor Software
Download the Screen Monitor Software for free now and give it a try. Once download is complete, run the setup and complete the installation. On Desktop you will find two shortcuts (provided you selected the option to create desktop shortcut during the software’s installation). One shortcut on desktop will open the Screen Monitor Software so that you can configure various options of the software and use it as and when required.
How to use Screen Monitor Software
You can use the Screen Monitor Software to monitor a given pixel color on your computer screen. The Pixel to be monitored can be defined by specifying X and Y co-ordinates of the screen.
Once you have defined the pixel on the screen to be monitored, you would need to specify an audio/ video file. This Audio or Video file can be of any file type which your Windows Media Player can play. This File will be played by the Screen Monitor Software whenever screen changes (to be exact, the color of the pixel which was configured in the step above) are detected.
Once configured, click on Start Monitoring button or Start Monitoring & Hide to System Tray button on the main screen of the Screen Monitor Software.
Now onwards whenever, the defined pixel color changes, the configured audio or video file will be played by the in built Windows Media Player. This can be really useful when you want an audible alert whenever a portion of screen changes due to popup message or some software displaying new data, etc.
In the Screen Monitor Software you can also configure whether the audible alert should stop playing whenever you move mouse cursor or press any key on keyboard. Do have a look at the screenshot of the software to visualise of how the software is programmed to work and how you can put it to use.
The Screen Monitor Software will work fine on 32 and 64 bit versions of Windows. Whether you are using Windows XP, Windows Vista, Windows 7 or other Windows Operating System, this small software will work every time and will alert you of the color change of the pixel and in turn changes in your computer screen.
You can also try out another Screen Monitor Software which can detect Pixel Color Change, Image Presence on Screen and much more.
Software to Control and Manage Multiple Monitors
In case you do have dual or multiple monitors connected to your Windows computer and wish to control various aspects of your computer monitors, then MurGeeMon can be really useful. The Software provides shortcut ways to move open application or document windows between monitors, provides other window management features. The Software also provides ways to control and move mouse cursor between monitors, provides shortcut ways to change wallpaper for dual monitors and much more.
Know more about other Software utilities such as Turn Off Monitor, Keyboard Shortcut, ScreenSaver Manager Software and many other small and useful software applications for Windows.
8 приложений для отображения экрана смартфона на компьютере
Иногда так лень тянуться к смартфону, чтобы посмотреть, что же там происходит на экране. Или вам просто хочется управлять им с компьютера. В этом случае вам понадобится одно из приложений с поддержкой Screen Mirror.
Vysor (Android — Windows, macOS)
Как и большинство приложений из статьи, Vysor работает с помощью комбинации из приложений для Android и Windows/macOS. С его помощью можно видеть и управлять Android-смартфоном, запускать Android-приложения и игры на ПК.
Приложение отлично работает в качестве инструмента для презентаций. Также можно поделиться содержимым экрана с другими людьми. Например, для удалённой техподдержки.
Для работы нужно установить приложение на смартфон и ПК. Включить на телефоне режим отладки по USB, и подключить его по проводу.
LonelyScreen (iOS — Windows, macOS)
Хотите соединить iPhone с Windows-ПК по AirPlay? Тогда вам нужен LonelyScreen. Само приложение можно скачать по этой ссылке. Для загрузки доступна пробная версия и платная — за $15 в год.
Во время установки вы можете получить предупреждение от брандмауэра, Smart Screen или Защитника Windows. Естественно, на них нужно забить.
LonelyScreen не даст управлять смартфоном с помощью мыши и клавиатуры, но поможет отобразить всё происходящее на экране ПК. Кроме этого, можно обмениваться данными по AirPlay со всеми приложениями на iPhone. Или записывать всё происходящее на телефоне с помощью встроенных инструментов.
Continue on PC (Android, iOS — Windows)
В последней версии Windows 10 есть свой аналог AirDrop, о котором я подробно рассказывал в этой статье.

В отличие от конкурентов, здесь не так много возможностей. Можно начать смотреть сайты на смартфоне, а продолжить на ПК, обмениваться файлами, фото и отправлять СМС.
Приложение Подключение на Windows (Android — Windows)
В Windows 10 есть и другая функция, которая отображает происходящее на смартфоне на мониторе компьютера. Это работает только на Android-смартфонах с поддержкой Miracast.
Включение и присоединение устройств происходит с помощью Центра уведомлений Windows.
iOS Screen Recorder (iOS — Windows)
iOS Screen Recorder — приложение от Wondershare, которое транслирует экран iPad или iPhone на компьютер. Для работы нужно просто скачать приложение скачать приложение по ссылке и запустить его.
Программа умеет не только транслировать экран, но и записывать происходящее на нём, или записывать аудио.
AirDroid (Android — Windows, macOS)
AirDroid доступен в Google Play и предоставляет почти полный доступ к смартфону с компьютера. Можно не только видеть экран, но и отправлять СМС, совершать звонки, синхронизировать уведомления.
Mirroring360 (Android, iOS — Windows, macOS)
Mirroring360 доступен для iOS/Android-устройств и помогает отобразить экран смартфона на экране компьютера. С помощью платной версии программы можно транслировать экран на 40 различных устройств. А трансляция доступна на любом устройстве, достаточно просто перейти по ссылке.
На iOS компьютер будет доступен среди AirPlay-устройств, и установка на iPhone не требуется. Для Android придётся установить приложение и на ПК, и на смартфон.
Mobizen (Android — Windows, macOS)
Mobizen помогает транслировать экран с Android на компьютер. Скачать приложение можно в Google Play. После установки можно просматривать журнал звонков, фото, видео и другую информацию с мобильного устройства. Можно обмениваться файлами между устройствами.
8 программ для проверки и настройки монитора
Сейчас становится всё более важной проблема качества работы монитора. Особенно актуален вопрос для профессионалов: фотографов и специалистов по видеомонтажу. Ведь малейший сбой при выставлении цветовой гаммы, и ретуширование будет сделано неправильно. В результате на других мониторах фотографии и видеоролики будут смотреться иначе, чем было задумано.
Возникли проблемы? Используйте одну из утилит для настройки и калибровки экрана, проверки на наличие ошибок и повреждённых пикселей.
Ultra Mon
С помощью Ultra Mon вы получаете возможность раздельного вывода на мониторы визуальной информации в различных спектрах. Таких спектров три: XYZ, RGB, CMYK. Эта программа — настоящая находка для экспертов в области фотографии и дизайна. Встроенный плагин позволяет отрегулировать параметры вывода информации в одном из двух вариантов:
- Упрощённая калибровка — следуйте рекомендациям «Мастера настройки».
- Настройка вручную. Применяя этот способ, вы можете пошагово с большой точностью выставить необходимые параметры вывода.
Если вы хотите посмотреть, как снимки будут отображаться на остальных экранах, запустите эмуляцию уменьшенной цветовой гаммы. Есть лишь один недостаток — утилита платная, начиная с 11-го дня работы (до этого 10 дней действует пробная версия приложения).
PassMark Monitor Test
Это одно из лучших приложений для проверки качества работы экрана с множеством функций. Вы сможете проверить:
- Быстродействие матрицы;
- Разнообразие цветов на мониторе;
- Системную поддержку цветовых спектров.
Работая с PassMark Monitor Test, начните с проверки изображения на разных уровнях цветности — от 8 до 32 бит. Таким образом определяют наличие дефектов благодаря фактору возникновения градиентных переходов в условиях понижения цветового спектра.
Dead Pixel Tester
Хотите выявить битые пиксели на большинстве типов матриц? Стоит использовать приложение Dead Pixel Tester, работающее даже с труднотестируемыми OLED- и VA-экранами. Нет необходимости установки приложения в систему.
После включения вы увидите, что автоматически запущен ряд тестов, определяющих наличие сбоев на матричном уровне. Софт совместим с дефолтными драйверами Windows — необязательно инсталлировать графические драйвера.
Nokia Monitor Test
Данное приложение автоматически проверяет монитор и видеокарту. Кроме этого, можно выполнить настройку сравнения с эталонами в различных спектрах.
Из интерфейса вы не можете напрямую варьировать режим работы экрана, а конкретно — менять глубину цветовой гаммы и разрешение, задать, как часто будут обновляться данные. Вам надо будет настраивать эти опции с помощью панели графического адаптера.
Power Strip
Даёт возможность настройки монитора по множеству параметров (их более двухсот). Среди них есть и настройки, которые по умолчанию не поддерживаются. Например, Power Strip позволяет менять расположение изображения, когда вы работаете на ноутбуке с «родной» видеокартой Intel.
Дополнительные функции Power Strip:
- Плавная настройка частоты мерцания;
- Снижение количества потребляемой энергии при работе на OLED-мониторе. Это можно сделать путём полного отключения пикселей, таким образом вы вытесняете серый спектр в чёрный;
- При одновременном использовании нескольких адаптеров графики есть возможность отдельно настраивать цветовую гамму, яркость или контрастность для каждого из подключённых дисплеев.
- Платная лицензия.
- Изображение надстраивают на программном уровне, так что Фоновое использование снижает производительность.
Actual Multiple Monitors
С её помощью можно улучшить работу с несколькими мониторами. Задайте для каждого дисплея личный файл настроек. Вы сможете переключаться между ними, когда понадобится. Программа оптимальна для работы на ноутах с возможным подключением внешних экранов. Вам не придётся настраивать их заново при повторном использовании, софт будет обращаться к сохранённым настройкам. Есть также ряд полезных дополнительных функций:
- Свободное размещение панели управления — на двух мониторах из трёх;
- При необходимости вывода изображения на все экраны, пропорции фиксируются синхронно на всех мониторах.
- Свободное расположение меню «Пуск».
Время работы trial-версии — месяц, ПО бесплатное условно.
IsMyLsdOK
Необходимо проверить качество подсветки на LCD- и LED-мониторах? Используйте софт IsMyLsdOK. С помощью проги вы сможете найти засвеченные места и проблемные зоны, возникшие из-за неправильного распределения подсветки. Для TFT- и TN-мониторов есть даже автоматический режим поиска и устранения битых пикселей. Не панацея — помогает не всегда. ПО можно запустить с помощью файла exe.
TFT Монитор Тест
Бесплатное российское ПО. Содержит все тесты, которые необходимы для глобальной проверки самых важных характеристик дисплея. Среди них — цветность, уровни яркости и контрастности. Также, запустив ПО, можно получить сведения об устройствах данного компьютера, которые отвечают за изображение.
Подводя итоги, можно сказать, что нет ни одного ПО, которое можно считать универсальным в области диагностики и калибровки монитора. Одни программы оптимальны для поиска битых пикселей, другие — для настройки цветовой гаммы. Для того чтобы повысить качество «картинки» на любом дисплее, следует приложения использовать совокупно, но с умом.
15 Tools To Split Your Monitor’s Screen In Windows And macOS
How to split your laptop or desktop PC Screen / 4K Monitor in Windows or macOS for better productivity? Microsoft Windows 10 and Apple macOSX already have this feature build into them, just drag your window the any corner of the screen and it will automatically snap, resize and fit half of the screen. The only problem is, what if you need to fit 5 or 6 windows into a screen?
How to split your Laptop or PC Screen/Monitor in Windows? Here’s a complete list of software that enables you to split your computer screen monitor into two or more so that they can view two applications side-by-side. This split screen software works across dual monitors too, it will also split your wallpapers so you can have a different wallpaper on each monitor.
Above is a short video showing how to take advantage of the new Apple’s macOS El Capitan feature called “Spilt Screen” where you can have 2 windows placed side by side automatically.
↓ 01 – WindowsGrid | Free | Windows
WindowGrid is a modern window management program that allows the user to quickly and easily layout their windows on a dynamic grid. WindowGrid gives functionality to the normally useless right mouse button when moving a window. Doing this will enable the grid snap mode.
↓ 02 – GridMove | Free | Windows
GridMove is a program that aims at making windows management easier. It helps you with this task by defining a visual grid on your desktop, to which you can easily snap windows. This program comes bundled with some predefined grid templates, that can be easily swaped, but also has ways of creating custom grids or sharing grids made by others.
GridMove makes moving windows, resizing windows, displaying them on cascade or on mosaic, making them on top or anything you can think of as easy as drag and drop.
↓ 03 – AltDrag | Free | Windows
AltDrag gives you the ability to move and resize windows in a new way. After starting AltDrag, you can simply hold down the Alt key and then click and drag any window. This behavior already exists in Linux, macOS and Windows 10 operating systems, and AltDrag was made with the mission to copy that behavior to the older Windows platform, and then to further expand it with new intuitive functionality.
↓ 04 – Spectacle | Free | macOS
Using Spectacle you can view multiple documents side-by-side, move windows to other displays, or even focus your full attention to a single task. Move and resize windows with ease. Window control with simple and customizable keyboard shortcuts
↓ 05 – Microsoft PowerToys | Free | Windows
Windows 10 received PowerToys four years after its release. On May 8, 2019, Microsoft relaunched PowerToys and made them open-source on Github. Users can add their own additions and customizations to PowerToys. The first preview release was in September 2019, which included FancyZones and the Windows key shortcut guide. PowerToys for Windows 10 comes with the following utilities:
↓ 06 – Aquasnap | Free Personal | USD18 Pro
Aquasnap is a powerful window manager that helps you arrange and organize multiple applications on your desktop with minimum effort. It allows you to achieve maximum multitasking, especially if you own a high-resolution monitor or a multi-monitor setup.
Drag and drop your windows to the sides or corners of the screen, and they’ll automatically be resized to fit one half or one quarter of the screen. This feature is just like the built-in Aero Snap function of Windows 10, but with more possibilities! This is especially useful on either a 4K monitor or multiple monitors.
↓ 07 – Divvy | USD14 | Windows | macOS
Divvy is an entirely new way of managing your workspace. It allows you to quickly and efficiently “divvy up” your screen into exact portions. With Divvy, it is as simple as calling up the interface, clicking and dragging. When you let go, your window will be resized and moved to the relative position on the screen. If that seems like too much work, you can go ahead and create as many different shortcuts as youd like that resize and move your windows in exactly the same way. Works great on Microsoft’s Windows 10 and Apple’s macOS.
↓ 08 – BetterSnapTool | €3.49 | macOS
As the name implies, it is a better snap tool than the default window snapping feature in macOSX. BetterSnapTool is a utility that mimics Windows 7 Aero snap, allowing you to easily manage your window positions and sizes by either dragging them to one of your screens corners or to the top, left or right side of your screen. This lets you easily maximize your windows or position them side by side. BetterSnapTool supports multiple monitors, hidden dock etc. You can change the design of the preview window and even set application specific snapping sizes!
↓ 09 – Magnet (Windows Manager) | USD1 | macOSX
Every time you want to copy content from one app to the other, compare files side by side or multitask in any other way, you need all the windows arranged accordingly. Magnet makes this process clean and simple. In just one drag to the edge, you snap any window into left, right, top or bottom half of your screen. And by dragging windows to the corners, you snap them into quarters. Taking advantage of such arrangements eliminates app switching and greatly enhances workspace efficiency. Magnet supports keyboard shortcuts as well, for every command it has to offer. There is that little icon sitting in the Menu Bar where you can find a predefined set or create yours. Features:
- Left/Right/Top/Bottom Halves of the screen supported
- Left/Center/Right Thirds of the screen supported
- Left Two Thirds & Right Two Thirds of the screen supported
- Fullscreen & all four Quarters of the screen supported
- Runs both on Retina and regular displays
- Up to six external displays supported
- Built to run on all macOS versions since 10.9 Mavericks
- macOS 10.12 Sierra optimized
↓ 10 – Moom | USD10 | macOSX
Do you spend a lot of time moving and zooming windows, so you can better see and work with all the content on your Mac? Instead of doing that work yourself, let Moom handle the task for you. When used via the mouse, all you need to do is hover over the green resize button in any Mac OS X window. Moom’s panel appears, and you then click the desired action.
When used via the keyboard, a hot key displays the Moom bezel, and you can then use the arrow and modifier keys to move and resize the windows. You can also save window layouts, create custom controls with shortcuts that work globally or work only when Moom’s keyboard bezel is onscreen.
↓ 11 – Better Window Manager | USD5 | macOSX
A tiny window management app for the Mac. Better window manager allows you to put windows where you want, save their positions, and restore them with a keyboard shortcut.
↓ 12 – MaxSnap | USD6 | macOSX
Typically, in macOS, you use the window title to move and the lower right corner to resize the window. MaxSnap allows you to re-arrange windows by using its entire surface – just click fn or Fn+Shift. and start changing window size or location. It is very convenient. You won’t be able to survive without it. Those who used Linux before probably remember Alt-Drag function.
↓ 13 – MaxTo | USD20/30 | Windows
The window manager you didn’t know you missed. Divide your screen, increase your productivity. You can keep a different set of regions open on each virtual desktop. Use our handy setting to choose if you want each virtual desktop to have its own set of profiles. Only works on Windows 10. Because only Windows 10 has virtual desktops.
↓ 14 – Shutter Split Screen | USD15 | Windows
With widescreen, multi-screen, Ultra HD screen (4K, 5K and 8K) use increasing, you often switch back and forth between browser, or between your browser and a text document.
Sometimes you also need to move or resize the window and wished there was some way you could just fast and look at multiple at the same time. When you focus only on a portion of the area on the screen, you do not take full advantage of every area in the screen.
↓ 15 – UltraView Desktop Manager
| USD99 | Windows
UltraView Desktop Manager 2.0 now brings the productivity benefits of multiple monitors to large, high-resolution monitors, especially 4K UHD, QHD and ultrawide monitors.
Today’s massive LED monitors and 4K TVs are exciting to look at but can be difficult to work with productively. Key info and apps can get buried under other windows, causing you to miss deadlines or important alerts as you struggle to task-switch and multitask across a variety of work obligations, personal obligations and personal interests, little of which is visible to you at any one time.
Now you can split those giant monitors and 4K TVs into any number of virtual monitors, including micro monitors dedicated to time tracking, task managers, personal email, instant messaging, social media, live financial TV news, streaming music and video, newsfeeds and security cameras. Now you’ll never miss anything important because you lacked timely awareness.
↓ 16 – KDE Mover-Sizer [ Discontinued ] | Free Open Source | Windows
An essential add-on for Windows XP, 2K, Windows Server, Windows 7 and Windows 8/8.1. It is a background application that emulates the behaviour of KDE, which is a rather good Linux desktop environment. Essentially, you hold down the Alt key, and Left-click to move a window, Right-click to resize it; and from anywhere inside the window.