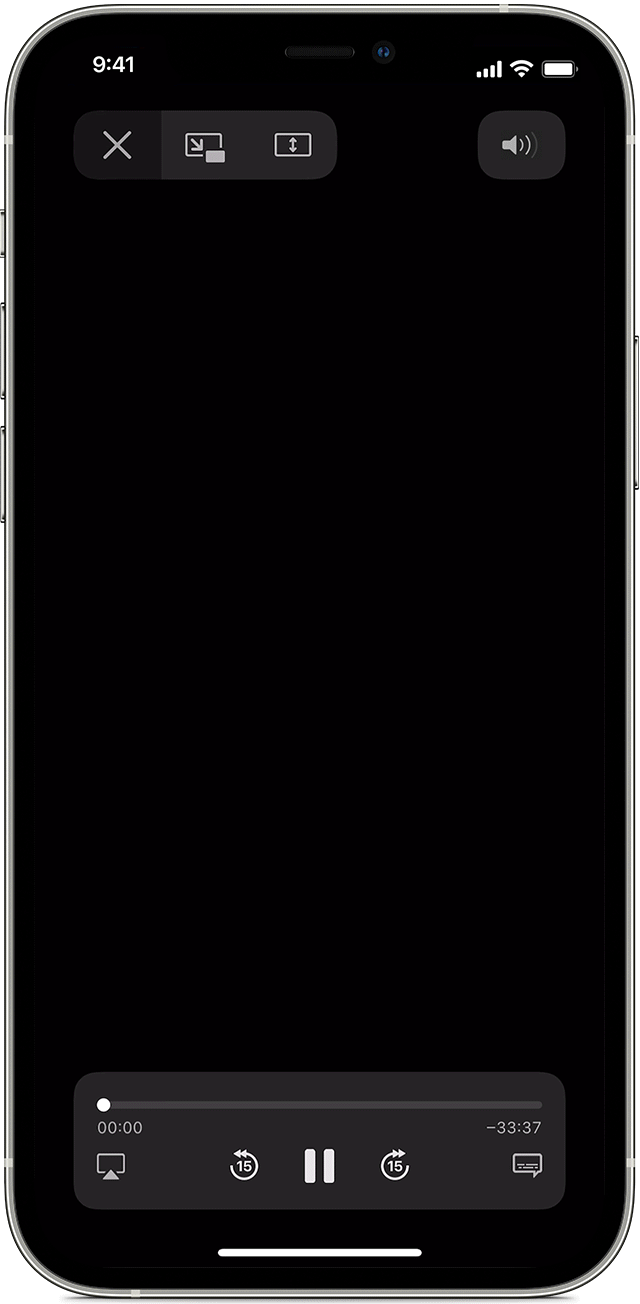- Connect a display to your Mac
- Find out how many displays you can connect
- Connect your display
- Use AirPlay
- Use AirPlay to stream video or mirror the screen of your iPhone, iPad, or iPod touch
- Stream video from your iPhone, iPad, or iPod touch to a TV
- If video automatically streams to an AirPlay device
- ScreenFlow 10 4+
- Telestream LLC
- Снимки экрана
- Описание
- Screens 4+
- Control your computer remotely
- Edovia Inc.
- Screenshots
- Description
- Screens 4 4+
- Control your computer remotely
- Edovia Inc.
- Screenshots
- Description
- What’s New
- Ratings and Reviews
- Pricey, but it does exactly what it’s supposed to.
- A bit tricky with all the settings for the remote computer — but it did work
- Developer Response ,
- A Great Replacement for Back to My Mac
- App Privacy
- Data Not Linked to You
- Information
- Supports
- Family Sharing
Connect a display to your Mac
Learn how to connect another display to your Mac.
Find out how many displays you can connect
You can connect one or more external displays depending on your Mac model. To find out how many external displays your Mac supports, check its technical specifications page:
- Choose Apple menu > About This Mac, double-click your serial number, then press Command-C to copy it.
- Go to the Tech Specs page, click the Search Tech Specs bar, press Command-V to enter your computer’s serial number, then click Search.
- Click the specs page for your Mac. The number of displays your Mac supports appears under Video Support or Graphics.
If you’re using a Mac with Apple silicon:
- You can connect one external display to your Mac using either of the Thunderbolt / USB 4 ports. On iMac and Mac mini, connect your display to either of the ports with the Thunderbolt symbol .
- On Mac mini (M1, 2020), you can connect a second display to the HDMI port.
- Using docks or daisy chaining devices doesn’t increase the number of displays you can connect.
Connect your display
Connect your display to power, then connect your display to your Mac. Check the ports on your Mac to find out whether you need an adapter.
If you use an external keyboard and mouse with your Mac notebook, you can close the built-in display after you connect your external display. You might have to press a key or click your mouse to wake the external display.
If your external display doesn’t turn on after you connect it to your Mac, connect your display while your Mac is off, then wake or turn on your Mac.
Use AirPlay
If you have an Apple TV or an AirPlay 2–enabled smart TV, you can use your TV as a separate display for your Mac. Learn how to use AirPlay to mirror or extend your Mac display.
Источник
Use AirPlay to stream video or mirror the screen of your iPhone, iPad, or iPod touch
Use AirPlay to stream or share content from your Apple devices to your Apple TV or AirPlay 2-compatible smart TV. Stream a video. Share your photos. Or mirror exactly what’s on your device’s screen.
Stream video from iOS or iPadOS
Mirror the screen on your iOS or iPadOS device
Mirror or extend your Mac’s display
Stream video from your iPhone, iPad, or iPod touch to a TV
- Connect your device to the same Wi-Fi network as your Apple TV or AirPlay 2-compatible smart TV.
- Find the video that you want to stream.
- Tap AirPlay . In some apps, you might need to tap a different icon first.* In the Photos app, tap Share , then tap AirPlay .
- Choose your Apple TV or AirPlay 2-compatible smart TV.
To stop streaming, tap AirPlay in the app that you’re streaming from, then tap your iPhone, iPad, or iPod touch from the list.
*Some video apps might not support AirPlay. If you can’t use AirPlay with a video app, check the App Store on your Apple TV to see if that app is available.
If video automatically streams to an AirPlay device
Your device might automatically stream video to the Apple TV or AirPlay 2-compatible smart TV that you frequently use. If you open a video app and see in the upper-left corner, then an AirPlay device is already selected.
To use AirPlay with a different device, tap , then tap another device. Or tap again to stop streaming with AirPlay.
Источник
ScreenFlow 10 4+
Telestream LLC
-
- 13 990,00 ₽
- Включает встроенные покупки
Снимки экрана
Описание
Easily create and publish your content with the most powerful capture and editing software. Simultaneous screen, camera and mic recording, a customizable title library, video filters and multi-app recording allow you
to quickly produce professional videos for any audience. Save your masterpiece for nearly any device, or send to social media, websites or the cloud with a few clicks.
Sharing stories on education, gaming, business, hobbies and more has never been easier or faster!
New Features in ScreenFlow 10
— Title Library
We now have an integrated lower third and full screen title library with animations so you never have to build these elements yourself. The library is free and customizable, and what’s even better is that everything
can be done within the ScreenFlow app to save you time and remove the need for additional 3rd party software.
— Simultaneous Screen, Camera and Mic Recording No other screen recording software offers this
Record virtually anything on or attached to your computer – yes, we mean virtually anything. With ScreenFlow 10 you can record multiple cameras, microphones and screens simultaneously, plus iPhones® and iPads® for
nearly limitless possibilities.
— Multi App Recording No other screen recording software offers this
Want to record independent audio from multiple apps at the same time? Done. No need to redo everything if a notification accidentally comes through, just edit it out. We’ve also added a new low latency mode for
users of Digital Audio Workstation software enabling power-user workflows.
— Video Filters
We’ve re-implemented color effects presets, re-coloring and more. Whether you use our built-in options, import your own Cube® look-up table or use options from a 3rd party, make every video reflect your brand and elevate
production value.
— Automatic Background Remover
Don’t have a green screen? Not a problem. ScreenFlow 10 comes with a state-of-the-art automatic Background Removal filter, powered by advanced machine learning algorithms and is optimized for Apple’s M1 Neural Engine.
— Archive Storage
Let’s say you record 2 hours of video but edit it down to 30 minutes. With other software, the full two hours would still remain on your disk taking up valuable storage space. With ScreenFlow 10 we provide a destructive
archive option so we’ll only store what’s being used in the final recording.
— Major Performance Enhancements
ScreenFlow 10 is packed full of behind-the-scenes improvements to make sure your ScreenFlow experience is the best it can be. Up to 250% smaller camera recording at the same quality as ScreenFlow 9, up to 75% less CPU
usage during camera recording, up to 300% faster thumbnail creation on the ScreenFlow timeline and up to 66% faster export on Apple Silicon hardware are just a few of the ways ScreenFlow 10 is the best ScreenFlow yet.
— Even More To Love
ScreenFlow 10 has many improvements, including a new UI for Big Sur, a customizable toolbar for all documents, updated preferences layout, mouse pointer path smoothing when screen recording, playback canvas contextual
clicking and enhanced settings for more rapid editing, ability to override system dark/light themes, and more!
ScreenFlow contains an in-app purchase*.
*Subscription length 1 year from date of purchase. Payment will be charged to your iTunes account at confirmation of purchase. Subscription automatically renews at the MAS equivalent price to $79.99 USD unless auto-renew is
turned off at least 24 hours before the end of the current period. Subscriptions may be managed by the user and auto-renewal may be turned off by going to the user’s Account Settings after purchase.
Trial of the service is unavailable. The Stock Media Library may be browsed without a purchase but may not be used in a project. Remaining subscription time from a prior license cannot be transferred.
Источник
Screens 4+
Control your computer remotely
Edovia Inc.
-
- #142 in Productivity
-
- 4.6 • 1.9K Ratings
-
- $19.99
- Offers In-App Purchases
Screenshots
Description
Control your computer from anywhere.
Screens lets you connect back to your Mac, Windows or Linux PC and control it from the comfort of your living room, the corner coffee shop or anywhere in the world.
Work on that spreadsheet you left at home, perform software updates on your server ten thousand miles away, help your dad configure his computer in your hometown.
Screens is fast, secure and reliable.
• External Keyboard, Mouse and Trackpad support
Connect your device to a Magic Keyboard or a compatible external keyboard, pointing device and controlling your remote computer just feels even more natural!
• Curtain Mode
Curtain Mode obscures the display on remote Macs you connect to. Useful if you don’t want anyone to see what you’re doing.
• Connect Safely
Screens can connect back to your computer through a secured connection. Enable Remote Login on your Mac and you’re done! Screens also support SSH keys.
• Connect from Everywhere
Install Screens Connect on your Mac or Windows PC and make it easily reachable from anywhere in the world.
• Powerful Gestures
Control your computer with all the trackpad gestures you’re used to and more!
• Shortcuts Toolbar
Screens’ scrollable shortcuts toolbar ensures that you’ll always have your favorite shortcuts at hand when you need them.
• Display Selection
For Macs with several attached displays, Screens lets you select an individual one or you can show them all at once. Plus, it can remember your last selection for future sessions.
• Clipboard Sharing
Exchange rich text, URLs, images and more via your local or the remote clipboard. Screens can also keep them in sync.
• Session Selection
If there is someone logged in on a remote Mac, Screens can ask to share their screen or it can start a new session — your choice!
• Help Out Your Friends or Relatives
Have them download our free Screens Express utility and gain access their Mac to help them troubleshoot issues, update apps, etc.
• Mobile Trackpad
Turn your extra iOS device into an external trackpad to control your computer’s cursor in Screens! This is a great addition to your iPad Pro and Smart Keyboard.
• iCloud and Dropbox synchronization
• Full hardware keyboard support
• iPad Multitasking Support
• Full 3D Touch Support
• URL Schemes Support
• Secure your content with Touch ID
• AirPlay Mirroring
• Send commands to your computer before disconnecting
• And so much more!
“Screens is, simply put, the best screen sharing app for iOS”
— Dan Moren, Macworld
“Screens for iOS is the best remote access solution for accessing our Macs when away from home.”
— Bradley Chambers, The Sweet Setup
“Solid update to Edovia’s excellent utility for remotely logging into a Mac or PC from an iPhone or iPad.”
— John Gruber, Daring Fireball
“Screens is now the best VNC client for iOS.”
— Rene Ritchie, iMore
“Screens easily justifies the investment for serious users by increasing productivity.”
— Steve Paris, Mac|Life
• A VNC Server, such as UltraVNC or TightVNC, is required to connect to a Windows PC.
• Windows and Linux PCs can only send or receive text and URLs.
• Screens will not receive any sound from your computer. This is a limitation of the RFB protocol the app is using.
• Screens Connect requires OS X 10.6.8 Snow Leopard or later. You will need to create a free Screens ID.
Источник
Screens 4 4+
Control your computer remotely
Edovia Inc.
Screenshots
Description
Access your computers from wherever you are!
Screens lets you connect back to your Mac, Windows, Linux PC or Raspberry Pi and control it from the comfort of your living room, the corner coffee shop or anywhere in the world.
Work on that spreadsheet you left at home, perform software updates on your server ten thousand miles away, help your dad configure his computer in your hometown.
Screens is fast, secure and reliable.
• Curtain Mode
Keep your Mac desktop hidden while accessing it.
• File Transfers
Share files between Macs via drag and drop.
• Connect Safely
Screens can connect back to your computer through a secured connection.
• Connect from Everywhere
Install Screens Connect on your Mac or Windows PC and make it easily reachable from anywhere in the world.
• Session Selection
Connect as yourself or share a session with another Mac user.
• Multiple Display Support
Your Mac has several displays? Screens lets you select an individual one or show them all at once.
• Clipboard Sharing
Exchange rich text, URLs, images and more via your local or the remote clipboard. Screens can also keep them in sync.
• Touch Bar Support
Adaptive and handy shortcuts accessible right at your fingertips.
• Groups
Gather your saved screens as groups and keep everything in order.
• Help Out Your Friends, Relatives or Colleagues
Have them download our free Screens Express utility and gain access their Mac to help them troubleshoot issues, update apps, etc.
• One Click User Password
• Synchronize your content via iCloud or Dropbox
• Adaptive Quality
• URL Schemes Support (RFC 2396)
• SSH Key support
• Observe and Control Modes
• Hot Corners Support
• Send commands to your computer before disconnecting
• And so much more!
• A VNC Server, such as UltraVNC or TightVNC, is required to connect to a Windows PC.
• Windows, Linux PCs and Raspberry Pi can only send or receive text and URLs.
• Screens will not receive any sound from your computer. This is a limitation of the RFB protocol the app is using.
• Screens Connect requires OS X 10.6.8 Snow Leopard or later. You will need to create a free Screens ID.
See the Screens User Guide for details.
What’s New
— Fixed issue causing some toolbar shortcuts to send incorrect keys with some keyboard layouts
— Fixed issue that could allow typing, send actions or shortcuts while in observe mode
— Stability improvements
Ratings and Reviews
Pricey, but it does exactly what it’s supposed to.
The $30 price tag was a tough bullet to bite considering there is Screen Sharing built into the OS for free and Microsoft Remote Desktop in the store for free. But, Screen Sharing has been incredibly flakey since the High Sierra update. It won’t resize my host window to fit in the constrains of the screen and makes me mouse to scroll around the window. Very frustrating. Screens 4 worked perfect on my iPad, so I felt comfortable spending the money here. I wasn’t disappointed. Screens 4 combines functionality of both Screen Sharing and Microsoft Remote Desktop and does it remarkably well. If you’re on the fence, there is a Trial version on the Developer’s website.
If you want to connect to your computers at home from a remote location, it will require a little bit of knowledge in port forwarding and setting up static IPs. Learn to log into your router and find a guide to set up mapping. It appears to be much more complicated than it really is.
A bit tricky with all the settings for the remote computer — but it did work
I took me longer than it should have — but after going through three separate help documents I figured out how to get access to my remote Mac. You have to be persistent to get it work, but once you get all the settings just right and you install the utility on the remote Mac . and then still have some manual steps on that remote Mac — it did actually work. I’m dissappointed Apple did not keep back to my Mac, and the other subscription services are really for running a help desk — so that monthy fee was not realistic for me. So — hopefully Screens for Mac will keep support up as Mac OS’s change becuase it really helps alot when you are trying to help a friend of family member figure out something on their Mac. It would have gotten 5 stars if the installation and usage was up to Apple standards of ‘it just works’, but if you are persistent and you are willing to really go through three sets of help docs. it does actually work really well and does exactly what you need — the ability to see a screen on a remote Mac and help someoe out.
Developer Response ,
Hi! In most cases, Screens should only need a few minutes from
configure to use but some network hardware is trickier to work with and require extra steps. Do not hesitate to contact us at screens@edovia.com if you need further assistance! Thanks for using Screens!
A Great Replacement for Back to My Mac
We all found out in August 2018 that the upcoming macOS Mojave was going to drop support for Back to My Mac (BTMM). That was a disappointment as it was a feature I use regularly to connect to a Mac Mini server at home. Though unrealiable over non-local connections, BTMM was useful. After some online research and reading of reviews, I stumbled upon Screen and decided to give it a try. Wow! It does exactly what BTMM did, but connects reliable over both the local network and the internet, from anywhere, every time! I couldn’t be happier. Setup was easy, and the included help was easy to understand though not necessary. I highly recomment Screens 4 for anyone looking to maintain BTMM functionality after the upgrade to Mojave.
App Privacy
The developer, Edovia Inc. , indicated that the app’s privacy practices may include handling of data as described below. For more information, see the developer’s privacy policy.
Data Not Linked to You
The following data may be collected but it is not linked to your identity:
Privacy practices may vary, for example, based on the features you use or your age. Learn More
Information
English, Dutch, French, German, Italian, Japanese, Portuguese, Russian, Simplified Chinese, Spanish, Swedish
Supports
Family Sharing
With Family Sharing set up, up to six family members can use this app.
Источник