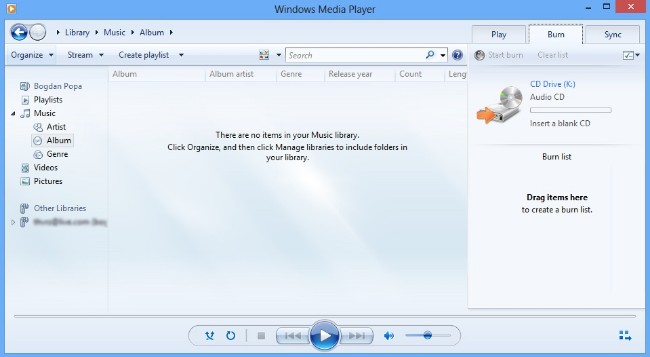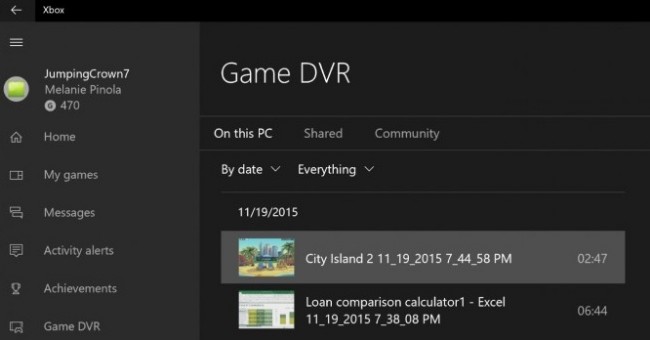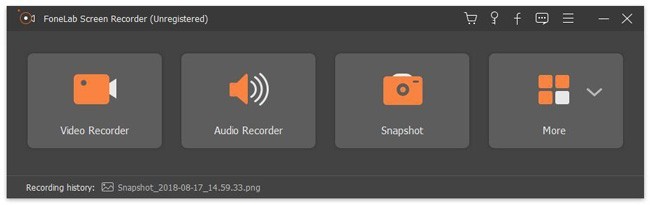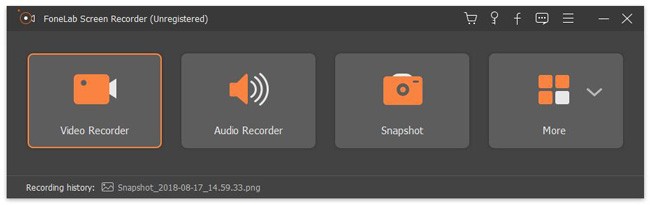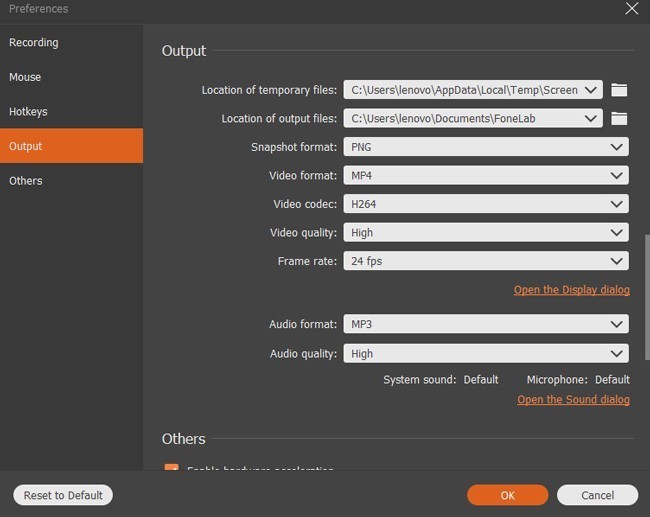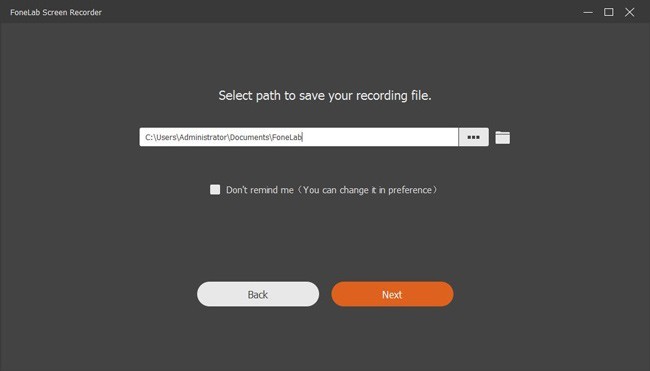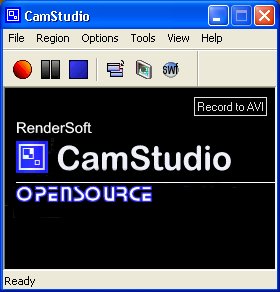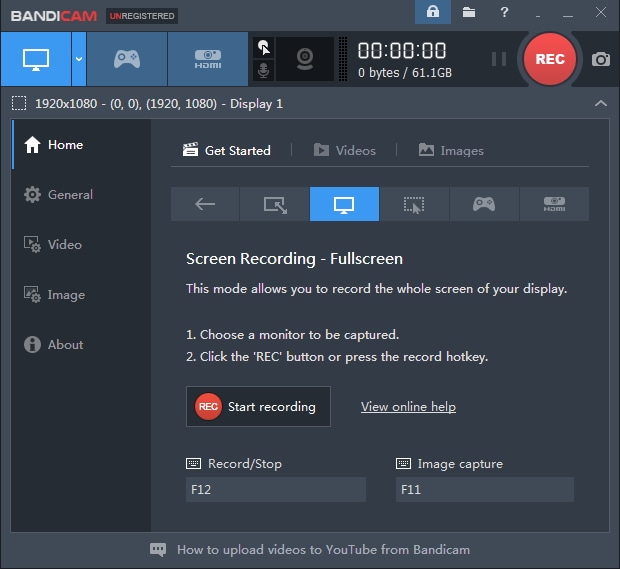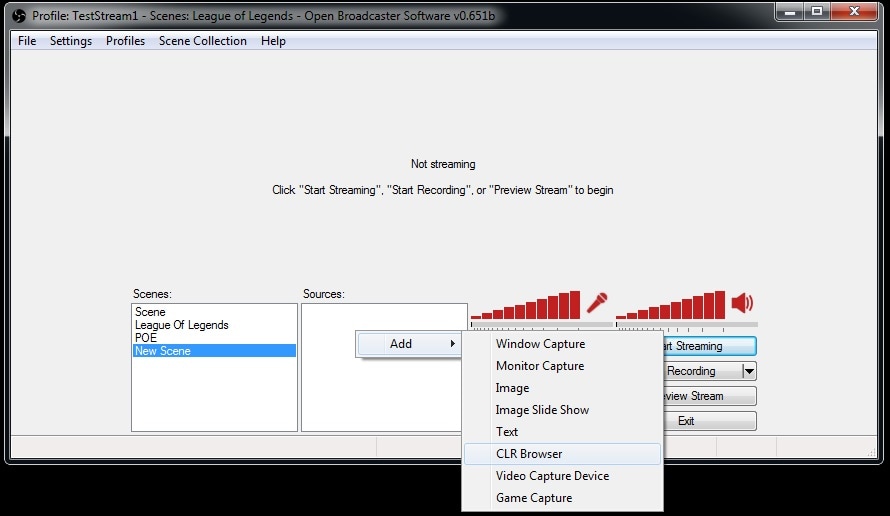- [Решено] Как записать видео со звуком из Windows Media Player
- 1. Что такое Media Player в Windows и его преимущества / недостатки
- Плюсы:
- Минусы:
- 2. Запишите медиаплеер в Windows 10.
- 3. Использование программы записи экрана FoneLab и ее преимущества
- 1. Основные характеристики программного обеспечения для записи проигрывателя Windows Media
- 2. Запишите проигрыватель Windows Media своим голосом в высоком качестве.
- 3. 8 причин для объяснения, почему вы должны выбрать FoneLab в качестве лучшего средства записи экрана Windows
- Top 5 Best Screen and Audio Recorders for Windows
- Best Screen and Audio Recorders You Need to Know
- 1. Wondershare DemoCreator
- 2. Snagit
- 3. CamStudio
- 4. Bandicam
- 5. OBS
- Conclusion
[Решено] Как записать видео со звуком из Windows Media Player
— «Могу ли я записывать потоковое видео в Windows Media Player?»
— «Как сохранить видео из проигрывателя Windows Media?»
Фактически, вы можете записывать видео с помощью проигрывателя Windows Media в Windows 10, чтобы идеально решить два вышеуказанных вопроса. Кроме того, вы можете использовать записывающее устройство Windows Media Player для записывать потоковое видео с других медиаплееров. Хотите знать, как записать видео на Windows? Вы можете получить ответы из следующих абзацев.
1. Что такое Media Player в Windows и его преимущества / недостатки
Windows Media Player (WMP) — это предустановленная программа для всех операционных систем Windows. Он разработан Microsoft. В настоящее время последней версией проигрывателя является Windows Media Player 12. Вы можете бесплатно смотреть DVD, слушать компакт-диски, просматривать видео и аудио в потоковом режиме.
Плюсы:
- Играйте онлайн и скачанные видео и аудио в Windows 7/8/10.
- Записывайте компакт-диски или DVD и синхронизируйте медиафайлы со своими портативными устройствами.
- Создавайте списки воспроизведения с песнями из разных альбомов в произвольном порядке.
- Автоматически загружайте и вставляйте информацию о компакт-диске.
Минусы:
- Проигрыватель Windows Media не обновлялся с 2009 года.
- Невозможно передавать видео из-за медленных DSL-соединений.
- Отсутствие настраиваемого аудиоформата, качества звука и других предпочтений.
2. Запишите медиаплеер в Windows 10.
Как уже упоминалось выше, вы можете воспроизводить DVD или CD с помощью Windows Media Player. В это время вы можете напрямую записывать DVD как офлайн-видео в высоком качестве. В обычных ситуациях вы можете записывать видео с помощью VLC Media Player.
Что касается пользователей Windows 10, нет необходимости устанавливать сторонний рекордер проигрывателя Windows Media. Вы можете использовать встроенную игровую панель, чтобы записывать видео Windows.
Шаг 1 Нажмите Windows и G на клавиатуре, чтобы открыть Игровая панель.
Шаг 2 Нажмите Да это игра когда появится всплывающее сообщение. (Неважно, записываете ли вы другие экранные видео вместо игр.)
Шаг 3 Нажмите запись значок, чтобы начать запись видео в активном окне проигрывателя Windows Media. (Вы не можете записать полноэкранное видео с игровой панелью.)
Шаг 4 Нажмите Windows и G ключи для доступа к игровой панели снова. Нажмите на Остановить значок, чтобы закончить запись проигрывателя Windows Media.
Шаг 5 Откройте Xbox приложение и найдите Игровой видеорегистратор меню, чтобы найти запись видео.
Примечание. Вы можете записывать потоковое видео с помощью приложения Xbox в Windows 10 до 2 часов.
3. Использование программы записи экрана FoneLab и ее преимущества
FoneLab Screen Recorder должен быть лучшим рекордер экрана для Mac и Windows 10 / 8.1 / 8/7 / Vista / XP. Вы можете записывать все виды видео- и аудиопотоков на свой компьютер с Windows.
Да, поддерживается запись вашего голоса в проигрывателе Windows Media с потоковым видео. Вы можете свободно добавлять свой комментарий или взаимодействие в запись экрана. Никакого технического образования не требуется. Этот рекордер Windows Media Player удобен в использовании.
1. Основные характеристики программного обеспечения для записи проигрывателя Windows Media
- Запись игрового процесса, Видео на YouTube, обучающие программы, звонки по Skype, фильмы и другие онлайн и офлайн видео без задержек.
- Захват системы звука и голоса микрофона.
- Делайте скриншоты потокового видео и веб-страниц.
- Установите настройки горячих клавиш, чтобы начать или остановить запись.
- Добавьте текст, линию, стрелку, прямоугольник и другие надписи к вашему видео или снимку.
- Совместим с популярными компьютерами Windows и Mac.
- Захват неподвижного изображения из видео легко.
FoneLab Screen Recorder позволяет вам захватывать видео, аудио, онлайн-уроки и т. Д. На Windows / Mac, и вы можете легко настраивать размер, редактировать видео или аудио и многое другое.
- Записывайте видео, аудио, веб-камеру и делайте скриншоты на Windows / Mac.
- Предварительный просмотр данных перед сохранением.
- Это безопасно и просто в использовании.
2. Запишите проигрыватель Windows Media своим голосом в высоком качестве.
Шаг 2 Запустите средство записи экрана и выберите Видеомагнитофон в основном интерфейсе.
Шаг 3 Записывайте видео с помощью проигрывателя Windows Media.
Перетащите и нарисуйте область экрана для захвата. Включи Звуковая система и переместите ползунок громкости в первую очередь. включить Микрофон если вы хотите записывать видео с помощью проигрывателя Windows Media своим голосом. Кроме того, вы можете включить Веб-камера записать себя сидящим перед компьютером одновременно.
Шаг 4 Нажмите Дополнительные настройки настроить параметры записи экрана. (необязательный)
Шаг 5 Выберите REC чтобы начать запись экрана со звуком.
Шаг 6 Нажмите скидка последующей Далее в предварительный просмотр окно после записи экрана проигрывателя Windows Media.
3. 8 причин для объяснения, почему вы должны выбрать FoneLab в качестве лучшего средства записи экрана Windows
- Захватывайте движения мыши во время записи видео с экрана.
- Добавляйте метки чертежей во время записи видео с помощью Windows Media Player.
- Запись веб-камеры с проигрывателем Windows Media, а также ваш комментарий.
- Совместим практически со всеми операционными системами Windows.
- Записывайте экранное видео с индивидуальным размером в исходном разрешении.
- Экспортируйте видео или аудио запись в различные форматы.
- Нет ограничений по времени.
- Простой в использовании;
Как опытные пользователи, так и новички могут использовать FoneLab для записи видео высокого разрешения с помощью Windows Media Player. Программа записи с экрана Windows может помочь пользователям захватить звук Windows, онлайн-встречи и многое другое. Таким образом, если вы хотите копировать DVD и CD для просмотра в автономном режиме, FoneLab — ваш разумный выбор.
FoneLab Screen Recorder позволяет вам захватывать видео, аудио, онлайн-уроки и т. Д. На Windows / Mac, и вы можете легко настраивать размер, редактировать видео или аудио и многое другое.
Top 5 Best Screen and Audio Recorders for Windows
Liza Brown
Apr 06, 2021• Proven solutions
A lot of people are fond of doing screencasting or simply recording their game playing these days. No matter if you have decided to screencast your work or demonstrate a step-by-step tutorial, these things are incomplete without a high-quality screen and audio recorder.
You might be looking for the new and the best screen recording tool if you have used many before and tried using those. That being the case, we have researched and brought some good screen and audio recorders on which this article will focus.
Also, we will compare the software by giving their pros and cons to give you a better idea about those.
Best Screen and Audio Recorders You Need to Know
1. Wondershare DemoCreator
The first and the most recommended screen and audio recorder is DemoCreator. It is extremely simple to use because of its intuitive user interface.
DemoCreator is developed by Wondershare, which has embraced plenty of high-quality features, and its simplicity makes it always a better choice than any other screen and audio recorders in the market.
- You can also record your desktop as well as webcam simultaneously with DemoCreator.
- With the annotation and tutorial functions, the users can give a touch of better learning experience by adding texts, circles, arrows, and other elements into the video.
- The file can be recorded within 15-120 FPS.
- The tool allows the users to export the recorded file into various formats like MP4, MOV, etc.
- Extract audio and video separately
- Compatible well with Windows operation
- Ideal tool for fast recording of games
- PIP mode makes your video more engaging
- Supports virtual webcam when recording
2. Snagit
Number second screen and audio recorder is Snagit, which is a product from TechSmith. It will also be a good choice as it can help in capturing your screen for various purposes.
This tool also promises to be simple and powerful for video capturing. Users can record video in HD quality, or even 4K if your device is highly configured.
Below is the full review of five recorders. Check it outпјЃ
- It can help in conveying the process clearly by adding comments, shapes, or arrows.
- Snagit takes delight in adding videos or images to your email or websites, and then you can get URL to share your work with others.
- You can either capture the full screen or a certain region or scrolling screen.
- An easy interface helps to capture the video files easily
- Its quick access toolbar makes the process smooth
- Always provides up-to-date guides
- Users can’t export files to WMV and AVI format
- Absence of secure FTP connection
3. CamStudio
Another screen and audio recorder is named as CamStudio, which is a lightweight recording software and helps in making videos in AVI format which later can be converted into SWF.
You can also choose this screen or audio recorder to give a try for recording your demonstration or tutorials. Though it has limited functionality, there is no doubt that it is popular among users with its practical features.
- CamStudio can help in adding anti-aliased screen captions for your videos, which means the letters will have no jagged edges.
- This also offers annotation features that will let users include a webcam video of them.
- Users can also choose whether they want a full screen to get recorded or just a particular section
- An inbuilt help feature to give people assistance
- Able to create a screen-in-screen video file
- SWF files are seen to slow down on the PC
- Doesn’t contain rich editing features
- The recorded audio may fall out of sync
4. Bandicam
Here is further an easy to use screen and audio recorder, which comes with a capability of recording full or certain portion of the screen. The users can capture flash games, streaming videos, etc.
This tool comes with three recording modes that are “Gaming Mode”, “Screen Recording” and “Device Recording”.
- Bandicam permits users to choose the area of the screen and then record the video.
- It also supports adding webcam video on the recording.
- With Bandicam, the users can also mix their voice.
- Moreover, you can simply add your logo to the videos.
- It comes with different drawing tools so that you can easily outline or highlight a specific part to give a clear explanation.
- Able to save the file in AVI or MP4 formats
- Helps in adding mouse click effects or animations when recording
- Live drawing and real-time voice recording features are available
- The free version doesn’t leave the watermark
- Lacks of built-in editing tools
5. OBS
The last screen and audio recorder on the list would be OBS that is also loaded with some good features. With coming the options of multiple themes and filters, this recorder makes the video more interesting.
OBS can be used to record from various streaming platforms such as Twitch, YouTube gaming, etc.
- This screen and audio recorder can help in recording on Windows, Mac, and Linux operating systems.
- OBS also gives an audio-mixer facility along with a per-source filter like noise gate, noise suppression.
- More user-friendly configuration options are available.
- Holds the ability to support HD streaming and capturing
- No limitations on video length
- Exported videos are free from watermarks
- Setting up takes more time than usual
- Lacks in advanced editing features unlike other recorders
Conclusion
This post covered are best screen and audio recorders, and we are now at the concluding point. We hope that you chose the best according to your preference and got the desired results.
Now, you can create your work without any complications. Although you have five better options and it’s fully your call to decide which one to go with, we would recommend you DemoCreator to clear any doubts if you have. Thanks for considering this article and giving time to read it.
Want more controls about the recorded audio, like removing the background noise from the recorded video, change video and audio speed, add some audio effects like beep sound, change the audio pitch etc, or add docking fade in and fade out effects, you can try Wondershare Filmora9.