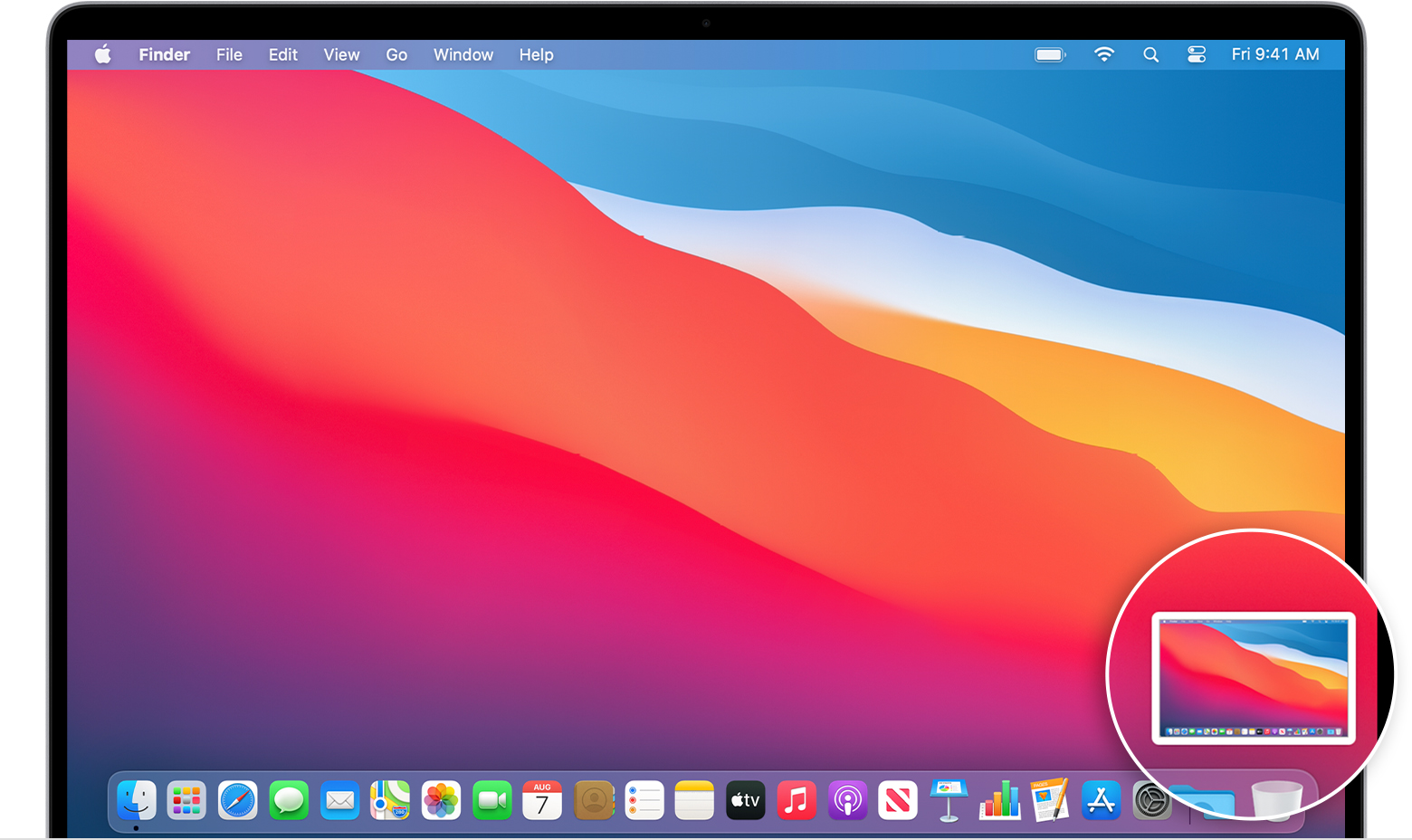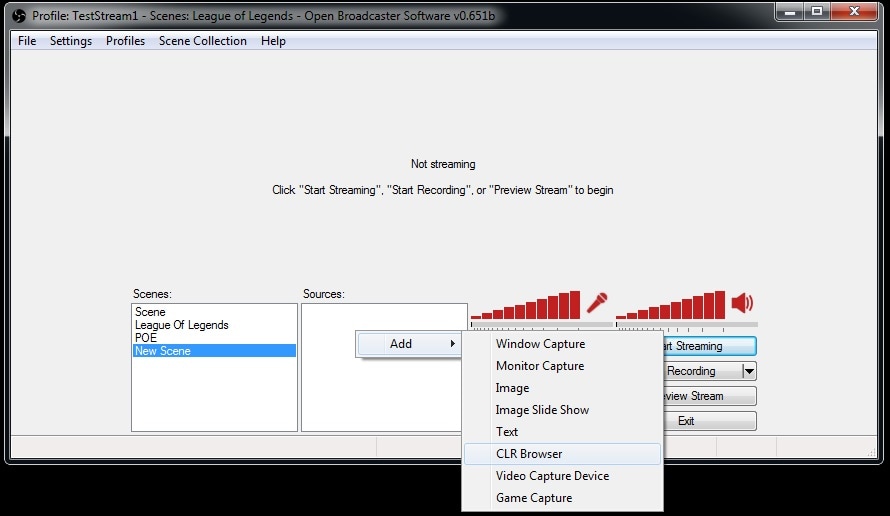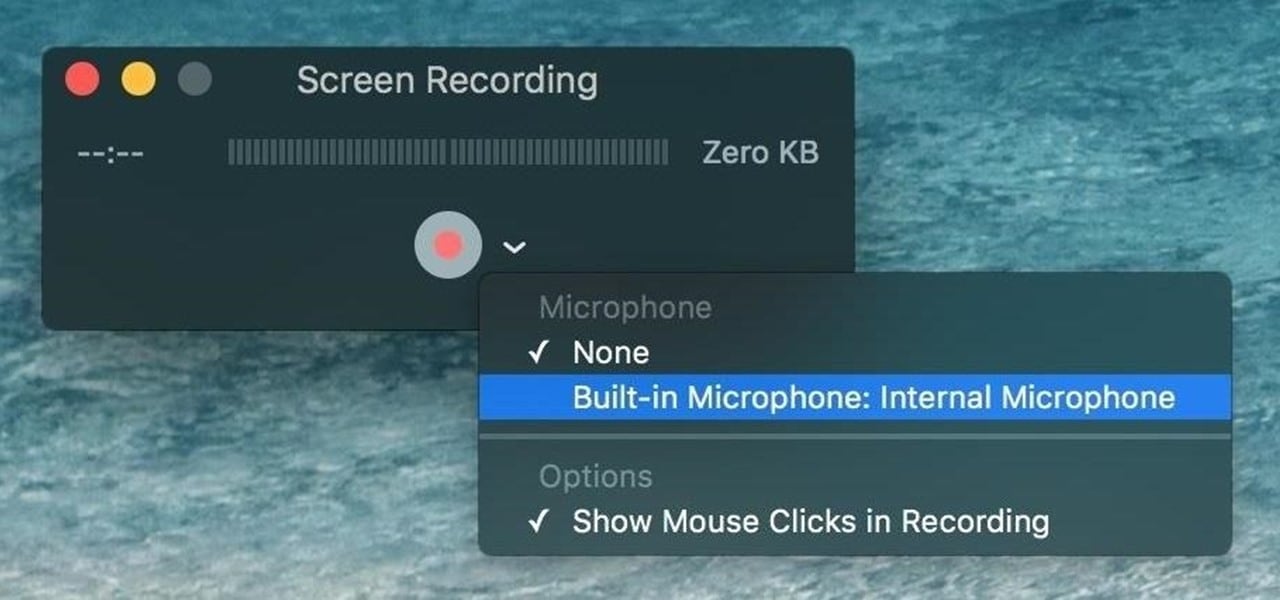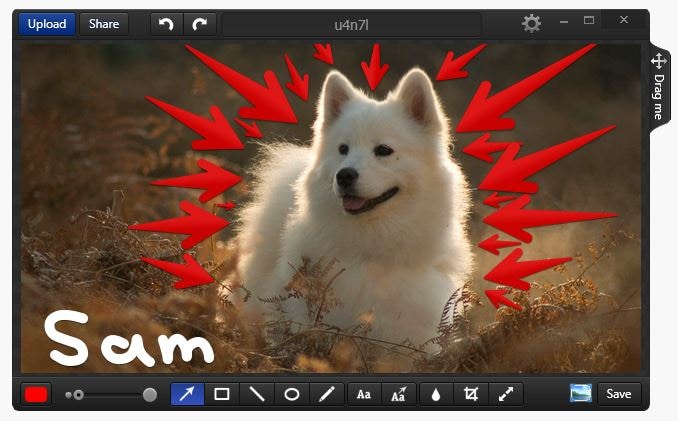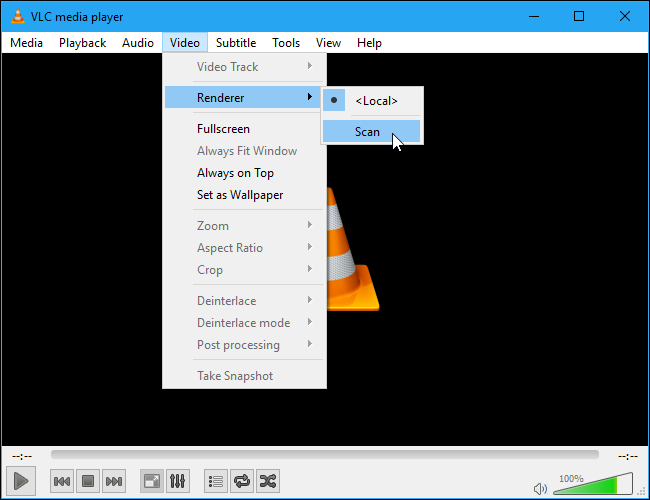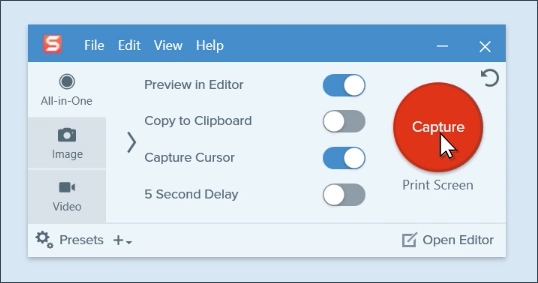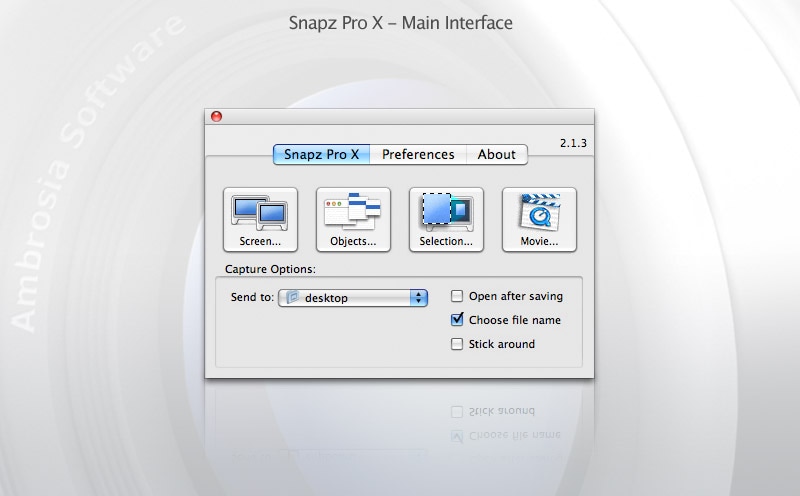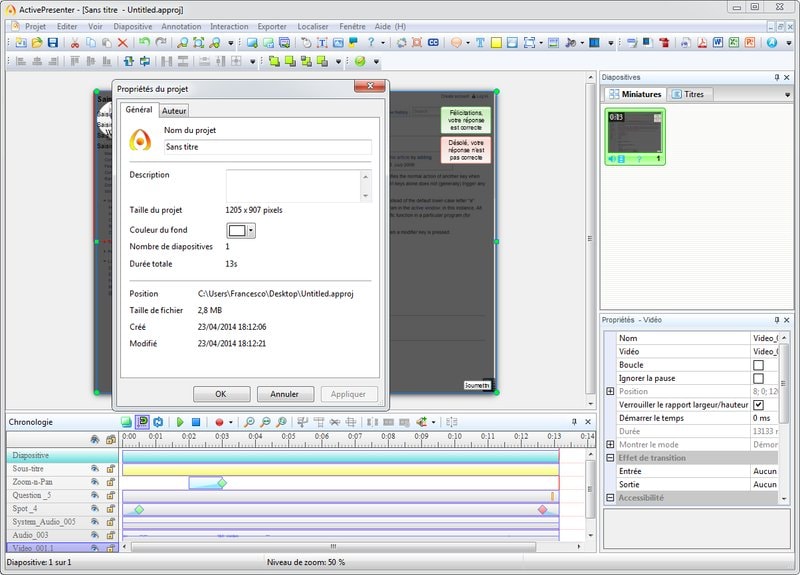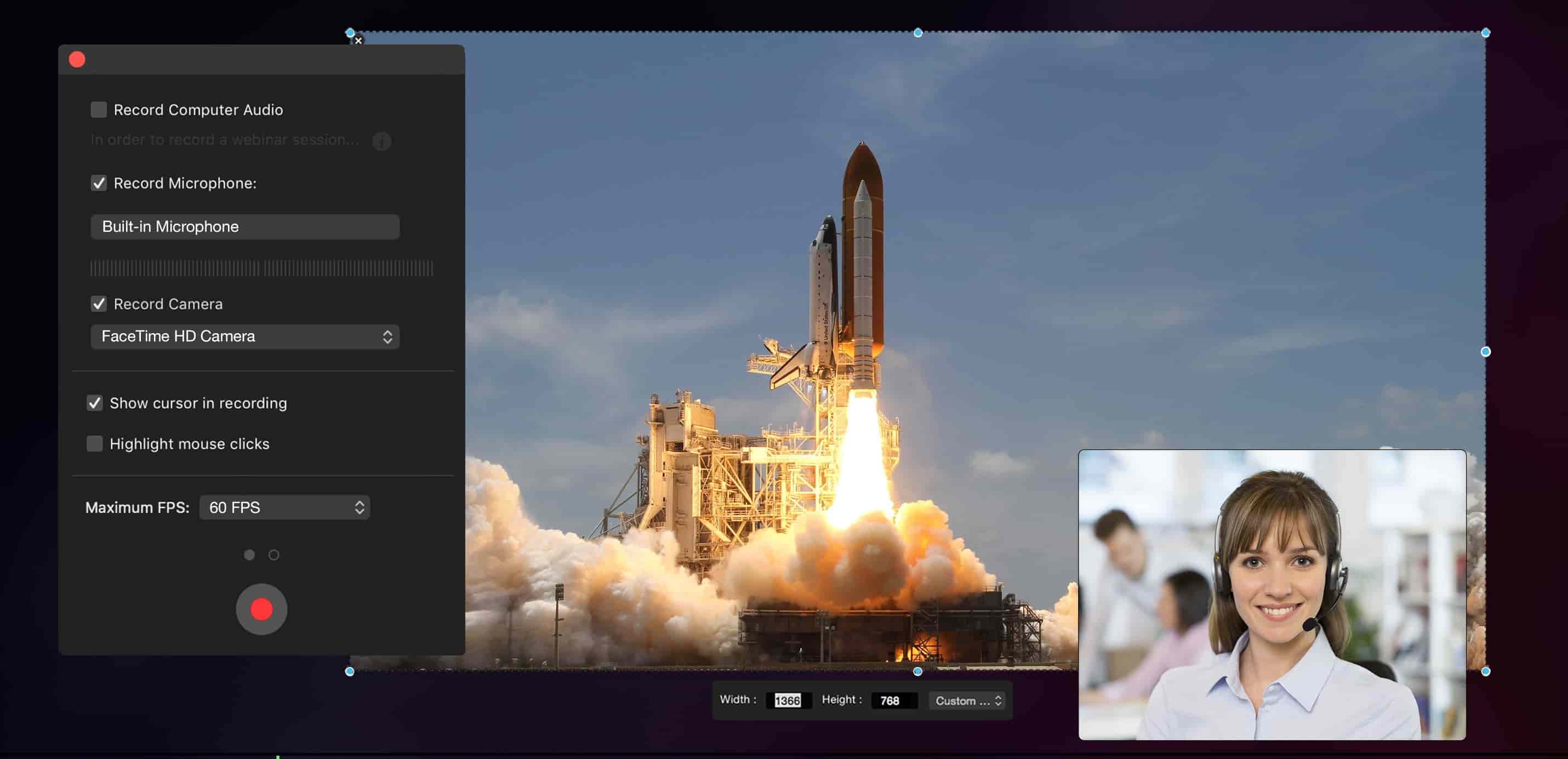- How to record the screen on your Mac
- Use the Screenshot toolbar
- Record the entire screen
- Record a selected portion of the screen
- Trim, share, and save
- Change the settings
- Take screenshots or screen recordings on Mac
- Take pictures or screen recordings using Screenshot
- Take pictures using keyboard shortcuts
- Top 10 Best Screen Recorders for Mac 2021 (Free and Paid)
- Quick Pick: Recommended Screen Recorder for Mac — DemoCreator
- Comparison Form between the 10 best screen recorders for Mac
- Part 1: Best free screen recorders for Mac
- 1. OBS
- 2. QuickTime
- 3. Apowersoft Screen Recorder
- 4. Monosnap
- 5. VLC
- Part 2: Best paid screen recorders for Mac
- 1. Snagit
- 2. Snapz Pro
- 3. ActivePresenter
- 4. Capto
- Conclusion
How to record the screen on your Mac
You can make a video recording of the entire screen or just a selected portion of it.
Use the Screenshot toolbar
To view the Screenshot toolbar, press these three keys together: Shift, Command, and 5. You will see onscreen controls for recording the entire screen, recording a selected portion of the screen, or capturing a still image of your screen:
Record the entire screen
- Click in the onscreen controls. Your pointer changes to a camera .
- Click any screen to start recording that screen, or click Record in the onscreen controls.
- To stop recording, click in the menu bar. Or press Command-Control-Esc (Escape).
- Use the thumbnail to trim, share, save, or take other actions.
Record a selected portion of the screen
- Click in the onscreen controls.
- Drag to select an area of the screen to record. To move the entire selection, drag from within the selection.
- To start recording, click Record in the onscreen controls.
- To stop recording, click in the menu bar. Or press Command-Control-Esc (Escape).
- Use the thumbnail to trim, share, save, or take other actions.
Trim, share, and save
After you stop recording, a thumbnail of the video appears briefly in the lower-right corner of your screen.
- Take no action or swipe the thumbnail to the right and the recording is automatically saved.
- Click the thumbnail to open the recording. You can then click to trim the recording, or click to share it.
- Drag the thumbnail to move the recording to another location, such as to a document, an email, a Finder window, or the Trash.
- Control-click the thumbnail for more options. For example, you can change the save location, open the recording in an app, or delete the recording without saving it.
Change the settings
Click Options in the onscreen controls to change these settings:
- Save to: Choose where your recordings are automatically saved, such as Desktop, Documents, or Clipboard.
- Timer: Choose when to begin recording: immediately, 5 seconds, or 10 seconds after you click to record.
- Microphone: To record your voice or other audio along with your recording, choose a microphone.
- Show Floating Thumbnail: Choose whether to show the thumbnail.
- Remember Last Selection: Choose whether to default to the selections you made the last time you used this tool.
- Show Mouse Clicks: Choose whether to show a black circle around your pointer when you click in the recording.
Источник
Take screenshots or screen recordings on Mac
You can take pictures (called screenshots) or recordings of the screen on your Mac using Screenshot or keyboard shortcuts. Screenshot provides a panel of tools that let you easily take screenshots and screen recordings, with options to control what you capture — for example, you can set a timer delay or include the pointer or clicks.
Take pictures or screen recordings using Screenshot
On your Mac, press Shift-Command-5 (or use Launchpad) to open Screenshot and display the tools.
Click a tool to use to select what you want to capture or record (or use the Touch Bar).
For a portion of the screen, drag the frame to reposition it or drag its edges to adjust the size of the area you want to capture or record.
Capture the entire screen

Capture a window

Capture a portion of the screen

Record the entire screen

Record a portion of the screen

Click Options if you want.
The available options vary based on whether you’re taking a screenshot or a screen recording. For example, you can choose to set a timed delay or show the mouse pointer or clicks, and specify where to save the file.
The Show Floating Thumbnail option helps you work more easily with a completed shot or recording — it floats in the bottom-right corner of the screen for a few seconds so you have time to drag it into a document, mark it up or share it before it’s saved to the location you specified.
Start the screenshot or screen recording:
For the entire screen or a portion of it: Click Capture.
For a window: Move the cursor to the window, then click the window.
For recordings: Click Record. To stop recording, click the Stop Recording button 
When the Show Floating Thumbnail option is set, you can do any of the following while the thumbnail is briefly displayed in the bottom-right corner of the screen:
Swipe right to immediately save the file and make it disappear.
Drag the thumbnail into a document, an email, a note or a Finder window.
Click the thumbnail to open a window where you can mark up the screenshot or trim the recording, or share it.
Depending on where you chose to save the screenshot or recording, an app may open.
Take pictures using keyboard shortcuts
You can use various keyboard shortcuts on your Mac to take pictures of the screen. The files are saved to the desktop.
Tip: To copy a screenshot so you can paste it somewhere — like in an email or to another device — press and hold the Control key while you press the other keys. For example, to copy the whole screen, press Shift-Command-Control-3.
Capture the entire screen
Capture a portion of the screen
Press Shift-Command-4, then move the crosshair pointer to where you want to start the screenshot. Press the mouse or trackpad button, drag over the area you want to capture, then release the mouse or trackpad button.
Capture a window or the menu bar
Press Shift-Command-4, then press the Space bar. Move the camera pointer over the window or the menu bar to highlight it, then click.
Capture a menu and menu items
Open the menu, press Shift-Command-4, then drag the pointer over the menu items you want to capture.
Press Shift-Command 5.
Capture the Touch Bar
You can customise these keyboard shortcuts in the Shortcuts pane of Keyboard preferences. On your Mac, choose Apple menu
> System Preferences, click Keyboard, then click Shortcuts.
Screenshots are saved as .png files and screen recordings are saved as .mov files. Filenames begin with “Screenshot” or “Screen Recording” and include the date and time.
You may not be able to take pictures of windows in some apps, such as DVD Player.
Источник
Top 10 Best Screen Recorders for Mac 2021 (Free and Paid)
Max Wales
Sep 13, 2021• Proven solutions
Have you at any point expected to record something occurring on your Mac, possibly an online webinar, a YouTube streaming video, an application window to show it to a programmer?
Well, if you want to record whatever happening on your Mac screen, you will need a screen recorder. If you are wondering which screen recorder you should use on your Mac, you are in the right place.
We have covered the top 10 best free and paid screen recording software for Mac OS X in the article below. And to make the differences more remarkable, we have also made a comparison form of these top 10 best screen recorders for Mac to present the key features.
Hope you guys could find something valuable.
Quick Pick: Recommended Screen Recorder for Mac — DemoCreator
Wondershare DemoCreator is an amazing screen recorder for Mac which is one of the best software for recording your screen activities as well as the games you play.
DemoCreator as one of the best screen recorder for Mac is very easy to use especially if you want to record your gaming sessions or just capture your screen for making some great tutorial videos. It is one such application for Mac that aims at making the whole recording and editing process easy.
DemoCreator isn’t like any ordinary screen recorder as it has got a video editing suite which makes it a great choice if you want to cut and edit recorded videos in a screen recorder. It will let you add annotations as well as various cursor effects on Mac.
- Good compatible with Mac OS
- Record up to 120 FPS with ease
- It records screen and webcam simultaneously
- Easily capture lossless audio for Mac
- Built-in video editing tools help you quickly edit videos with powerful features
Explore the Wondershare Video Community to get more tutorial video creation tips.
Comparison Form between the 10 best screen recorders for Mac
While we have also made a detailed comparison table about the picked best screen recording software for Mac. Some of them are free with limited features, while some of them will cost a little but provides much more recording features. We listed the software below in no particular order and the best screen recorder for your Mac is on your decision.
| DemoCreator | OBS | QuickTime | Apowersoft | Monosnap | VLC | Snagit | Snapz Pro X | ActivePresenter | Capto | |
|---|---|---|---|---|---|---|---|---|---|---|
| Intuitive Design | Y | N | Y | Y | Y | N | Y | Y | Y | Y |
| Take Screenshot | Y | Y | Y | Y | Y | Y | Y | Y | Y | Y |
| Webcam Recording | Y | Y | Y | Y | Y | Y | Y | N | Y | Y |
| Audio Recording | Y | Y | Y | Y | Y | Y | Y | Y | Y | Y |
| Add Watermark | Y | Y | N | N | N | Y | N | Y | Y | Y |
| Video Editing | Y | N | Y | Y | Y | N | Y | N | Y | Y |
| Support Retina Displays | Y | Y | Y | Y | Y | Y | Y | Y | Y | Y |
| Streaming | N | Y | N | N | N | Y | N | N | N | N |
| Free Update | Y | Y | Y | Y | Y | Y | Y | Y | Y | Y |
Part 1: Best free screen recorders for Mac
1. OBS
It is a free and open-source screen recorder on Mac that is used to record video and live-streaming. One of the best screen recorders for Mac even provides real-time source and device capture, scene composition, encoding, recording, and broadcasting.
Open broadcaster software supports a variety of plugins to extend its functionality.
- Encoding using H264 and AAC
- Unlimited number of scenes and sources
- File output to MP4 or MLV
- Bilinear or lanczos3 resampling
2. QuickTime
It is an extensible multimedia outline work that is produced by Mac and even handles different organizations of digital video, picture sound, panoramic image, and interactivity. QuickTime screen recorder uses onscreen controls which are similar to a CD or DVD player.
It is an excellent movie software viewer that uses the latest streaming technology to access instant content on the Internet.
- Supports a small and attractive interface
- Limited recording and editing functionality
- Incorporates into the establishment program modules to elevate your QuickTime experience on the web
3. Apowersoft Screen Recorder
Apowersoft Screen Recorder is a free yet best screen recorder for Mac. One can even pause and resume while recording so that you can control the recording contents flexibly.
It also supports recording the audio from the microphone and sync the audio to the screencasts.
- Ultra-simple recording with a few clicks
- Flexible screen capture lets you do you want
- It can schedule up tasks that automatically record for you
4. Monosnap
Monosnap is a free screenshot program for Mac that enables clients to make screenshots, clarify and transfer them to the cloud. Monosnap is the best screen capture that enables its users to save screenshots with ease.
- Highlight important details with pen, text, arrow, and shape
- Upload your snapshot to our storage in one click
- It even captures full screen, just part of the screen, or a selected window
5. VLC
It is a free and open-source cross-stage interactive media player and system that plays the most sight and sound documents and even DVDs, Audio CDs, VCDs, and different streaming protocols. Most people tend to neglect the ability to record screen.
Though it’s not the most powerful recording tool, it’s still a choice to use while considering the convenient and advanced playing extensions on Mac.
- Stream media over the network or Internet
- It remotely controls playback from a browser
Part 2: Best paid screen recorders for Mac
1. Snagit
It is the most capable programming that catches screen for Mac which offers more than the standard implicit pick options with most of the versions of Windows, all while allowing a greater deal. Snagit even helps you provide better feedback, encourage teamwork, and create images that explain exactly what you mean.
- Snagit helps to comment over your screenshots with arrows, shapes, and callouts
- The best screen recorder even adds visuals to your documentation
- Snagit helps to capture everything on your screen
2. Snapz Pro
Snapz Pro is a utility best screen recorder on Mac that is made by Ambrosia Software. It is designed to record movie-like screenshots of a computer monitor doing various actions, such as a user moving their mouse across the screen, clicking on desktop icons, typing text, etc.
It has been used commercially in the production of many books. Though it is may not versatile now, you still can reconsider it as the best screen recorder.
- Makes easy work of screen captures
- Preview lets you vet captures before they’re saved
3. ActivePresenter
ActivePresenter is a great screen recorder that includes all the tools that are needed to record the screens, edit screencast videos, and create interactive e-Learning courses for Mac.
By now, to become the best screen recorder on Mac, it also adds webcam recording and green screen effect features.
- Full motion recording is best
- Smart and various annotations to use
- Configurable hotkeys let you set what you want to
4. Capto
The last one on the best screen recorder list is Capto, with its programming for Mac you can easily record your screen, alter recordings and pictures at ease to enhance the content, and share it with the world.
Capto is perfect for teachers, students, and creative professionals and anyone in need of a powerful, yet easy-to-use screen capture tool.
- Tutorial video making with cursor effects, arrows and texts
- Easy to make a screenshot and save it to your computer
Conclusion
After evaluating a number of screen recorders for Mac, we found that in some way the above 10 listed screen recorders are the best ones in the market by now.
When you go for Mac free screen recorder, please keep in mind, many of them will come with time-limited recording, or some features will be missing. But the software will be a good choice for those who don’t want to spend much money on the screen recorders.
Some of the screen recording software for Mac listed above also has the video editing tools, such as Filmora Scrn, which allows you to cut and remove unwanted parts, add callouts and annotations.
But if you want to edit the recorded video further, you should try Wondershare Filmora video editor for Mac. There are many more presets of titles & texts, animations, filters, and overlays available, which also allows you to customize it based on your needs.
Источник