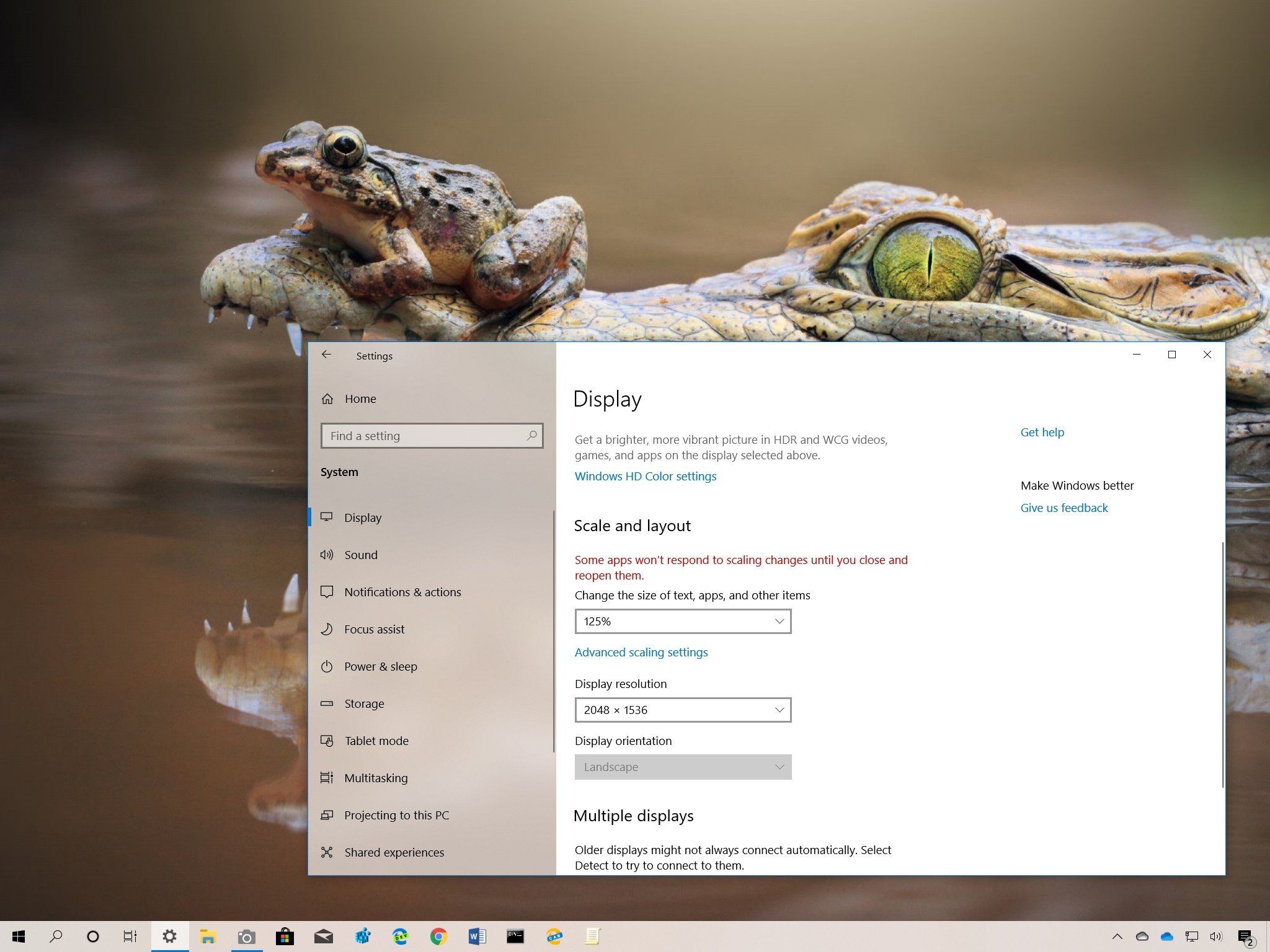- Windows scaling issues for high-DPI devices
- Summary
- Resolution
- Workaround
- More Information
- References
- How to set custom display scaling settings on Windows 10
- How to change display scaling settings using recommended values
- How to change display scaling settings using custom values
- How to make text bigger without changing scaling settings
- More Windows 10 resources
- Mauro recommends all these affordable accessories
- Logitech MX Master Wireless Mouse ($72 at Amazon)
- Ktrio Extended Gaming Mouse Pad ($12 at Amazon)
- Supernight LED light strip ($20 at Amazon)
- The Dell XPS 15 is our choice for best 15-inch laptop
- Halo: MCC’s live service elements make it better, not worse
- Microsoft’s Surface Duo is not ‘failing up’
- These are the best PC sticks when you’re on the move
Windows scaling issues for high-DPI devices
Summary
When you use a high-DPI device such as a Surface Pro 3, Surface Pro 4, or Surface Book together with external monitors, you experience the following issues:
Elements such as applications, the taskbar, icons, toolbars, text, and dialog boxes appear to be fuzzy.
Elements are too large or too small compared to the rest of the desktop.
Blurry text appears in applications or in the Windows interface.
Although these symptoms may be seen on a single monitor, they’re more common when you use multiple monitors that vary in display resolution. These symptoms also occur when the hardware configuration changes, such as when you dock and undock a device that uses external monitors, or you detach an external monitor from the device.
These issues commonly occur in the following scenarios:
Applications are moved between monitors that use different display resolutions.
The monitor that applications are displayed on changes between docked and undocked configurations.
Users mix connections during the same logon session. For example, users log on through a remote desktop connection (RDC), and later connect directly without first logging off.
Display information is determined when a user logs on to the system. A logoff-logon process resets the display information and improves behavior. However, the issue recurs if the monitor configuration changes during the same logon session, such as when you dock or undock the device or detach an external monitor.
This issue has become more prevalent since the introduction of 4k and higher resolution monitors, especially when these monitors are mixed together with older, standard monitors.
For more information about how Windows scales applications, see the following Core Team Blog articles:
Resolution
To resolve this issue, use the following methods.
Check for software updates Improvements are continuously being added to Windows 10 and Office 2016 applications. If you are experiencing a specific issue, first check whether it has been resolved in the latest Windows release or cumulative update. To check Windows 10 updates, see the following Microsoft Knowledge Base article:
Match screen resolutions Consider deploying monitors that have complementary screen resolutions.
When you use multiple monitors (including when you dock or connect to remote screens), a greater difference in the resolution between the native device and external device is more likely to cause the issues to occur. For more information, see the following OneDrive presentation:
Use UWP applications Use or deploy Universal Windows Platform (UWP) applications instead of Win32 applications.
Modern (UWP) apps always scale correctly. If there is a comparable modern app available, you can substitute that app to mitigate the scaling issues. For example, Edge is a modern app that does not cause the DPI Scaling issues that Internet Explorer might experience. Similarly, Remote Desktop is an alternative to mstsc.exe.
Check for known issues See the following articles for more information about known issues in these specific products.
Note Office 2016 applications started being released starting in September 2016. Additional updates are scheduled to follow.
Internet Explorer
3165808 Internet Explorer 11 Window display changes between built-in device monitor and an external monitor
Workaround
To work around scaling issues, try the following methods:
Log out and in Log out and log back in to the system. This improves how applications and elements are displayed when the monitor configuration changes.
Adjust display settings Windows 10
Select Display > Change the size of text, apps, and other items, and then adjust the slider for each monitor.
Earlier Windows systems
Right-click the application, select Properties, select the Compatibility tab, and then select the Disable display scaling on high DPI settings check box.
Change application properties In Explorer or on the Start menu, right-click the application name, select Properties, select the Compatibility tab, and then select the Disable display scaling on high DPI settings check box.
Note: In Windows 10 Version 1703 and later version of Windows, the text of the Disable display scaling on high DPI settings option is changed to Override high DPI scaling behavior, scaling performed by: Application.
Check whether applications are DPI-aware To determine an application’s support of DPI Scaling, follow these steps:
In Process Explorer, click the columns, and then add the DPI Awareness column to the view.
Start the application that you want to check.
In Process Explorer, locate the application, and then examine the DPI Awareness column.
DPI Awareness status definitions
Per-Monitor Aware: Per-monitor DPI-aware. These applications check for the DPI when they are started, and adjusts the scale factor whenever the DPI value changes. These applications are not automatically scaled by the system.
System Aware: System DPI-aware. These applications do not scale for DPI changes. They query for the DPI one time, and then use that value for the lifetime of the application. If the DPI changes, the application does not adjust to the new DPI value. It will be automatically scaled up or down by the system when the DPI changes from the system value.
Unaware: DPI-unaware. These applications do not scale for DPI changes. They are always assumed to have a scale factor of 100 percent (96 DPI). These applications are automatically scaled by the system at any other DPI settings.
For more information, see the following MSDN topic:
Report an issue Many UI elements have been updated because of customer feedback. Because DPI Scaling issues can involve multiple symptoms and configuration, information from users can help us identify specific scenarios and prioritize the development of updates.
To provide such feedback, follow these steps:
Record monitor configurations. To do this, take a screenshot of Display window ( Start > Settings > System > Display).
For each monitor, note the make and model, scaling percentage, and resolution.
Record the steps that you must follow to reproduce the issue.
Take screenshots or video of the desktop or applications before and after the scaling issues occur.
Run DXDiag.exe on the system.
Select Start > Feedback Hub. Search on “DPI” to check whether any listed issue matches your specific issue. If you find a match, you can add additional feedback, including screen shots, DXDiag results, and any other relevant information.
More Information
Display scaling is a deceptively complex problem. There is no magic bullet or single fix to resolve all DPI Scaling problems. DPI Scaling benefits from continuous improvements in the core operating system, in application development models, and in applications from both Microsoft and third parties.
Different versions of Windows and application development models have different display scaling capabilities and limitations.
For example, in Windows that were released earlier than Windows 8.1, desktop environment and applications understand only one scale factor, generally based on the primary display at the time that the logon session starts. When the display changes in the middle of a logon session, the system bitmaps scale content from the system scale factor to the new monitor scale factor. This makes sure that content doesn’t become excessively large or small. However, text may appear blurred. (The effect is worse when you scale up.) If the system shrinks or stretches UI elements to the correct size, this may cause some blurriness in dialog boxes and other UI elements.
In Windows 10, investments were made so that large parts of the desktop UX will scale crisply in docking-undocking scenarios. Additional scalability improvements were made to the taskbar, File Explorer, desktop icons, context menu, and other UI elements to improve the user experience.
Microsoft is continuously updating the system and first-party applications. Third-party applications may require similar investments.
References
MSDN: Writing DPI-aware Win32 applications
Thurrott Blog: July 13, 2015 post that discusses DPI Scaling. Article is based on the «Devices» chapter of the Windows 10 Field Guide.
Windows Blog: July 15, 2013
Build 2015: Display Scaling: What it is and what you need to know about it to have great visuals
Build 2014: Windows Desktop Development Platform Advancements
Build 2013: Making your desktop apps shine on high-DPI displays
How to set custom display scaling settings on Windows 10
On its own, Windows 10 does a pretty good job detecting and adjusting the display scaling settings based on various factors (such as screen size and resolution) to ensure that elements (text, icons, navigations, and other items) on the screens are big enough to make apps easier to use.
However, it’s not a flawless system, and as a result, Windows 10 also allows you to adjust the scaling settings manually on a per-monitor basis, which can come in handy in many scenarios. For example, if you’re pairing your device with a different size external monitor, specifying a custom scaling value can help to match the size of text and elements across all monitors. If you don’t have perfect vision, scaling can increase the size of elements to make everything easier to see and use without forcing your eyes. Or adjusting the scaling settings may also improve the viewing of a presentation when projecting to a larger screen.
In this Windows 10 guide, we’ll walk you through the steps to change the scaling settings for a standalone monitor or laptop display.
How to change display scaling settings using recommended values
To change a display scaling size using the recommended settings, use these steps:
- Open Settings.
- Click on System.
- Click on Display.
Under the «Scale and layout» section, use the drop-down menu and select the scale settings that suit your needs. Options available include 100, 125, 150, and 175 percent.
Once you complete the steps, you don’t need to sign out and sign back in, but it’s recommended to restart your computer to make sure that the new settings apply correctly across the desktop and apps.
How to change display scaling settings using custom values
If the recommended scaling settings are not suited for your display, you can specify a custom scaling size.
To set a custom size for scaling a display on Windows 10, use these steps:
- Open Settings.
- Click on System.
- Click on Display.
Under the «Scale and layout» section, click the Advanced scaling settings option.
Under the Custom scaling section, specify a custom scaling size between 100 to 500 percent.
Quick tip: If you need to make the size of text, apps, and other items just a little bigger, you can try using 110 as the new scaling value.
After you complete the steps, text, apps, and other items should scale to the size that you specified.
If icon and other items are not scaling correctly on the desktop, use the same instructions outlined above to slightly increase or decrease the scaling size number until you find a right balance.
At any time, you can remove the custom size using the steps, but on step No. 4, click the Turn off custom scaling and sign out option.
How to make text bigger without changing scaling settings
If you’re looking to make only the text more readable, you don’t need to change the scaling settings. Instead, you should change the font size globally.
To make text bigger on Windows 10, use these steps:
- Open Settings.
- Click on Ease of Access.
- Click on Display.
Under the «Make text bigger» section, use the slider to select the new font size that makes text easy to read.
Once you complete the steps, the screen will flash a «Please wait» screen to apply the new text size.
More Windows 10 resources
For more helpful articles, coverage, and answers to common questions about Windows 10, visit the following resources:
Mauro recommends all these affordable accessories
Hi, I’m Mauro Huculak, Windows Central’s help and how-to guru. I wrote the post you’re reading now, and I know the Windows OS inside and out. But I’m also a bit of a hardware geek. These are some of the affordable gadgets on my desk today.
Logitech MX Master Wireless Mouse ($72 at Amazon)
I know mice, and this is the one I use every day. The MX Master is a wireless high-precision mouse that’s very comfortable to use and has many great features, including the ability to connect with multiple devices, an infinite scroll wheel, back and forward buttons, all of which you can customize.
Ktrio Extended Gaming Mouse Pad ($12 at Amazon)
If you spend a lot of time typing, your palms and mouse will leave tracks on your desk. My solution was to start using gaming mouse pads, which are big enough for you to use the keyboard and the mouse comfortably. This is the one I use and recommend.
Supernight LED light strip ($20 at Amazon)
You could just use a regular light bulb in your office, but if you want to add some ambient lighting with different colors, an RGB LED strip is the way to go. This one is Mauro-approved.
We may earn a commission for purchases using our links. Learn more.
The Dell XPS 15 is our choice for best 15-inch laptop
For a lot of people, a 15-inch laptop is a perfect size that offers enough screen for multitasking, and in a lot of cases, some extra performance from powerful hardware. We’ve rounded up the best of the best at this size.
Halo: MCC’s live service elements make it better, not worse
Halo: The Master Chief Collection is more popular than ever, but some fans don’t agree with the live service approach 343 Industries has taken with it. Here’s why those elements are, at the end of the day, great for the game and for Halo overall.
Microsoft’s Surface Duo is not ‘failing up’
Microsoft announced this week that it was expanding Surface Duo availability to nine new commercial markets. While Surface Duo is undoubtedly a work in progress, this is not a sign of a disaster. It’s also doesn’t mean that Surface Duo is selling a ton either. Instead, the reason for the expansion is a lot more straightforward.
These are the best PC sticks when you’re on the move
Instant computer — just add a screen. That’s the general idea behind the ultra-portable PC, but it can be hard to know which one you want. Relax, we have you covered!